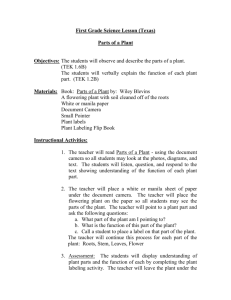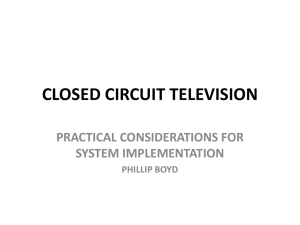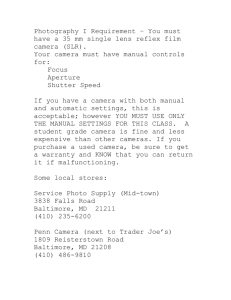Digitisation Guide: Digital Cameras []
advertisement
![Digitisation Guide: Digital Cameras []](http://s3.studylib.net/store/data/007768705_2-5f60749f2b6c339ea5873ec8532ad494-768x994.png)
Digitisation Guidelines for Submission Days PART 2: USING DIGITAL CAMERAS For anyone organising a submissions even where contributors are invited to bring their items to an event where these will be digitised and added to a collection. Author: Alun Edwards, RunCoCo http://runcoco.oucs.ox.ac.uk/ Summary of document: These guidelines provide the steps to go through to plan, set up and run a submissions day; The aim of the submissions day is to provide the public with access to experts and equipment that they can then use to digitise the object they have; and submit it to your collection. This is SECOND Digitisation Guide : USING DIGITAL CAMERAS. It takes you through suggestions for setting up your camera work stations, configuring your camera settings, quality-assuring your, and photography workflows. Follow these guidelines, or write your own instructions based on these guidelines; Summary: Position one camera above a table like a ‘copystand’ (on a tall tripod) Position another camera on a tripod for flexible movement Consider how your items will be lit Configure camera settings Photograph the object first with the cloakroom/raffle ticket number Then capture the object without the ticket A disadvantage of using a scanner to capture images of books or fragile papers is that the object must lie completely flat on the scanning bed, which may put pressure on the spine or damage pages. Using a digital camera you can capture objects of any size or shape, without damaging them. This process should also be much faster than using a scanner. Here are some general points to consider: Compact digital cameras (with 'standard' focal length lens of 35mm+) are quite capable of delivering high quality results. Digital SLR cameras (where the lenses are detachable) offer greater flexibility. Wide-angle lenses (lower focal lengths) capture a wide field of view, which may introduce 'barrel' distortion to a subject. Telephoto lenses (higher focal lengths) may require a greater working distance, they are less likely to introduce distortion but the depth of field will be shallower. On the tables where objects will be photographed you may set up a black cloth backdrop and table cover. You may also use book-props etc. like the foam supports used in archive reading rooms to position bound volumes like books or diaries. You may quickly transfer files between camera and computer using multiple memory cards and a card-reader. Having two digital cameras on two tripods (set at different heights and angles), with one or more photographers, will reduce delays when there are a lot of objects to digitise during the submissions day. Locate the cameras in a well-lit area and put each camera on a tripod by a table. Digitisation Guidelines: Part 2 Author: RunCoCo. April 2011 Step 1: Set up one camera above a table like a ‘copystand’ 1. A copystand is normally the most efficient way of photographing flat objects. If this is not available some tripods allow the central column to be braced in a horizontal position for overhead shots. Figure 1: Copystand. Image courtesy of kaiser-fototechnik Figure 2: Camera mounted on copystand, separate lights positioned either side 2. Position the camera on a tall tripod (1.5m high) with a horizontal bracket, facing the camera vertically downwards above the table. This allows you to quickly use it for taking pictures of flat objects (such as cards, papers). Alternatively a smaller tripod might be used on the table to enable a sort of ‘rostrum camera’ or copystand arrangement. 2 Digitisation Guidelines: Part 2 Author: RunCoCo. April 2011 Figure 3: Camera mounted on tripod with horizontal column 3. Check the table is stable and level, both left to right and front to back. If available use a spirit level and adjust the set up if necessary. a. Mount the camera securely to the tripod. b. If available use a spirit level to check the camera is level. c. Remove the lens cap, if the camera has a neck strap remove it or keep it away from the lens. Although this sounds obvious, a lens cap can seriously damage an object if it is dropped later on in the workflow. 4. Position 2 or 4 lights of equal brightness and colour temperature (tungsten, fluorescent) on either side of the object. a. Professional lighting or even desk lamps should be used to light the subjects. b. Check that the lights are at the same height and the same distance from where the object will be placed on the table, and pointing down at about 45 degrees. c. Switch on the lights, and check that light is not striking the lens. d. If available, use a light-meter to check for even illumination. If the shadows are of equal density then the light is even. Figure 4: Pencil on table showing shadows from the lights e. If you do not have a light-meter, by holding a pencil upright in the centre of the place where an object will be placed you can see the level and direction of any shadow from the lighting. 5. Adjust lights if necessary. 6. If the object could be damaged by light or heat switch the lights off when they are not needed to set up the camera. 3 Digitisation Guidelines: Part 2 Author: RunCoCo. April 2011 7. Place the object on the table and adjust its position a. Non-fragile objects which have an uneven surface may be held flat beneath a clean sheet of glass. Adjust the height of the camera to frame the object. b. Avoid using lower focal lengths (for example a wide 18mm setting) as this will introduce barrel distortion, so avoid focal lengths shorter than 35mm. Figure 5: Setting a longer focal length, this lens offers a wide 18mm setting, which introduces barrel distortion 8. Take the picture. a. Include the cloakroom/raffle ticket in the first shot. b. Then capture the object without the ticket. 9. Before you remove the object, switch off the lights and check the quality of the file on an accurate computer screen. a. As a camera is raised on a tripod it may be difficult to look through the viewfinder. Some cameras can be tethered to a computer. This also allows the operator to take control of most of the cameras functions from desk level. Step 2: Set up one camera on a tripod for flexible movement 1. Place the camera on tripod 2. Position the lamps to achieve the most pleasing lighting. Before you start you need to consider a few things: a. Do you want natural atmospheric lighting? b. How big is the subject? c. Do you want to conceal or reveal surface detail? d. What lights are available? 3. Small objects (football size and smaller) can be illuminated with care using commonly available lights such as desk lamps. a. With a little care you should be able to use reflectors to shape the lighting on the subject. b. Most digital cameras have built in flash units, their proximity to the lens makes them hard to modify and they often produce images with hard-edged shadows. To reduce the shadows and 'soften' the light a little on the surface texture: o You may have to point the light at a large white surface, for example a small piece of white card o Or you can direct the light through a loop of light diffusing material, such as tracing paper, attached to the built in flash. 4 Digitisation Guidelines: Part 2 Author: RunCoCo. April 2011 Figure 6: Photograph taken using built in flash. Note the hard shadows behind objects Figure 7: Taking a picture using a desk lamp and reflector Figure 8: Image taken using desk lamp. Note the softer shadows around objects 4. You may want to, or have to use available lighting. Available light is atmospheric though it is not always easy to control; it is essential that you identify the colour temperature of the available lights before starting so that you can configure your camera’s white balance if needed (see section below of Camera Settings: White Balance). 5. Larger objects may require flash or other specialist photographic lighting. 5 Digitisation Guidelines: Part 2 Author: RunCoCo. April 2011 6. If you want to pick out the surface detail of the subject you may have to use a 'bare' light source and direct it along the surface of the subject. STEP 3: Configure your camera settings Summary: By configuring some basic settings on your camera and taking it out of ‘automatic’ mode you can ensure you accurately photograph your objects. All digital SLRs have an Automatic setting. In this mode the camera makes all the exposure decisions for you. This is fine for becoming more familiar with your SLR, however putting your camera into a manual setting will give you greater control to ensure that the object you are photographing is represented correctly. All cameras will be different but for simplicity put the camera into Program (P) Mode, which lets you alter just a few key settings, as described below: 3.1 Program Mode: Using Flash In Program Mode the inbuilt flash will never pop up and fire automatically, no matter how dark the scene is. Instead, if you want to use it you will have to pop the flash up yourself. Using your camera’s inbuilt flash is generally not a good idea when taking photographs of objects as it will often result in unwanted flash glare bouncing off the item or hard shadows. If you find the scene is too dark try: o Place the object by a window, or seek out more natural light; o Use an off camera flashgun and position the head to bounce the light off the ceiling or wall; Figure 9: Camera firing built in flash. 6 Digitisation Guidelines: Part 2 Author: RunCoCo. April 2011 Figure 10: Subject illuminated by a direct camera flash. Note the sharp edged shadows behind the books. Figure 11: Camera with flash pointing at a white ceiling (bounced flash). Figure 12: Subject illuminated with bounced flash. Note less obvious shadows and lower contrast. o However, if you learn about how your camera works you may avoid using the flash in borderline light situations. Below you may increase the ISO and adjust the Exposure Compensation to lighten your photograph. 7 Digitisation Guidelines: Part 2 Author: RunCoCo. April 2011 3.2 Program Mode: Setting the ISO The most common ISO speed settings are: 100, 200, 400 and 800. Depending on your digital camera model you may have much higher or lower ranges. On most SLRs you can see what the ISO setting is by looking at the rear LCD screen. In situations with lots of natural light or when using a flashgun a lower ISO is fine. However in situations of low light the camera will slow down. And unless both camera and object are kept perfectly still the photograph will be blurred. To prevent blur use a tripod and increase the ISO setting on the camera. Note however, a photo may look grainy with higher ISO. Use a low ISO number whenever possible. 3.3 Program Mode: Exposure Compensation You may find that your photographs are either underexposed (too dark) or overexposed (too light or white). However, you can change the exposure to compensate for this: Look for the exposure compensation button. Often it is represented as a plus and minus sign (+/-), situated either near the shutter button or the upper right to the LCD screen on the back of the camera. o To make the photograph lighter hold down the exposure button and turn the main dial stops to the right o To make the photograph darker hold down the exposure button and turn the main dial stops to the left. This setting is particularly useful when photographing objects. o For example to photograph a dark object with a pattern or texture you could slightly overexpose the image to bring out the patterns and shapes. 3.4 Program Mode: White Balance There is one other useful setting that Program Mode allows you to fiddle with: white balance (WB). The colour of light differs according to where you are. Daylight tends to be bluer, whereas tungsten bulbs tend to be yellower. Cameras are quite good at compensating for this. However, if you notice your photos taking on a non-representative colour cast, you should adjust the white balance setting. It is likely that there will be a white balance (WB) button on the back of your SLR. If you hold this down and turn the command dial you will see various icons in the LCD screen, for example: o a light bulb o the sun o a cloud o and a fluorescent bulb. Try the icon that best describes your circumstances. However it is the ‘manual’ or ‘custom’ white balance setting that will give your most accurate representation of light and colour in your photograph. Consult your camera's manual for the exact method, but usually it follows the following process: 8 Digitisation Guidelines: Part 2 Author: RunCoCo. April 2011 1. Use the WB button and command dial to set your camera to ‘Manual/Custom WB’ 2. Take a picture of something completely white (a piece of white paper - completely fill the frame with the white so no other colour enters). 3. Go to ‘Manual/Custom WB’ in your functions menu and select the photograph you just took to set the WB. 4. Note that the colour of light changes throughout the day so you may reset the WB at regular intervals. 3.5 Set the image type to JPEG Set the camera or scanning software to capture the image as a high quality JPEG (.jpeg) ideally at minimum of 2 megapixels and maximum of 5 megapixels. In general the image size should be 1600 pixels on the longest side. This is to capture images that are good enough quality, but not too large memory size. STEP 4: Set up a work area folder on a computer On a computer create a folder labelled the name of the city and the date of the submissions day for each of your cameras, for example London-2011-04-29-Camera1 / London-2011-04-29-Camera2. STEP 5: Take the photograph 1. When you are ready to take the picture, the camera’s self-timer or a cable release may be used to reduce the risk of camera shake. 2. The first photograph the object should include the numbered submission ticket 3. Then proceed to capture the object without the ticket. Ensure you have photographed the object from all relevant angles. 4. At regular intervals back up your camera’s memory card to the appropriate folder on your computer. 5. After each contributor’s items have been digitised the files on the card should be transferred to the work area folder on the computer. A sub folder should be created lablelled with the submission ticket number and contributors surname. For example: London-2011-04-29-Camera1 > 044-Adams. For more information on workflows see the guide: “Workflow for a submissions day”. JISC Digital Media’s online guides to digital photography include: ‘The Copystand’ http://www.jiscdigitalmedia.ac.uk/stillimages/advice/the-copystand including training videos; ‘Tethered Camera Operation’ http://www.jiscdigitalmedia.ac.uk/stillimages/advice/tetheredcamera-operation ‘Taking Pictures under Available Light’ http://www.jiscdigitalmedia.ac.uk/stillimages/advice/taking-pictures-under-available-light including how to use desk lamps, and how to capture the surface texture of an object? ‘Light Sources for Still and Moving Images’ http://www.jiscdigitalmedia.ac.uk/crossmedia/advice/light-sources-for-still-and-movingimages; This guide is available under a Creative Commons License. Attribution-ShareAlike 2.0 UK: England & Wales (CC BY-SA 2.0) 9