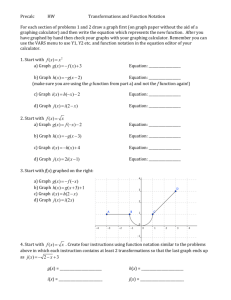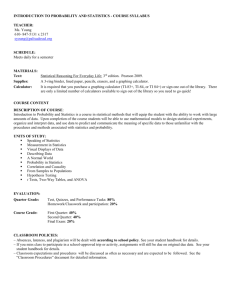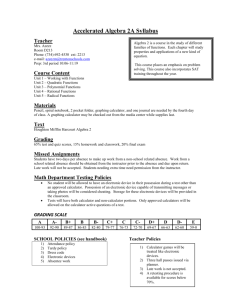Algebra 2 – Calculator Directions
advertisement

Algebra 2 – Calculator Directions Follow the steps below to use a graphing calculator to graph the linear system and determine the solution. y 3x 5 y 2 x 10 To graph the lines: 1. Using the Y= screen, enter the two lines. 2. Check to be sure all PLOTS are turned off. 3. Set the standard viewing window. 4. GRAPH. To find the point of intersection: 5. Use CALC (2nd TRACE) — #5:intersect. 6. Use the arrow keys to move the cursor as close as you can to the point of intersection. 7. When asked “First curve?” note in the upper left-hand corner that it says: Y1=3x–5. Press ENTER. 8. When asked “Second curve?” note in the upper left-hand corner that it says: Y2= –2x+10. Press ENTER. 9. When asked “Guess?” press ENTER. 10. The calculator will give you the coordinates of the point of intersection. Use a graphing calculator to graph the linear system and determine the solution. x y 2 2x 3y 9 To graph the lines: 1. Solve each equation for y. 2. Enter the two lines (Y=). 3. Check to be sure all PLOTS are turned off. 4. Set the standard viewing window. 5. GRAPH. (Note: A shortcut for steps 4 and 5 is to use ZOOM — #6:ZStandard.) To find the point of intersection: 6. Use CALC (2nd TRACE) — #5:intersect. Use a graphing calculator to graph the linear system and determine the solution. (Round answers to the nearest tenth.) y 0.3x 1.8 y 0.6 x 1.5 1. Use the standard viewing window. (Or use ZOOM — #6.) 2. CALC (2nd TRACE) — #5:intersect. Use a graphing calculator to graph the line y 3x 4 . Then follow the steps below to find the value of y when x = 0, 1, and –3. (Round answers to integers.) 1. Use TRACE. 2. As you look at the x- and y-coordinates at the bottom of the window, use the leftarrow or right-arrow to move the cursor to the appropriate points. 3. Because the coordinates are given as decimals, round to the nearest whole number to find the requested values. Use a graphing calculator to graph the line y 2x 3 . (a) Use TRACE to find the value of y when x = 0, 4, and –2. (Round answers to integers.) (b) You can avoid the decimals by using the “friendly screen” instead of the standard viewing window. Follow the steps below to set the “friendly screen.” Then use TRACE again to find the value of y when x = 0, 4, and –2. 1. Press Zoom #4: ZDecimal 2. The calculator will graph the line again, but with a different window. 3. Check the window values. These are the values for the friendly screen. 4. Use TRACE again to find the requested values. Determine whether the lines given by the equations below are parallel, perpendicular, coinciding, or intersecting but not perpendicular. Then graph the lines on a graphing calculator to verify your answer. (Use the standard viewing window or the friendly screen.) 2x y 3 y 2x 2 (a) Use the friendly screen on a graphing calculator to graph the system of equations. Then use TRACE to find the solution of the system: y x 3 y 2x 3 (b) Use CALC (2nd — TRACE to find the solution of this system: y 3x 1 y 2x 4 Use the “friendly screen” (Zoom #4) on a graphing calculator to graph each line or curve. Then use the TRACE feature to find the x-intercept(s). Follow the steps below to use a graphing calculator to evaluate the cube root. 3 (a) 2 x 3 y 6 (b) 4 x y 2 1. 2. 3. 4. 512 Go to – #4: 3 ( . Enter the number 512. Close the parentheses. Press . (c) y x 2 2 x 3 (d) y x 2 x 2 Use a graphing calculator to evaluate the expression. (Use to raise to a power.) 64 67 Follow the steps below to use a graphing calculator to multiply the numbers in scientific notation. (3.57 x 1016 ) x (2.94 x 1011 ) 1. Go to and put the calculator in SCI mode. (Scientific notation.) 2. Press to go back to the home screen. 3. Enter the number that is in front of the power of 10. 4. Press . (This is 2nd – EE.) The calculator will put E (for the exponent on 10.) 5. Enter the exponent. 6. Continue with the rest of the problem, following the same steps. 7. Write your answer using correct scientific notation. 8. Remember to put the calculator back in normal mode. Follow the steps below to use a graphing calculator to divide the numbers in scientific notation. Round to the nearest hundredth. 4.56 x 1012 2.35 x 1015 1. Go to and put the calculator in SCI mode. (Scientific notation.) 2. Press to go back to the home screen. 3. Enter the number that is in front of the power of 10. 4. Press . (This is 2nd – EE.) The calculator will put E (for the exponent on 10.) 5. Enter the exponent. 6. Continue with the rest of the problem, following the same steps. 7. Write your answer using correct scientific notation. 8. Remember to put the calculator back in normal mode. Follow the steps below to use a graphing calculator to create a box-and-whisker plot of the following list of numbers: 5, 6, 9, 7, 1, 2, 5, 4, 3, 8. Then sketch the plot below. a. STAT – EDIT Enter the numbers into L1. b. STAT PLOT Turn on Plot #1. Choose the first box-andwhisker option in the “Type.” Xlist: L1. Freq: 1 c. WINDOW Choose an appropriate window for the list of numbers. d. GRAPH Helpful Hints: Fraction should be entered in with parentheses around them. EX: 1 2 Press Helpful Hints: = A negative sign = Subtraction sign Helpful Hints: When you have entered a long problem and made a mistake after you have entered it. Press and use the arrow keys change you mistake. Helpful Hints: When you have entered a problem and forgot something. Press and use the arrow keys insert whatever you forgot.