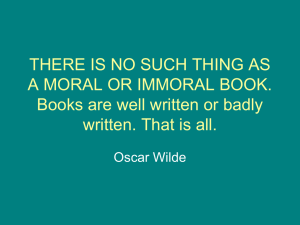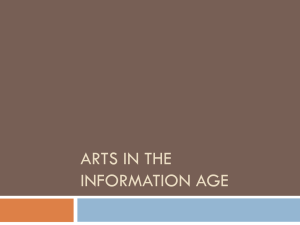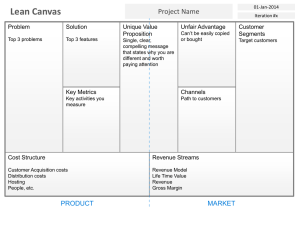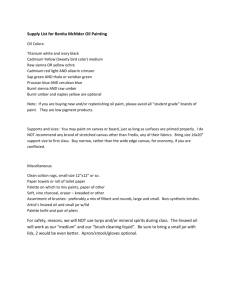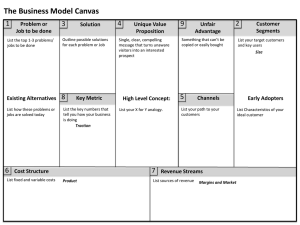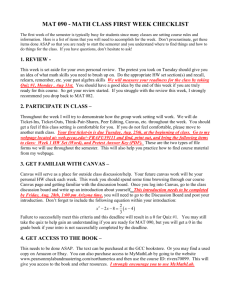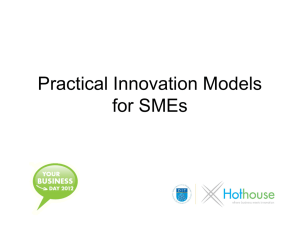Gimp: A Tutorial for Beginners
advertisement

Gimp: A Tutorial for Beginners
prepared by Mrityunjay Chatterjee, Sarai
Www.sarai.net
Category: Image Making and Editng, Animation
Version: 1.2
Platform: Linux, Windows
Site: http://www.gimp.org
prepared by Mrityunjay Chatterjee, Sarai
Brush - This tool is used for painting.
Pencil – This tool is used for drawing
Eraser – This tool is used for erasing drawing or painting
Spray – This tool is used for spray painting
Bucket – This tool is used for filling colour.
Pen – This tool gives effect of a leaking pen while drawing with it.
File > New : This command opens a new document
In the above window we can define the size of the canvas.
Pixel is equivalent to minimum possible size dot. Canvas size can be defined as number
of pixels or in inch [in], centimeter etc. [click on the {in} to get more unit options]
Resolution is the amount of pixel per inch/other unit. More the number of pixels, more
the detail will be.
Image Type defines the color palette.
RGB: Red, Green, Blue are the primary colour used for creating all kinds of color,
almost 16 million colors.
Grayscale: This will create the image only in the shades of black and white.
Fill Type : Type of color to be filled while new canvas is created.
Foreground color is the color with which we create the drawing or painting.
Background color is the color which works as the background of the image.
While creating a new canvas we can define the color of the canvas, which can be
different from the background color in the tool palette. Example: If the foreground color
in the tools palette is blue and we make a new canvas with Foreground color as Fill
Type the new canvas will have blue filled on it. But the background color will remain
same as in tools palate. If we erase the blue color then we can see the background color.
Selecting White will make the canvas white, and
Transparent will keep the canvas transparent. Dark gray and light gray check in the
background means transparent. When we make an object like the word ‘transparent’ on
the canvas it doesn’t have any opaque background like the next one where transparent is
written on a red background.
Click OK to create the canvas.
File > Open
This command is used to open an existing file.
The file can be Gimp file [xcf] or many other files formats that are supported by Gimp.
Select the file from Files window and click OK.
Other than drawing and painting next important feature is layer. This option helps us to
keep one object on top of another and keeps it open for movement.
Move layers & Selection : This command is used to move layers and selections.
Selection commands are used to create layers.
Select Rectangular Region: This tool is used to create rectangular selection.
Select Elliptical regions: This tool is used to create elliptical selections.
Select Hand-drawn region: This tool is used to select the way hand draws.
Select Contiguous region: This tool is used for selecting a particular color region
from existing image.
+ Shift =
This tool is used for adding more regions along with existing
region.
+Ctrl =
This tool is used for reducing selection from the existing selected
region.
+ Alt =
layers.
This tool is used to move the selection independent of the image or
Select regions using Bezier curves: This helps to make path along the shape of an
image and then convert into selection. Using the handles of a Bezier curve we can make
very precise path for any object.
Once we finish the path we close it by connecting the last node with the first node of the
bezier curve. If we click on any of the nodes we get two set of handles. Using these
handles we can manipulate the lines of the path.
+ Ctrl = this will help move the node itself.
+Shift = this will freeze one of the two handles and move only one handle. It gives
more control to have very precise path.
+Alt = this will help move the path itself.
After the path is generated along the lines of an object, we can convert it to selection. For
that we have to open the Layers, Channels & Paths window. Click on the Paths tab.
There we can see a path being generated. At the bottom of the window we can see six
buttons. We click third button, Path to Selection
using the path.
. This will generate selection
Once the selection is generated by using all these kinds of selection tools, we can make
layer from those selections.
For that we copy or cut the selected area and paste it. Once we paste it, we can see an
object called floating selection. To see this we have to click on the Layers tab on
Layers, Channels & Paths window.
Once the floating selection is generated, then, by clicking New Layer
convert it to a pasted layer.
we can
Or without using floating selection one can create new layer just by clicking New Layer.
When we write text with
tool it generates a floating selection. By clicking New
Layer
we have to convert it to pasted layer to move it. To write on the canvas
we need to click on the canvas with the text cursor.
After that we shall get a text box. There we can write the text, select font type and size.
After we click OK we shall get a floating selection for the text.
Then if we click on the New Layer button
window then it will become a Text Layer.
on Layers, Channels & Paths
To use color click on the color palette
to get the rainbow bar.
From the rainbow bar we can select the color and from the rectangular space we can
select shades of the color and the density. If we follow the pot horizontal line it shows the
color with the shades of black. Right vertical line shows the color gradually mixing to
white. Bottom horizontal line shows black to white gray scale.
The following tools are for brushes and fill.
If you click on
you can see different kinds of brushes.
If you click on
you can see different kinds of patterns.
To use these patterns you have to double click on Fill
tool.
Here you can select which color you want to fill in.
FG Color Fill = Foreground color
BG Color Fill = Background color
Pattern Fill = Pattern
Click on the Pattern Fill to use patterns. Then use the buckets to fill the pattern.
This tool is used to paint gradients. Click on
to create gradients. Double
click on to
get tools options. [This feature can be seen by clicking almost all the
tools in the tools window].
If we click on Blend in this tool options window we can see four options.
FG to BG (RGB)
FG to BG (HSV) [Hue, Saturation, Value]
FG to Transparent
Custom Gradient.
If we select Custom Gradient we can use those gradients.
After we finish our work we have to save our work. There are many formats in which we
save our works.
XCF is the primary Gimp format. By saving in this format we save the layers for future
possible changes.
J Peg [JPG], PNG are the web friendly formats. Files saved in these formats can easily be
uploaded on web.
PSD files are Adobe Photo shop files.
Tiff formats are used for printing purposes. These are high-resolution file format.
Post Script is used for printing purposes. PDF files can also be generated from Post
Script files.
TGA or Tairga files are used for television graphics.
To save the files click on File > Save As...
Select the file format by clicking By Extension. Write the name of the file under
Selection. Then click OK.
Once the file is named and saved, to save further changes click File > Save.