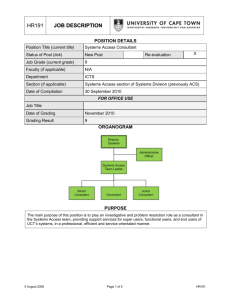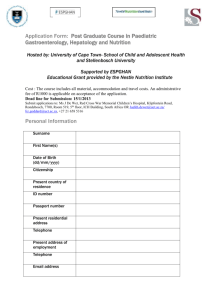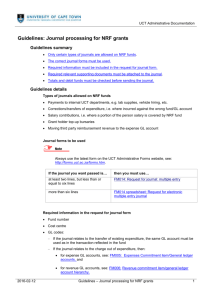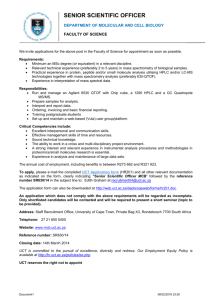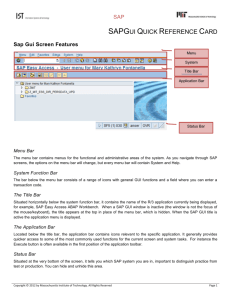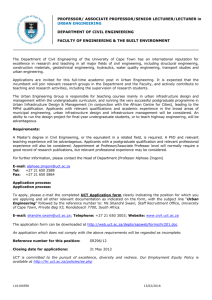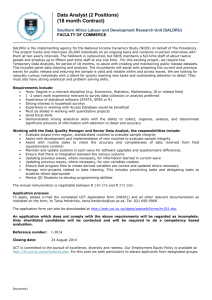sapupgrd

mySAP ERP2005 upgrade training
– April 2007
GENERAL FEATURES
1) SAP LOGON
UCT online help: Logging on
SAP logon PaSsWoRdS are now CASE sensitive. The password input field is longer, but continue using your same password.
When prompted to change your password, you will notice many more stars in the input field.
Continue using a reasonable length (min 5, max 12 recommended) alpha-numeric password.
2) FAVORITES
UCT online help: Working with favorites
Some of the transactions on your Favorites menu may not exist anymore, as the old transactions have been replaced with new ones.
You will get a message on the status bar that you are not authorized to that transaction.
Delete the old transaction off your Favorites and replace it with the new transaction.
3) ROLES BASED USER MENU
UCT online help: Working with SAP menu settings
There are 2 menu displays:
To view only the transactions that you have access to, click User menu .
To view the whole UCT and SAP standard menu, click SAP menu.
Your Favorites and the UCT-General User Menu appear on both your user and SAP menu screens.
User menu - Your user menu is divided into folders based on the SAP roles that have been assigned to you. Each folder contains the SAP transactions that you are authorised for.
SAP menu - The SAP menu is divided into the UCT menu and the SAP menu at the bottom.
The UCT functional user menu folders will be phased out over time and specific UCT transactions added to the SAP standard menu. Further communication will follow – for now, general users are encouraged to start using the user menu.
4) PRINT OPTIONS
UCT online help: Printing or downloading SAP reports
The screens for printing out of SAP are a little different. The defaults are set up to print immediately. These must be changed when submitting jobs in the background.
To make it easier to the change the defaults, you may want to add the following selections to the initial print screen. After clicking Print , click on Properties , and double click:
Time of printing under General Properties and
Delete Immediately under Output Option.
With each of the above 2 options, a box will appear at the bottom of the screen with Show
Selected Print Parameters on Initial Screen.
Tick this check box and in future these selections will appear on the initial screen without you having to click on Properties again.
When submitting jobs in the background , the defaults must be changed as follows:
Time of print – Select Send to SAP spooler only for now
Delete After Printing – ensure this check box is blank
1
mySAP ERP2005 upgrade training
– April 2007
FUNDS REPORTING
5) BUDGET ACTUAL COMPARISON REPORT
As in the past, this report only allows one fund and one year to be entered. Ignore the new Variant
000 selection option - all other new input options are greyed out.
After executing the transaction, the usual Budget/Actual comparison report screen appears. To view the actual and committed line items, highlight the amount or column and then you can either:
Click Call up report , or
Choose Extras → Line items.
Both these options now call up the Actual/Commitment Condensed Line Item report.
If you want to total the report, choose Settings → Total line … (previously Totals Row )
6) LINE ITEM REPORTS
You will notice a new look fresh looking line item report.
The condensed or detailed version is displayed in the header section.
Don’t be confused! The Excel button in the middle of the row of tool buttons, is not the button it used to be! o To download the data directly into Excel, you now need to click on 2 buttons – first click Print Preview then click Spreadsheet on the following screen and continue as before. o To view the data in an Excel pivot table, click Microsoft Excel View . The Excel workbook contains many sheets, including the raw data towards the end. If a blank screen appears, you need to change your Excel settings by choosing Tools → Macro
→ Security and ensure both check boxes are ticked on the Trusted Publishers tab.
UCT online help: Downloading SAP reports to Microsoft Excel
The same standard UCT layouts have been set up on all new line item reports. To choose a display layout, click Select layout and continue past the information dialog box.
An additional global layout has been set up to only display P-Card transactions (/UCTP-CARD ).
UCT online help: Selecting layouts for fund line item reports
You can also change the way the report is displayed and save this as your own layout. As in
Excel, you can right click to Hide columns or drag columns bigger/smaller or double click a column border to optimise the column width or highlight a column to move it. You can save the layout displayed as your own user-specific layout by clicking Save layout.
If you want the report to always open using this layout, then tick Default setting .
UCT online help: Changing and saving layouts
If you use the tool buttons at the top (e.g. sort, filter) and then want the return to the default display, just click Select layout and choose /UCTDEFAULT .
Settings → Basic List
does not exist anymore.
2
mySAP ERP2005 upgrade training
– April 2007
7) FUND REPORT SELECTION SCREENS
You will notice a few more selection options on the fund line item report:. o Ignore the following fields – Variant , or Group , Superior FMAAs , Subord. Acct assgmts , Maximum No. of hits , and Value Type . o In the Layout field, you can select the layout to display prior to executing the report, by using the drop-down arrow.
For the new line item reports, you may need to set up your variants again. The screens look a little different but the functionality is exactly the same. Note that you can protect your variant from being overwritten by another user.
UCT online help: Working with variants
The Upload from clipboard is now on the Multiple Selection dialog box and allows you to copy a list of data from Excel.
A nifty new feature is that the year and period fields are now linked on the initial report selection screen. This means that you do not have to use Dynamic selections to report across periods. You must however now enter both year and period. Don’t forget about period
13 that is used to transfer all open commitments (purchase orders) at the end of the year to period 1 of the following year.
There is a new line item report for Commitments Created per month – this takes no account of the status of the purchase order.
Asset transactions now operate in a SAP standard way. The only change for the general user is that the cost center no longer appears on the fund line item report. Depreciation will continue to be charged to the cost center as previously.
PURCHASING
8) PURCHASE ORDER
The main change is that the fund and commitment item fields have been swopped around on the Account Assignment tab of the purchase order screen.
The Tracking number (just after the delivery date column) is called the Requirement number.
9) GOODS RECEIPT
The goods receipt screen has a new plant field. Leave the plant field blank and this will default.
FM BUDGET
10) REVENUE INCREASING BUDGET
The RIB budget created is displayed slightly different in the funds:
RIB budget is now a type budget transfer , and not a separate budget type as before.
A new column has been added to the annual budget line item reports to display this.
To compare all RIB budget created pre and post upgrade to actual revenue postings, a new layout has been set-up called UCT ONLY RIB .
The RIB programs are scheduled to run daily as usual.
3
mySAP ERP2005 upgrade training
– April 2007
11) BUDGET TRANSFERS
For those authorised to transfer budget between funds:
There is a new transaction for transferring budget in FM. You now need to enter the amount on 2 lines for sender (S) and receiver (R) funds.
UCT online help: Transferring budget
A new data entry document is created in addition to the budget document starting with 3/….
UCT online help: Displaying budget data entry documents
12) ANNUAL BUDGET LINE ITEM REPORT
A new global layout has been set up on the new Annual Budget Line Item report called /UCTTOT-
EXPS . This layout is useful where budget has been transferred from TOT-EXPS to a lower commitment item level, as it only shows budget on TOT-EXPS.
The input screen has additional fields which you can ignore, but don’t forget to enter the year under the Budget section.
13) …AND FINALLY
Although nothing new, the Customize Local Layout contains some useful features: o Hard Copy – prints a copy of the screen as displayed. o New Visual Design – where you can change the colour of your screen and turn the audio off if you suddenly have SAP in stereo after running the SAP script. o Options – if you started entering your password in your SAP username field by accident, and it now appears as part of your username, then go to the Local Data tab and Clear history.
UCT online help: Resetting the history option
Under the SAP – General User Menu→ Enquiries → Users → Users personal data you can search for a persons name based on their SAP username or vice versa. Use the UCT website for actively maintained contact details.
UCT online help: Looking up the contact details of a user in SAP
A transaction to display the General Ledger (G/L) account hierarchy is included on SAP –
General User Menu → Enquiries under Master Data.
You can enter the following: o TOT-EXPS – for a list of all expense commitment items & G/Ls. o TOT-REV – for a list of all revenue commitment items & G/Ls. o UCTSTANDRD
– for a list of all expense and revenue commitment items & G/Ls.
You can still use forms FM005 (Expenses) and FM006 (Revenue).
FINANCE HELPDESK – fnd-finance@uct.ac.za
– 650-2111
Please contact us with any queries related to
the above SAP upgrade changes;
UCT online help documentation that is unclear / non-existent;
further SAP training topics that would be useful;
any other general finance issues.
4