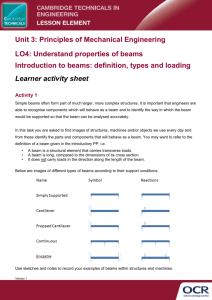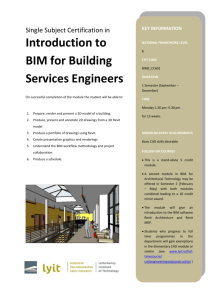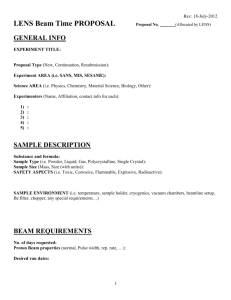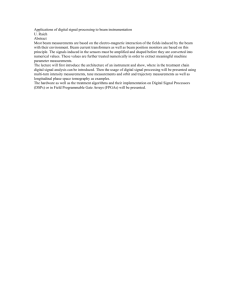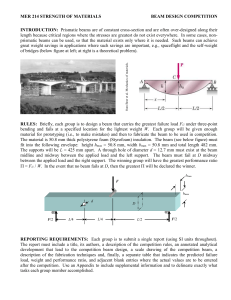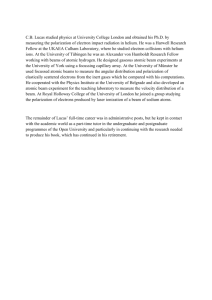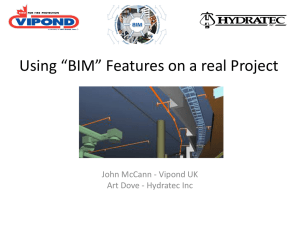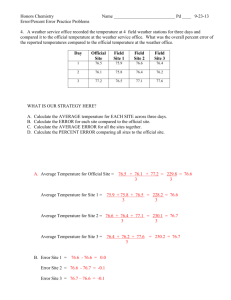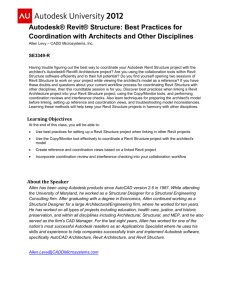Create walls that exactly follow the contours of any site
advertisement

Advanced Autodesk® Revit® Modeling Techniques Using Complex Geometry: Walls, Floors, Roofs, and Beams Marcello Sgambelluri – John A. Martin Structural Engineers AB3741 This class will cover advanced modeling techniques in Autodesk Revit software by using unconventional modeling elements to "guide" the creation of complex geometry. This is done by using everyday commands and elements within the project environment to create complex walls, floors, roofs, and beams that support and follow the contours of complex forms from curved undulating roofs and site topography to extremely complex organic animal shapes. At the end of the class, attendees will have the knowledge to model any extremely complex wall, floor, roof, and beam. Learning Objectives At the end of this class, you will be able to: Create complex walls, floors, roofs, and beams that follow the shape of any roof surface Create walls that exactly follow the contours of any site topography Apply the intersection method to model complex geometry Apply new techniques of modeling complex geometry to any form including organic, free-form shapes About the Speaker Marcello is the BIM Director at John A. Martin & Associates Structural Engineers in Los Angeles, CA. He has been using Autodesk products for over 15 years including AutoCAD, 3ds Max, and Revit. He is a member of the ASCE-SEI BIM committee and continually speaks at structural professional conferences across the country. Marcello teaches classes regularly at Autodesk University and the Revit Technology conference that focuses on free form modeling in Revit and he beta tests the yearly releases of Revit. He has worked on many projects that incorporated complex geometry including the Walt Disney Concert Hall in Los Angeles, CA, the Stata Center at MIT, and the Tom Bradley International Terminal Expansion at the LAX. Marcello received B.S. and M.S. degrees in Civil Engineering and is a licensed Civil and Structural Engineer Advanced Autodesk® Revit® Modeling Techniques Using Complex Geometry: Walls, Floors, Roofs, and Beams Introduction Let’s admit it; modeling complex geometry in Revit has always been difficult. This is because Revit has lacked modeling tools and commands that have been the staple for other 3D modeling programs, such as 3DS MAX. With the introduction of the new mass modeling tools in Revit 2010 this has changed somewhat. However, modeling complex geometry on “real” nonmass elements such as walls, floors and beams is still difficult in Revit…until now. This handout will describe how to model complex roofs, walls, beams, and floors by using the pick by face command and by finding the intersections of their surfaces. The Sample Roof Surface Let us consider the following in-place mass surface shown in the figure below. This surface consists of four planar reference lines. The spline by points command was used to create the reference line and the surface was created by creating a form over those reference lines. This in-place mass surface will be used throughout this class/handout. Complex In-Place Mass Roof Surface 2 Advanced Autodesk® Revit® Modeling Techniques Using Complex Geometry: Walls, Floors, Roofs, and Beams The Intersection Method Picking the intersection of two surfaces Revit has no simple command that allows you to “find” or “pick” the intersection of two surfaces. However, there is a phenomenon in Revit whereas if you “join” any two solids together, they result in a new entity whereas the edges of those entities are “pickable”. To illustrate this method, let’s create a sacrificial wall at the same location as the wall shown in Figure 9. Join the wall and the roof surface. Notice that the roof surface now has new edges where the wall profile line is located. Select the wall you want to apply the profile to. Select edit profile. Select “pick” line and select the new edge of the bottom of the roof. The result is the same as shown in the previous figure. As mentioned above, this method, I call “the intersection method”, is extremely powerful. Let’s now apply it to beam framing on the roof surface. Picking the intersection of two surfaces 3 Advanced Autodesk® Revit® Modeling Techniques Using Complex Geometry: Walls, Floors, Roofs, and Beams NOTE: The sole purpose of modeling reference planes, reference lines, and reference points is to use them as “guides” to model other Revit elements such as gridlines, walls, etc. However, there is nothing preventing you from using Revit elements such as walls and slabs as “guide entities” either. I call these elements sacrificial elements because they are to be used and discarded at a later time. In fact, using sacrificial walls and slabs as “guide entities” is sometimes the only way to model complex elements. Creating Beams that Curve in Two Directions The following method below describes how to place beams that curve in one direction using the standard structural beam > pick command and the intersection method. Determine in what plane the curved beam will be located and place a vertical sacrificial wall whose face lines up with the plane of the curved beam. This vertical wall is used as a “guide entity” as described earlier and may be discarded later Join the vertical wall to the roof using the “join” command. Note that when the wall and the roof are joined then the wall “cuts” out a portion of the roof as shown in the figure below. Repeat the above steps for all beam locations and final roof surface should look similar to the figure below. Roof Solid With all Wall joins before beams are placed 4 Advanced Autodesk® Revit® Modeling Techniques Using Complex Geometry: Walls, Floors, Roofs, and Beams Before a beam is placed the work plane has to be defined. Simply set the work plane to the face of the wall solid. To place the beam, activate the beam > “pick” command and pick the intersection of the vertical wall and the roof surface as shown in the figure. Repeat these steps until all the beams are placed. The final roof framing should look similar to the previous figure. Note: If the mass surface changed the wall by face will change to match the change, just click on the “modify by face” command. However, the beam hosted onto the wall element will not change. If you wanted to make the beam change you would have to place the beam on the mass surface edge using the pick command. If you would rather place the beam on the wall then you would have to use an adaptive component to make the beam change when the wall/mass surface was modified. 3D-View of Final Beam Framing Note: Sometimes the roof surface is too complex and a structural beam family cannot be created when using the pick command. In these rare cases use an in-place mass and create a beam cross section/profile. 5 Advanced Autodesk® Revit® Modeling Techniques Using Complex Geometry: Walls, Floors, Roofs, and Beams Creating the top of the wall to follow the roof surface Next let’s build a wall to the underside of the roof surface. All you do is build a wall in its desired location, select it, click on the “attach top/base” and select the roof element. The resulting geometry is shown in the figure below. This seems simple enough. However, this attachment method is limited to a roof surface and a vertical wall surface because a vertical wall will only attach to a roof element. What do you do if a wall element was used instead of a roof element as described in the previous section? Use the intersection method and edit the wall profile and follow the steps above similar to the beam curved in one direction. The results should look like the figure below. 3D-View of Top of Wall Following Roof/Wall Creating Beams that Curve in Two Directions (Using In-Place Masses) To create a beam that curves in two directions you will need to use an in-place mass because the Revit structural beam family can only curve in one direction. Let’s use the intersection method to preform this task. The key to understanding the intersection method is to understand that only the edge of the intersections of surfaces are used as shown in the figure below. This means that any “edge” will serve as the “pick” line or work line for a beam. Note: the intersection method also works if a void is used instead of solid because this effectivey cuts the mass roof surface and produced the “edge” needed to place the beam. Once the work line is esablished then a beam profile or cross section will need to be created. 6 Advanced Autodesk® Revit® Modeling Techniques Using Complex Geometry: Walls, Floors, Roofs, and Beams Placing the beam Profile on the Work Line 1. Edit the “in-place mass” command. 2. Model a curved wall as a mass and join to the roof as shown in the figure below. 3. Draw a reference spline by points on the edge using two points and using the “follow surface” option 4. Add a reference point at the intersection line of the curved wall and beam to host the beam profile. The Mass Extrusion Line Note: Revit does not simply allow you to assign a beam profile to the in-place mass. A profile of the wide flange beam has to be built in the mass family editor and then nested into the in-place mass, then extruded along an extrusion line. 5. Create a beam profile by starting a new conceptual mass family and in the plan view create a beam profile using only lines. 7 Advanced Autodesk® Revit® Modeling Techniques Using Complex Geometry: Walls, Floors, Roofs, and Beams 6. Add parameters to these lines and create different family types for as many wide flange beam types as you like. If may be easier to create parameters that match the structural beam family. That way the entire beam family types could be built by using the type selection “.txt” file. The final beam profile is shown in the figure below. In-Place Mass Beam Profile 7. 8. 9. Place the in-place mass beam profile “wx” section on the reference point. Select the beam profile and tab select the beam workline/intersection line of the curved wall and roof and click “create form” The final beam should look like the figure below. 8 Advanced Autodesk® Revit® Modeling Techniques Using Complex Geometry: Walls, Floors, Roofs, and Beams In-Place Mass Beam Curved in Two-Directions Note: In-place mass families are very limited because they are essentially only good for 3D modeling. They do not have any analytical lines, they do not schedule easily and they do not show up correctly in plan views. See the next section on how to correct this last issue. I would recommend that you only use in-place masses as beams if the use of a structural beam family is not possible due to the complexity of the geometry. 9 Advanced Autodesk® Revit® Modeling Techniques Using Complex Geometry: Walls, Floors, Roofs, and Beams Creating Beams that Curve in Two Directions (Spiral or Helix) To create a beam that curves in two directions you will need to use an in-place mass as stated before. I thought it would be good to also include how to create a spiral and a helix in Revit since it is NOT one of the geometry options in the draw tools. Why is a spiral not in the draw tools? I don’t know but follow these steps and it will allow you to create (a true) one. 1. Start an inplace mass 2. Place a circle at the base of the project 3. Break the circle into two semi-circles 4. Select each semi-circle and click “create form” 5. Simply grab the top end of the extruded half cylinder node and drag to desired height. Behold, a spiral in Revit! 10 Advanced Autodesk® Revit® Modeling Techniques Using Complex Geometry: Walls, Floors, Roofs, and Beams 6. Use the top edge of the newly shaped spiral to create a reference line using the “follow surface” option similar to the method shown above. 7. What if you want to create a spiral with varying diameter? Simply just drag that node that was selected earlier and instead of dragging up drag it toward the center of the circle. 8. Results are below Spiral Beam in Revit 11 Advanced Autodesk® Revit® Modeling Techniques Using Complex Geometry: Walls, Floors, Roofs, and Beams Topography Creating Walls That Follow Site Topography Contours Let’s use a modified version of the intersection method principles, shown earlier, to create a planar wall in Revit whose bottom follows the contours of a site topography element as shown in the figure. There are many ways to do this; however I found that this method below is the fastest way to create a wall that follows the contours without leaving the Revit program. Take the following steps below to create a wall whose profile will follow the site topography contours. Even though a wall’s profile is used in this example, this principle could be applied to a number of other elements including, curbs, pipes, etc.. 1. Add a building pad where the edge is at the centerline of wall shown in the figure below. Make sure that the building pad is lower in elevation than the site topography. a. Note that no elements will “join” with the site topography so a modified “intersection” method will have to be used. b. Note that a building pad will “cut” a site topography element and therefore a building pad will be used as the “sacrificial” element. c. Notice that a new site topography element that just contains the boundary of the cut made from the building pad is created. It is this phenomenon that we will take advantage of. 2. Simply select the “new topography” element that contains the boundary and export it as a Dwg and save as a new name. 3. Add an in-place mass and insert the newly exported Dwg as origin to origin level 1 orient to view a. This will place the new site topography element as a dwg and will allow its edge to be “pickable”. 4. Add a wall by picking the edge of original building pad and extend the top limits to any desired height. In the case shown in the figure below, it is shown stepped. 5. Edit the wall profile and pick the edge of the inserted Dwg/in place mass and trim the edges as shown in the figure below. 12 Advanced Autodesk® Revit® Modeling Techniques Using Complex Geometry: Walls, Floors, Roofs, and Beams Site Wall following contours of site topography Cut in site topography and new site topography element 13 Advanced Autodesk® Revit® Modeling Techniques Using Complex Geometry: Walls, Floors, Roofs, and Beams Wall profile and pickable lines Note: This method works on complex site topography as well as shown in the image below. Complex Site Topography Element with wall applied using intersection method 14 Advanced Autodesk® Revit® Modeling Techniques Using Complex Geometry: Walls, Floors, Roofs, and Beams Creating complex Geometry using the Revit Cow Floor outlines using the intersection method Next, let’s create a floor element inside of the Revit Cow ( yes a cow) and use the newly applied wall by face as the boundary. The following steps illustrate how to do this. 1. Create a wide and thick sacrificial floor surface at the desired location of the floor and make that floor location the current work plane. In this case it will be about halfway up the cow’s body. 2. Join the cow wall and floor. 3. With the floor active as the work plan, create a new floor and click on the “pick” line tool. 4. Select the edge of the newly created joined wall. 5. Complete the sketch so the floor boundary creates a closed loop. 6. Click finish. The final product should look like the figure below. Floor element using Cow as boundary 15 Advanced Autodesk® Revit® Modeling Techniques Using Complex Geometry: Walls, Floors, Roofs, and Beams Creating complex beam geometry using the intersection method Finally let’s see how modeling complex beam geometry using the intersection method will look on the Revit Cow. Follow the steps given in the previous section and the following geometry will result as shown in the figure below. Structural Beams applied to the Revit Cow 16 Advanced Autodesk® Revit® Modeling Techniques Using Complex Geometry: Walls, Floors, Roofs, and Beams Scaling the Revit Cow from Scratch There is a way to scale an adaptive component family in Revit extremely fast, even ones as complex as the Revit Cow; this class will show how to scale the Revit Cow from scratch in 10 minutes. See results in the image below. Conclusion Hopefully, after reading this handout you are able to take away some tips on how to model complex roofs, walls, floors and beams. Apply these methods to your projects at the office, especially the intersection method, and I am sure you will be ready to tackle any complicated geometry the client could throw at you. Tell them to hit you with their best shot. Good luck. 17