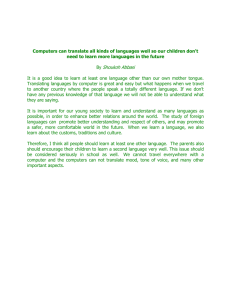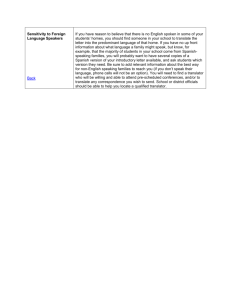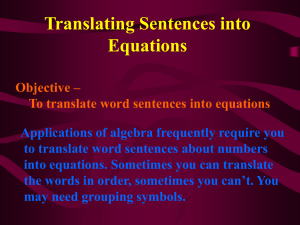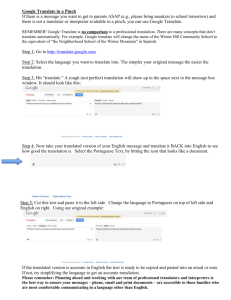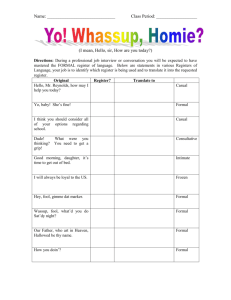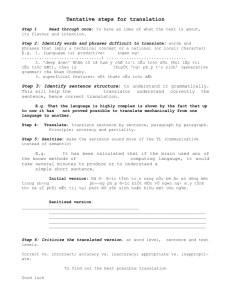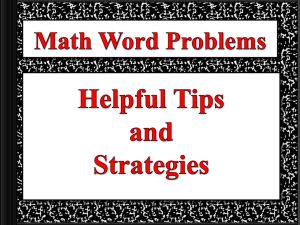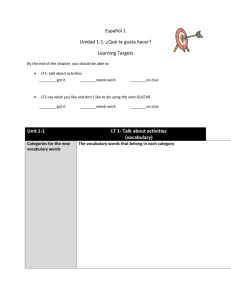Translate MS Word Text “On the Fly”
advertisement
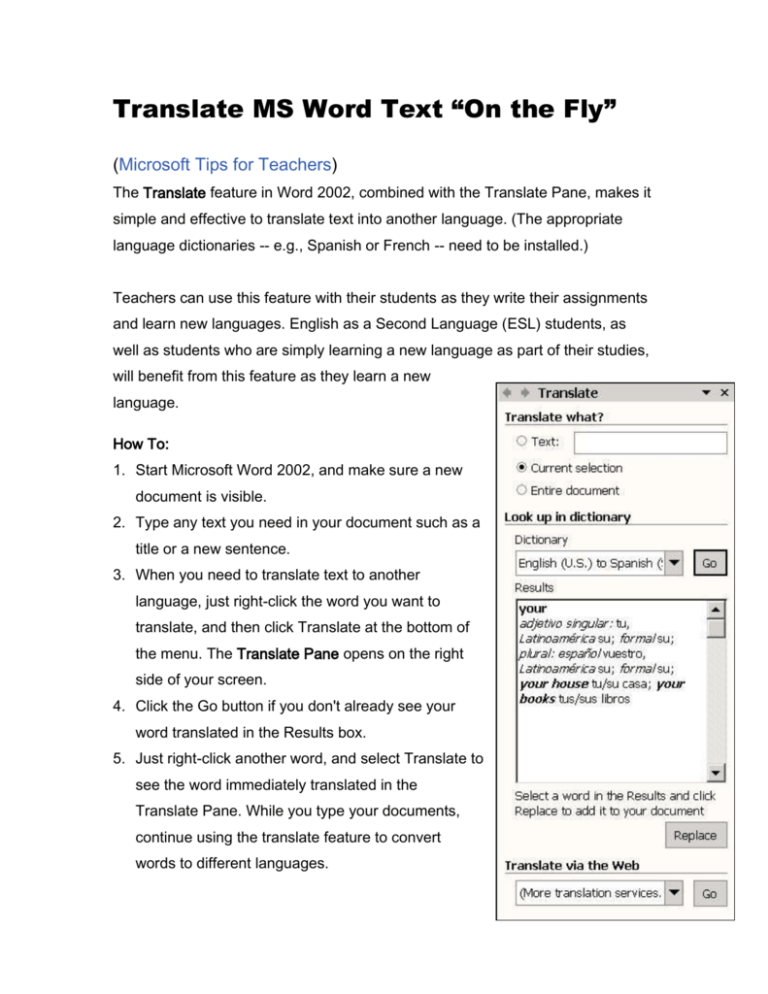
Translate MS Word Text “On the Fly” (Microsoft Tips for Teachers) The Translate feature in Word 2002, combined with the Translate Pane, makes it simple and effective to translate text into another language. (The appropriate language dictionaries -- e.g., Spanish or French -- need to be installed.) Teachers can use this feature with their students as they write their assignments and learn new languages. English as a Second Language (ESL) students, as well as students who are simply learning a new language as part of their studies, will benefit from this feature as they learn a new language. How To: 1. Start Microsoft Word 2002, and make sure a new document is visible. 2. Type any text you need in your document such as a title or a new sentence. 3. When you need to translate text to another language, just right-click the word you want to translate, and then click Translate at the bottom of the menu. The Translate Pane opens on the right side of your screen. 4. Click the Go button if you don't already see your word translated in the Results box. 5. Just right-click another word, and select Translate to see the word immediately translated in the Translate Pane. While you type your documents, continue using the translate feature to convert words to different languages. Make sure that Current selection is selected in the Translate what? list. Also make sure that the dictionary you need is selected from the list of installed dictionaries (e.g., English to Spanish). Additional Features: If you select a word before you right-click it, you can not only translate it to another language, but also replace the word in your document with a word that you select from the Results box. If you need to translate a word before typing it into your document or you just need to see the translation for a word, you can type a word in the Text box in the Translate Pane, and then press ENTER.