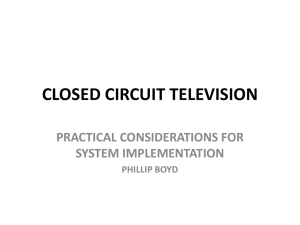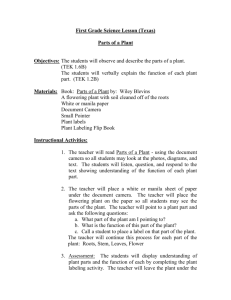Arri Alexa XT Tutorial-This tutorial aquaints you with the
advertisement

ACM CERTIFICATION STUDY GUIDE Arri Alexa XT PURPOSE PURPOSE This Study Guide was created to help ACM students to prepare for the ARRI ALEXA XT Certification exam, which is necessary to reserve and use the ARRI ALEXA XT equipment, specifically for class projects. This Study Guide provides all essential information on the proper handling and use of the ARRI ALEXA XT equipment, including an explanation of contents, procedures to demonstrate, and required features and techniques to know. FREQUENTLY ASKED QUESTIONS ASKED QUESTIONS Q. When is the ACM Media Center open? A. The ACM Media Center in KHET 201 is open Monday – Friday from 8:30 AM - 5:00 PM unless otherwise posted. (Modified hours will be posted for holidays and special circumstances.) REQUENTLY Q. Do I get to practice on the equipment before I take the certification exam? A. Yes, you may attend “Open House Practice Sessions” before certification. However you must wait one day after an Open House session to take the Certification exam. During the “Open House” practice session not only will you be able to get hands-on practice in setting up and “striking” the ARRI ALEXA XT remote equipment, but also a chance to ask the ACM Media Center staff any questions you might have regarding the equipment and/or the certification process. (Look for the “Open House/Certification” schedule sheet at the ACM Media Center Front Desk). Q. How do I sign up to take the certification exam? A. You may reserve time to take your certification exam with an ACM Media Center Staff member or via phone. The certification exam takes 1 full hour to complete. You must wait one day after attending an Open House session before taking the Certification Exam. (Look for the “Open House/Certification Sign-Up Sheet” at the ACM Media Center Front Desk). Q. Can I reserve a camera without being “Certified” first? A. Sorry, you must have successfully completed the Certification Exam before making any reservations for the ARRI ALEXA XT Remote Equipment. . . NO EXCEPTIONS. Q. Do I need to make reservations in order to use the ARRI ALEXA XT Remote Equipment? A. Yes, before checking out the equipment, you MUST make reservations with the ACM Media Center Staff at least 24-hours in advance, otherwise the ACM Media Center Management and Staff reserves the right to refuse service to the student(s). Reservations are made on a “first come, first serve basis,” in person or via the phone, unless otherwise noted by Professor or by ACM Media Center Manager due to scheduling conflicts. To prevent such scheduling conflicts, please ask for assistance at the front desk to make your reservations. Students may be assigned a maximum time that he/she may use the ARRI ALEXA XT Remote Equipment. This allotment will be based on the needs of the entire class each semester. Q. When are the Remote Equipment Check-In / Out times? Revised 8/14 A. All equipment can be utilized by certified students and can be checked in/out during the following times: - All check-ins between: 8:30 am – 10:00 am M-F - All check-outs between 2:00 pm – 4:30 pm with a prior 24-hour reservation - Checkouts with no reservations are not recommended however, if equipment is available it may be checked out after 4:30 pm only. NO EXCEPTIONS. A grace period of 15 minutes will be given for all Check-Ins and Check-Outs. After the 15 minute grace period, if equipment is neither returned or picked up, a penalty mark will be given to the student reserving or returning the equipment. For check-outs, after the 15 minute grace period, you will forfeit your reservation and equipment will become available to standby students on a first-come-first-serve basis. NOTE: The student who checks the equipment out is fully responsible for the equipment and must be present to check the equipment back in. Remember, you must be certified to reserve, check-out, use, and check-in the ARRI ALEXA XT Equipment, otherwise, the appropriate student(s) will receive a NO SHOW Penalty.* Q. What if I can’t make it during the time we made our reservation? A. If, for any reason you are unable to keep your reservation, you must call or leave a message (voice mail) at the ACM Media Center Front Desk, 956-0750 to cancel: 1. By 9:00 AM on the day equipment is reserved. Failure to cancel your reservation will result in a NO SHOW Penalty.* “SAFETY PRINCIPLES FOR THE ARRI ALEXA XT Camera System” 1. Do not operate the system in areas with humidity above operating levels or expose it to water or moisture! 2. Do not cover the Fan openings at the camera back top and bottom! 3. Do not subject the system to severe shocks! 4. Do not place the system on an unstable trolley/hand truck, stand, tripod, bracket, table or any other unstable support device! The system may fall, causing serious personal injury and damage to the system or other objects. 5. Operate the system using only the type of power source indicated in the manual! Unplug the power cable by gripping the power plug, not the cable! 6. Always place a lens or a protective cap in the lens mount receptacle! When no lens is attached to the camera, immediately place the protective cover on the lens mount to avoid contaminations of the sensor cover glass! 7. Changing camera lenses should be done is a dry and dust-free environment! If this is not possible, take extra care that no dust enters the camera while the lens is off! After changing lenses, always perform a dust check to make sure no dust has settled on the sensor cover glass! 8. Never use cans with compressed air or gas to blow off dust! 9. If the sensor cover glass has been contaminated by solid dirt or grease, return to the Media Center Production Manager for cleaning! Do not attempt to clean it yourself! Revised 8/14 10. Never aim the viewfinder or LCD screen directly at a strong light source! This will cause permanent damage to the viewfinder. (E.g. - the sun, lamp, or its reflection from an object. 11. Never point a laser into the lens or point the lens into direct sunlight! This will Damage the Sensor 12. Never leave Capture Drive Cards out! They should either be in the camera or their case 13. Never Store camera in case with Capture Drive Card in the camera! The card may be damaged. _____________________________ Student(s) will be given the graces of two (2) “NO SHOW” penalties. Once a student receives a third (3) NO SHOW, that student will lose his/her privileges, at the discretion of the ACM Media Center Director, and/or have points deducted from his/her final grade which will be decided by the Instructor Read “ O’Connor 2575D Operators Guide! It is found at: http://hawaii.edu/acm/studres/forms/o%27connor_2575D_operator_guide_tut orial.pdf You will be tested with both a practical and a written test on the use of the O’Connor head and sticks. The full Arrix manual is found at: http://hawaii.edu/acm/studres/forms/arri_alexa_user_manual_sup_8_1.pdf Codex Manual found at: http://hawaii.edu/acm/studres/forms/codex_capture_drive_dock_guide .pdf Menu settings and button functions chart found at: http://hawaii.edu/acm/studres/forms/aRRI_aLEXA_menuSettingsChart_SUP _9.0-9.1.pdf For certification on the Arri Alexa XT Camera you will have to pass a written and practical test! For the “Practical Test” you must have an assistant to help with transport of the equipment. The Assistant must have passed the written test and passed the practical test up to the field test. Revised 8/14 BAT Connector The BAT connector is the primary power input on the ALEXA. It is a Fischer 2-pin socket located at the back of the camera on the camera right side. The socket accepts power cables KC-20S and KC-29S. The cables can either be connected to the mains unit NG 12/26R or to 24 V cine-style batteries with three-pin XLR outputs. Revised 8/14 Figure 13: BAT connector V-Lock Batteries To attach a V-Lock battery: 1. Align the v-shaped wedge on the battery with the v-shaped notch on the battery plate. 2. Press the battery downwards until you hear a click. 3. Check that the battery is securely mounted on the battery plate. To release a V-Lock battery: 1. Press the release button on the camera-left side or top of the battery (manufacturer dependent). 3. While pressing the release button, slide the battery upward. Power Outputs The ALEXA XT has two 24 V power outputs and one 12 V power output for accessories. Powering 12 V Accessories One 12 V output with a 2-pin LEMO connector is located on the right side of the camera. It is limited to 12 V and can supply a device with a current of up to 2.2 A, depending on the camera power supply. Electronic Viewfinder EVF-1 The electronic viewfinder EVF-1 employs a liquid crystal on silicon (LCOS) imaging device with a temperaturestabilized LED light source to provide a bright, accurate view of the sensor image in all operating conditions. Each EVF-1 is calibrated to precisely match the image on the ALEXA's HD outputs. The EVF-1 has a resolution of 1280x720 pixels, with 32 additional lines of resolution above and 32 below the image to display camera status information. The EVF-1 can also display a 10% surround view area of the sensor to help the operator track unwanted elements before they enter the recorded image area. Focus can be checked by temporarily zooming into the image with a magnification factor of 2.25x. The low latency interface of the EVF-1 has a delay of less than 1 frame. The EVF-1 has button controls for false color check and zoom, as well as buttons and a jog wheel to control EVF and camera settings. Connect the viewfinder to the camera using the viewfinder mounting bracket. Revised 8/14 Figure 17: ALEXA with XR module and EVF-1. Note: Do not point the viewfinder eyepiece at direct sunlight or bright light sources, as this could damage the LCOS imaging device. If possible, cover the eyepiece when not in use to prevent any damage. The Viewfinder Extension Bracket VEB-3 extends the mounting point of the EVF-1 further back. It can be attached to a tripod head for use with geared heads or greater comfort when using fluid heads using its standard attachment point for the ARRI Eyepiece Leveler EL-3. The VEB-3 has been improved over the VEB-1 in the following aspects: • The redesigned shape provides greater sturdiness at a lighter weight. • The blue security pin at the VMB-3 connecting end prevents the VEB-3 from accidently dropping out when it is released. • The connection part to the Eyepiece Leveler EL-3 is spring loaded so that it automatically moves away from the camera body when it is not in use. • The VEB-3 features a fold-out arm that can be used to rest the VEB-3 on the camera body when moving the camera. To avoid damage to the VMB-3 when using the VEB-3 with an eyepiece leveler, loosen the friction on VMB-3’s rotating assembly. Revised 8/14 Connectors Camera back From top to bottom: MON OUT, RET/SYNC IN, EXT, REC OUT 1, REC OUT 2, BAT, ETHERNET MON OUT The MON OUT is a single BNC connector capable of carrying a 1920x1080 422 YCbCr 1.5G HD-SDI signal with frame rates of 23.976, 24, 25, 29.97 or 30 fps according to SMPTE standards 274M and 292M. The signal format can be changed in the Monitoring menu. REC OUT 1 + 2 The REC OUT consists of two BNC connectors capable of carrying 1920x1080 1.5G or 3G HD-SDI signals with frame rates from 23.976 to 60 fps according to SMPTE standards 274M, 292M, 372M and 425M (Level B). RGB 444 at frame rates of 48, 50, 59.94 and 60 fps is output in a proprietary format utilizing two 3G connections. BAT The BAT connector can be used to power the camera from an external power source with cables KC-20S and KC-29S. It is located at the back of the camera on the camera-right side. Revised 8/14 Camera right Figure 31: Connectors on right side. From left to right, top to bottom: 2x RS (24 V) out, AUDIO OUT, TC, 12V out, AUDIO IN, SD CARD (camera bottom) RS The two RS connectors supply external accessories with at least 24V power and a combined load of up to 2.2 A (shared with the EXT connector power out). The sockets also accept an ARRI remote start/stop trigger. 12 V The 12 V connector supplies an external accessory with 12 V power and up to 2.2 A current. AUDIO OUT The AUDIO OUT is a 3.5mm TRS connector (headphone jack), which outputs audio fed to the 5-pin XLR AUDIO IN connector with a maximum power of 2.5 dBm. SD Card The ALEXA saves data such as user setups, frame grabs and system logs to an SD card. Firmware, additional frame lines and ARRI Look Files are loaded onto the camera from the SD card. The SD card slot is located on the bottom of the camera on the camera-right side. To access the SD card slot, slide the door towards the front of the camera. SD Card Requirements • SD or SDHC card (most brands are compatible) • maximum capacity of 4GB • FAT or FAT32 format Note: Keep the SD card slot door closed to prevent dirt and moisture from entering the camera. To format an SD card on the ALEXA: 1. Press the MENU button. 2. Using the jog wheel, select System. 3. Select SD Card. 4. Select Format + prepare SD card. 5. Press both FORMAT buttons simultaneously. The ALEXA will create the required folder structure on the SD card after formatting. XR (Xtended Recording)Module The ALEXA records clips using the XR (Xtended Recording) module on the camera-left side. The media slot can take XR Capture Drives or SxS PRO cards with an SxS adapter. When the ALEXA is in ProRes mode, it can record onto SxS PRO cards and XR Capture Drives. They do not need to be loaded or unloaded, but can be used directly after insertion and can be safely removed whenever they are in standby. When the ALEXA is in ARRIRAW mode, it can only record onto XR Capture Drives, which need to be loaded after insertion and unloaded prior to removal. Refer to the respective sections below for more information. To access the media slot, slide the OPEN slider towards camera back so that the spring-loaded door jumps open. Putting the lock slider in the (lower) lock position prevents Revised 8/14 accidental opening of the door. Ensure that the lock slider is in the (upper) unlocked position before attempting to open the door. Inserting media: To load an XR Capture Drive: 1. Insert the XR Capture Drive into the media slot with the contacts facing the front of the camera and the ribbed side facing out (away from the camera body). 2. Push the XR Capture Drive towards camera front until the lock engages. 3. Close the door. When the camera is in ARRIRAW mode, it automatically loads the XR Capture Drive when the door has been closed, see "Explanation of LED States" below. If closing the door is not possible, e. g. because it has been damaged, loading an XR Capture Drive can also be triggered by pressing and holding the eject button for about five seconds. Loading an XR Capture Drive in ARRIRAW mode normally only takes a few seconds. In certain situations, however, it may take up to 30 seconds, especially when an XR Capture Drive has been removed previously without unloading it properly. Note: Do not put any labels or adhesive tape on the back of an XR Capture Drive (the side facing the camera body). The XR Capture Drive must have full contact to the camera body to ensure proper heat conduction. Removing media: When the camera is in ProRes recording mode, SxS PRO cards and XR Capture Drives do not have to be mounted or unmounted—they can be inserted or removed whenever the camera is not recording. If media is removed during recording, only the last second of the current clip will be lost. All clips on the media will remain accessible. When the camera is in ARRIRAW recording mode, XR Capture Drives need to be unloaded before they can be safely removed. Unloading is triggered automatically when the door is opened and the XR Capture Drive is in standby. When the door is already open, but the XR Capture Drive is still loaded, press the eject button on the XR Capture Drive to trigger unloading. See "Explanation of LED States" below for information about how the camera signals loading state. Note: If the recording process is interrupted by power loss or media removal, transfer all the data from the media and format it before using it again. Before removing any media, open the door by sliding the OPEN slider towards camera back. Ensure the lock slider is in the (upper) unlocked position, otherwise the OPEN slider will be blocked. To remove an XR Capture Drive: • Carefully pull the XR Capture Drive towards camera back, taking care not to drop it accidentally. It is possible that XR Capture Drives will get hot to the touch during extended operation and can cause pain or even burns if held for too long. It is advisable to handle the drive for no more than three seconds, and to remove the drive quickly and carefully. Allow it to cool before further handling and consider wearing protective gloves. Explanation of LED States XR Capture Drives and SxS adapters have an LED that signals the media's state to the user. LED state Card state Off • No media present • Media is unreadable (e.g. wrong file system) • Media is inactive Solid green: Solid red: Media is standby and ready Media is being accessed (read/write) DO NOT REMOVE THE CARD! Red flashing: Media error, see camera for details Blue flashing: XR Capture Drive is being loaded or unloaded (XR Capture Drive only) Solid blue: XR Capture Drive is unloaded and can be ejected safely (XR Capture Drive only) Revised 8/14 Camera front EVF connector Camera Controls The ALEXA can be controlled through three user interfaces: Main controls Location: camera-right side Interface: 3-inch LCD-screen with floating function buttons, a jog wheel to navigate through menus and adjust parameters, and a range of fixed-function buttons. Operator controls Location: camera-left side Interface: three assignable function buttons plus three fixed-function buttons for easy operator access. EVF controls Location: Electronic Viewfinder EVF-1 Interface: fixed function buttons and a jog wheel for adjustment of viewfinder parameters and primary shooting parameters. Main Controls The main controls can be used to set all camera parameters. Screen Buttons Six screen buttons are located above and below the LCD display. Their function varies depending on the screen content and is shown directly above or below each button. If no function is shown above or below a button on the LCD, it has no function for that screen. As a failsafe, operations that cannot be reversed and can result in the loss of data require pressing two buttons simultaneously to confirm the operation. Revised 8/14 HOME screen The HOME screen is the ALEXA’s default screen. It shows the most important camera parameters and gives quick access to changing them through the screen buttons. To return to the HOME screen from any menu in the camera, press the HOME button. Screen buttons Button Function FPS Sets the frame rate of the sensor, adjustable from 0.750-60.000 fps in Regular Speed Mode, and from 60.000-120.000 fps in High Speed Mode. Note: High Speed Mode can only be activated with a valid High Speed license key installed in the camera. AUDIO Shows the current audio level. If AUDIO is set to Off, the audio input is switched off: no audio is embedded in the HD-SDI outputs, and no audio tracks are recorded on the SxS PRO cards. The same applies if AUDIO is disabled, which is the case if the sensor frame rate is different from the project fps setting (for example, while over- or under cranking). SHUTTER Sets the shutter angle of the sensor, adjustable from 5.0-358.0°. Shutter angle and sensor fps determine exposure time of the sensor in seconds by the following equation: angle/(360*fps). Note: In High Speed mode, the shutter angle is limited to a maximum of 356.0°. EI Sets the exposure index rated in ASA. The ALEXA has a base sensitivity of 800 ASA. The camera’s EI rating can be adjusted from 160 to 3200 ASA. Note: ASA rating is identical to ISO rating. Note: Exposure Index is not applied to ARRIRAW signals. COLOR Opens the color screen, where gamma and look settings for internal recording (INT), REC OUT, MON OUT and EVF can be changed. WB Sets the camera’s white balance. This is the color temperature of the light source that the Revised 8/14 ALEXA is currently adjusted for. The white balance can be adjusted from 2000 to 11000 Kelvin in steps of 100 Kelvin. In addition to the red/blue correction of the white balance, the ALEXA can also compensate for a green/magenta tint. This value, called CC (color compensation), is shown as an exponent of the WB value. Positive values are marked with a "+" and negative values with a "-". The user can execute an automatic white balance by pressing the AUTO WB button in the WB screen. Camera Status Section TC Displays the current time code including the source (INT: internal, EXT: external source). Frames are not displayed. The time base of the time code is shown after the @ sign. Camera is set to Ext sync: MASTER Camera is set to Ext sync: SLAVE Settings sync is active BAT 1 The voltage level of the power source present at the BAT connector, or the remaining capacity of an attached battery in percentage if it transmits this information. BAT 2 The voltage level of a battery attached to the onboard battery adapter, or the remaining capacity of an attached battery in percentage if it transmits this information. REEL Identifies the current reel with the camera index letter, such as A or B and the reel number. CLIP Identifies the current clip with the clip index and clip number. DUR Displays the duration of the current clip during recording or the length of the last recorded clip while in standby in the format h:mm:ss. The camera is in standby and ready to record. The camera is recording. An error occurred and recording is not possible. Press the INFO button for more information. If nothing is shown, the camera has detected no errors, but no media is present for recording. Cameras with XR module Type of inserted media (XR Capture Drive, SxS PRO ) Remaining capacity of the inserted media in hours, minutes, and seconds. It is calculated for the current frame rate and codec.* * Note: When recording is set to ProResTM, the value shown is the minimum available recording time for the current sensor frame rate and codec combination. Apple ProResTM is a variable bit rate codec, so the actual remaining recording time depends on the image content. When using Avid's DNxHD, the remaining recording time is accurate. Icons Name Icon Description Revised 8/14 General Warning Important information is waiting on the INFO screen. General Error An error has occurred. Check the INFO screen for more information. Temperature Warning There is a minor sensor-temperature offset. Image quality may be slightly affected. Temperature Error There is a substantial sensor-temperature offset. Image quality may be seriously affected. Lock The Main Controls are locked. SD Card An SD card is present. The icon turns orange when the card is accessed. Grab The GRAB icon flashes while a still frame is being taken and written to the SD card. High Humidity Mode The sensor is in High Humidity mode (i.e. the sensor is kept at 40° C sensor temperature to avoid condensation). Radio The WRS radio is active. Lists and User Lists On the HOME screen, press the FPS , SHUTTER , WB (white balance) and EI (exposure index) buttons to open lists of preconfigured values for each setting. Userdefined values can be added to the FPS, SHUTTER and WB lists. The EI list is fixed and user-defined values cannot be added. It contains values from 160-3200 ASA in steps of 1/3 stops. High Speed Mode If a valid High Speed license key is installed on the ALEXA, frame rates from 60.000 to 120.000 fps are available in 16:9 High Speed mode, and from 48.000 to 90.000 fps in 4:3 ARRIRAW High Speed mode. Frame rates below 60.000 fps in 16:9 and 48.000 fps in 4:3 are not available. Exit High Speed mode to record with lower frame rates. High Speed mode recording is possible only to internal recording media, not via the REC OUT outputs. When High Speed mode is loaded, the REC OUT outputs switch output paths and carry the MON OUT signal with a maximum frame rate of 30 fps. Revised 8/14 Note: In 16:9 sensor mode, High Speed mode recording is possible in HD codecs only. In 4:3 sensor mode, High Speed mode is only available when the recording mode is set to ARRIRAW (only available for ALEXAs with XR module). The maximum frame rate in ProRes 2K is 60 fps in 16:9 sensor mode and 48 fps in 4:3 sensor mode. AUDIO Press the AUDIO button on the HOME screen to open the AUDIO screen. This screen shows the ALEXA’s two audio channel levels. The audio levels are displayed from -45 dBFS to 0 dBFS. Light blue markers show reference levels of -20, -18 and - 9 dB FS. Red markers at levels -1 and 0 dBFS warn of clipping. With a proper audio signal levels, the red markers should almost never be visible. Gain can be applied to the audio channels by turning the jog wheel to set both channels, or by pressing the CH 1+ , CH 1- , CH 2+ and CH 2- buttons. The amount of gain applied by the camera is indicated next to the levels as light gray numbers. SHUTTER Press the SHUTTER button in the HOME screen to open the SHUTTER ANGLE screen. Note: Access to this screen is disabled during record. The list of default shutter angles includes 11.2°, 22.5°, 45.0°, 90.0°, 172.8°, 180.0°, 270.0° and 358.0°. User-defined shutter angles can be set by pressing the ADD button. The exposure time for the current frame rate and shutter angle is indicated in seconds at the bottom of the SHUTTER ANGLE screen. The shutter angle range is 5.0° to 358.0°. In High Speed mode, the shutter angle is limited to a maximum of 356.0°. Below the list, the actual exposure time at the currently set frame rate is shown. Note: Be aware that the combination of long exposure times (a low sensor frame rate and large shutter angle) and high exposure indexes can lead to image artifacts! Try to avoid exposure times longer than 1/25th of a second for maximum image quality. EI The Exposure Index (EI) is the applied sensitivity of the camera. The ALEXA has a base sensitivity of 800 ASA. This means that the dynamic range is almost evenly distributed above and below neutral gray with low noise in the shadows and clean, smooth clipping behavior in the highlights. Due to its high dynamic range, the ALEXA’s sensitivity can be set from 160 to 3200 ASA in steps of 1/3 stops while maintaining high image quality. Revised 8/14 Figure 53: Graphical comparison of latitude at different exposure indexes COLOR Press the COLOR button to open the COLOR screen. The COLOR screen displays a graphical overview of the color management settings applied to the camera’s output paths, including: • the current gamma setting of the EVF, MON OUT, REC OUT and internal recording • which ARRI Look File is set • which output paths the Look File is applied to The COLOR screen also has buttons for opening the GAMMA screen, selecting a Look File, and applying Look Files to the camera’s output paths. Revised 8/14 Gamma Press the GAMMA button to open the GAMMA screen and set the gamma of the internal recording, REC OUT, MON OUT and EVF image paths. Gamma defines the contrast curve that is applied to the image. In the ALEXA, there are two gamma settings available: • LOG C • REC 709 LOG C LOG C is a Cineon-specification gamma for output to film print or digital intermediate. Color grading is a required post-production step in the LOG C workflow. Standard broadcast monitors cannot properly display LOG C images so a conversion look up table (LUT) is necessary for display, dailies and editing proxies. LOG C images will appear flat and de-saturated when displayed on standard broadcast monitors. ALEXA preview LUTs can easily be generated using the ARRI LUT Generator, a web application available on www.arridigital.com. REC 709 REC 709 is a video display gamma that complies with the ITU.R-BT709 standard. REC 709 images can be displayed on standard broadcast monitors. ARRI Look Files ARRI Look Files are a way for the user to alter the parameters the ALEXA uses when converting the sensor image data to a video color space. This can be described as applying a custom "look" to the different image output paths. The Look File can be applied directly to the recorded image (destructive workflow), or just to the monitoring paths and included in the clip as metadata only (non-destructive workflow). The ALEXA contains one preloaded Look File called Low Contrast Curve (LCC). This Look File contains a custom tone map curve that creates a video image with lower contrast compared to the standard REC 709 output. As a result, the image holds as much dynamic range information as possible, without using LOG C encoding. Highlight and shadow detail that would be lost in the typical REC 709 tone mapping can still be accessed. WB White Balance (WB) is the color balance of the camera according to the lighting in use. There are three options for setting the white balance: • white balance presets • user-defined white balance • automatic white balance On the HOME screen, press the WB button to open the WHITE BALANCE screen. The ALEXA has the following white balance presets: Tungsten 3200K 0CC Fluorescent 4300K 0CC Daylight 5600K 0CC Daylight Cool 7000K 0CC White balance is a red-blue adjustment of the image. To adjust the green-magenta balance, use the color compensating (CC) adjustment. For example, a fluorescent source will have peaks in its spectrum that cannot be corrected with the traditional white balance. The CC shift can correct these peaks up to a full green or full magenta gel. One step of CC SHIFT is equal to 035 Kodak CC values or 1/8 Rosco values. ARRI recommends adjusting white balance and color compensation using appropriate measuring equipment such as a vector scope with calibrated gray card or a color meter. Revised 8/14 Function Buttons The main controls feature the following function buttons: ON/OFF Press once to switch the camera on. Press and hold for 5 seconds to switch off the camera. A countdown will be displayed on the HOME screen. If the button is released before the countdown has elapsed, the camera does not switch off. REC Press to start and stop internal recording and send start and stop record signals over the REC OUT to an external recording device. LOCK Press and hold for 3 seconds to lock or unlock the main camera controls and function buttons. The recessed function buttons USER, REC and ON/OFF cannot be locked and remain available. A lock symbol on the HOME screen indicates that the lock is engaged. GRAB Press to take a still frame and write it to the SD card. A flashing camera icon, followed by a flashing SD card icon on the HOME screen, indicates the write process. When writing is finished, a new still frame can be taken. TC Press to open the TIMECODE screen. PLAY Press to open the playback screen and activate playback on MON OUT and EVF. When the playback screen is opened, the last clip on the internal media that is on active standby will be loaded automatically. INFO Press to open the LIVE INFO screen. The LIVE INFO screen displays the camera’s current system state and any current error messages. On the LIVE INFO screen, there are buttons to access the following additional information screens: • VERSION • MEDIA • SYSTEM • SAVE TO SD (press to save a log file) • FPS INFO USER Press to open the USER BUTTONS screen. There are six user buttons that can be assigned by the user. Buttons 1, 2 and 3 are shared with User Buttons 1, 2, and 3 in the operator controls. Press the jog wheel to see a complete list of user button options. MENU Press to open the MENU screen, where most camera settings can be adjusted. BACK Press to go back to the previous menu or screen when navigating. Press to cancel settings adjustments and revert to the previous setting. HOME Press to return to the HOME screen from any menu or screen. Revised 8/14 Menu The menu contains parameters for basic camera setup. It has a tree structure and the current path in the menu is displayed across the top of every screen. Press the MENU button to open the MENU screen. There are six Sub-menus in the main menu for setting up the ALEXA: • Recording • Monitoring • Project • System • Frame grabs • User setups An arrow bracket character on the right side can identify links to submenus. To access a submenu, select the submenu link and press the jog wheel to open the submenu. Press the BACK button to step back one menu. Menus also contain parameters with editable values. The parameter name is displayed on the left side of the menu, and the current value is displayed on the right side of the menu. To change a parameter value, select it with the jog wheel and press the jog wheel to start editing the value. Press the BACK button to cancel an edit. When a parameter is displayed in gray, it cannot be edited with current camera settings. Press the HOME button from any menu or submenu to return to the HOME screen. Practice accessing the controls for the Alexa XT at this web site: http://www.arri.com/camera/alexa/tools/alexa_camera_simulator/alexa/ In the Menu to select different options roll the black jog wheel and to drill down push in on the black jog wheel. Operator controls The operator controls are located on the camera left side and consist of three function buttons plus three assignable buttons. User button 1. Can be assigned functions with the USER button on the Main controls. User button 2. Can be assigned functions with the USER button on the Main controls. User button 3. Can be assigned functions with the USER button on the Main controls. REC Press the REC button to start and stop internal recording. A red LED tally indicates recording. PLAY Press the PLAY button once to load the last clip. Press the PLAY button again to toggle between play and pause. Press and hold the PLAY button for 2 seconds to stop playback. LOCK Press and hold the LOCK button for 3 seconds (counted down on the main controls LCD) to lock Revised 8/14 the main and operator controls. A blue LED beside the LOCK button on the camera-left side indicates the lock is active. A lock icon on the LCD display on the camera-right side indicates the lock is active. Press and hold the LOCK button for 3 seconds to unlock the main and operator controls. EVF-1 Controls The EVF-1 controls are located on the electronic viewfinder. They consist of a number of function buttons and a jog wheel. CAM Press the CAM button to open the EVF-1's CAM menu. EVF Press the EVF button to open the EVF-1's EVF menu. ZOOM Press the ZOOM button to magnify the EVF-1 image 2.25x for focus check. The magnification ratio is 1:1, or one sensor pixel to one EVF-1 display pixel. An orange frame around the image indicates active magnification. Frame lines are deactivated while zoom is active. EXP Press the EXP button (EXP = EXPOSURE) to toggle false color display on and off. False Color Display The false color display is a tool to check correct exposure. It can be activated in the EVF and the MON OUT image. When active, the image is turned into a greyscale image with important luminance ranges shown in signal colors. Note that the false color tool is only suitable for checking exposure and is not an appropriate tool for checking other image parameters or sensor quality. Color Encoding Six different colors are used to show the important luminance ranges. Revised 8/14 XR Module ALEXA XT cameras and ALEXA Classic cameras that were upgraded with an XR Module can use XR Capture Drives or Sony SxS PRO cards for internal recording. Using SxS PRO cards requires an SxS Adapter from ARRI and does not allow recording ARRIRAW data. The XR Capture Drives are equipped with fast and reliable SSDs. They share the same small, rugged aluminum housing and mechanical interface as the Codex Onboard S Capture Drives and Transfer Drives. XR Capture Drives can be accessed with standard Codex docking stations. File System Depending on the recording format, XR Capture Drives are initialized with different file systems. XR Capture Drives can be formatted in the XR Module or using Codex Software (Mac only) in a Codex Single Dock, Dual Dock, or the stand alone Codex Vault. When the camera is set to ARRIRAW recording, an XR Capture Drive is initialized as a Codex volume, which offers 455 GB of storage space. This allows for 47 minutes of 16:9 ARRIRAW recording at 24 fps or 9 minutes of ARRIRAW at 120 fps. The file system is read-only for computers. When the camera is set to ProRes 2K/HD or DNxHD recording, it uses one SSD in the XR Capture Drive and initializes it as a UDF volume. This offers 229 GB of storage space, which equals over 100 minutes of 16:9 ProRes 4444 in 2K or three hours of ProRes 422 HQ at 24 fps. The file system is read-only for computers. SxS Pro cards can only be used for ProRes 2K/HD or DNxHD recording. These cards are always initialized with the UDF file system and have to be formatted in the XR Module with the SxS Adapter. Internal Recording Formats We recommend that you use ArriRaw or ProRes 4444 with a setting of EI 800, FPS 24, Shutter 180 degrees. You can rely on the False Color for exposure. Look at the tables below for amount of footage captured. ALEXA footage can be captured as QuickTime movies using an Apple ProRes ΤΜ codec, as MXF files using an Avid DNxHD codecs, or – with an XR Module – as unencrypted and uncompressed ARRIRAW file sequences. ProRes ALEXA has been the first camera offering internal, ready-to-edit, QuickTime/ProRes HD recording to SxS PRO cards. With SUP 7.0, all cameras received a free upgrade enabling QuickTime/ProRes 2K recording. Recording in ProRes 2K is a cost-efficient alternative to shooting ARRIRAW, as it requires less storage space and no processing, but at the same time delivers an image quality that is superior to that of up-scaled HD material. With the option to capture ProRes 2K in the 4:3 aspect ratio, the format offers true anamorphic capture with regular 2:1 anamorphic lenses and offers extra room for repositioning when using standard spherical lenses. Note: 4:3 ProRes 2K is available on all ALEXA XT models and ALEXA Plus 4:3, ALEXA Studio and ALEXA M. Revised 8/14 1 Without alpha channel (444 only) Apple ProResTM is a variable bit rate codec, meaning that the available recording time is subject to the image content. The number given in the table is the MINIMUM available recording time for a 32 GB card. When image content is easily compressed without loss of image quality, the available recording time may exceed the number given in the table. 2 Also note that the available recording time is listed for a 64 GB SxS PRO card at 24 fps. A lower sensor frame rate will increase the available recording time, while a higher sensor frame rate will decrease it. The following table shows the maximum available frame rate for all codec/media combinations. Codec SxS PRO SxS PRO XR Capture Drive 8-32 GB 64 GB ProRes 422 Proxy 60 fps (120 fps) 60 fps (120 fps) 60 fps (120 fps)1 ProRes 422 LT 60 fps (120 fps)1 60 fps (120 fps)1 60 fps (120 fps)1 ProRes 422 60 fps 60 fps (120 fps)1 60 fps(120 fps)1 ProRes 422 HQ 60 fps 60 fps (120 fps)1 60 fps (120 fps)1 16:9 HD Revised 8/14 ProRes 4444 DNxHD 115/120/1452 DNxHD 175x/185x/220x2 16:9 2K ProRes 422 Proxy through 422 HQ ProRes 4444 40 fps 60 fps 60 fps 60 fps(120 fps)1 60 fps 60 fps (120 fps)1 60 fps 60 fps 60 fps 40 fps 60 fps 60 fps 16:9 ARRIRAW3 60 fps 60 fps (120 fps)1 4:3 2K Codec SxS PRO SxS PRO XR Capture Drive ProRes 422 Proxy through 422 48 fps 48 fps 48 fps ProRes 422 HQ 40 fps 48 fps 48 fps ProRes 4444 30 fps 48 fps 48 fps 4:3 ARRIRAW3 1Requires 2For 48 fps (90 fps)1 a High Speed license, see below cameras with an XR module, DNxHD will be available again in a later SUP release. 3Only available on ALEXAs with XR module If the desired frame rate cannot be set because it is grayed out, change the codec to one with a lower data rate. For example, when using a 32 GB SxS PRO card and the ProRes 4444 codec, 60.000 fps will be grayed out. Set the ProRes 422HQ codec to enable 60.000 fps. There are shortcut buttons on the FPS screen for CODEC, INFO and SDI FPS. In the SDI FPS screen, both MON OUT and REC OUT frame rates can be adjusted within the limits of their current format. Media preparation The typical usage cycle of recording media is: 1. Format 2. Record 3. Copy 4. Back up 5. Verify data 6. Format Format Before recording, the drives/cards must be formatted. The camera always performs a blank format, which means that the media contain no metadata and are not assigned a reel number prior to recording the first clip. The camera auto detects media with an invalid file system and asks the user to format the media. The ALEXA uses the UDF file system for ProRes/DNxHD recording and the Codex file system for ARRIRAW recording. Both file systems are read-only for computer systems, which minimizes the risk of data corruption. Record When the REC button is pressed, the camera starts to write a clip to the media. With the first clip, the camera also assigns a reel number. There is more information on file naming later in this Revised 8/14 chapter. Copy After recording is finished, the footage needs to be copied to another device in order to free up the media. The copy process should be verified using checksum calculation to ensure that no errors have occurred. Backup The footage should ideally be copied to two physically separate destinations. The first copy should be the "working copy", and the second copy should be the "backup copy". These tasks can be done in parallel, as long as the end result is verified data on two independent devices. Format Only when the data has been copied to two independent devices and verified, should the drive/card be formatted clear all data. We recommend that the person who verifies the primary and back-up copies should also format the media. The camera crew then always receives an empty card and does not need to worry if the footage has already been copied from the drive/card. SxS cards can be formatted with any file system, as it has to be reformatted by the camera anyway. XR Capture Drives can be formatted in the Codex software and do not require to be reformatted in the camera. Revised 8/14