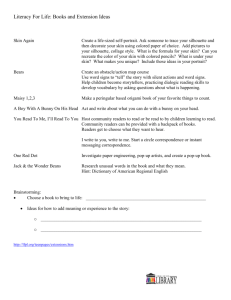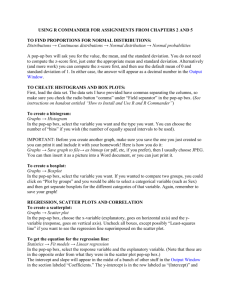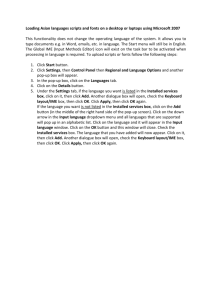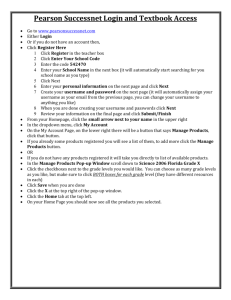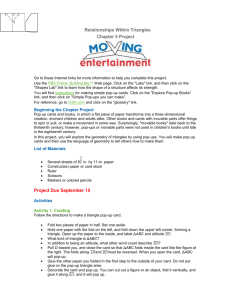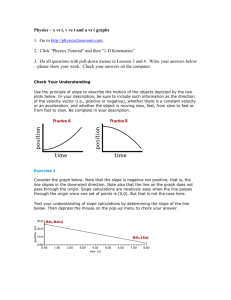Arch_new_mimsy_entry.. - Sun
advertisement

CREATING AN ARTIFACT RECORD IN THE OBJECT AUTHORITY - When entering information into any record, use lower case letters unless you are entering a proper name. For example: Blackwater Draw Number 1 is a site name, so it’s head letters are capitalized. However, materials or object types are not proper names, so they would appear as (for example): “lithic; flint” or “scraper”. - After logging into mimsy, select the “Object” option from the start-up page or from the Authority menu in the menu bar. If “Object” does not appear on the start-up page, select “more” and find object in the Authorities menu. - To search for a previously created record, use F7 or Search -> Basic Search from the menu bar. Any field can be used to search for a record or records, but most commonly used is Accession Number. Enter the whole number (i.e.: 996.1.200) or the partial number if you want all the records containing a particular set of numbers (i.e.: 996.1.%). The % is the wildcard symbol and if used as in the previous example, will bring up all specimens whose accession numbers start with 996.1. If you enter “996.1.2%”, you will get all the specimens whose accession numbers contain 996.1.2 in any form (so .2, .20.29, .200-.299). Use F8 to conduct the search. - Create a new record by pressing F6. This is what you will see: - Make sure Child Counts are on. To do this, select the Search option from the menu bar, then select Child Counts On. You must then refresh the screen by hitting the Refresh icon (the circular arrows) below the on the tool bar. -Whenever possible, use pop-up lists (F9) to avoid errors. Enter the data in each field in the following manner: ACCESSION No. -Enter the anthropology accession number without spaces i.e, 996.1.12. For anything accessioned in 2000 and onward, the four-digit year must be entered, i.e., 2007.1.1. -If there are additional accession numbers to be entered, click on the lever beside the Accession No. The fields under the lever are called flexi-fields. Give this time to open. Click into the “other number” flexi-field and press F6 to create a new child record. Enter the additional accession number in the “other number” flexi-field. In the “Type” flexifield, use the pop-up list (F9) to select the appropriate accession number cataloguer. If you are selecting the Department of Geology, use “previous owner no”. Enter your source, using the pop-up window if possible. -If there is more than one previous accession number, use F6 or Record -> Create Record in the menu bar to create a new child record under the Accession No. lever. Make sure you have your cursor in the Accession Number flexi-field box, or else an entire new record will be created. OBJECT STATUS -Enter your object status using the pop-up window. This field defaults to “original”. OBJECT NAME -Enter the object name, using only lower case letters. Object names should be selected from the list in the red Standards binder. OBJECT TYPE -Enter the object type, using only lower case letters. Object types should be selected from the list in the red Standards binder. -Do not enter the same word twice, i.e.: if you have a carinated end scraper, the term “scraper” should go into the Object Name and “carinated end” should go into the Object Type. This is to avoid repetition if a label is printed off for the specimen. Otherwise, a label would read: carinated end scraper scraper. COLLECTOR - Using the pop-up list (F9), enter the name of the collector. If the name you require is not in the pop-up menu, you can add it through the People Authority (see below). Do not enter the name manually, as it will not be linked to the database that way. - Use the “Relationship” flexi-field under the lever if you are documenting a person who is not the collector. This flexi-field also uses a pop-up field. -If you are documenting both the collector and the intermediary, or more than one collector, enter both names at the same time. A semi-colon will appear between them and they will be given separate records under the lever. Use the lever to change the “Collector” status if necessary. DATE COLLECTED -Enter the date into the Date Collected field. If you don’t have a date, leave this field blank. -Always record the date in YYYY-MM-DD order (always give all four digits of the year). If you do not have the day, record it as YYYY-MM. If you do not have the month, record only the year. -If dates need to be qualified, use the “Certainty” flexi-field under the Date Collected lever. Dates can be qualified by adding one of the following attributes: circa ©, prior to (P), later than (L), decade (‘s), between (-) and uncertain (?). Attributes should be separated from the date with a space, except for decade (‘s) and between (-). There is no pop-up list as of yet for this field. PLACE COLLECTED -Using the pop-up menu (F9), enter the place at which the specimen was collected. You can do this either by following the tree through until you have reached the appropriate place, or by selecting “place” at the top of the menu and typing in your place name in the search field. If you use the second option, always include a wildcard symbol (%) after your entry. Use F8 to run your search. - The tree looks like this (as an example): -Once you have the appropriate place name, select it by clicking on it once, then click on Copy Hierarchy to bring it to the main page. If entered manually, the place will not link to the Place Authority. Do not manually enter a place that is not in the Place Authority. Only add places to the Place Authority if you are certain your specimen comes from the place you are adding. -If there is uncertainty about the place collected, use only the level of detail about which are you certain, i.e., if a specimen comes from East Sussex, England, but the town is unknown, link it to East Sussex only. -If there is additional information which you have modified after research, use the lever to enter it into the appropriate flexi-fields under Place Collected. I.e., if you have a specimen with that was collected near Medicine Hat, do not enter Medicine Hat in the Place Collected field. Instead, using the lever, enter “found near Medicine Hat” in the “Note” flexi-field under the Place Collected lever: -Once you have made your note, enter your name as the attributor. You can either do this by selecting your name from the pop-up list (F9) if it is in there, or entering it manually. Tab to the next flexi-field, “attribution date”, and hit F9 for the current date. -“Certainty” flexi-field: The certainty flexi-field only needs to be used if you are changing the place collected information in any way. For example, if you are changing the original recorded name of “Strathcona” to “County of Strathcona”. If you are simply adding information about towns in close proximity to the site, etc, do not use this field. Certainty levels are as follows: very certain; certain; mostly certain; mostly uncertain; certain; very uncertain -The other flexi-fields under the Place Collected lever are not generally used. SITE FIELD -Using the pop-up menu (F9), select your site name from the list. - If you are changing details of the site name (i.e.: it was originally spelled incorrectly and you are correcting it, or it was given an incorrect Borden Number), record this information under the “Note” flexi-field in the Site field lever. Use the same instructions for this field as you would for the Place Collected flexi-fields. Make sure to indicate your certainty level. PROVENIENCE -Enter the provenience of the artifact. If the provenience is unknown, enter “unknown”. “surface collection” is considered to be provenience information. CULTURE - Using the pop-up menu (F9), enter the culture if available GEOGRAPHICAL CULTURAL AREA - Using the pop-up menu (F9), enter the geographical cultural area if available. These include, for example, Great Plains or Northwest Coast. PERIOD DESIGNATION - Using the pop-up menu, enter the period designation if available. MATERIALS -Enter the type of material from which the artifact is made. If the artifact is lithic, enter it as (for example): lithic > quartzite lithic > chert fauna -Always make sure that there is a space between the > and the lithic type. -Using the lever, create a new child record (F6) in the Materials flexi-fields. This will automatically create a new child record with “component” as ‘overall’ and “descriptor” as ‘colour’. Under the “Term” flexi-field, enter the colour(s) of the specimen. - Use the Munsell Colour Chart to determine the colour. The colour samples are on the right hand side of the page and their corresponding charts on the left page opposite the charts. Use the colour name, not the number. This will give you colour names that may not seem appropriate, but use the term in the book. Do not eyeball the colour. - When entering materials for a LOT, enter it as “various materials” if the specimens are different materials. If the specimens are all lithic but different types of lithic, enter it as “lithic > various materials”. If the specimens are all one material, for example, ceramic, simply enter “ceramic”. TECHNIQUE - Enter the technique. For lithics, this is usually chipped-stone or ground-stone. Use the pop-up list (F9) to select the appropriate technique. For ceramics, faunal, or floral material, this field may be left empty or may have specific techniques, depending on the specimen. MEASUREMENTS - If there are any measurements for the specimen, record them here. Using the lever, click into the “Part Measured” flexi-field and create a new child record (F6). Record the measurements if available. If the measurement flexi-field units do not match the measurements you have, you do not have to enter the information into the flexi-fields as well. For example, this box contains a “height” measurement but not a “length” measurement. If you are entering your measurements only on the main page, specify the units and dimensions. DESCRIPTION - Enter any additional description of the specimen in this field. Under the flexi-fields, this will automatically be classified as “description”. This classification will be the most often used, however, there is a pop-up list. Choose whichever classification is appropriate. - Description date should be entered only if entering a description made after the original record was created. - Use the “Note” flexi-field under the lever if you are making changes to the original description information. INSCRIPTION - Use the lever to open the Inscription field. Click in the “Type” flexi-field and press F6 to create a new child record. The “Type” flexi-field has a pop-up list (F9). The “Inscription” flexi-field has no pop-up list. Here, enter the inscription found on the specimen. Use the “Location” flexi-field to indicate where on the artifact the inscription is found: this flexi-field has an F9 pop-up list. The “Method” flexi-field also has a popup list. This flexi-field is used to provide information on how the information was inscribed onto the specimen (ie: pencil, etched). For both the “Location” and “Method” flexi-fields, if the information pertinent to a specific specimen is not available in the popup menu, enter it manually into the field and request to have it added to the pop-up list. - Use any other flexi-fields under this lever that are necessary; these flexi-fields are not often required. MAKER/MANUFACTURER - Use this field only if the maker or manufacturer is known. In most cases, this information will not be available. It may be available for casts, moulds, or experimental collections. - If you are using this field, use the lever, click into the box and create a new child record (F6) to link the person/manufacturer under the “Name” flexi-field. If you know any biographical information, enter it in the “Bio” flexi-field. The “Relationship” flexi-field will default to list your source as the maker. Change this if necessary. - Use any of the other flexi-fields that are required. DATE MADE - Use the date made only if there is specific information. For example: Lower Paleolithic does not count as date made. This field applies to specimens with known makers or manufacturers only. - Using the lever field, click into the box and create a new child record (F6) to enter any other pertinent information. CREDIT LINE - This field is used to enter the names of the donors, sources, or intermediaries, or any other names associated with the specimen. Do not enter the collector’s name in this field, unless he or she was also acting in another capacity in regards to the specimen (i.e.: a donor). LEGAL STATUS - When working with the archaeology display, this will automatically default to “Archaeology Collections”. This field does not require any additional information. WHOLE/PART - This field defaults to “complete”. If the artifact is incomplete, a lot, or a part, use the pop-up list to change the information. Don’t use the lever for this field. ITEM COUNT - This will default to “1”. If you are entering a lot, change the number to reflect the number of specimens in your lot. - Using the lever, click into the box, create a new child record (F6) and enter the quantity in the “quantity” field. PORTION - Enter the portion of the object if it is not complete. Examples include: -proximal -distal -medial -tip -shoulders -point -blade HOME LOCATION - When working under the Archaeology view, this will default to ‘Archaeology Teaching Lab (1-28)’. Do not change this unless the object is being stored somewhere else. LOCATION/ LOCATION DATE/ CONDITION/ CONDITION DATE -This information must be entered in the Location and Condition activities, which will be explained later. CATALOGUER’S REMARKS - Enter any other pertinent remarks that have not been entered elsewhere. This includes information entered under Cataloguer’s Remarks in the written logs, unless that information went into the Description field (the written logs have no Description field, so Cataloguer’s Remarks is also used to record physical information about the specimen). VALUATION/ VALUATION DATE - Do not use this field LOAN ALLOWED? - Defaults to ‘yes’. Do not change it unless is absolutely clear the specimen cannot be loaned. PUBLISH - Don’t use this field NOTE - Any additional information can be entered here. If you are linking a publication, enter “see linked publications” in this field. LOT SUMMARY - Enter the accession numbers that make up a lot in this field. This is only used for lot records. LINKED MEDIA - If necessary, use the lever to open the Linked Media flexi-fields. Create a new child record by clicking in the “Media ID” field and pressing F6. Use F9 to bring up the list of media records and select the one that is appropriate to that object record. Use the other fields as required. LINKED OBJECTS - If necessary, use the lever to open the Linked Objects flexi-fields. Create a new child record by clicking in the “ID Number” flexi-field and pressing F6. Use F9 to bring up the accession number pop-up list and select the relevant specimen. Use the other fields as required. LINKED PEOPLE/ LINKED PLACES - It should not be necessary to use this field, as all pertinent names related to the collection and donation the specimen should be entered in the Collector and Source fields, and all place information should be entered under Place Collected. LINKED PUBLICATIONS - Under Linked Publications, click into the “Publication” flexi-field, use F6 to create a new child record, then F9 to get the pop-up list from the Publication Authority. Select the publication you need and hit “enter” or select “ok”. - Give the relationship of the publication to the specimen (ie: tool type description, a publication on that particular tool, etc) in the “Relationship” flexi-field. - Use the “Portion” flexi-field to enter the chapter number if available. - Use the “Pages” flexi-field to specify which pages are relevant, if available. - Click the “Prior Attribution” only if necessary. - Click the “Illustrated” button if the publication is illustrated. - Use the “Note” flexi-field to include any other pertinent information (i.e.: what illustration is relevant, etc.). - Use the other fields as necessary. LINKED SUBJECTS - Open the flexi-fields and click into the “Subject” field. Click F6 to make a new child record. Use F9 to bring up the list of subjects from the Subject Authority, then select the appropriate one. Use the other fields as required. LINKED TERMS - Open the flexi-fields and click into the “Term” field. Click F6 to make a new child record. Use F9 to bring up the list of terms from the Thesaurus Authority, then select the appropriate term. Use the other fields as required. ORIGINALLY MODIFIED BY/ ORIGINAL DATE MODIFIED/ ORIGINAL DATE CREATED - It is not necessary to use these fields, as the information will be automatically recorded in the Created By, Create Date, Modified By and Modify Date fields. CREATED BY/ CREATE DATE/ MODIFIED BY/ MODIFY DATE - These fields will be filled in automatically when the record is saved. CREATING A RECORD IN THE PLACE AUTHORITY -Select “Place” from the start-up screen or the Authority menu on the menu bar. If “Place” does not appear in the start-up screen, click “more” and find place under Authorities. - To run a search for a previously created site record, use F7 or Search -> Basic Search from the menu bar. Any field can be used to search, but Place is most commonly used. Enter the full or partial name followed by %. Use F8 to run the search. If you only know part of the name that is not the headword, use a % on both sides. -For example, you are searching for Forte Marechal Luz but only know “Marechal”, enter it as: %Marechal% - Press F6 or use Record -> Create Record from the menu bar to create a new place record. Here is what you will see: When entering places, use the following standards (this is also available in the red Standards binder): Rules for Place Authority Development (Science Collections incl. Archaeology/Zooarchaeology) Created April 2003 Updated March 14, 2007 Hierarchical Place Levels: 0. World 1. Continent 2. Continental Region 3. Country 4. Country Region 5. Province/State/Territory 6. Provincial/State/Territorial Region 7. Locality Some general rules (under development and for discussion) 1. Parks (national, provincial, territorial), mountain ranges, deserts, rivers, lakes, creeks and peninsulas are entered at the Provincial/State/Territorial Region level. More than two items may be entered at this level. (E.g., Pyramid Lake falls under Jasper National Park, both of which are entered at the Provincial/State/Territorial Region level) 2. Town or City must not be linked to the broader place of River, Highway or Secondary Road. 3. General geographic terms such as “Central Alberta” are only to be used if a more specific place name is not known. The string for this example would be “North America: Canada; Alberta, Central Alberta”. When using a directional reference (e.g., North), then use the adjective form (e.g., Northern). For example, “Europe: France; Southwestern France”. No narrower terms are to be linked to general geographic terms. 4. Highway is only to be used if a more specific place name is not known. No narrower terms are to be designated to Highway. Highway or road Junction to be treated in the same manner. 5. Rivers, mountain ranges, etc. that are wholly or partially contained within a park will have the park designated as the broader place. (Remember that both the park and the river are considered Provincial/State/Territorial Region.) An entry for the river will also be created for the portion contained outside of the park. This entry will have the Province/State/Territory level as its broader place. 6. For Canada, use the designation County only when a more specific place name is not known. No narrower terms are to be linked to a County term. For United States, use County where known. Spell out “County” in full and capitalized (e.g., Wayne County). All narrower political entities should be linked to county. 7. When there are numerous Canadian places with the same name (e.g., there are six lakes named Windy Lake in the Northwest Territories), append the Canadian Geographic Names Database Unique Identifier in parenthesis [e.g. Windy Lake (LBAFQ)] 8. Place names for cities, towns, villages, rivers, creeks, and lakes when located within a national or provincial park (e.g., Jasper with Jasper National Park) will be linked under the park record. (See #5 for rivers that are partially contained within a park.) 9. Marine and freshwater bays to be entered at Provincial/State/Territorial Region level. Marine bays are to be associated with the terrestrial entity that encloses them (e.g., Newfoundland, Bonavista Bay). Freshwater bays are to be associated with the waterbody (Alberta, Cold Lake Provincial Park, Cold Lake, English Bay). 10. Capes, points, etc. are to fall under the Provincial/State/Territorial Region level. 11. Channels are to fall under the Provincial/State/Territorial Region level. 12. Continent must be included in string, even if it is obvious, such as “Canada”. In this case, the string would be “North America: Canada; …” 13. When there are two identical place names the places types must be included in the place name in lower case. For example, New York (the city) would be entered as follows: North America: United States; New York state, New York county, New York city 14. The use of N, S, W, E designations: These designations are not to be used to describe a region. For example, if the lowest area known was the southwest of France (see #3), then the entry would be “Europe: France; Southwestern France” – not “Europe: France, SW France”. These letters should only be used for directional purposes (E.g., 4.5 mi SW of Red Deer). 15. Entry for Type Field. A value is to be selected from the Type pop-up list. Countries are to be assigned the designation “Nation”, except in the case of the countries that fall under the United Kingdom. In this case, United Kingdom is given the type designation “Nation” and England, Northern Ireland, Scotland and Wales are given the type designation “Country”. PLACE - Enter the place name under the Place field. If the place has more than one name, use the lever to open the flexi-fields box and click into the “Variation” flexi-field. Use F6 to create a new child record and enter the alternate name. Do that for each alternate name. Use the “Begin Date”, “End Date” and “Note” flexi-fields as required. CND GEONAMES IDENTIFIER - For Canadian places only! This is a 5 letter code that identifies the place in the Canadian Geographic Names thesaurus ie: IACMP NTS MAP NO. - For Canadian places only! This is a two digit number, followed by a letter, then a slash and another number ie: 52L/4 or by a three digit number, a letter and another number ie: 083H11 and is used to determine the location on the National Topographic System maps. There is no difference in the information provided in either format. TYPE - Use the pop-up menu (F9) to select the place type. LEVEL NUMBER - Use the pop-up menu to select a level number for the place. Click into the Level Number field and use F1 to access the level legend. This field MUST be filled in. POLITICAL NAME - Check this box if the place name is a political one (ie: a town, a province, etc). GEOGRAPHIC NAME - Check this box if the place name is a geographic one (ie: a physiographic province, a river, a mountain range). MODIFIED - Check this box if you are modifying a previously created place record. DESCRIPTION - Enter a written description of the place. LAND SURVEY - Enter the Dominion Land Survey information if available. For example, the Northwest quarter of Section 16 of Range 5 and Township 17 west of the 4th meridian is NW-16-517-W4M. - If you are entering American Land Survey information, specify that is it American information. The American system is different than the Canadian one and it should be clear which system is being used. UTM - Enter the UTM coordinates if available. There are two formats for UTM coordinates. One is a shorthand form that is available from some geographic name databases, i.e.: DR15 - The other form is a more standard format which can be obtained by online translation software, i.e.: Zone 31, 437886 Easting, 5535254 Northing SOURCE Use the pop-up list in the Source field to select where you obtained the information. If your source is not in the pop-up, use the Linked Publications field (below). SOURCE DATE - Use F9 to enter the date you used your source to obtain place information. F9 will give you the current date. NOTE - Enter any additional information into the Note field. If you are linking a publication, enter “see linked publications” in this field. LINKED MEDIA - Open the Linked Media flexi-fields and click in the “Media” field. Click F6 to create a new child record, then click F9 to bring up the pop-up of records in the Media Authority. Select the desired record and click “ok” or press “Enter”. Use the other flexi-fields as required. LINKED OBJECTS - The information in this field will automatically link itself once objects are linked to this place in the Object Authority. LINKED PEOPLE -Open the Linked People flexi-fields and click in the “Name” field. Click F6 to create a new child record, then click F9 to bring up the pop-up of records in the People Authority. Select the desired record and click “ok” or press “Enter”. Use the other flexi-fields as required. LINKED PLACES - Open the Linked Places flexi-fields and click in the “Place” field. Click F6 to create a new child record, then click F9 to bring up the pop-up of records in the Place Authority. Select the desired record and click “ok” or press “Enter”. Use the other flexi-fields as required. LINKED PUBLICATIONS - Under Linked Publications, click in the “Publication” flexi-field, use F6 to create a new child record, then F9 to get the pop-up list from the Publication Authority. Select the publication you need and hit “enter” or select “ok”. -Give the relationship of the publication to the specimen (ie: tool type description, a publication on that particular tool, etc) in the “Relationship” flexi-field. -Use the “Portion” flexi-field to enter the chapter number if available. -Use the “Pages” flexi-field to specify which pages are relevant, if available. -Click the “Prior Attribution” only if necessary. -Click the “Illustrated” button if the publication is illustrated. -Use the “Note” flexi-field to include any other pertinent information (ie: what illustration is relevant, etc.). - Use the other fields as necessary. LINKED SITES - This field will fill be filled out automatically once sites records have been linked to this place in the Site Authority. LINKED SUBJECTS - Open the Linked Subjects flexi-fields and click in the “Subject” field. Click F6 to create a new child record, then click F9 to bring up the pop-up of records in the Subject Authority. Select the desired record and click “ok” or press “Enter”. LINKED TAXONOMY The archaeology view currently does not use the Taxonomy Authority, so do not use this field. LINKED TERMS - Open the Linked Terms flexi-fields and click in the “Term” field. Click F6 to create a new child record, then click F9 to bring up the pop-up of records in the Thesaurus Authority. Select the desired record and click “ok” or press “Enter”. Use the other flexifields as required. CREATED BY, CREATE DATE, MODIFIED BY, MODIFY DATE - These fields will be filled in automatically when the record is saved. CREATING A NEW SITE RECORD - Select “Sites” from the start-up screen or Authority option in the menu bar if mimsy is already running. If “Sites” does not appear on the start-up screen, select “more” and find the site option under Authorities. - To search for a previously created site record, use F7 or Search -> Basic Search from the menu bar. You can use any field to search, but most often Site Name is used. Enter the whole name or part of the name followed by the %. Use F8 to conduct the search. If you know only a portion of the name that is not the headword, use % on both sides of the name. -For example, if you are searching for Blackwater Draw No. 1 and only know “Draw” enter it as: %draw% - If you are searching under Site ID, you do not need to use the % if you know the specific number for which you are searching. - i.e.: 328 will bring up site number 328, but 32% will bring up sites 32 and 320-329. - Use F6 or Record -> Create New Record to create a new site record. Here is what you will see: SITE ID - Enter the new site’s number under Site ID. To do this, hit F9 and enter a number (such as 3, for example). This will give you the last site starting with that number. Site numbers must be sequential. Currently, all the 000, 100, and 200 numbers have been used. SITE NAME - Enter the site name under Site Name. ALTERNATE SITE NAME(S) - If there are any alternate site names, enter them under Alternate Site Name(s). Borden Numbers do not go here. BORDEN NO. - Enter the Borden Number, if the site is Canadian. Not all Canadian sites in our database have Borden Numbers. PREVIOUS BORDEN NO. - If the site has an older Borden Number (ie, anything ending in a -100 number), put this under Previous Borden Number. The Borden System has been updated and does not include -100 level numbers anymore. SITE CLASS - Use the pop-up list (F9) to select the Site Class (ie: village, hunting camp, temple). If the site class is not in there, enter it manually and request to have it added. SITE TYPE - Site Type will default to “Archaeology” if you are working in the Archaeology view. Do not change this. DESCRIPTION -Write a description of this site. Important information to include if possible is the site’s physical location and setting, the type of artifacts recovered there, cultures, periods of habitation, etc. SITE DATE -Enter the date the site was used, not the date which the site was excavated. Cultures or traditions can also be used for “site date” (i.e.: Clovis) but radiometric dates are preferred. SITE LOCATION -Using the F9 function, select the site’s location from the tree. Use “Copy Hierarchy” to link the place to the site file. The tree will look like the tree for Place Collected field in the Object Authority. LATITUDE/ LONGITUDE - Enter the site’s latitude and longitude if available. - Latitude should be entered as DD-MM-SS N/S - Longitude should be entered as DDD-MM-SS E/W UTM START - Enter the UTM for the site, if available. The flexi-fields under the UTM Start field are not often used. Use them as required. SITE MAPS: NTS & DLS - For Canadian sites only! Using the lever, open the flexi-fields box. Click into the “Map Number” flexi-field, create a new child record by using F6, and enter the map’s number. In the “Map Type” flexi-field, use the pop-up list to select the map type: NTS or DLS. NTS stands for National Topographic Survey of Canada and DLS stands for Dominion Land Survey. The American Land Survey system is different than the DLS and should not be entered here. - Hit F9 to enter the date under the “Map Date” flexi-field. Use the “Source” flexi-field to specify the source of the map, if available (ie: ASA or Canadian Geographic Names). Use the “Note” flexi-field to make any notes required. MEASUREMENTS -Enter the site’s measurements in this field. Using the lever, enter the appropriate measurements in the appropriate fields if possible. UNIT - Enter the unit of excavation relevant to this site. ELEVATION -Enter the site’s elevation and make sure to note from where that elevation was taken. Most elevations are in meters above sea level (m asl). If elevations are given in the Imperial system, convert them to metric. TOPOGRAPHY -Enter any information on the site’s topography if available. ECOLOGICAL ZONES -Enter the site’s ecological zone(s) if available. VEGETATION -Enter the type(s) of vegetation found at the site, if available. DISTURBANCE - Enter any information about the disturbance at the site, if available. CONDITION - Enter any information about the site’s current condition, if available. OWNER - Enter the landowner’s name, if available. If it is the name of a person, enter it: Last Name, First Name. ARCHAEOLOGICAL STATUS - Enter any information about the archaeological status of the site, if available. NOTE - Use this field to enter any notes that are relevant to the site information. SOURCE - Use the pop-up list to select the source of your information. If it is not in here, use the Linked Publication field to select the appropriate publication (see below). LINKED PUBLICATIONS - Under Linked Publications, click into the “Publications” flexi-field, use F6 to create a new child record, then F9 to get the pop-up list from the Publication Authority. Select the publication you need and hit “enter” or select “ok”. - Give the relationship of the publication to the specimen (ie: tool type description, a publication on that particular tool, etc) in the “Relationship” flexi-field. - Use the “Portion” flexi-field to enter the chapter number if available. - Use the “Pages” flexi-field to specify which pages are relevant, if available. - Click the “Prior Attribution” only if necessary. - Click the “Illustrated” button if the publication is illustrated. - Use the “Note” flexi-field to include any other pertinent information (ie: what illustration is relevant, etc.). - Use all the other fields as necessary. PUBLISH? - Do not use this field. SITE COLLECTIONS - Open the Site Collection flexi-fields and enter any information in the relevant fields. SITE COMPONENTS - Open the Site Components flexi-fields and enter any information in the relevant fields. SITE EXCAVATIONS - Open the Site Excavations flexi-fields and enter any information in the relevant fields. SITE PERMITS - Open the Site Permits flexi-fields and enter any information in the relevant fields. SITE PHOTOS - Open the Site Photos flexi-fields and enter any information in the relevant fields. SITE SURVEYS - Open the Site Surveys flexi-fields and enter any information in the relevant fields. LINKED MEDIA - Open the Linked Media flexi-fields and click in the “Media” field. Click F6 to create a new child record, then click F9 to bring up the pop-up of records in the Media Authority. Select the desired record and click “ok” or press “Enter”. Use the other flexi-fields as required. LINKED OBJECTS - Open the Linked Object flexi-fields and click in the “Object” field. Click F6 to create a new child record, then click F9 to bring up the pop-up of records in the Object Authority. Select the desired record and click “ok” or press “Enter”. Use the other flexi-fields as required. LINKED PEOPLE - Open the Linked People flexi-fields and click in the “Name” field. Click F6 to create a new child record, then click F9 to bring up the pop-up of records in the People Authority. Select the desired record and click “ok” or press “Enter”. Use the other flexi-fields as required. LINKED PLACES - Open the Linked Places flexi-fields and click in the “Place” field. Click F6 to create a new child record, then click F9 to bring up the pop-up of records in the Place Authority. Select the desired record and click “ok” or press “Enter”. Use the other flexi-fields as required. LINKED PUBLICATIONS - Open the Linked Publications flexi-fields and click in the “Publication” field. Click F6 to create a new child record, then click F9 to bring up the pop-up of records in the Publication Authority. Select the desired record and click “ok” or press “Enter”. - Enter the relevant page numbers in the “Pages” field. - Enter the portion (i.e.: “Chapter 3”) in the “Portion” field. - Enter the plate/figure information into the “Plate/Figure field.” - Check the box in the “Illustrated” field if the publication is illustrated. - Enter any notes about the publication in the “Note” field. - Use all other fields as required. LINKED SITES - Open the Linked Sites flexi-fields and click in the “Site” field. Click F6 to create a new child record, then click F9 to bring up the pop-up of records in the Object Authority. Select the desired record and click “ok” or press “Enter”. Use the other flexi-fields as required. LINKED SUBJECTS - Open the Linked Subjects flexi-fields and click in the “Subject” field. Click F6 to create a new child record, then click F9 to bring up the pop-up of records in the Subject Authority. Select the desired record and click “ok” or press “Enter”. Use the other flexifields as required. This is used when one subject record is relevant to another. LINKED TAXONOMY - The archaeology view currently does not use the Taxonomy Authority, so do not use this field. LINKED TERMS - Open the Linked Terms flexi-fields and click in the “Term” field. Click F6 to create a new child record, then click F9 to bring up the pop-up of records in the Thesaurus Authority. Select the desired record and click “ok” or press “Enter”. Use the other flexifields as required. CREATED BY/ CREATE DATE/ MODIFIED BY/ MODIFY DATE - These fields will be filled in automatically when the record is saved. CREATING A NEW RECORD IN THE PEOPLE AUTHORITY - Select the “People” option from the start-up screen or the Authorities menu if mimsy is already running. If “People” does not appear on the start-up screen, select “more” and find the “People” option under Authorities. - To search for a previously created People record, use F7 or Search -> Basic Search from the menu bar. Enter the whole or partial name or the person or organization for which you are searching, followed by %. If you know only the first name, for example, use % on both ends. ie: you are searching for Dr. Ruth Gruhn’s record but know only the name Ruth, Search as: %Ruth% - Any field can be used to search but Name is most often used. Use F8 to run your search. - Use F6 or Record -> Create New Record in the menu to create a new People record. Here is what you will see: NAME - Enter the name of the person or organization into this field. If you are entering an individual’s name, use this format: Last Name, First Name, Middle Name/Initial (if applicable), Title (if applicable/available). INDIVIDUAL? - Check this box if you are entering the name of an individual. SORT - Information for this field will be automatically when the record is saved. Do not enter any additional information. TITLE - Enter the individual’s title (i.e.: Mr., Mrs., Ms., Miss, Dr.) FIRST NAME(S) - Enter the first name(s) SURNAME - Enter the last name. SUFFIX - Enter the suffix if applicable. HONORARY SUFFIX - Enter the honorary suffix if applicable. CONTACTS - If contact information is available for an individual, use the lever to open the flexi-fields box. In the “Type” flexi-field, select the contact type from the F9 pop-up list. For this to work, click into the “Type” flexi-field and use F6 to create a new child record before calling up the pop-up list. Fill in the rest of the flexi-fields as needed. GENDER - Check whichever box is appropriate. DECEASED/INACTIVE? - Check this box if the individual is deceased or not longer available. BRIEF BIO - If you can, write a brief bio of the individual. You will most likely not have to use the lever flexi-fields in this field. NATIONALITY/ BIRTH PLACE/ BIRTH DATE/ DEATH PLACE/ DEATH DATE/ CAUSE OF DEATH - Enter the appropriate information into each field if available. These are not required fields and are rarely used. DESCRIPTION - Write a brief description (ie: “Department of Anthropology, University of Alberta”). OCCUPATION - Enter the individual’s occupation. WEB SITE - Include the individual or organization’s website URL if available. NOTE - Include any other relevant information in this section. APPROVED? / PUBLISH? - Do not use these fields. AUTHORIZED BY - Enter the name of the person who authorized or rejected the use of the individual or organization in this database. This field has never been used, so you shouldn’t have to use it. DATE AUTHORIZED - Enter the date (using F9) of the authorization. This field has also never been used. ASSESSMENT - Enter the assessment of the authorizer. This field has also never been used. APPRAISER?/ AUTHORIZER?/ BORROWER?/ COLLECTOR?/ CONSERVATOR?/ COPYRIGHT HOLDER?/ EXAMINER?/ IDENTIFIER?/ INSURER?/ LENDER?/ MAKER?/ MOVER?/ OWNER?/ PUBLISHER?/ LINKED?/ REPRODUCER?/ SHIPPER?/ SOURCE?/ STAFF?/ SURVEYOR?/ VENUE?/ OTHER? - Check any of the boxes that apply to the individual or the organization that you are entering. LINKED MEDIA - Open the Linked Media flexi-fields and click in the “Media” field. Click F6 to create a new child record, then click F9 to bring up the pop-up of records in the Media Authority. Select the desired record and click “ok” or press “Enter”. Use the other flexi-fields as required. LINKED OBJECTS - Open the Linked Object flexi-fields and click in the “Object” field. Click F6 to create a new child record, then click F9 to bring up the pop-up of records in the Object Authority. Select the desired record and click “ok” or press “Enter”. Use the other flexi-fields as required. LINKED PEOPLE - Open the Linked People flexi-fields and click in the “Name” field. Click F6 to create a new child record, then click F9 to bring up the pop-up of records in the People Authority. Select the desired record and click “ok” or press “Enter”. Use the other flexi-fields as required. LINKED PLACES - Open the Linked Places flexi-fields and click in the “Place” field. Click F6 to create a new child record, then click F9 to bring up the pop-up of records in the Place Authority. Select the desired record and click “ok” or press “Enter”. Use the other flexi-fields as required. LINKED PUBLICATIONS - Open the Linked Publications flexi-fields and click in the “Publication” field. Click F6 to create a new child record, then click F9 to bring up the pop-up of records in the Publication Authority. Select the desired record and click “ok” or press “Enter”. - Enter the relevant page numbers in the “Pages” field. - Enter the portion (i.e.: “Chapter 3”) in the “Portion” field. - Enter the plate/figure information into the “Plate/Figure field.” - Check the box in the “Illustrated” field if the publication is illustrated. - Enter any notes about the publication in the “Note” field. - Use all other fields as required. LINKED SITES - Open the Linked Sites flexi-fields and click in the “Site” field. Click F6 to create a new child record, then click F9 to bring up the pop-up of records in the Object Authority. Select the desired record and click “ok” or press “Enter”. Use the other flexi-fields as required. LINKED SUBJECTS - Open the Linked Subjects flexi-fields and click in the “Subject” field. Click F6 to create a new child record, then click F9 to bring up the pop-up of records in the Subject Authority. Select the desired record and click “ok” or press “Enter”. Use the other flexifields as required. This is used when one subject record is relevant to another. LINKED TAXONOMY The archaeology view currently does not use the Taxonomy Authority, so do not use this field. LINKED TERMS - Open the Linked Terms flexi-fields and click in the “Term” field. Click F6 to create a new child record, then click F9 to bring up the pop-up of records in the Thesaurus Authority. Select the desired record and click “ok” or press “Enter”. Use the other flexifields as required. OPTION 1/ OPTION 2/ NUMBER 1/ NUMBER 2/ DATE 1/ DATE 2 - Don’t use these fields. CREATED BY, CREATE DATE, MODIFIED BY, MODIFY DATE - These fields will be filled in automatically when the record is saved. CREATING A NEW RECORD IN THE PUBLICATION AUTHORITY - Select the Publications option from the start-up screen or the Authority menu if mimsy is already open. If it does not appear on the start-up screen, select the “more” option and find “Publications” under the Authorities heading. - To run a search for a previously created publication record, use F7 or Search -> Basic Search from the menu bar. Any field can be used to search, but Title is most often used. Enter the whole or partial title followed by %. If you only know part of the title, but not the beginning, put % on either end. i.e.: You are searching for “A Contribution to Pleistocene Chronology in Southeast Essex, England” but you only know “Pleistocene”, enter it as: %Pleistocene% - Use F8 to run your search. If there is more than one record with your search specifications, you can move through the records by using the arrows at the top right of the screen. The number of records and the record you are currently viewing will be displayed between the back and forward arrows. - Use F6 or Record -> Create Record from the menu bar to create a new record. Here is what you will see: TYPE - Click into the “Type” field and use F9 to select the pop-up menu. For a chapter in an edited book, select the “book” option; for a journal article, select the “journal” option. TITLE - Enter the title of the publication. BRIEF TITLE - If the publication has a brief title, enter it here. SERIES TITLE - Enter the series title if applicable. This could be a journal name, or the name of an edited book, etc. TITLE STATEMENT - Enter the title statement (the information that follows the title). EXHIBITION CATALOGUE? - Check this box if the publication is part of an exhibition catalogue. AUTHOR - Enter the author’s name in this format: Last Name, First Name, Middle Initial/Name. If you are entering more than one author separate them with semicolons. EDITOR - Enter the name of the editor(s): Last Name, First Name, Middle Initial/Name. If you are entering more than one editor separate them with semicolons. ABSTRACT - If you can copy and paste the abstract from an on-line source, do so. Do not worry about typing the whole thing out if you don’t have net access or copy-and-paste access to the publication. IS PUBLISHED? - Check this box if the publication has been formally published. PUBLISHER - Enter the name of the publisher. DATE PUBLISHED - Enter the month and day that the publication was published. Enter it as YYYY-MMDD, YYYY-MM or YYYY. PLACE PUBLISHED - Enter the place where the publication was published. VOLUME - If this is a journal, or if this field applies, enter the volume number. TOTAL VOLUMES - If you have the total number of volumes in the series, enter it here. This field is rarely used and is not a required field. ISSUE - If this is a journal, or if this field applies, enter the issue number. SECTION - If you have a section number for your publication, enter it here. PAGES/TRACKS - Enter the relevant pages or tracks. EDITION - Enter the addition if applicable. ILLUSTRATED? - Check whichever is appropriate to your publication. DESCRIPTION - Enter a brief description of the publication’s subject matter. CITATION - Enter the citation. Not usually used. SUBJECT HEADINGS - Enter the subject headings if applicable. One source for subject headings is the UofA library’s online catalogue on the information page for a specific book/publication. URL - If a URL is available for the publication, enter it here. ON SITE? - Check this box if the publication is available in the Department of Anthropology or at one of the UofA libraries. LOCATION - Enter the publication’s physical location (i.e.: TB 9 or Cameron Library). CALL NUMBER - Enter the publication’s call number if you have obtained it through a library. The flexifields are not often used for this field. Use them if required. ISSN/ISBN - Enter the ISSN (International Standard Serial Number) or the ISBN (International Standard Book Number) if available. OTHER NUMBER - Enter any other numbers associated with the publication in this field. PUBLISH? - Do not use this field. NOTE - Enter any other notes in this field. LINKED MEDIA - Open the Linked Media flexi-fields and click in the “Media” field. Click F6 to create a new child record, then click F9 to bring up the pop-up of records in the Media Authority. Select the desired record and click “ok” or press “Enter”. Enter the Relationship. Use the other flexi-fields as required. LINKED OBJECTS - Open the Linked Object flexi-fields and click in the “Object” field. Click F6 to create a new child record, then click F9 to bring up the pop-up of records in the Object Authority. Select the desired record and click “ok” or press “Enter”. Enter the Relationship. Use the other flexi-fields as required. LINKED PEOPLE - If this publication is written by or otherwise associated with someone that is already associated with the collection, open the Linked People flexi-fields and click in the “Name” field. Click F6 to create a new child record, then click F9 to bring up the pop-up of records in the People Authority. Select the Relationship from the F9 pop-up list or create one if needed. Use the other flexi-fields as required. LINKED PLACES - Open the Linked Places flexi-fields and click in the “Place” field. Click F6 to create a new child record, then click F9 to bring up the pop-up of records in the Place Authority. Select the desired record and click “ok” or press “Enter”. Enter the Relationship. Use the other flexi-fields as required. LINKED PUBLICATIONS - Open the Linked Publications flexi-fields and click in the “Publication” field. Click F6 to create a new child record, then click F9 to bring up the pop-up of records in the Publication Authority. Select the desired record and click “ok” or press “Enter”. Select the Relationship from the F9 pop-up list or create one if needed. Use the other flexifields as required. LINKED SITES - Open the Linked Sites flexi-fields and click in the “Site” field. Click F6 to create a new child record, then click F9 to bring up the pop-up of records in the Object Authority. Select the desired record and click “ok” or press “Enter”. Enter the Relationship. Use the other flexi-fields as required. LINKED SUBJECTS - Open the Linked Subjects flexi-fields and click in the “Subject” field. Click F6 to create a new child record, then click F9 to bring up the pop-up of records in the Subject Authority. Select the desired record and click “ok” or press “Enter”. Enter the Relationship. Use the other flexi-fields as required. LINKED TAXONOMY - Open the Linked Taxonomy flexi-fields and click in the “Scientific name” field. Click F6 to create a new child record, then click F9 to bring up the pop-up of records in the Object Authority. Select the desired record and click “ok” or press “Enter”. Enter the Relationship. Use the other flexi-fields as required. LINKED TERMS - Open the Linked Terms flexi-fields and click in the “Term” field. Click F6 to create a new child record, then click F9 to bring up the pop-up of records in the Thesaurus Authority. Select the desired record and click “ok” or press “Enter”. Enter the Relationship. Use the other flexi-fields as required. SORT TITLE - This field will fill in automatically when the file is saved. Make note of the name in the Sort Title; this is the title that will appear in the publications pop-up list in the Site, Place and Object Authorities. Headwords such as “the” and “a” will be dropped from the sort title. ORIGINAL DATE CREATED - Use F9 to enter the current date. CREATED BY, CREATE DATE, MODIFIED BY, MODIFY DATE - These fields will be filled in automatically when the record is saved. CREATING A SUBJECT RECORD IN THE SUBJECT AUTHORITY - Select the “Subject” option from the start-up screen or the Authorities menu if mimsy is already running. If “Subject” does not appear on the start-up screen, select “more” and find the “Subject” option under Authorities. - To search for a previously created People record, use F7 or Search -> Basic Search from the menu bar. Enter the whole or partial name or the person or organization for which you are searching, followed by %. If you are searching for Dickson/Waubesa Points, for example, but you only know “Waubesa”, search as: % Waubesa % - Any field can be used to search but Subject is most often used. Use F8 to run your search. - Use F6 or Record -> Create New Record in the menu to create a new Subject record. Here is what you will see: SUBJECT - Enter the term of the subject. CATEGORY - Use the pop-up list (F9) to select the subject category. If the category you want isn’t in the pop-up list, enter it manually into the field and request to have it added to the pop-up list. SUB-CATEGORY - Use the pop-up list (F9) to select the subject sub-category. If the sub-category you want isn’t in the pop-up list, enter it manually into the field and request to have it added to the pop-up list. DESCRIPTION - Enter a written description of the subject. SOURCE - Enter the source of the information. If the source is a publication, enter the publication the Publication Authority and enter “see Linked Publications” in the Subject Authority source field. NOTE - Enter any additional information about the subject. PUBLISH - Do not use this field LINKED MEDIA - Open the Linked Media flexi-fields and click in the “Media” field. Click F6 to create a new child record, then click F9 to bring up the pop-up of records in the Media Authority. Select the desired record and click “ok” or press “Enter”. Use the other flexi-fields as required. LINKED OBJECTS - Open the Linked Object flexi-fields and click in the “Object” field. Click F6 to create a new child record, then click F9 to bring up the pop-up of records in the Object Authority. Select the desired record and click “ok” or press “Enter”. Use the other flexi-fields as required. LINKED PEOPLE - Open the Linked People flexi-fields and click in the “Name” field. Click F6 to create a new child record, then click F9 to bring up the pop-up of records in the People Authority. Select the desired record and click “ok” or press “Enter”. Use the other flexi-fields as required. LINKED PLACES - Open the Linked Places flexi-fields and click in the “Place” field. Click F6 to create a new child record, then click F9 to bring up the pop-up of records in the Place Authority. Select the desired record and click “ok” or press “Enter”. Use the other flexi-fields as required. LINKED PUBLICATIONS - Open the Linked Publications flexi-fields and click in the “Publication” field. Click F6 to create a new child record, then click F9 to bring up the pop-up of records in the Publication Authority. Select the desired record and click “ok” or press “Enter”. - Enter the relevant page numbers in the “Pages” field. - Enter the portion (i.e.: “Chapter 3”) in the “Portion” field. - Enter the plate/figure information into the “Plate/Figure field.” - Check the box in the “Illustrated” field if the publication is illustrated. - Enter any notes about the publication in the “Note” field. - Use all other fields as required. LINKED SITES - Open the Linked Sites flexi-fields and click in the “Site” field. Click F6 to create a new child record, then click F9 to bring up the pop-up of records in the Object Authority. Select the desired record and click “ok” or press “Enter”. Use the other flexi-fields as required. LINKED SUBJECTS - Open the Linked Subjects flexi-fields and click in the “Subject” field. Click F6 to create a new child record, then click F9 to bring up the pop-up of other records in the Subject Authority. Select the desired record and click “ok” or press “Enter”. Use the other flexi-fields as required. This is used when one subject record is relevant to another. LINKED TAXONOMY The archaeology view currently does not use the Taxonomy Authority, so do not use this field. LINKED TERMS - Open the Linked Terms flexi-fields and click in the “Term” field. Click F6 to create a new child record, then click F9 to bring up the pop-up of records in the Thesaurus Authority. Select the desired record and click “ok” or press “Enter”. Use the other flexifields as required. SORT NAME Information in this field will be automatically generated when the record is saved. Do not enter any additional information in this field. CREATED BY / DATE CREATED / UPDATED BY / UPDATE DATE Information in this field will be automatically generated when the record is saved. CREATING A CONDITION RECORD IN THE CONDITION ACTIVITY - Select “Condition” from the start-up page or from the Activities menu in the menu bar if MIMSY is already running. If “Condition” is not listed on the start-up page, select “Other” and find condition under the Activities section. - When you get to the main condition page, use F7 to search. You will not be able to create a new record immediately. Here is what you will see: - Enter the accession number into the ID Number field. You can enter the whole number (i.e.: 996.1.200) or a partial accession number followed by % if you want to access a lot (i.e.: 970.75.%). Use F8 to run your search. A record called up by a search will look like this: - This particular record does not have condition information and will be used for demonstration purposes. - Under the “Condition” record, you will see information from the Object Authority. - To create a record under the “Object Condition History”, click into the Condition field, then use F6 or Record -> Create Record from the menu bar to create a new child record. Here is what you will see: CONDITION - Use this field to enter the condition of the object. There is a pop-up list (F9) which should be used if possible. “Missing” is considered a condition, not a location and should be entered here if applicable. CONDITION DATE - Use F9 to enter the current date. CURRENT RECORD - Check this box if the record is current. This will be checked automatically if this is the only “Object Condition History” child record. - If you are updating a condition in a record that already has an “Object Condition History” child record, follow the steps above to create a new child record. The number of records will show up in the child record in the box between the arrows on the upper right of this record display. - Always make sure the most current record has Current Record checked. For example, if you are noting something as “missing”, make sure that record is checked. Navigate through the child records and unclick Current Record from any previous child records. This way, the “missing” record will show up on the main page of the Object Authority. Never delete or overwrite any information in a child record. Always create a new child record. CREATED BY, CREATE DATE, MODIFIED BY, MODIFY DATE - These fields will be filled in automatically when the record is saved. These are the only fields you will have to use. CREATING A RECORD IN THE CONSERVATION ACTIVITY Begin in the Condition Activity - Select “Condition” from the start-up page or from the Activities menu in the menu bar if MIMSY is already running. If “Condition” is not listed on the start-up page, select “Other” and find condition under the Activities section, use F7 to search for the accession number of the specimen. In the child portion of the record choose the correct child record, enter the CONSERVATION REQUEST DATE and save. This will automatically generate a Conservation entry. Click on the Conservation Link in the Link Ledger to navigate to the CONSERVATION ACTIVITY. The record will look like this: In the child record update: PROCESS This will be auto-generated but delete “conservation request” and replace it with a choice from the pop-up list. PORTION - Use the pop-up list (F9) to select the portion. PURPOSE - Use the pop-up list (F9) to select the purpose. REQUESTED BY - Use the pop-up list (F9) to select the Person. REQUEST DATE - Use F9 to enter the current date. AUTHORIZED BY - Use the pop-up list (F9) to select the Person. CONSERVATOR Use the pop-up list (F9) to select the Person. If the person is not on the list, add the new name Last name first and First name last. You will be propted to add this person to the Authority list. STATUS Not used. STATUS DATE Not used. DETAILS FLEXIFIELDS Technique - Material - Area applied - Date Applied - Date Removed - Applied By - Reason - Result - Step ACTUAL START ACTUAL END SUMMARY CREATING A LOCATION RECORD IN THE LOCATION ACTIVITY - Select “Location” from the start-up page or the Activities menu in the menu bar. If “Location” does not appear on the start-up page, select “Other” and find location under the Activities menu. - Once you are at the Location screen, use F7 to search records. You will not be able to create a new record yet. Here is what you will see: - Enter the accession number into the ID Number field. You can use the whole accession number (ie: 996.1.200) or a partial accession number followed by a % if you want to access a lot (ie: 970.75.%). Use F8 to run you search. - Once the search is complete, click into the Location field of the “Object Location History” and use F6 or Record -> Create Record in the menu bar to create a new “Object Location History” child record. Here is what you will see: LOCATION - The entire location is entered in this field. Enter it using this format: Building-RoomCabinet-Tray. In this particular example, the object is stored in the archaeology lab in the Tory building in cabinet 6, tray 8, so your Location information would read: Tory, 1-28, 8, 6 - If a specimen is stored in the glass cupboards at the back of Tory 1-28 or in the drawers, the location will read like this (for example): Tory, 1-28, 22, d Or Tory, 1-28, 17, c The cabinets are numbered 1-10 and have different numbers of shelves per cabinet. The cupboards are numbered 11-18 with a-c for each column. The drawers are numbered 1925 with sub-drawers a-d for each column. - The string “Tory, 1-28” will automatically appear if you are working in the Archaeology View. LEVEL 1 - This field is filled in automatically. LEVEL 2 - This field is filled in automatically. LEVEL 3 - Enter the cabinet/ cupboard/ drawer number in this field. LEVEL 4 - Enter the tray/ shelf/ sub-drawer number or letter in this field LEVEL 5 - Do not use this field. LOCATION DATE - Use F9 to enter the current date. CURRENT RECORD - Check this box if the record is current. This will be checked automatically if this is the only “Object Location History” child record. - If you are updating a condition in a record that already has an “Object Location History” child record, follow the steps above to created a new child record. The number of records will show up in the child record in the box between the arrows on the upper right of this record display. - Always make sure the most current record has Current Record checked. For example, if something has been noted as “missing” in the Condition Activity, uncheck the Current Record box in the Location Activity. If you are creating a new “Object Location History” child record because an object has been moved, you can navigate through the child records and unclick Current Record from any previous child records. - Never record “missing” as Location information. This should always go in the Condition Activity. NOTE - This is the only other field you may have to use. Use it to enter any additional information that is relevant to the specimen. CREATED BY, CREATE DATE, MODIFIED BY, MODIFY DATE - These fields will be filled in automatically when the record is saved. CREATING A NEW LOAN RECORD IN THE LOAN ACTIVITY - Select the “Loan” option on the start up screen, or from the Activity menu in the menu bar if MIMSY is already running. If “Loan” doesn’t appear on the start up screen, select “other” and find loan in the activity menu. - To create a new record, press F6 or select Record -> Create Record from the menu bar. To search for a previous loan record, press F7 or use Search, Basic Search from the menu bar and use F8 to run your search. - If you create a new record, here is what you will see: LOAN PARENT RECORD: LOAN NUMBER - In this field, use F9 to call up the next loan number in the sequence. This is an automatic process and F9 must be used. - When searching, this is the field that is most likely to be used, although any field can be used. INSTITUTION - Use F9 to access the Institution pop-up list. Select the appropriate institution and hit “enter” or click “ok”. STATUS - Do not use the pop-up for this field! It may lock you out of the record. Instead enter the appropriate term manually Eg. awaiting pickup, on loan, returned, etc. STATUS DATE - Enter the date in the format YYYY-MM-DD. Click F9 for today’s date. CONTACT - Enter the name of the contact person responsible for the loan. Use F9 or enter manually in the form: last name, first name ADDRESS - Enter the address of the institution if known. This is not necessary for loans being used within the UofA. LOAN START/ LOAN END - Enter the date the loan was signed out and the date it will be returned, respectively. Always use the YYYY-MM-DD format. REQUESTED BY - Enter the name of the person who requested the loan from the pop-up list F9. DATE REQUESTED - Enter the date the loan was requested. This may be the same as the Loan Start date. AUTHORIZED BY - Enter the name of the person who authorized the loan from the Pop-up list. DATE AUTHORIZED - Enter the date the loan was authorized. Usually, this will be the same as the Loan Start date. OUTGOING LOANS - This box will automatically check itself when the record is saved. VENUES - Open the lever flexi-fields and click into the “Venue” flexi-field. Use F6 to create a new record. Enter any information about the venue(s) into the appropriate flexi-fields. This field is optional if other fields make it redundant. HANDLED BY - Enter the name of the person who handled the loan. Choose a name from the pop-up list F9 or enter manually in the form: last name, first name PURPOSE - Enter the purpose of the loan in this field from the pop-up list F9. Eg.: grad student study, open house. Anthro 209, ACTUAL COST - Don’t use this field. TOTAL ITEMS - Once the child records have been created (see below), enter the total number of items signed out in the loan. NOTE - Enter any additional information into this field. LINKS - Don’t use this field. CREATED BY/ DATE CREATED/ MODIFIED BY/ DATE MODIFIED - These fields will be filled in automatically when the record is created, modified, or saved. LOAN ITEMS CHILD RECORD: - Click into the “Object” flexi-field in the Loan Items Child Record. Use F6 to create a new record. Enter the accession number of the item being signed out. Hint: it is often easier to enter these in Grid view. Click on Tools>Grid View or the Grid View icon. - Use F6 again to create another new record and enter the accession number of the next item being signed out. Repeat this process until you have entered all the accession numbers. - Click back into the Loan Parent Record section. Save the loan by using F10. - When you refresh the record (using the double arrows symbol on the tool bar), the “Description” and “Linked” flexi-fields will be filled in. The other flexi-fields remain empty. -Don’t forget to enter the Total Items. This information will now be available in the numbers box at the top right of the Child Record screen.