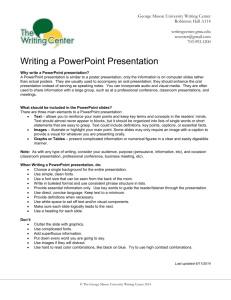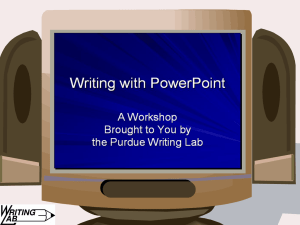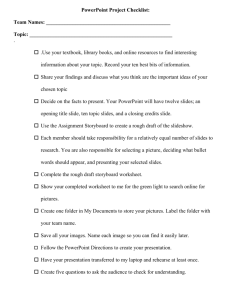Student Learning Support Tutorials
advertisement

STUDENT LEARNING SUPPORT POWERFUL POWERFUL POWERPOINT PRESENTATIONS Ede Valiquette, UConn Cooperative Extension System, 4-H/Youth Development Educator Kimberly Moffett, UConn Cooperative Extension System, Secretary II POWERPOINT can make your presentation crackle and hiss with excitement or PowerPoint can make your presentation boring and over whelming. TO POWER POINT or NOT . . . THAT is the QUESTION! Ask yourself: Do I need visuals? If the answer is no, not really, I just like to play with the computer, then a PowerPoint presentation is not for you. Only use PowerPoint when it’s necessary, that is when a visual story WILL SUPPORT what you are saying. If you decide that your presentation will be enhanced with visuals, then this fact sheet will help you! Doing a PowerPoint presentation is not just a matter of typing the information into the computer and having lots of graphics - there’s a lot more to it! PowerPoint is a tool designed to enhance your presentation NOT be your presentation. You are the presenter. You are the focus. Not your slides, not your props and not your handouts. You are in the lead role and you need to retain that role. No amount of "razzle dazzle" can overcome a weak presentation. If you don't do your job, PowerPoint can't save you. It only makes a bad presentation worse. PLAN YOUR PRESENTATION Organize your thoughts on paper before working with PowerPoint. Create an outline. Make a list of topics you need to address and rank them into primary and secondary importance. Outlining helps to clarify your ideas. An outline helps you focus first on your content and how it’s organized. Remember, WHAT YOU ARE SAYING is more important than how you say it. Don’t work on the visual part of the presentation before having inserted all the necessary text. Backup and save your work frequently. Store each presentation and its associated files in its proper folder. When developing your PowerPoint presentation, REMEMBER - don’t panic and start banging your head on the monitor. It won't help! WHAT SHOULD I PUT ON THE SLIDES? Don’t include all of your information on the slides. Remember that slides are just a visual aid - if you overload them, the audience will end up trying to read the slides instead of paying attention to you. Use short meaningful headlines on each slide. In your presentation, you can expand on the information on the screen and give it a personal touch. This will make the presentation more interesting for everyone involved. Divide topics in one or more slides and keep text to a minimum on each slide. Be brief. Use bullet points (no more than 6 bullets/points per slide). The audience shouldn’t be reading whole paragraphs. CAN I PUT ANYTHING I WANT ON THE SLIDES? DO use your creative freedom when choosing what to include on your slides, but you should be sure that all of it logically relates back to your point and topic. DO make sure you and your slides are “working together.” If you are talking about one thing and your slides say something else, you will confuse your audience and undermine your hard work. DO be creative – this is your chance. Just make sure that they aren’t too distracting—you want the focus to be on the topic, not just the pictures! DON'T use the edges of the slide. Some projectors crop slides. Besides, using the edges is an indicator that you probably have too much on the slide anyway. DON'T use annoying/animated/busy backgrounds. These detract from the talk, and can make slides hard to read. Hot Tip: Remember to make sure the audience sees your images clearly. Oh, and don’t just stand in front of them! DON’T BE TAKEN IN BY BELLS AND WHISTLES! Many software applications give you the ability to incorporate fancy transitions, flashing graphics and bells and whistles (literally) into your presentation. Just because those options are there does not mean you have to use them. Use them sparingly so that they create an effect and don’t distract your audience. Most of the time, a simple wipe or dissolve will suffice. Your audience should remember the point of your presentation, not the fancy effects. WHAT ABOUT GRAPHICS & ANIMATION? Pictures speak 1,000 words, the old saying goes. That’s why you want to sprinkle a variety of graphics into your presentation, but use only appropriate graphs, charts and images that closely follow or complement the concept expressed in each slide. Too many pictures and graphics will take the focus away from more important parts of your presentations. Don’t use too many animation effects! They are VERY distracting for the audience. For every animation you put in, ask yourself whether you really need it, and whether the slide can be explained without it. Use animation only to make a point and not to make your presentation more interesting (use content to do that!). Animation can be used to show a progression of events. In other words, if you want to say "Initially, the doodad is red, but when a full moon appears, the doodad turns green," then animation may be a good way to present it. It's completely unnecessary to use animation for the first thing to appear on a slide, for backgrounds, individual bullets, comments and so on. WHAT ABOUT COLOR? Use appropriate colors – those that are not too bright but which are high contrast and consistent. Remember that what looks good on your monitor does not necessarily look good on the big screen. Don’t use different colors on every single slide or bright background colors that will strain your audience's eyes. Certain combinations of text color on background colors work best: green on purple, violet on yellow, white on black or blue-green on red. With graphics, try to choose one or more colors from the graphic to use in text, as well. It helps tie the presentation together. Avoid white or yellow text, which can be harsh on the eyes. WHAT ABOUT FONTS? Use appropriate fonts. Make them BIG and CLEAR: (min. 24pt Times-Roman). Don't use dark fonts on dark backgrounds or light fonts on light backgrounds. Don’t use different fonts on every single slide Hot Tips: Make it BIG! Can you see it? (Think about how it will look to someone in the last row). If you can, try your slides out in your classroom beforehand. CHECK YOUR EQUIPMENT If you will be using any type of visual aid, projector or other technical equipment, make sure to practice with the equipment and maybe even have someone help out in case you need to troubleshoot it. DON'T assume your presentation will work on another person's laptop. Disk failures, software version mismatches, lack of disk space, low memory, and many other factors can invalidate your assumption. If your host has a laptop on which you will be expected to make your presentation, at the very least ensure that the laptop has adequate space adequate memory, screen saver and standby are turned off, and the appropriate versions of software that you need, including PowerPoint are loaded. Be careful with sound and video. Audio and visual effects, particularly video, can slow down and even crash the computer during the presentation. Generally, the simpler the presentation, the less chance of crashing. If possible, test run the presentation on the actual computer you'll be using. Remember to have an alternate plan for your presentation in case the technology fails. DO I STILL NEED TO PRACTICE? THE PRESENTATION IS ALREADY ON MY COMPUTER Practice your presentation. Presentations often don’t work because speakers don’t take them as seriously as traditional presentations. Practice it as you would a regular speech. Run the show for final adjustments, stand back from the screen at least several yards, perhaps ask a parent or friend to make sure slides are clear and easy to read and the slides enhance your presentation. THE FINAL CHECK Check your content and then use your computer’s spell check to check your grammar and spelling. Do you have opening and closing slides so that the audience won’t see PowerPoint before and after the presentation? Is there a consistency in titles, backgrounds, colors and slide transitions Make sure the projector's resolution is the same as your laptop. If they aren't, then your slides may be cropped, may jump or may lose lines. Match the resolutions. Is there a high contrast between the background, fonts and graphics? Is the background simple and not diverting attention from the text? Is the slide easy to read from far away? RIGHT BEFORE THE PRESENTATION DO show up early for your talk. Check whether your equipment works properly. The equipment is not complicated, but requires you to ensure that connections are firm and that they interface properly. DURING THE PRESENTATION DON'T leave Standby Power Management on your laptop on. Make sure your laptop does not turn off if you're inactive for a while during your talk. Usually, coming out of Standby takes a while, and may even necessitate a reboot. DON'T leave your screen saver on. DON'T require frequent mouse or keyboard interaction on a slide. It's not good to put up a slide that has just the title on it and then bring something on with every click. It forces the reader to be in sync with you even though they may not want to. It requires you to do more on a slide instead of concentrating on getting your point across. It's much more elegant to put everything you want to say on the slide, then anchor your talk to parts of the slide when you need to by pointing. HOWEVER, the exception is that if you are emphasizing a point which you want your audience to follow you, bring in your individual bullet points one by one. In this instance, it will keep the audience with you and not reading ahead of your presentation. DON'T use the mouse as a pointer. It's faster, more accurate and more natural to just point with your finger or use a laser pointer if available. OTHER TECHNICAL INFO TO HELP YOU: Use the powerful UNDO command (CTRL+Z) when preparing your presentation’s content Experiment and learn to use the software Don’t rely on your program's Auto-save feature! Save frequently! You could lose power and your presentation before your auto-save feature kicks in! SOURCES Student Learning Support Tutorials http://www.sfsu.edu/~ctfd/tutorials Microsoft's PowerPoint Tutorial Materials provided by 4-H / Youth Development