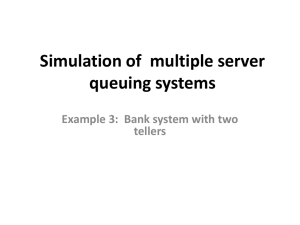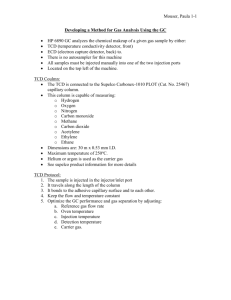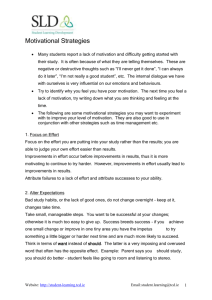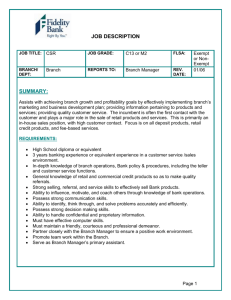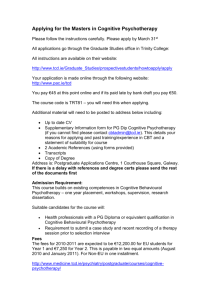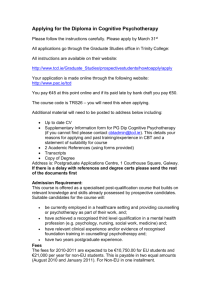5K-DC TCD Ops Rev 2 - Add
advertisement

Add-On Technologies, Inc. CC-5000/DynaCash for De La Rue TCD Ops Manual Copyright Add-On Technologies, Inc. 2007 System Overview ........................................................................................................................... 3 Software Installation ..................................................................................................................... 4 Loading DynaCash Software ....................................................................................................... 4 Hardware Installation .................................................................................................................... 6 Connection Diagram .................................................................................................................... 6 Initial System Programming Setup .............................................................................................. 8 Hidden Power-Up Functions Overview ........................................................................................ 8 Accessing Hidden Power Up Functions ....................................................................................... 9 Default Procedure ........................................................................................................................ 9 Setting The Admin Password....................................................................................................... 9 Enabling / Disabling Coin Dispensing ........................................................................................ 10 Adding, Editing & Deleting Users .............................................................................................. 11 Add, Edit & Remove Managers.................................................................................................. 11 Adding Managers ................................................................................................................... 13 Editing Manager PIN # ........................................................................................................... 14 Deleting Managers ................................................................................................................. 15 Add, Edit & Remove Tellers ....................................................................................................... 16 Adding Tellers ........................................................................................................................ 18 Editing Tellers ......................................................................................................................... 20 Deleting Tellers ...................................................................................................................... 22 Administration Mode Sign On / Sign Off................................................................................................. 23 Manager Sign On ....................................................................................................................... 23 Manager Sign Off ....................................................................................................................... 24 Setting Date ............................................................................................................................... 25 Setting Time ............................................................................................................................... 26 Setting the Automix .................................................................................................................... 28 To Set Cutoffs: ....................................................................................................................... 28 To Set Automixes: .................................................................................................................. 28 How the Automix Works ......................................................................................................... 29 Set Vault Buy Dispense Side ..................................................................................................... 32 Managing Inventory ..................................................................................................................... 33 Raising & Lowering Lifts ............................................................................................................ 33 Adding or Subtracting Coin Inventory ........................................................................................ 35 Clearing Inventory ...................................................................................................................... 36 Inventory Details ........................................................................................................................ 37 Copyright Add-On Technologies, Inc. 2007 Page 1 2/16/2016 Empty Cassettes ........................................................................................................................ 38 Cassette Map Errors .................................................................................................................. 39 Totals & Reports .......................................................................................................................... 40 Printing Activity & Clearing User Totals ..................................................................................... 40 Sample Activity Report ............................................................................................................... 42 Teller Report .............................................................................................................................. 43 Print Teller Report/Manager ................................................................................................... 43 Print Teller Report/Teller ........................................................................................................ 43 Vault Buy Report ........................................................................................................................ 44 History Report ............................................................................................................................ 45 User Report ................................................................................................................................ 46 Automix Report .......................................................................................................................... 47 Teller Activities and Dispensing ................................................................................................ 48 Teller Log On/Off (at the DynaCash PC) .................................................................................. 48 CC-5000 Teller Status Display................................................................................................... 49 Teller Log On (at the CC-5000) ................................................................................................. 49 Teller Log Off (at the CC-5000) ................................................................................................. 50 Online Dispensing ...................................................................................................................... 51 Additional Notes On Dispensing ................................................................................................ 54 Escaping Unwanted Modes ....................................................................................................... 55 Printing Teller Balancing Report ................................................................................................ 56 Vault Buys .................................................................................................................................. 57 Manual Withdraw ....................................................................................................................... 60 Error Handling & Messages........................................................................................................ 62 Copyright Add-On Technologies, Inc. 2007 Page 2 2/16/2016 System Overview The CC-5000 terminal with the DynaCash Text Capture software combine to form a powerful online cash dispensing system, which can easily be configured to work with a vast majority of teller app systems. One or two tellers can log on to DynaCash and dispense cash to their own side of the bill dispenser, simply by performing the teller transaction the same way they always have. There is no double entry to do the dispense - the DynaCash system copies the Cash Out amount directly from the teller application and sends it on to the dispenser. Once the “owner” tellers have logged on, the default dispense mode is online mode. DynaCash then does each dispense to that side of the bill dispenser assigned to the teller who just completed a Cash Out transaction. The teller can press either of 2 hotkeys at their PC. The Mixed hotkey causes bills to be dispensed according to a predefined denomination “automix” preference. Automixing is how the system is generally used. The Specifics hotkey is used for those times when a customer wants their payment in certain denominations (nominated). Pressing the Specifics key pops up a window with the cash amount shown as an available balance; the teller then selects the number of bills of each denomination from a list. Vault Buys are available to other (“non-owner”) tellers by pressing the Vault Buy key at the CC-5000, logging on, then using the Denom key to set up the vault buy (if the Vault Buy feature was enabled at system installation time). AutoMix amounts can also be manually dispensed at the CC-5000 by using the Withdraw key (if the Withdraw feature was enabled at system installation time). Withdraw and Vault Buy functions automatically change back to the Online mode when a dispense has completed. Only tellers can dispense; managers are permitted only to adjust the inventory, set up tellers and print reports. Both the tellers and managers log on by using up to 8 digits as a teller or manager number, and up to 8 digits as a security PIN number. With the exception of the Current Teller Report, only the manager can print reports after logging on with the Menu key. The reports include teller & inventory activity, user list, and a transaction history report, in addition to the ongoing audit trail which prints at dispense time. Optionally, a separate Vault Buy report can also be printed. Copyright Add-On Technologies, Inc. 2007 Page 3 2/16/2016 Software Installation Admin Rights are required for the DynaCash Software installation. Requires Windows 2000 or newer Windows operating system. CC-5000 should be backed up by UPS (uninterruptible power supply). Preferably the dispenser should also be backed up. CC-5000 should be unplugged or powered off at software installation time when the USB drivers are pre-installed. Loading DynaCash Software 1. Insert DynaCash CD. If it doesn’t autostart, use Windows Explorer to locate and double click on setup.exe on the DynaCash CD. 2. After the greeting window the Select System Type window appears. Check “CC-5000 (Dispenser)”. If the “Password Protect DynaSetup” box is checked, the Admin password will be required to enter DynaSetup. Click Next. Copyright Add-On Technologies, Inc. 2007 Page 4 2/16/2016 3. The next screen allows you to choose your Teller Application from the list. If you know the Teller Application that you are using, look for it in the list. If your Teller Application is not in the list, choose “Generic DynaCash”. To the left of the list is an area that tells a little more about the application It also tells if any additional support programs are required to be installed to make DynaCash work with your Teller Application. Additional Application Info 4. The next screen allows you to choose any additional support programs that may be required for your application. If the previous screen showed an additional program was required for the Teller Application selected, you may check the box for that application here. The additional support program will be installed after the regular DynaCash installation is completed. 5. Note that the Snagit or Textract may be evaluation versions that will require a registered version be installed. If a registered version is not installed, DynaCash will quit working when the evaluation version expires. Registered copies of Snagit can be obtained at Techsmith.com. Registered copies of Textract can be obtained at Structurise.com. 6. The next screen provides a default program installation location of C:\ProgramFiles\DynaCash. If an alternate location is desired, click on “Browse” and select it. 7. The next screen allows the Start Menu listing to be changed. You may also choose to start DynaCash automatically by checking “Add DynaCash to Startup Folder”. 8. Check next to start the installation. Copyright Add-On Technologies, Inc. 2007 Page 5 2/16/2016 Hardware Installation Connection Diagram # 5KCBL-USB User Side A # 5KCBL-USB CC-5000 Terminal User Side B Rear Panel ## 5KCBL-PRT LAN # 5KCBL-TCD #5KCBL-TCD plugs into Left Port Set CU-71 DIP Switch 2 “ON” (Single Port Mode) Set CU-71 DIP Switch 3 “OFF” De La Rue TCD Dual Coin Dispensers plug into Left and Right Coin Ports. Single Coin Dispenser plugs into Left Coin Port. Set CU-71 DIP Switch 5 “ON” Set CU-71 DIP Switch 4 “ON” for Single Coin, or “OFF” for dual coin dispensers. Copyright Add-On Technologies, Inc. 2007 Page 6 2/16/2016 CC-5000 To DynaCash Teller PC Cables (part #5KCBL-USB): Two 15’ USB cables (#5KCBL-USB – One for each of the workstation PC) are included in the CC-5000 DynaCash kit. User signing on to the CC-5000 Side A, connects to the CC-5000 USB 1 plug. User signing on to the CC-5000 Side B, connects to the CC-5000 USB 2 plug. Note – The DynaCash installation CD does a USB driver “pre-install”. For most PC’s, this avoids the hassle of locating a driver .INF file and going through the Plug ‘N Play Windows prompts. To avoid conflict with the driver pre-install, do not connect the CC-5000 USB cables to the teller PC’s until after DynaCash has been installed. You may connect the cables first if the CC-5000 remains “off” while installing the DynaCash software. CC-5000 To TCD Dispenser Cable (part #5KCBL-TCD): The CC-5000 connects to the TCD Left Terminal using #5KCBL-TCD. The RJ-45 cable end goes in the CC-5000 Port 1 connector. The CC-5000 connects to the TCD at 1200 baud, the same baud rate as other TCD interfaces. CU-71 DIP SWITCH 2 MUST BE “ON” (Single Port Mode). CU-71 DIP SWITCH 3 MUST BE “OFF” CC-5000 To Journal Printer Cable (part #5KCBL-PRT): The journal printer cable attaches to CC-5000 Port 4 and can be used with either a Citizens IDP-3550 impact printer or Star TSP-600 series thermal printer. The correct printer type must be profiled into the CC-5000 using the DynaSetup Profiler utility. The factory default profile uses the Citizens printer. CC-5000 To Network Cable (Optional): This is provided by the end-user and is a standard CAT-5 Ethernet cable. As of September 2007, the only use for the CC-5000 LAN port is to reprogram the CC5000 and for profiling over the network (profiling can also be done with the USB 1 connector). In most end user installations, the network cable can be omitted and the CC-5000 network feature can be disabled. In late spring 2008 we will release the DynaLog EJ archiver software which will use the LAN port for remote journal logging. Connecting the Coin Dispensers: The Coin Dispensers connect to Left Coin and Right Coin connectors at the TCD, using cables supplied by De La Rue. When using a single coin dispenser, it is connected to the Left Coin connector. CU-71 Dip Switch 4 should be “ON” for Single Coin Dispenser, or “OFF” for Dual Coin Dispenser. CU-71 Dip Switch 5 should be “ON”. CU-71 Dip Switch 6 is usually “OFF” (USA Standard Dispenser) - Set “ON” for International . Copyright Add-On Technologies, Inc. 2007 Page 7 2/16/2016 Initial System Programming Setup Before Initial setup, the system should normally be defaulted. The exception would be if the CC-5000 has been profiled with Users and Managers already loaded. In this case, a Remote Default should be selected at the time it is Profiled. It is also Mandatory that the Admin Password be set different from the default password supplied by the manufacturer! Set the Admin password after the system has been defaulted. Setup functions in the CC-5000 may be accessed 2 different ways. The lesser-used Hidden Power-Up Functions are accessed by holding various keys while powering on the CC-5000. The more common setup functions are accessed in Administration Mode which is covered in more detail in the “Administration Mode Sign On / Sign Off” section. Access Administration Mode by pressing CC-5000 Menu key, then enter the Manager # and PIN # prompts. In Administration Mode, use the Menu key to advance through the selections. Hidden Power-Up Functions Overview C (Clear) Key – Default System – See following Initial Setup section Used to default the CC-5000 memory. This does not alter the CC-5000 profile, which is stored in flash memory. Requires the Default or Admin password to do the default. Defaulting clears all totals in the CC-5000 (including coin inventory total) and also clears all users. Menu Key – Set Admin Password – See following Initial Setup section Used to assign a new Admin level password, which gets stored in CC-5000 flash memory. This word is the top level password which should be known only by the most trusted managers. It will be used anywhere the system requires the “PASSWORD”. Access to change this password requires the old password. If the old password is unknown, contact your dealer. Withdraw Key – Enable / Disable Coin Dispensing – See following Initial Setup section Used to enable or disable coin. Also used to set either side to “Use drawer coin” mode. Vault Buy Key – Add, Edit, Delete Managers and Users – See Managing Users section Used to add, edit, or delete managers and users. In all cases, managers must be set up by a top manager who has the Admin password. Tellers may be added, deleted, etc. by regular managers if the system was configured to allow that, otherwise, tellers may only be added by someone with the Admin password. User dispense limits are also entered here, when users are added. Teller Report Key - Print History Report – See Totals & Reports section Used to print History report. Copyright Add-On Technologies, Inc. 2007 Page 8 2/16/2016 Accessing Hidden Power Up Functions Hold the designated key down while cycling power on, and keep the key held until the prompts begin. If an error is encountered, attend to the error, but then quickly return to holding down the designated key. Default Procedure The CC-5000 can have its factory defaults restored as follows: 1) With the CC-5000 power off, hold the C key and turn the power on. 2) Keep holding the C key until the Add-On Technologies display message erases. If an error is encountered, attend to the error, but then quickly return to holding down the “C” key. The SET DEFAULTS? display prompt will then show. 3) Press the + key to answer yes. You will be prompted ENTER PASSWORD. 4) You must know the “admin” password to continue. Only the top level manager would typically use this. Enter the password and press YES(+) to continue. The display flashes the DEFAULT VALUES INSTALLED message and “memory cleared” message is printed. After the default, the display shows the MANAGER ADMINISTRATION prompt so the first manager can be added. Please refer to the section “Adding & Deleting Users” for the manager setup procedure. MPORTANT!!! Defaulting the system removes all teller and manager records. The users will all have to be added again. The default also clears all the totals and the automix quantities. It also resets the date to 01/01/00 with a time setting of 12:00 AM. This procedure should only be used when the system is first installed, or if the CC-5000 internal battery gets replaced. Setting The Admin Password It is Mandatory to set the Admin Password different from the default password supplied by the manufacturer!! Set the Admin password after the system has been defaulted. To change the master admin password, you must know the previous password or contact your dealer. A dealer setting it up for the first time will use the default password supplied to them by the manufacturer. 1) Power on the CC-5000 while holding the Menu key. Keep holding the Menu key until the AddOn Technologies display message erases. If an error is encountered, attend to the error, but then quickly return to holding down the Menu key. 2) The ENTER PASSWORD prompt will show. Enter either the previous password or the dealer password, then press YES(+) to accept it. Then press YES(+) at the CHANGE PASSWORD? Y/N prompt. 3) The ASSIGN PASSWORD prompt will show next. Enter 1 to 8 digits for the new system password, then press YES(+) to accept it. The CC-5000 will move on to the normal startup prompt, TELLER SIDE A: INACTIVE and TELLER SIDE B: INACTIVE. This prompt will be referred to as the "Teller Status Display" from now on. Copyright Add-On Technologies, Inc. 2007 Page 9 2/16/2016 Enabling / Disabling Coin Dispensing The use of coin dispensers is enabled by default and usually doesn’t need to be changed. Coin entry can be enabled or disabled by holding down the Withdraw key while turning on the CC-5000 power. If an error is encountered, attend to the error, but then quickly return to holding down the Withdraw key. If coin was already in use, the prompt DISABLE COIN? will show; if coin had been disabled the message ENABLE COIN? will show instead. Press the (+) key to change the coin mode, or press (-) to leave it as it was. When (+) is the response, you will then be prompted for the Admin password. Your new choice gets saved when the password has been correctly entered. If the new choice was to disable coin entry, COIN DISABLED will flash on the display. Operation will then proceed as it normally does when the CC-5000 is powered on to begin a day. If the choice was “yes” to ENABLE COIN? the additional USE DRAWER COIN? (SIDE A) prompt will be shown. A “yes” answer lets the Side A teller enter coin in the dispense amounts, but assumes that coin will be taken from the teller drawer (rather than a coin dispenser). A “no” response to USE DRAWER COIN? (SIDE A) causes the CC-5000 to automatically use a coin dispenser for the Side A teller. Once the (SIDE A) choice has been made, the same USE DRAWER COIN? prompt shows again, with (SIDE B) below it. These prompts let you set one side to manual (drawer) coin dispenses and the other to automatic dispensing, or any combination thereof. When coin is enabled, the CC-5000 WithDraw key will require the dimes and cents digit entries when doing a manual mixed amount dispense. For example, $9.52, would get entered as “952”. When coin has been disabled the WithDraw key amount prompt does not allow coin digit entries, and the decimal point doesn’t show on the display. For example, $9.00 is simply entered as “9”. When coin is disabled the ADJUST COIN? menu prompt won’t be shown. If both sides have their drawer coin option (manual coin tender) turned “on”, the ADJUST COIN? menu prompt won’t be shown. Disabling coin turns off coin for both sides. If coin becomes disabled while there are still non-zero coin totals, those totals will still print to the reports. This includes coin inventory, coin dispensed, transaction history, and teller totals that included coin. Once the totals are cleared, coin will no longer appear on the reports. Since disabling coin entry effectively removes coin from the system, it is advisable to clear the various totals before disabling coin, or to adjust the coin inventory to zero before turning coin off. If the Use Drawer Coin option is turned on without clearing any previous coin inventory, that inventory will remain showing in the inventory section of the Activity report. Because drawer coin inventory isn’t kept in the CC-5000, the ADJUST COIN? Menu option won’t be visible. To clear the residual coin, reset Use Drawer Coin to “no” for one of the sides (which makes the coin adjust prompt visible in the menu loop), subtract out the coin, then set the option back to Drawer Coin again. Coin will no longer show in inventory but drawer “dispenses” will be in all reports. This also lets you remove a coin dispenser for service, leaving the inventory in there, and setting the Drawer Coin option temporarily on. When service is complete, just set the Drawer Coin option off, and the original inventory will still be in there. A coin dispenser must be attached at all times when coin entry is enabled for a side, if the USE DRAWER COIN? option was answered “no” for that side. A “no” response to DISABLE COIN? shows a SET COIN MODE? prompt. If “yes” is then answered for that prompt, the user is required to enter the Admin password, which then brings up the USE DRAWER COIN? (SIDE A) message, followed by USE DRAWER COIN? (SIDE B). Copyright Add-On Technologies, Inc. 2007 Page 10 2/16/2016 Adding, Editing & Deleting Users There are 2 types of users – managers and tellers. By default, The Admin password is required to create Managers, and the Manager can then add, edit or delete Tellers using the Manager password. Tellers are able to dispense money. Optionally, the customer may wish to require the Admin password to add, edit, or delete Tellers also. This is controlled by an option set at system installation time. Contact your DynaCash dealer if this security feature needs to be changed. Add, Edit & Remove Managers The menu to add, edit and remove users (managers and tellers) is accessed through a hidden power-up function. TO ACCESS THE MANAGERS ADMIN MENU: Hold down VAULT BUY while powering on the CC-5000 Loading Program Prompt below shows LOADING PROGRAM PLEASE WAIT… Continue holding VAULT BUY through Power Up message ADD-ON TECHNOLOGIES If any errors are encountered at start up, attend to the error, but then quickly go back to holding the Vault Buy key. Copyright Add-On Technologies, Inc. 2007 Page 11 2/16/2016 Continue to hold shows VAULT BUY until the following screen (+) SET MANAGERS ( - ) SET TELLERS Press YES (+) to Set Managers ENTER PASSWORD Enter the ADMIN PASSWORD. The Admin Password is set at installation time. It is only given to upper level management. Contact your dealer if the Admin Password is unknown. Press YES (+) The Manager Administration Menu appears as shown below MANAGER ADMINISTRATION +/-/C ADD/DELETE/DONE Press YES (+) TO ADD OR EDIT MANAGERS Press NO (-) TO DELETE MANAGERS Press C TO EXIT MANAGER ADMIN MENU Copyright Add-On Technologies, Inc. 2007 Page 12 2/16/2016 Adding Managers Access the Manager Admin Menu as shown above 1. Press YES (+) TO ADD MANAGERS ENTER MANAGER # 2. Enter the new manager # 3. Press YES (+) ENTER PIN # 4. Enter the manager PIN # 5. Press YES (+) CONFIRM PIN # 6. Re-enter the manager PIN # 7. Press YES (+) Manager Data is saved and you are returned to the Manager Admin menu Follow above steps until all Managers are added Copyright Add-On Technologies, Inc. 2007 Page 13 2/16/2016 Editing Manager PIN # Access the Manager Admin Menu as shown above 1. Press YES (+) TO ADD OR EDIT MANAGERS ENTER MANAGER # 2. Enter an existing manager # that you wish to edit 3. Press YES (+) MANAGER EXISTS EDIT PIN # 4. Press YES (+) Y/N to edit PIN # (Press NO (-) to exit) ENTER PIN # 5. Enter the manager PIN # 6. Press YES (+) CONFIRM PIN # 7. Re-enter the PIN # and press Copyright Add-On Technologies, Inc. 2007 Page 14 YES (+) 2/16/2016 Deleting Managers Access the Manager Admin Menu as shown above 8. Press NO (-) TO DELETE MANAGERS ENTER MANAGER # 8. Enter the manager # you would like to delete 9. Press YES (+) MANAGER DATA DELETED Manager Data is saved and you are returned to the Manager Admin menu Copyright Add-On Technologies, Inc. 2007 Page 15 2/16/2016 Add, Edit & Remove Tellers The menu to add, edit and remove users (managers and tellers) is accessed through a hidden power-up function. TO ACCESS THE TELLERS ADMIN MENU: Hold down VAULT BUY while powering on the CC-5000 Loading Program Prompt below shows LOADING PROGRAM PLEASE WAIT… Continue holding VAULT BUY through Power Up message ADD-ON TECHNOLOGIES If any errors are encountered at start up, attend to the error, but then quickly go back to holding the Vault Buy key. Continue to hold shows VAULT BUY until the following screen (+) SET MANAGERS ( - ) SET TELLERS Copyright Add-On Technologies, Inc. 2007 Page 16 2/16/2016 Press NO (-) to Set Tellers ENTER MANAGER # Enter the Manager #. Some sites may be set to require PASSWORD. The Admin Password installation time. It is only given to management. Contact your dealer if Password is unknown. an ADMIN is set at upper level the Admin ENTER PIN # Enter Manager PIN # Press YES (+) The Teller Admin Menu appears as shown below TELLER ADMINISTRATION +/-/C ADD/DELETE/DONE Press YES (+) TO ADD OR EDIT TELLERS Press NO (-) TO DELETE TELLERS Press C TO EXIT TELLER ADMIN MENU Copyright Add-On Technologies, Inc. 2007 Page 17 2/16/2016 Adding Tellers Access the Teller Admin Menu as shown above 1. Press YES (+) TO ADD TELLERS ENTER TELLER # 2. Enter the new teller # 3. Press YES (+) ENTER PIN # 4. Enter the teller PIN # 5. Press YES (+) CONFIRM PIN # 6. Re-enter the teller PIN # 7. Press YES (+) Copyright Add-On Technologies, Inc. 2007 Page 18 2/16/2016 ENTER TRANSACTION LIMIT $0 8. Enter a dollar value to set a transaction limit or skip to the next step to set no limit. 9. Press YES (+) ENTER DAY LIMIT $0 10. Enter a dollar value to set a per -day dollar limit, or skip to the next step to set no limit. 11. Press YES (+) Teller Data is saved and you are returned to the Teller Admin menu Follow above steps until all Tellers are entered Copyright Add-On Technologies, Inc. 2007 Page 19 2/16/2016 Editing Tellers Access the Teller Admin Menu as shown above 1. Press YES (+) TO ADD OR EDIT TELLERS ENTER TELLER # 2. Enter an existing teller # that you wish to edit 3. Press YES (+) TELLER EXISTS EDIT PIN # Y/N 4. Press YES (+) to edit PIN # Press NO (-) to skip to Edit Transaction Limit ENTER PIN # 5. Enter the correct teller PIN # and press YES (+) CONFIRM PIN # 6. Re-enter the PIN # and press Copyright Add-On Technologies, Inc. 2007 Page 20 YES (+) 2/16/2016 EDIT TRANSACTION LIMIT? Y/N Next, you can edit the Transaction Limit 7. Press YES (+) to Edit Transaction Limit Press NO (-) to skip to Day Limit ENTER TRANSACTION LIMIT $0 8. Enter a dollar value to set a transaction limit or skip to the next step to set no limit. YES (+) 9. Press EDIT DAY LIMIT? Y/N Next, you can edit the Day Limit 10. Press YES (+) to edit the Day Limit Press NO (-) to return to the Teller Admin menu ENTER DAY LIMIT $0 Copyright Add-On Technologies, Inc. 2007 Page 21 2/16/2016 11. Enter a dollar value to set a per-day dollar limit, or skip to the next step to set no limit. 12. Press YES (+) Teller Data is saved and you are returned to the Teller Admin menu Deleting Tellers Tellers cannot be deleted until the teller activity report has been printed, followed by the clearing of teller totals after the report is printed. Access the Teller Admin Menu as shown above 1. Press NO (-) TO DELETE TELLERS ENTER TELLER # 2. Enter the teller # you would like to delete 3. Press YES (+) TELLER DATA DELETED Teller Data is saved and you are returned to the Teller Admin menu Copyright Add-On Technologies, Inc. 2007 Page 22 2/16/2016 Administration Mode Sign On / Sign Off Once logged in the manager can scroll through the menu options using the NO(-) or MENU key. Additional Menu options can be accessed by answering YES(+) at the Extended Menu prompt. Manager Sign On 1. Press MENU ENTER MANAGER # 2. Enter Manager # 3. Press 4. Enter PIN # 5. Press IMPORTANT! YES (+) YES (+) Once a manager has logged on, the CC5000 is operating in an unsecured mode. It is the manager’s responsibility to sign off when they have finished using the system! Yes/No prompts (Y/N) get answered “Yes” with the (+) key, and “No” with the (-) key. At any time, a manager may log on to do administrative functions. The manager always logs on by pressing the Menu key, which shows the ENTER MANAGER # and ENTER PIN # prompts to verify that it is a valid manager. Managers may access the Menu whether tellers are signed in or not. After a manager is finished and logs out, the Teller Status Display will return to show any tellers that were previously logged in. After a valid logon the first menu option appears. The manager can then loop through the menu by repeatedly pressing the Menu key, or they can press other mode keys to do automix setup or print the current teller report. The No (-) key can also be used to loop through the Menu, wherever the current menu choice has a Y/N showing at the bottom right. The Menu key has both a short loop and long (extended) loop. The short loop contains the most frequently used administrative functions, such as Activity Report printing and cassette and coin adjustment prompts. The long loop contains the less frequently used items such as clearing inventory, setting date/time, and some rarely printed reports. When a manager first signs on to the Menu key, the short loop ends with the EXTENDED MENU? Y/N prompt. If the manager responds “yes” with the (+) key, the first prompt in the extended loop will become visible (USER REPORT? Y/N). Afterwards, looping the Menu key shows all available menu prompts (the EXTENDED MENU Y/N prompt will be hidden, since the loop is already extended). Copyright Add-On Technologies, Inc. 2007 Page 23 2/16/2016 Manager Sign Off Once a manager has logged on, the CC-5000 is operating in an unsecured mode. It is the manager’s responsibility to sign off when they have finished using the system! Menu prompt showing (C EXITS) ACTIVITY REPORT (C EXITS) Y/N Press C to Sign Off Menu prompt showing Administration Mode ADMINISTRATION MODE C KEY LOGS MANAGER OFF Press C to Sign Off There are 2 ways for the manager to log off: They can press C while looping with the Menu key, and a main menu prompt showing (C EXITS) is the active prompt, or They can press C while the CC-5000 is showing ADMINISTRATION MODE – C KEY LOGS MANAGER OFF. If one or both “owner” tellers were already logged on, the Teller Status Display will return, showing the logged on tellers. In the case where the manager logged on with no teller present, the CC-5000 will show the Teller Status Display with both tellers "INACTIVE" when the manager logs off. Copyright Add-On Technologies, Inc. 2007 Page 24 2/16/2016 Setting Date Press MENU & enter Mgr/PIN # to enter Admin mode (For more info about Administration Mode see “Administration Mode Sign On / Sign Off “) Press MENU until the Extended Menu prompt appears EXTENDED MENU? (C EXITS) Press YES (+) Press MENU Y/N at the Extended Menu Prompt until the Set Date Menu prompt appears SET DATE? (C EXITS) Press YES (+) Y/N at the Set Date prompt SET DATE? DATE / / Enter a 6 digit date in the xx/xx/xx format Press YES (+) DATE SAVED Copyright Add-On Technologies, Inc. 2007 Page 25 2/16/2016 Setting Time Press MENU & enter Mgr/PIN # to enter Admin mode (For more info about Administration Mode see “Administration Mode Sign On / Sign Off “) Press MENU until the Extended Menu prompt appears EXTENDED MENU? (C EXITS) Press YES (+) Press MENU Y/N at the Extended Menu Prompt until the Set Time Menu prompt appears SET TIME? (C EXITS) Press YES (+) Y/N at the Set Time prompt Copyright Add-On Technologies, Inc. 2007 Page 26 2/16/2016 12:00:00 AM TIME : Enter 4 digits for the current time in the xx:xx format Press YES (+) (+) FOR PM ( - ) FOR AM Press YES (+) for PM Press NO (-) for AM TIME SAVED Copyright Add-On Technologies, Inc. 2007 Page 27 2/16/2016 Setting the Automix If a customer requests specific bills back, the user would use the Specifics hotkey to choose that specific mix of bills to return to the customer. Most of the time though, the Mixed hotkey is used. When the Mixed hotkey is pressed, the Automix settings determine what mix of bills will be dispensed for the first few hundred dollars. Any remaining amount is dispensed using the least bills. Enter the Automix & Cutoff settings as follows: Press MENU & enter Mgr/PIN # to enter Admin mode (For more info about Administration Mode see “Administration Mode Sign On / Sign Off “) Pressing AUTO MIX gives the following selection (+) SET MIXES ( - ) SET CUTOFFS To Set Cutoffs: Press NO (-) to set Cutoffs At the CUTOFF 1 OR 2 prompt, select 1 to set the lower cutoff or 2 to set the higher cutoff. At the next prompt, the current setting will show at the bottom left of the display. Enter the new value and press YES (+) to set the new cutoff value. The new cutoff is saved and the display returns to the (+) SET MIXES / (-) SET CUTOFFS screen. To Set Automixes: Press YES (+) to set Automixes - At the MIX 1, 2, OR 3? prompt, press 1 to set the Tier 1 Mix, or 2 or 3 for Tiers 2 and 3. When an Auto Mix Tier is first selected, it will show the lowest denomination with the current mix quantity for that denomination showing at the lower left of the display. You can loop through the denomination mix prompts (without making changes) by pressing the Auto Mix key repeatedly or by pressing + with no entry. Copyright Add-On Technologies, Inc. 2007 Page 28 2/16/2016 When you reach a denomination that needs its mix changed, enter a number from 0 to 255 and press + to accept it. The display will roll to the next denomination, or if already at the last denomination it will show the ADMINISTRATION MODE – C KEY LOGS MANAGER OFF prompt. If additional settings for other tiers need to be made, pressing the AUTOMIX key returns to the (+) SET MIXES / (-) SET CUTOFFS screen. The denomination mix prompts appear in a format such as SET $5 MIX QTY with the current quantity shown at the lower left as (###) where ### is the actual quantity. Auto mix setup mode can be exited immediately (from any automix prompt) by pressing any other mode key, such as Withdraw, Vault Buy, or Menu, then pressing the C key at the ADMINISTRATION MODE – C KEY LOGS MANAGER OFF prompt if the manager needs to log off. You can also loop past the last denomination as described above and press C at the ADMINISTRATION MODE message. How the Automix Works Weighting - The Automix first takes into consideration the “Weighting” that has been set at system installation time by the dealer. Contact your dealer if a different Weighting option needs to be set but be aware that changing the Weighting requires the CC-5000 to be reprogrammed and generally will incur a charge by the dealer. The Weighting determines the order in which bills are picked to fulfill the dispense amount. The 3 different Weighting options are: A $20’s first weighting has an order of $20>$10>$5>$1>$50>$100. Low to High weighting has an order of $1>$5>$10>$20>$50>$100. High to Low weighting has an order of $100>$50>$20>$10>$5>$1. Any denominations that are unused are simply skipped in the order. Tiers – The dollar amount of the dispense determines what Tier of mixes are used for that dispense. DynaCash uses a “3 tier” preferred bill mix arrangement where a low dollar dispense can have a different preferred bill mix than a high dollar dispense. DynaCash uses 2 “cutoff” amounts to determine which mix preference tier to use. For example, with cutoffs set at $100 and $1000, the first tier bill mix would be for dispenses from $5 - $99.99, the second tier bill mix would be for dispenses from $100 - $999.99, and the third tier bill mix would be for a dispense $1000 and up. Each tier offers a quantity entry for each available denomination. Assuming that the system will have $1, $5, $10, $20, $50 and $100 bills, there will be a preferred quantity setting for each of these denominations, for each of the 3 tiers – a total of 18 quantity entries. The first tier mix quantities will be used for dispense amounts from $5 up to any amount less than cutoff #1. Any dispense amount equal to cutoff #1 but less than the cutoff #2 amount will use the second tier preferred mix quantities. Any dispense amount equal or greater than the cutoff #2 amount will use the third tier’s quantities. Copyright Add-On Technologies, Inc. 2007 Page 29 2/16/2016 Denomination Mix Settings – Each denomination can have a piece count of bills set to determine how many bills of that denomination are selected to be dispensed before it moves to the next denomination in the Weighting order. Additional Details Any remaining amount larger than the combined mix setup for the active tier will dispense with the fewest bills possible. If all the mix quantities were set at 0, the entire dispense will just use the fewest bills (highest denominations) it can. A special program feature causes 50’s to dispense only in even quantities, unless the 50’s automix (for the tier fulfilling the dispense request) has been set for an odd quantity. This feature can be disabled by the DynaCash dealer, if $50 bills should act like any other denomination (dispense in odd quantities, regardless of the mix settings). The Auto Mix key only becomes active after a manager signs on to the Menu key. Example 1 Mix Settings Low to High Weighting $1>$5>$10>$20>$50>$100 Cutoffs at $100 & $1000 Denom Tier1($5-$99.99) Tier2($100-$999.99) Tier 3($1000 up) $1 $5 $10 $20 $50 $100 5 1 1 4 0 0 0 2 1 4 2 0 0 0 0 0 2 0 Example Dispense 1 - $87.00 In this example, the $87 dispense is < $100 so it is going to fall under Tier 1. Since we’re using Low to High Weighting, the first denomination that will be picked from is the $1’s. It will select 5 - $1, decrease the amount left to $82 and move on to the $5. It then selects 1 - $5, and decreases the amount left to $77. It then selects 1 - $10, and decreases the amount left to $67. It then selects 3 $20, and decreases the amount left to $7. The $7 is picked as least bills which is 2 more $1, and 1 more $5. The dispense ends up being: 7 - $1, 2 - $5, 1 - $10, & 3 - $20 Copyright Add-On Technologies, Inc. 2007 Page 30 2/16/2016 Example 2 Mix Settings Denom $1 $5 $10 $20 $50 $100 $20’s First Weighting $20>$10>$5>$1>$50>$100 Cutoffs at $100 & $1000 Tier1($5-$99.99) 5 1 1 4 0 0 Tier2($100-$999.99) 0 2 1 4 2 0 Tier 3($1000 up) 0 0 0 0 2 0 Example Dispense 2 - $275.00 - In this example, the $275 dispense is going to fall under Tier 2. Since we’re using $20’s First Weighting, the first denomination that will be picked from is the $20’s. It will select 4 - $20, decrease the amount left to $195 and move on to the $10. It then selects 1 - $10, and decreases the amount left to $185. It then selects 2 - $5, and decreases the amount left to $175. It then selects 2 - $50, and decreases the amount left to $75. The $75, if it was to be picked as least bills, would cause a single $50 to be dispensed. Since we only dispense the $50 denomination in pairs, it is picked as 3 - $20, 1 - $10, and 1 $5. The dispense ends up being: 3 - $5, 2 - $10, 7 - $20 & 2 - $50 Example 3 Mix Settings Denom $1 $5 $10 $20 $50 $100 High to Low Weighting $100>$50>$20>$10>$5>$1 Cutoffs at $100 & $1000 Tier1($5-$99.99) 5 1 1 4 0 0 Tier2($100-$999.99) 0 2 1 4 2 0 Tier 3($1000 up) 0 0 0 0 2 0 Example Dispense 3 - $1300.00 - In this example, the $1300 dispense is going to fall under Tier 3. Since we’re using High to Low Weighting, the first denomination that will be picked from is the $100’s. $100’s are set at Zero so it will move on to the $50’s. It will select 2 - $50, and decrease the amount left to $1200. Since all the other denominations at Tier 3 are zero, it will dispense the $1200 as least bills, or 12 $100. The dispense ends up being: 2 - $50, & 12 - $100 Copyright Add-On Technologies, Inc. 2007 Page 31 2/16/2016 Set Vault Buy Dispense Side Sets which side that Vault Buys are dispensed from Press MENU & enter Mgr/PIN # to enter Admin mode (For more info about Administration Mode see “Administration Mode Sign On / Sign Off “) Press MENU until the Extended Menu prompt appears EXTENDED MENU? (C EXITS) Press YES (+) Press MENU at the Extended Menu Prompt until the Set Vault Side prompt appears SET VAULT SIDE? (C EXITS) Press YES (+) Y/N Y/N at the Set Vault Side prompt USE SIDE A (1) OR SIDE B (2)? Press 1 Press YES (+) or 2 for Side A or B to Save Vault Side Copyright Add-On Technologies, Inc. 2007 Page 32 2/16/2016 Managing Inventory Raising & Lowering Lifts The TCD Cassette Lifts can be raised or lowered from the CC-5000 administrative Menu. Press MENU & enter Mgr/PIN # to enter Admin mode (For more info about Administration Mode see “Administration Mode Sign On / Sign Off “) Press MENU till you get to MOVE TCD LIFTS? MOVE TCD LIFTS? (C EXITS) 1. Press Y/N YES (+) ( + ) RAISES LIFTS ( - ) LOWERS LIFTS 2. Press YES (+) to Raise Lifts Press NO (-) to Lower Lifts The TCD cassettes will always be reread by the CC-5000 when the lifts are raised. Copyright Add-On Technologies, Inc. 2007 Page 33 2/16/2016 Adding or Subtracting Cassette Inventory Press MENU & enter Mgr/PIN # to enter Admin mode (For more info about Administration Mode see “Administration Mode Sign On / Sign Off “) Press MENU till you get to ADJUST CASSETTE? ADJUST CASSETTE? (C EXITS) Y/N 3. Press YES (+) ENTER CASSETTE # 4. Enter Cassette # that you need to adjust. 5. Press YES (+) CASSETTE # ADJUST AMOUNT ($#) 6. Type in the dollar amount of the adjustment. 7. Press YES (+) 8. Press NO (-) TO ADD INVENTORY TO SUBTRACT INVENTORY CASSETTE # ADJUSTED Copyright Add-On Technologies, Inc. 2007 Page 34 2/16/2016 Adding or Subtracting Coin Inventory Press MENU & enter Mgr/PIN # to enter Admin mode (For more info about Administration Mode see “Administration Mode Sign On / Sign Off “) 1. Press MENU till you get to ADJUST COIN? ADJUST COIN? (C EXITS) 2. Press Y/N YES (+) COIN ADJUST AMOUNT 3. Type in the dollar amount of the adjustment. 4. Press YES (+) TO ADD COIN 5. Press NO (-) TO SUBTRACT COIN COIN ADJUSTED Coin Adjusted is displayed Copyright Add-On Technologies, Inc. 2007 Page 35 2/16/2016 Clearing Inventory Press MENU & enter Mgr/PIN # to enter Admin mode (For more info about Administration Mode see “Administration Mode Sign On / Sign Off “) Press MENU until the Extended Menu prompt appears EXTENDED MENU? (C EXITS) Press YES (+) Press MENU Y/N at the Extended Menu Prompt until the Clear Inventory prompt appears CLEAR INVENTORY? (C EXITS) Y/N Press YES (+) at the Clear Inventory prompt ARE YOU SURE? Y/N Press YES (+) to confirm Activity Report Automatically prints & User is given opportunity to also clear Activity INVENTORY CLEARED ALL currency and coin inventory totals are cleared. Copyright Add-On Technologies, Inc. 2007 Page 36 2/16/2016 Inventory Details The Menu key has 2 prompts for entering the coin and currency inventory amounts. ADJUST CASSETTE? lets you add or subtract the currency amounts for each bill dispenser cassette, and ADJUST COIN? handles entry of the coin amount. Each cassette has a 10,000 piece memory limit, so any attempt to enter an amount that would make a cassette total go over 10,000 pieces will result in the error message SUM TOO HIGH – PRESS C KEY, which causes the user to press C to continue. Any attempt to subtract more from the cassette than it has will result in the DIFFERENCE UNDER ZERO – PRESS C KEY message, again forcing the user to acknowledge the error. Coin is adjusted by responding with “Y” (+) at the ADJUST COIN? prompt, then entering an amount between .01 and 999.99 at the COIN ADJUST AMOUNT prompt. If your system is set up with coin disabled or for drawer coin use on both sides 1 & 2, the ADJUST COIN? prompt will not appear on the menu. Please refer to the Enabling & Disabling Coin Entry section for more about this. When any cassette adjustment has been made, the cassettes will be “read in” again from the bill dispenser (when the manager signs off), as insurance that cassette positions haven’t accidentally been swapped. Please see the Error Handling & Messages section for information on the CASSETTE MAP ERROR which will occur if a swap does occur. The inventory section (and cassette empty status) of the Activity Report is printed when the menu loop is exited and any cassette or coin had been adjusted. This lets the manager spot any entry errors that may have occurred when adjusting. Copyright Add-On Technologies, Inc. 2007 Page 37 2/16/2016 Empty Cassettes The first thing to remember about an empty cassette in the CC-5000 is that a cassette that has been marked as empty can only be brought back into use by adding inventory (see “Adding or Subtracting Cassette Inventory” section). Sometimes a cassette can be marked as empty due to an abnormal condition with the cassette or the condition of the money that prevents the cassette from dispensing. In this case, after the fault has been corrected, the empty flag can be cleared and the cassette brought back into use by going into admin mode and adding a bill. It is then necessary to subtract a bill to keep the cassette in balance. There are two different situations where DynaCash may mark a cassette as empty. The first is if the dispensed amount subtracts the inventory down to zero. This would only occur when the cassette has dispensed all of the currency added to it without any of the bills being sent to the reject bin. The second situation that DynaCash may mark a cassette as empty is if DynaCash thinks there is inventory in the cassette to do the dispense and attempts to dispense from the cassette but is unable to. The first way this can happen is if the bills are in the reject bin. This can also happen if there is a problem with either the cassette itself, or with the condition of the money. The CC-5000 quits using any cassette that goes empty during a dispense, when a CASSETTE EMPTY error occurs. There may still be inventory assigned to the cassette, which should be reconciled from the bill dispenser reject bin. This inventory can be viewed in the Inventory section of the Activity report. Empty cassettes also get reported at the end of the Activity report. At dispense time, the CC-5000 disregards inventory assigned to any cassettes that have gone empty. For mixed amounts it will substitute other denominations for those that are empty. Denominations with empty cassettes can be viewed in Vault Buy mode by looping on the Denom key. Any that are empty will show (EMPTY) on the bottom display line. Defaulting the system sets all cassettes to empty when it clears the inventory to zero. Clearing inventory after the Activity report sets all cassettes to empty. Copyright Add-On Technologies, Inc. 2007 Page 38 2/16/2016 Adding any inventory to a cassette in the Menu cassette adjust option clears that cassette’s empty status and allows it to be put back in use again. An inventory subtraction with the Menu cassette adjust option which brings that cassette’s inventory to zero sets the empty status and the cassette won’t be used. If a denomination is set up to use 2 cassettes, both must be empty before that denomination will show as empty in the Denom key loop. However, the teller will be warned that the first cassette emptied when that occurs at dispense time. Cassette Map Errors The CC-5000 performs a “cassette integrity test” to ensure that the bill dispenser cassettes were installed correctly. This test occurs when cassettes are “read” by the CC-5000, which occurs when powering on the CC-5000, or exiting the Menu after a cassette adjustment. The test compares a battery-backed “map” of the expected cassette/denomination assignments to the cassette read currently being performed. If two cassettes have accidentally had their positions in the bill dispenser swapped, the CC-5000 will fail the map compare test with a warning of CASSETTE MAP ERROR - CHECK CASSETTES! which the user has to acknowledge with the C key. The CC-5000 then shows the prompt: USE NEW MAP? Y/N The user can then accept the new denomination assignments or try a cassette reread after physically fixing the cassette problem. If they respond “yes” to remap, a secondary ARE YOU SURE? prompt will also need answered and the admin password will need to be entered. This ensures that not just anyone can accept a bad mapping (since a bad mapping can cause inventory reporting discrepancies). A “no” response to the new map prompt or an incorrect entry of the admin password forces a reread of the cassettes, so the user should check for cassette position errors before responding “no” to the new map prompt. THE USER SHOULD NEVER ACCEPT A NEW MAP UNLESS DENOMINATIONS HAVE BEEN REASSIGNED. ACCEPTING A NEW MAP AFFECTS WHICH DENOMINATIONS WILL BE SHOWN ON THE CC-5000 REPORTS, REGARDLESS OF WHETHER THEY HAVE INVENTORY OR NOT. Copyright Add-On Technologies, Inc. 2007 Page 39 2/16/2016 Totals & Reports Printing Activity & Clearing User Totals Press MENU & enter Mgr/PIN # to enter Admin mode (For more info about Administration Mode see “Administration Mode Sign On / Sign Off “) ACTIVITY REPORT (C EXITS) Press YES (+) Y/N to print the Activity Report After the Activity Report is printed, the option to Clear Activity will be displayed. WARNING: Clearing Activity clears All users dispensed totals for the day. Clear Activity only when certain you are ready to do so. CLEAR ACTIVITY? Y/N Press YES (+) to Clear Activity ARE YOU SURE? Y/N Press YES (+) to confirm All Activity Cleared will be displayed Copyright Add-On Technologies, Inc. 2007 Page 40 2/16/2016 The Activity Report prints the grand total dispensed information for each teller and shows the current inventory and dispensed totals for all denominations and the coin. It also prints any cassettes that are “marked as empty” at the end of the report. In the case where no tellers processed, the report will print “No Tellers Dispensed” where the teller activity section would normally be printed. Teller “Batching” is a feature which gets enabled or disabled at system installation time. If Teller Batching is not enabled, clearing the activity clears the individual teller activity log, the machine dispensed totals, and the transaction history log. Since teller totals get cleared, this serves to clear the accumulation toward the teller day limits, too (a new "day" begins). If Teller Batching is enabled, clearing the activity clears the individual teller grand total activity log, and the machine dispensed totals. However, each teller has their own individual batch level activity record which can be accessed through the Teller Report key. Teller batch records are cleared individually after the Teller Report is printed. If a teller who currently has totals is to be deleted from the system, management will need to print this report and clear the activity totals and the batch level records for that teller, before the deletion can be done. Inventory totals do not need to be cleared to do teller admin functions. Copyright Add-On Technologies, Inc. 2007 Page 41 2/16/2016 Sample Activity Report Copyright Add-On Technologies, Inc. 2007 Page 42 2/16/2016 Teller Report Prints the dispensed information for any teller. The teller does not have to be logged on to the system to print the report. This report can be taken by pressing the Teller Report key, then entering the Teller # and PIN # when prompted to. Managers may print the report by first logging on with the Menu key, then using the Teller Report key and answering the teller # prompt. No teller PIN # will be required when a manager is present. If Teller Batching is enabled, totals for this report get cleared for each teller individually when the CLEAR ACTIVITY? prompt is answered “yes” after the Current Teller report has been printed. If Teller Batching is not enabled, individual teller totals are cleared (by management) when Activity is cleared. Print Teller Report/Manager Press MENU & enter Mgr/PIN # to enter Admin mode (For more info about Administration Mode see “Administration Mode Sign On / Sign Off “) ACTIVITY REPORT (C EXITS) Press TELLER REPORT Y/N and Enter Teller Number Print Teller Report/Teller Press TELLER REPORT ENTER TELLER # Enter Teller Number and press Enter PIN # and press YES (+) Copyright Add-On Technologies, Inc. 2007 Page 43 YES (+) to print 2/16/2016 Vault Buy Report Prints a consolidated summary of Vault Buy transactions. This report is available on the extended Menu key loop, if this feature was enabled at system installation. Press MENU & enter Mgr/PIN # to enter Admin mode (For more info about Administration Mode see “Administration Mode Sign On / Sign Off “) Press MENU until the Extended Menu prompt appears EXTENDED MENU? (C EXITS) Press YES (+) Press MENU Y/N at the Extended Menu Prompt until Vault Buy Report prompt appears VAULT BUY REPORT? (C EXITS) Y/N Press YES (+) at the Vault Buy Report prompt PRINTING VAULT BUY REPORT Copyright Add-On Technologies, Inc. 2007 Page 44 2/16/2016 History Report The History Reprint provides a way to reprint User Dispense Activity if the printer malfunctions or a printout is lost. It is kept in a “rollover” memory and does not have an option for the manager to clear history – they can only print it. The last 5000 transactions are backed up and can be reprinted starting either with the oldest or the most recent transactions. The History Report is accessed by holding down the Teller Report key while turning on the CC-5000 power. If an error is encountered, attend to the error, but then quickly return to holding down the Teller Report. HISTORY REPORT? Y/N Press YES (+) Enter Manager # and PIN # (+) EARLIEST ( - ) LATEST Press YES (+) to print oldest transactions to newest Press NO (-) to print newest transactions to oldest As the report is printed the option is given to press C to terminate the report early. Note that the C key must be held for a few seconds to quit. The printer may print several more transactions which are already in the printer buffer, but you will be able to move on to further processing in the CC-5000 without waiting for the printer. When the report is quit early this way the printout will be followed by a “Partial History Printed” message. Copyright Add-On Technologies, Inc. 2007 Page 45 2/16/2016 User Report Prints a list of the managers and tellers in the system, and transaction and daily dispense limits for the tellers. This report is available on the extended Menu key loop. PIN Numbers are not printed. Press MENU & enter Mgr/PIN # to enter Admin mode (For more info about Administration Mode see “Administration Mode Sign On / Sign Off “) Press MENU until the Extended Menu prompt appears EXTENDED MENU? (C EXITS) Press YES (+) Press MENU at the Extended Menu Prompt until the User Report prompt appears USER REPORT? (C EXITS) Press YES (+) Y/N Y/N at the User Report prompt PRINTING USER REPORT Copyright Add-On Technologies, Inc. 2007 Page 46 2/16/2016 Automix Report Prints the current automix settings for each denomination, as piece quantities. This report is available on the extended Menu key loop. Press MENU & enter Mgr/PIN # to enter Admin mode (For more info about Administration Mode see “Administration Mode Sign On / Sign Off “) Press MENU until the Extended Menu prompt appears EXTENDED MENU? (C EXITS) Y/N Press YES (+) at the Extended Menu Prompt Press MENU till you get to USER REPORT? AUTOMIX REPORT? (C EXITS) Y/N Press YES (+) at the Automix Report prompt PRINTING MIX REPORT Copyright Add-On Technologies, Inc. 2007 Page 47 2/16/2016 Teller Activities and Dispensing Teller Log On/Off (at the DynaCash PC) 1. Run DynaCash from the Desktop shortcut or select from the Windows Start menu. 2. DynaCash will show the teller logon window, ready for user and PIN # entry: Warning! Just as you would not leave an unlocked cash drawer unattended, Do Not leave a signed on PC unattended. Log Off DynaCash when leaving your workstation! The above picture (with Teller # and PIN # entry boxes enabled for input) assumes that the CC-5000 has already powered up, has detected a printer attached, and has successfully read the inventory totals from the dispenser. The window will look like the examples below under other circumstances. If the Status shows “Off or Disconnected” and the Teller # and PIN # entry areas are disabled, the CC-5000 needs to be powered on or the USB cable got unplugged. DynaCash will recover the USB link automatically once either situation is corrected. If the Status shows “Initializing or in Local Mode” the CC-5000 is busy powering up, loading it’s program, and reading inventory, and has not yet gotten to the Teller Status Display. This is "Initializing". “Local Mode” occurs only when a USB disconnect occurs later on (after Initializing had finished), during normal transaction use. It is also possible to log off one teller, then log on another teller, by typing a new teller and PIN # over the existing numbers. The audit tape will first print the logoff, then a logon. Copyright Add-On Technologies, Inc. 2007 Page 48 2/16/2016 CC-5000 Teller Status Display CC-5000 Teller Sign On screen. All Teller functions return here. This is an example of the Teller Status Display with no Users signed on. TELLER SIDE A: INACTIVE TELLER SIDE B: INACTIVE Teller Log On (at the CC-5000) 1. Press 1 to log on to Side A or Press 2 to log on to Side B SIDE A TELLER # 2. Enter Teller # 3. Press YES (+) Warning! Just as you would not leave an unlocked cash drawer unattended, Do Not leave a signed on PC unattended. Log Off DynaCash when leaving your workstation! ENTER PIN # 4. Enter PIN # 5. Press YES (+) Copyright Add-On Technologies, Inc. 2007 Page 49 2/16/2016 Teller Log Off (at the CC-5000) 1. Press 1 to log off Side A or Press 2 to log off Side B LOG OFF? Y/N 2. Press YES (+) to confirm LOG OFF Once a teller is logged on, they may log off at any time. To begin the logoff procedure, press 1 (if side A) or 2 (if side B) while the Teller Status Display is showing. Pressing YES (+) will log the teller off completely (the teller status for that side becomes INACTIVE). Pressing NO(-) cancels the logoff procedure and shows the Teller Status Display again. Logging tellers on or off always returns to the Teller Status Display so you can see who is online. To change a logged on teller to a different teller, you must log off the original teller for that side and then log on the new teller. The “C” key can be used at any time to cancel a pending logon or logoff operation. The display will then go back to the Teller Status Display. Copyright Add-On Technologies, Inc. 2007 Page 50 2/16/2016 Online Dispensing This is the default dispense mode - every type of dispense returns to this mode. The CC-5000 is in this mode whenever there is at least one "owner" (online) teller logged on and the Teller Status Display is the active screen at the CC5000 keypad. In this mode, online transactions for each logged on teller cause the bill dispenser to dispense either a "mixed amount" or specific denominational requests (if the DynaCash Specifics window was used to nominate). There is no dedicated CC-5000 key to return to this online mode. You can change back to Online mode from any other mode by pressing the C key when there is no partial user entry on the display. If you wish to cancel a partial entry and return to this mode, press C once to clear the entry, and press C again to return to online mode. Generally, the DynaCash PC program gets set up to offer the teller a “Mixed” hotkey and a “Specifics” hotkey. Under some circumstances, a “Manual” hotkey is also provided. Mixed Online Dispensing - Pressing the “Mixed” hotkey causes DynaCash to search the current screen for an amount to dispense. Typically it needs to identify at least an Amount Trigger to verify it is in the correct screen, and a non-zero amount in the proper position. If the necessary information to dispense is present on the screen when the hotkey is pressed, a dispense command will be sent. The bills will be dispensed according to the Automix settings that have been previously set (see “Setting the Automix”). Specifics (or “Nominated”) Dispensing – Pressing the Specifics hotkey also causes DynaCash to search the current screen for an amount to dispense. Instead of immediately dispensing the bills when the hotkey is pressed, a “Specifics” window is shown which allows the user to choose a specific mix of bills. When the specifics window appears, the cursor “autoseeks” the first denomination that could possibly be used. For example, a specifics window for a $47.00 dispense would pop up with the cursor in the $20’s field. The Options selection at the top of the specifics window allows the user to select the entry method. If Use Quantities is selected, the requested bill mix is entered by pieces. If Use Quantities is not selected, the bills are entered by dollar value. Copyright Add-On Technologies, Inc. 2007 Page 51 2/16/2016 Entered values may be accepted with the Tab, Enter, or Arrow keys. As entries are accepted, the Used total will keep track of what has been nominated and the Balance will display what is still available to be nominated. Bills can be dispensed at any time by hitting the Space Bar on the keyboard. Bills can also be dispensed by clicking on the “Space Bar Dispenses” button or hitting Enter when the button has the focus rectangle. It is not necessary to nominate the entire amount. Bills are dispensed according to what was chosen, with the remainder being dispensed using the least bills. Manual Dispensing – A manual hotkey can be assigned at setup time that, when pressed, will display the Specifics Window with an entry box in place of the Amount field. A dollar value to be dispensed is entered. The amount may be directly dispensed by pressing the Enter key, or it may be nominated the same way that any Specifics dispense may be. Using Categories – If a dispense is begun with the Specifics or Manual hotkey, it can be assigned to a category. Categories are defined at setup time. Teller Reports and the Activity Report show totals for dispenses processed with the Specifics window broken down by category. If categories are defined in Setup, a category must be chosen to proceed with any dispense that uses the Specifics window. Up to 9 categories can be defined. Categories can be selected with the Number 1 – 9 “Speed-key” associated with it in addition to the traditional method of selecting with arrow keys or by clicking on it. Once a category is chosen, the amount may be directly dispensed by pressing the Space Bar or Enter key, or it may be nominated the same way that any Specifics dispense may be. Specifics Window with Categories and Non-Cash Dispenses using the Mixed hotkey are not categorized. If all dispenses are to be categorized, then only a Specifics hotkey would be set up at installation time. Copyright Add-On Technologies, Inc. 2007 Page 52 2/16/2016 Non-Cash Entries – A Non-Cash entry box can be set up at installation time. An entry in the Non-Cash field is subtracted from the original dispensed amount automatically. The dispensed amount and the Non-Cash amount are both printed to the journal. DynaCash Messenger - If DynaCash had been configured to show dispensing status for each dispense, the “Messenger” window pictured here will appear while any online dispense (Mixed, Specifics, or Manual hotkeys) is in progress. This window will automatically close once the dispense has completed. Banks – DynaCash can be set up using the Banks feature to dispense up to 9 pre-determined mixes of bills without having to manually specify the mix. In DynaCash Setup, the Banks feature is turned on and the Bank names and mixes of bills are specified. The Manual Hotkey is used to call up the Banks screen. One thing to be aware of is that when using the Banks feature, the Manual Hotkey feature is not available. In operation, a Banks dispense is started by hitting the Manual Hotkey. The Bank can be selected by hitting a number key (1-9) that corresponds to the Bank Name. It can also be selected by clicking on the Bank Name or using the arrow key to select a Bank and hitting Enter. The pre-determined mix of bills is displayed and hitting Enter or the Space Bar will dispense the money. Note that it is not possible to alter the pre-determined mix of bills in the Specifics window. The dispense is logged as an Online Nominated Dispense. Copyright Add-On Technologies, Inc. 2007 Page 53 2/16/2016 Additional Notes On Dispensing Online Dispensing cannot be performed until at least one "owner" teller has logged on. Vault Buys can be done without either owner teller present. In this case, the Denom key becomes active only after a Vault Buy teller logs on with the Vault Buy key. Since DynaCash can nominate specific bill mixes at the teller host station, there is no provision for an "owner" teller to nominate at the CC-5000. The Denom key is available for Vault Buys only. If an "owner" teller needs to nominate at the CC-5000, they must do it with the Vault Buy function. When a manager is logged on, the CC-5000 prevents entry into any of the dispensing modes. Any attempt by a manager to use dispensing keys will result in the message ADMINISTRATION MODE – C KEY LOGS MANAGER OFF. Managers are allowed to set the automix and print the current teller report, and can also perform all Menu key functions. If either side is ready to do its next dispense and that same side has bills from the previous dispense waiting for removal from the bill dispenser, a message showing REMOVE SIDE A (or B) BILLS will be shown. The new dispense will then begin when the teller has removed the old bills. Low warning points for each cassette have been factory programmed. When the inventory for a cassette has been reduced to the low point or below it, a message such as CASSETTE 1 LOW, CALL MANAGER will flash after the dispense that made the cassette go low. As each low warning is acknowledged, any others that went low will also be displayed. A teller will be warned by the CC-5000 if any type of dispense they attempt would exceed their transaction limit, or if the day sum of that teller's dispenses plus the current amount request would exceed their day limit. In either case, the dispense request will be ignored unless a manager performs an “override” to allow the dispense to continue. The over-limit warnings are OVER TRANSACTION LIMIT and OVER DAILY LIMIT, and are followed by the ALLOW OVERRIDE? prompt. If the override prompt gets a “yes” response the CC-5000 will then ask for a manager # and manager pin # to complete the dispense. Please refer to the section titled "Adding, Editing & Removing Tellers" for information on limit setup. Copyright Add-On Technologies, Inc. 2007 Page 54 2/16/2016 The bill dispenser has a limit of 50, 75, or 100 bills (any mix) that can be dispensed in a single "pass" (depending on the model). This is set at installation time. Multiple "passes", up to a 1000 bill limit may be dispensed in a single transaction. The CC-5000 will warn with the message TOTAL PIECES > 1000, DISPENSE LESS when it finds that the dispense request for the entire transaction would exceed the 1000 piece limit. If a dispenser error occurs which results in no cash dispensing at all, the CC5000 will show the error message with the request for the user to press the C key to continue. The teller will then be offered a (+) TO RETRY, (-) TO CANCEL prompt so they can try to dispense the balance due without entering a new transaction to compensate. If a dispenser error results in a partial dispense (bills or coin only) the user will be presented with a (+) DO PARTIAL, (-) TO CANCEL prompt (after they clear the error with the C key). The CC-5000 will try to dispense the balance due when the teller retries a partial. Escaping Unwanted Modes Should the teller accidentally press any mode key and decide to exit that mode rather than make an entry, they can simply press the key for the mode they really want to be in. An example is if they press the Auto-Mix key, then decide not to change the mix. They would just press the C key to return to the normal mode of operation (Teller Status Display, which means the CC-5000 is in Online Dispense mode). Another example would be canceling a Vault Buy, at any stage of denomination setup. The user can just press the C key (or any other key) to cancel any pending Vault Buy denomination requests, and move back into the Online Dispense Mode or another mode. Copyright Add-On Technologies, Inc. 2007 Page 55 2/16/2016 Printing Teller Balancing Report 1. Press Teller Report ENTER TELLER # 2. Enter teller # 3. Press YES (+) ENTER PIN # 4. Enter the teller PIN # 5. Press YES (+) PRINTING TELLER REPORT Teller receives printout with summary of transactions Copyright Add-On Technologies, Inc. 2007 Page 56 2/16/2016 Vault Buys 1. Press Vault Buy VAULT TELLER #? 2. Enter teller # 3. Press YES (+) ENTER PIN # 4. Enter the teller PIN # 5. Press YES (+) ENTER VAULT BUY TOTAL 6. Enter the total amount of requested currency 7. Press YES (+) SELECT DENOMINATION Copyright Add-On Technologies, Inc. 2007 Page 57 2/16/2016 8. Press DENOM key to select denomination VAULT BUY $1100 ($1) 100 9. Enter a dollar value for the current denomination. The upper right corner shows the current denomination. The lower left corner shows the amount remaining. 10. Press YES (+) VAULT BUY $1000 11. Press YES (+) ($10) 1000 or DENOM to advance to the next denomination. 12. To make a correction, use the DENOM key to loop to that denomination, clear the entry with the C key and re-enter. 13. When the total amount has been nominated the dispense occurs automatically. DISPENSING $1100 Copyright Add-On Technologies, Inc. 2007 Page 58 2/16/2016 Vault buys can be done by any teller permitted in the system. The CC-5000 will allow one vault buy and then go back to Online mode (Teller Status Display). An example of dispensing a $500 vault buy of 10 fives, 20 tens, and 5 fifties: 1) Press the Vault Buy key. Respond to the teller # and teller PIN # prompts. 2) Enter $500 as the requested balance at the ENTER VAULT BUY TOTAL prompt, then press the (+) key to accept the balance. 3) At the SELECT DENOMINATION prompt, press the Denom key until the $5 screen shows. Enter “50” for $50.00 in fives, and press the (+) key. The display will move to the next higher available denomination. In this case, we’ll assume the dispenser has $10 bills. 4) Enter “200” for $200.00 in tens and press the (+) key. will move to the next higher available denomination. In this case, we’ll assume the dispenser has $20 bills. Press the Denom key once more, since we don’t need any twenties. The $50 screen will show. 5) Enter “250” for $250.00 in fifties and press the + key. Since the balance of $500 has all been nominated out, dispensing will begin immediately after the $50 entry. When a dispense transaction has finished, the CC-5000 puts itself back in the Online dispense mode (Teller Status Display showing). As each denomination amount is entered for the Vault Buy, the expected total subtracts that amount and shows at the bottom left of the display when the teller moves to the next denomination. This provides a convenient way for the teller to know what the unused portion of the total request is. To change a previously entered amount the teller would loop back around to that denomination with the DENOM key, and press C to clear the previous entry. The balance shown at the bottom left of the display will increase by the cleared amount. A new amount may then be entered for that denomination, or another denomination can be chosen with the Denom key, cleared, and reentered to use up the balance. If the teller enters an amount that causes the denominations requested sum to exceed the entered balance amount, the ENTRIES > AVAIL. BALANCE warning message will occur (see Error Handling & Messages). If a denomination has an empty cassette, no amount entry will be possible for that denomination. Instead, the display will show (EMPTY) on the bottom line where the entry cursor would normally be. That denomination will then need more inventory added to be put back in use (see Empty Cassettes). The Vault Buy key may be disabled completely at system installation time, if security procedures require it. Copyright Add-On Technologies, Inc. 2007 Page 59 2/16/2016 Manual Withdraw The Withdraw key is available in case an online dispense somehow fails, and the PC application no longer shows the amount. It also lets the dispenser be used in the event that the online PC or it’s server goes down. 1. Press WITH DRAW ENTER TELLER #? 2. Enter teller # of a signed on user 3. Press YES (+) ENTER PIN # 4. Enter the teller PIN # 5. Press YES (+) ENTER AMOUNT 6. Enter the total amount of requested currency 7. Press YES (+) to dispense DISPENSING $100.00 Copyright Add-On Technologies, Inc. 2007 Page 60 2/16/2016 Pressing the Withdraw key will prompt ENTER TELLER # followed by ENTER PIN #, as a security feature to prevent unauthorized mixed amount dispensing. The ENTER AMOUNT prompt will then appear. Enter the dispense amount followed by the (+) key. Once the bills have been dispensed, the CC-5000 will change back to the Teller Status Display, which automatically puts the system back in the Online mode. Please see the section “Error Handling & Messages” if some other message shows after dispensing. The Withdraw key may be disabled completely at system installation time, if security procedures require it. The Withdraw key may be set up at installation to allow only logged-on online users to use that key, or it can be set to allow any user (except managers) to get funds with the Withdraw feature. For the logged-on online tellers, bills will be dispensed to their side of the bill dispenser. For other tellers, the bills will exit at the dispenser side designated for Vault Buys. Copyright Add-On Technologies, Inc. 2007 Page 61 2/16/2016 Error Handling & Messages The CC-5000 can report several types of errors, to ensure that the user is notified immediately when problems arise. Some of the errors are related to the dispensing equipment and some are due to the user key entries. If the error was caused by an online (PC) transaction, and if the system was set up at installation time to report errors to the PC, warning and error messages will be shown at the PC as well as at the CC-5000. For both online and CC-5000 dispenses, errors may be cleared by pressing the CC-5000 C key. Online errors can also be cleared at the PC. Online errors are reported by the DynaCash Messenger window, like the one shown below. The teller should fix the problem or call a manager to fix it. Once they feel the problem has been resolved, the teller would click the Messenger OK button. The dispenser will reset and will retry the dispense. If the reset attempt fails (the problem is still occurring), Messenger offers the teller a chance to cancel (escape) the dispense attempt, or to retry it. If there were more than 100 bills requested, there may be bills delivered before the error occurred, and the CC5000 will log it as a partial dispense. While most bill dispenser errors that fail on a reset/retry will result in a "Dispense Failure" message being printed on the audit trail, some errors related to the dispenser outlet ports will report the funds as being tendered to the teller. Errors which do this are always followed by a flashing message REMOVE BILLS - FROM STACKER to remind the user that the dispense was reported as complete. Note that the bills may be stuck inside the bill dispenser, rather than in the stacker. In this case, the manager should be called to retrieve the bills for the user. Copyright Add-On Technologies, Inc. 2007 Page 62 2/16/2016 DynaCash/CC-5000 Specific Errors Error on DISPLAY/ Journal tape Error Description Error Corrective Action TELLER MISMATCH The teller logged on to DynaCash is not the same teller logged onto the CC-5000 for the dispenser side. Please correct whichever teller number is wrong, in DynaCash or at the CC-5000. NEEDS LOGON The CC-5000 needs a teller logon for this PC. See “Teller Log On/Off” section of this manual INVALID SIDE PLEASE REENTER A number other than 1 or 2 was entered when the CC-5000 prompted USE SIDE A OR B? Use 1 or 2 to indicate which side to dispense from. PIN MISMATCH A user’s PIN # has been entered incorrectly, at a Confirm Pin prompt (user setup) or when the user is signing on. Enter the PIN correctly to continue. NOT ENOUGH (1’s – 100’s) There are not enough bills of the specified denomonation in the dispenser to complete the request. Please choose an alternate denomination or reload the dispenser. CASSETTE (1 – 6) LOW At least one dispenser cassette is almost empty. Please check the bill inventory as soon as possible. CASSETTE EMPTY CASSETTE # (1 – 6) Designated cassette is empty. Add more bills. INVALID CASSETTE A cassette number higher than 6 was entered. Enter a number in the range of 1 – 6. The cassette number entered is an unassigned cassette. Correct problem with cassette or choose a different cassette. A positive cassette adjust is being attempted that would cause the sum of that cassette’s current total plus the new amount to exceed 10,000 physical bills. Enter less currency. The Activity Report can tell you what the till balances are. A negative cassette or coin adjust is being attempted which would reduce the till below zero. Negative amounts are not allowed. Try subtracting less. The Activity report can tell you what the till balances are. REQUEST > BILLS AVAIL. There is not enough cash in the bill dispenser to complete this request. Please dispense less or reload the dispenser. REQUEST > COIN AVAIL. There is not enough coin in the coin dispenser to complete this request. Please add more coin. This dispense request is greater than the per-transaction amount allowed for Teller. Please contact your manager for assistance. CASSETTE IS UNASSIGNED SUM TOO HIGH DIFFERENCE UNDER ZERO OVER TRANSACTION LIMIT Copyright Add-On Technologies, Inc. 2007 Page 63 2/16/2016 This dispense request would exceed the day limit allowed for Teller. Please contact your manager for assistance. An AutoMix preference was entered as a number greater than 255. Use a lower quantity. AutoMix quantities are from 0 – 255. More than 1000 bills have been requested for a single dispense. Please split this transaction into smaller amounts. An attempt is being made to delete a teller, without first printing the Activity report and clearing the totals. Exit the teller maintenance mode, log into the Menu, and print the Activity report, clearing the totals afterward. Then you can delete the teller. A new dispense is being attempted but the bill dispenser still has bills from the previous dispense waiting to be removed. Remove the bills so the next dispense can begin. INVALID PASSWORD The administrator’s password was entered wrong. Enter the correct password. INVALID MANAGER, INVALID TELLER A user that was never set up in the system has entered their number. Can also occur if a valid user enters their number improperly. The user must be added before the CC-5000 will allow them access. MAXIMUM # OF MANAGERS or TELLERS USED An attempt is being made to add more managers or tellers than the system allows. The DynaCash system can be used by up to 25 managers and 100 tellers. UNEVEN TILL AMOUNT This occurs before the dispense if the till test finds it can’t do the dispense properly. An example would be to try a dispense of $24 when there are only 3 singles left in the ones cassette. The dispense can’t compensate with other denominations. Add enough to do the job. ODD AMOUNT PLEASE REENTER An amount entry that doesn’t divide evenly by the current denomination has been entered. This can occur in Vault Buy mode. For example, if $3.00 is entered as the dispense amount for a Vault Buy $5 entry. This also occurs if a coin amount is entered as part of the Vault Buy requested balance. Enter a valid amount. ENTRIES > AVAIL. BALANCE An Vault Buy amount has been entered which causes the requested sum to exceed the Vault Buy balance total. Enter a smaller amount or escape the Vault Buy mode (which clears the balance amount), then go back into the Vault Buy mode and start over, using a correct balance amount entry. OVER DAILY LIMIT MIX QUANTITY > 255 TOTAL PIECES > 1000 CAN’T DELETE TOTALS ON FILE REMOVE BILLS Copyright Add-On Technologies, Inc. 2007 Page 64 2/16/2016 CASSETTE MAP ERR – CHECK CASSETTES! PRINTER ERROR COIN ERROR Coin Dispenser Error COIN LOW Coin Dispenser Low COIN LINK FAILED Coin Link Error TCD LINK ERROR TCD Link Error LRC/Parity Error Cassette Positions Have Changed. Refer to the “Cassette Map Errors” section in this manual regarding cassette position integrity testing. Occurs only when the CC-5000 looks for the printer at startup. The printer may be off, disconnected, or offline. The printer may also have an error such as paper out or the paper roll not properly in place. Check for all the above; when the problem is solved the CC-5000 will continue automatically. The coin dispenser has had an internal function error. Try cycling the coin dispenser power to clear the problem. Make sure the coin rack is properly in place. If this problem persists, call for service. The coin dispenser is running out of coin. You may still be able to dispense but the dispenser should be refilled as soon as possible. There was a communication failure between the CC-5000 and the coin dispenser. Check to be sure the dispenser power is on. Check the cables between all units. Call for service if this problem continues. There was a communication failure between the CC-5000 and the bill dispenser. Check to be sure the dispenser power is on. Check the cables between all units. Call for service if this problem continues. The CC-5000 reported an LRC or parity error during communications with the TCD. This is normally due to electrical interference in the cables. Please reset the TCD and retry the dispense. Copyright Add-On Technologies, Inc. 2007 Page 65 2/16/2016 TCD Specific Errors Error on Display/ Journal Tape TCD LINK ERROR TCD Link Error CASSETTE EMPTY TCD Cass. (1-6) Empty LIFTS ARE DOWN Lifts Are Down WRONG COUNT TCD Miscount TCD FEED FAILURE TCD Cass. (1-6) Feed Failed TRANSMISSION ERROR TCD LRC/Parity Error ILLEGAL COMMAND TCD Command Error DOUBLE DETECT ERROR TCD Double Detect Malfunction CASSETTE INSTALL ERROR TCD Cass. (1-6) Installed Wrong CLEANING FINGERS FAILURE TCD Cleaning Fingers Failed REJECT CASSETTE LOOSE TCD Reject Cass. Installed Wrong Error Description Error Corrective Action The system was unable to communicate with the TCD. Possibly the TCD is powered off, or a cable is loose or unplugged. Please check the connections to the TCD and ensure it is on. TCD Error Hex 32 (Empty Cassette). Cassette #(1-6) has gone empty. Please notify management that the cassette needs to be refilled. TCD Error Hex 33 (Lifts Are Down). The TCD reported that the lifts are down. The lifts are at the cassette loading position or they are up and a power cycle occurred. Resetting the TCD should correct this error. TCD Error Hex 35 (Wrong Count). The TCD stacker count is different from the feeder count. Try resetting the TCD. If the problem persists or the reset fails, call for service. TCD Error Hex 36 (Failure to Feed). Cassette #(1-6) failed to dispense the requested bills. This could be due to a hardware problem. Please retry the dispense and call for service if the problem persists. TCD Error Hex 37 (Transmission Error). The TCD reported an LRC or parity error during communications with the CC-5000. This is normally due to electrical interference in the cables. Please reset the TCD and retry the dispense. TCD Error Hex 38 (Illegal Command Or Command Sequence). The TCD received a bad command format from the CC-5000. Please clear the error, reset the TCD, and try the dispense again. TCD Error Hex 39 (Double Detect Malfunction). The TCD double detect sensors malfunctioned. Resetting the TCD may correct this error. Call for service if the error persists. TCD Error Hex 3A (Feed Cassette Not Properly Installed). Cassette ## is incorrectly installed. Please insure that cassette is present and the feed lever is raised. TCD Error Hex 3D (Cleaning Fingers Failure). The stacker Module cleaning fingers are either stuck in the home position or can’t move back to the home position. This could be due to a hardware failure or a bill jam in the stacker. Try resetting the TCD. If the problem persists or the reset fails, call for service. TCD Error Hex 3F (Reject Cassette Not Properly Installed). The TCD reject cassette is not installed correctly. Please ask management to reinstall the reject cassette. Copyright Add-On Technologies, Inc. 2007 Page 66 2/16/2016 DELIVERY FAILURE TCD Delivery Failure REJECT FAILURE TCD Reject Failure REQUEST LIMIT EXCEEDED TCD Bill Request Too High CONVEYOR LIMIT EXCEEDED TCD Excess Bills in On Conveyor REJECTS ARE NEAR FULL TCD Reject Cass. Almost Full ILLEGAL CASSETTE NUMBER TCD Cass. (1-6) Illegal Cass. Number MAIN MOTOR FAILURE TCD Main Motor Failed Or Door Open HIGH PRESSURE TCD Cass. (1-6) High Pressure GAIN ON LIMIT TCD Gain On Limit FEED SENSOR FAILURE TCD Cass. (1-6) Feed Sensor Failed BILLS IN TCD THROAT TCD Bills In Delivery Throat TCD COMM. TIMEOUT TCD Communications Timeout TCD Error Hex 40 (Delivery Failure). Bills did not move from the TCD stacker to the delivery throat. Please call for service as this may indicate a stacker problem. TCD Error Hex 41 (Reject Failure). A TCD reject cycle didn’t complete normally. This may be due to a stacker bill jam or there may be a mechanical failure. Resetting the TCD may correct this error. Call for service if the error persists. TCD Error Hex 42 (Too Many Notes Requested). This error should not occur, since the CC-5000 limits the bill request quantities internally. Try resetting the TCD. If this error persists, call for service. TCD Error Hex 43 (Too Many Notes On Conveyor). The TCD reported too many bills in the transport path. Resetting the TCD may correct this error. Call for service if the error persists. TCD Error Hex 44 (Reject Cassette Almost Full). The TCD internal reject counter reported over 200 bills in the reject cassette. Please ask management to empty the rejects soon. TCD Error Hex 45 (Illegal Cassette Number). Cassette #(1-6) has been coded with an invalid number or note width. Please call for service to reprogram cassette #(1-6). TCD Error Hex 46 (Main Motor Failure). There is a problem with the TCD main motor, or the TCD door is open. Please make sure that the TCD door is closed, reset the TCD, and retry the dispense. TCD Error Hex 48 (High Pressure). The bill pick pressure in Feeder #(1-6) is too high. This problem usually corrects itself but if it persists, first reload cassette #(1-6), then call for service if reloading doesn’t help. TCD Error Hex 49 (Gain On Limit). There is a problem with the TCD stacker sensor amplifiers. Resetting the TCD may correct this error. Call for service if the error persists. TCD Error Hex 4A (Feed Sensor Failure). The count sensor for cassette #(1-6) failed to activate. Please retry the dispense and call for service if the problem persists. TCD Error Hex 4D (Notes In Delivery Throat). The TCD has reported leftover bills still in the delivery throat. Please remove any bills, reset the TCD, and retry the dispense. TCD Error Hex 4E (Communication TimeOut). The TCD reported a communication problem. Please call for service. Copyright Add-On Technologies, Inc. 2007 Page 67 2/16/2016 REJECTS FULL TCD Reject Cass. Full SUB-UNIT OP FAILURE TCD Cass. (1-6) Sub-Unit Operation Failed SUB-UNIT FAULTY TCD Sub-Unit Not Present Or Faulty SUB-UNIT MISSING TCD Cass. (1-6) Sub-Unit Not Installed SUB-UNIT COMM ERROR TCD Cass. (1-6) Sub-Unit Communication Error EXTRA BILL WAS GIVEN TCD Extra Bill Dispensed NO MESSAGE TO RESEND TCD No Message To Resend STACKER NOT IDLE TCD Stacker Not In Idle Mode TCD Unknown Error TCD Error Hex 51 (Reject Cassette Full). The TCD reported that the reject cassette is full. Please call management to empty the rejects. TCD Error Hex 5C (Sub-Unit Operation Not Performed). The feeder #(1-6) sub-unit failed to operate. Please try the dispense again, and call for service if the problem still persists. TCD Error Hex 5D (Sub-Unit Not Present Or Faulty). The TCD reported that it lost contact with a sub-unit. Please call for service. TCD Error Hex 5E (Sub-Unit Not Installed). The feeder #(1-6) sub-unit is not properly configured. Please call for service to configure this sub-unit. TCD Error Hex 5F (Sub-Unit Communication Error). The feeder #(1-6) sub-unit had an LRC error, parity error, or handshake error. Please retry the dispense and call for service if the problem still persists. TCD Error Hex 64 (Extra Note Delivered). The TCD reported that an extra bill may have been sent to the delivery throat. Please reconcile any bills in the delivery area against the last transaction report and adjust the TCD inventory if needed. TCD Error Hex 65 (No Message To Resend). The TCD reported no message response to a RESEND LAST MESSAGE command. Please reset the TCD and try the dispense again. TCD Error Hex 67 (Stacker Not In Idle Mode). The TCD cleaning fingers or delivery lift didn’t reach the home position after the bills were delivered. Please reset the TCD. Call for service if the problem persists. An unidentified TCD error has occurred. Please reset the TCD. Call for service if the problem persists. Copyright Add-On Technologies, Inc. 2007 Page 68 2/16/2016