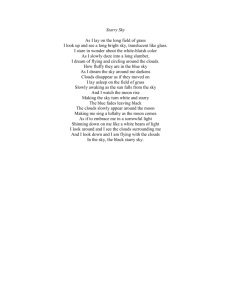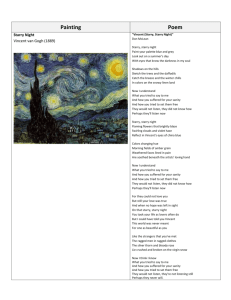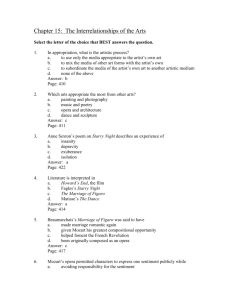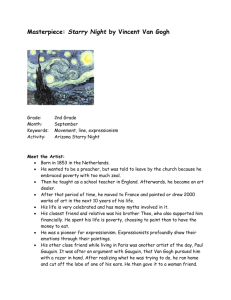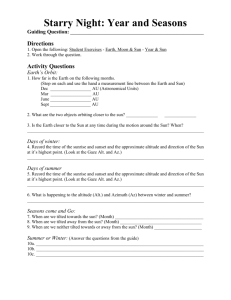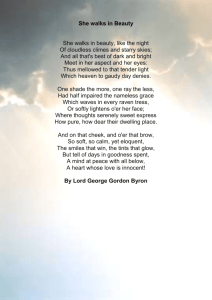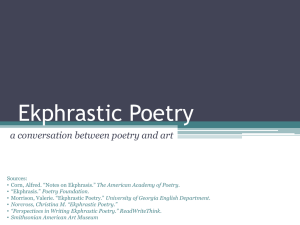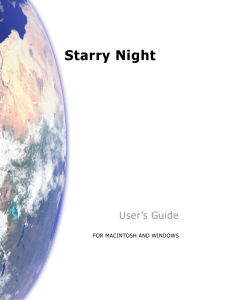Starry Night Pro Software - An Introduction
advertisement
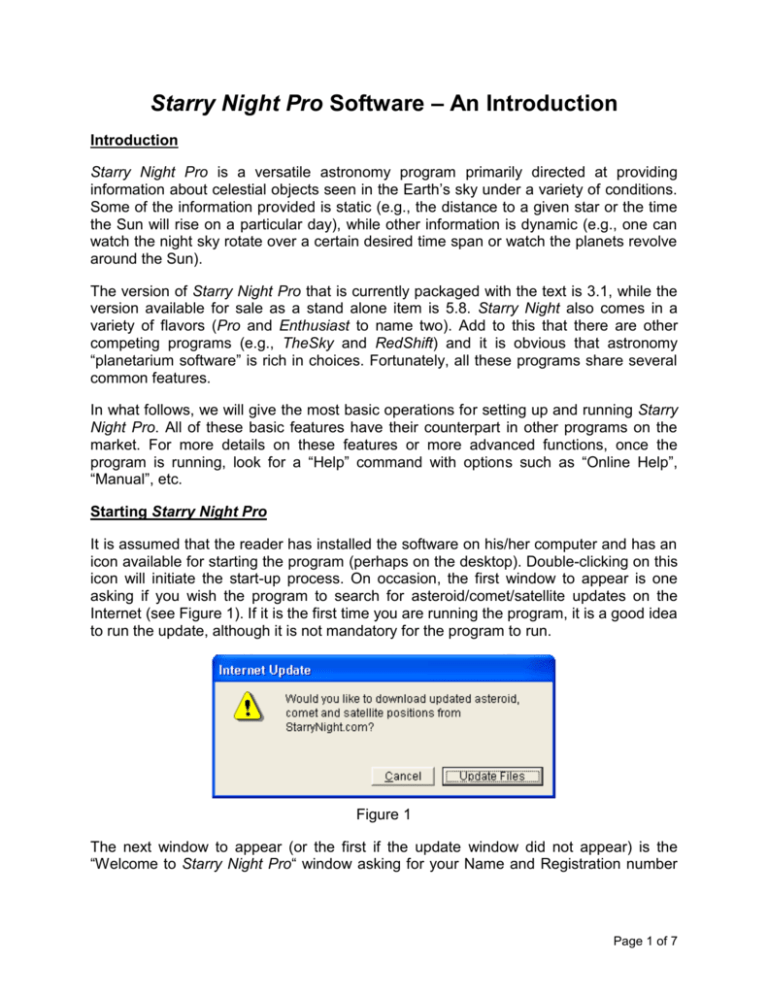
Starry Night Pro Software – An Introduction Introduction Starry Night Pro is a versatile astronomy program primarily directed at providing information about celestial objects seen in the Earth’s sky under a variety of conditions. Some of the information provided is static (e.g., the distance to a given star or the time the Sun will rise on a particular day), while other information is dynamic (e.g., one can watch the night sky rotate over a certain desired time span or watch the planets revolve around the Sun). The version of Starry Night Pro that is currently packaged with the text is 3.1, while the version available for sale as a stand alone item is 5.8. Starry Night also comes in a variety of flavors (Pro and Enthusiast to name two). Add to this that there are other competing programs (e.g., TheSky and RedShift) and it is obvious that astronomy “planetarium software” is rich in choices. Fortunately, all these programs share several common features. In what follows, we will give the most basic operations for setting up and running Starry Night Pro. All of these basic features have their counterpart in other programs on the market. For more details on these features or more advanced functions, once the program is running, look for a “Help” command with options such as “Online Help”, “Manual”, etc. Starting Starry Night Pro It is assumed that the reader has installed the software on his/her computer and has an icon available for starting the program (perhaps on the desktop). Double-clicking on this icon will initiate the start-up process. On occasion, the first window to appear is one asking if you wish the program to search for asteroid/comet/satellite updates on the Internet (see Figure 1). If it is the first time you are running the program, it is a good idea to run the update, although it is not mandatory for the program to run. Figure 1 The next window to appear (or the first if the update window did not appear) is the “Welcome to Starry Night Pro“ window asking for your Name and Registration number Page 1 of 7 (see Figure 2). For version 3.1, you simply hit “OK”; there is no need to supply the requested information. Figure 2 Figure 3 shows a typical arrangement of windows that appear when Starry Night enters its “planetarium mode”. In the following section, we describe how to create this “base planetarium setup”. Base Planetarium Setup Palettes - Exactly which palettes of commands are open and which features are displayed on the sky window are both a function of personal choice and a desire to obtain information in the most efficient manner. The “Base Planetarium Setup” is highly suggested for the student who is first exposed to the software in a Sierra College Astronomy Department class. However, once a student learns the basics and begins to explore the wide variety of ways to access information in Starry Night, the student may prefer to develop his/her own base setup. The first palette to open (if it is not open already) is labeled “Pro” and seen as a vertical stack of commands to the upper left in Figure 3. If this palette is not open, select “Show Floating Palettes” under the “Window” command in the menu line at the very top of the Starry Night window. (If the “Pro” palette is already open, the command “Hide Floating Palettes” will be displayed under the “Window” command instead of “Show Floating Palettes”.) Once the “Pro” palette is displayed, select the “Window” command in the menu line at the very top of the Starry Night window and then select the following items (there should be check marks next to them): “Scrollbars”, “Toolbar”, and “Time” (there will also be a check by the name of the planetarium window that is being displayed – usually labeled “untitled”). Also, deselect (no check marks) the following items: “Planets”, “Display”, and “HR Diagram”. Page 2 of 7 Figure 3 Figure 4 Figure 5 Page 3 of 7 Home Location - We now wish to set the “Home” location for our “observations” of the sky. Select the “Go” command in the menu line at the very top of the Starry Night window and select “Set Home Location …”. In the “Home Location” window that opens (see Figure 4), unless the instructor indicates otherwise, you will want to see the city Sacramento together with its latitude and longitude coordinates, and the time zone. If Sacramento is not displayed, press the “Look Up ..” button, select Sacramento in the list that appears, and hit “OK”. Then press the “Set Home Location” button to set Sacramento as the “Home Location”. Return to Figure 3 and notice the “Time” palette in the lower left corner (it may be situated in another position on your screen). On the upper right of this palette is the date and time. Generally, the time is the time of the system clock of the computer. By clicking any of the letters or numbers, small up/down arrows will appear to allow you to adjust the date and/or time. To the left of the time is a small circle with four dots. By clicking this icon repeatedly, it will alternate between a yellow-colored circle (with more dots) and a non-yellow circle. Watch the time and you will notice a one-hour jump as the color of the circle changes. The yellow circle designates Daylight Saving Time (DST) is in affect. Upon opening, Starry Night assumes the computer system clock correctly adjusts for DST. However, once the program is started, Starry Night does not determine when DST is in affect or not; it is up to the user to know this and adjust the circle accordingly. So for purposes of the “Base Planetarium Setup”, whatever the color of the circle is upon opening, that is your base. Another set of icons on the “Time” palette are the six “tape recorder” buttons below the date and time. These buttons are (in order from left to right): “Step Back”, “Run Back”, “Stop”, “Run Forward”, “Resume”, and “Step Forward”. The “Stop” and “Resume” buttons work in tandem. When “Stop” is in affect, it is red (and the “Resume” key is black) and the sky does not adjust in real-time (follow the computer system clock). When “Resume” is in affect, it is green (and the “Stop” key is black) and the sky adjusts in real-time. For purposes of the “Base Planetarium Setup”, the “Stop” button is to be in affect (red). Field-of-View – The “Base Planetarium Setup” is to have a 100-degree field-of-view. This is a default size and can easily be set by selecting the double-square icon ( ) below the “Home Location” icon on the “Pro” palette. The double-square icon also sits to the right of the two icons that look like magnifying glasses ( ). Labels and Guide Lines - Under the “Sky” command in the menu line at the very top of the Starry Night window, select “Labels” and then “All”. Under the “Sky” menu item, there should also at least be checks by the following items: “Horizon”, “Daylight”, “Planets/Sun”, “Asteroids”, “Comets”, “Stars”, “Milky Way”, and “Messier”. Under the “Guides” command in the menu line at the very top of the Starry Night window, select the following commands: 1) “Constellations” and place checks next to “Labels” and “Boundaries”; 2) “Local” and place checks by “Meridian” and “Zenith/Nadir”; 3) “Equatorial” with checks by “Equator” and “Celestial Poles”; 4) Page 4 of 7 “Ecliptic” with a check by “Ecliptic”; and finally, 5). Place a check by “Vernal/Autumnal Equinox” and a check by “Summer/Winter Solstice”. This completes the “Base Planetarium Setup”. You may wish to save the settings by selecting “Save As” under the “File” menu item. Decide on a location to place the settings, give the file a distinctive name, and press the “Save” button. When Starry Night Pro opens, it always opens with an “untitled” sky. You will need to select “Open” under the “File” menu item, search for your file, and then open it to return to your “Base Planetarium Setup”. Basic Operations Location - If you ever find yourself in a location other than Sacramento and wish to quickly return to Sacramento, select the small house icon ( ) in the “Pro” palette, found just below the “Location” button and slightly to the right. If it is desired to view the sky from a location other than Sacramento, it is recommended that the “Home Location” be left at Sacramento. Instead select the “Location” button on the “Pro” palette to open the “Viewing Location” window (see Figure 5). At the top of this window, you will notice that you can choose locations other than those on Earth. If you wish to stay on Earth, you can use the “Lookup” table that lists sites or you can enter the desired coordinates directly into the boxes shown. Placing a check by DST signifies that Daylight Saving Time will be used. Time Steps - To use the “Step Back”, “Run Back”, “Run Forward”, and “Step Forward” buttons, one should first set the desired time increment. The time increment is shown in the upper left of the “Time” palette (and usually Starry Night opens with the increment set at 3 minutes). The proper choice for the time increment depends on what is to be accomplished. However, in some situations, playing with the increment values and units and then using the “tape recorder” buttons will allow you to determine, by trial and error, a time increment and unit appropriate to the task at hand. In the course of using the “tape recorder” features and the various time steps, returning to the current time (as set by the computer system clock) can be accomplished quickly by selecting the “Now” button in the “Time” palette. Directions in Space – Figure 3 illustrates a 100-degree field-of-view (in the left-right direction on the screen) to the south horizon. (If none of the N/S/E/W compass points appear on the horizon, select “Horizon…” under the “Settings” menu item and place a check next to “Show compass points”.) Other directions may be displayed by a variety of means. Selecting any of the N, S, E, W, or Z directional icons ( ) in the toolbar at the top of the Starry Night window will rotate the sky to the north, south, east, west, or zenith directions, respectively. By selecting each of these directions in turn, one can effectively scan the entire visible sky at the time and date given in the “Time” palette. When Starry Night “slews” to a new direction, one can speed up the process by holding down the “space” key for about a second. Page 5 of 7 Two other methods of changing the viewing direction are: 1) Use the scrollbars to the right and bottom of the Starry Night window; and 2) Choose the “Hand” icon ( ) in the “Pro” palette, changing the cursor into a hand, “grabbing the sky” (left-click and hold), and moving your mouse in the direction you wish to move the sky. Obtaining Information on Celestial Objects – If a particular celestial object for which you want information (say a planet, the Moon, or a star) is in the field-of-view, placing the cursor over the object’s symbol without clicking will cause a few lines of basic information to appear (e.g., the object’s magnitude, constellation, RA/Dec coordinates, and distance). Using the “Black Arrow” icon ( ) from the “Pro” palette and doubleclicking the object’s symbol will open a window with much more extensive information, the amount and type of data dependent on the object chosen. If the desired object is not in the field-of-view, hold down the “Ctrl” key on your keyboard and then press the letter “F”. The “Find” window will appear (see Figure 6). Figure 6 Using “most any object” in the “Find … whose” drop-down box will work for the vast majority of objects. In the “Name contains …” drop-down box, you can type in a name or select an object from the drop-down list. Leave the “Magnify for best viewing of found objects” box unchecked and the “Pan to found objects” box checked (unless your situation dictates otherwise), and press the “Find” button. If the object is above the horizon, Starry Night will slew across the sky until the desired object rests near the center of the Starry Night window. If the object is below the horizon, a window will appear informing you of this and asking you to choose “Reset the Time”, “Cancel”, or “Hide”. Choosing “Reset the Time” will move the time forward enough to bring the object onto the meridian. The object will also be centered in the Starry Night window. Selecting “Hide” will cause Starry Night to slew to the object (leaving the time and date fixed), center it, and turn off the horizon feature so as to not hide it from view. Choosing “Cancel” simply cancels your request to find the object. A Few More Basic “Tools” – Following up on the previous comment that Starry Night will “turn off the horizon feature”, there are times when you may want to do this yourself (e.g., you may know that there is an object just below the horizon and you want to see it Page 6 of 7 without altering the time). You may also want to see the positions of certain objects during the day, but cannot because the Starry Night daytime light simulation is preventing this. Or there may be times when you wish to remove the stars and/or planets from the night sky so as to emphasize other celestial objects. These four functions, daylight on/off, horizon on/off, stars on/off, and planets on/off can be readily applied with the four-icon set ( ) in the Starry Night toolbar, respectively. Two more tools for which you should be familiar are employed by selecting the “Magnify” ( ) and “Angular Separation” ( ) icons, both located in the “Pro” palette. The “Magnify” tool can be used to zoom in (give a smaller field-of-view) or zoom out (give a larger field-of-view). As an example, “zooming in” can be very useful if you wish to obtain a close view of a planet and its moons. And you can always quickly return to the base 100-degree field-of-view by pressing the double-square icon ( ). The “Angular Separation” tool will give you the angular separation between two celestial objects from your viewing location. Point the cross-hair tool at one of the objects, leftclick and hold, and drag out a line to the other object. As you drag, the angular separation will be displayed. Three-Dimensions – Starry Night has a few impressive time-dependent 3-D simulations that are worth exploring. These simulations can be accessed under the “Go” menu command. They are: “Inner Solar System”, “Outer Solar System”, “Earth (from Moon)”, “Earth Centric”, “Satellites”, and “Solar Neighborhood”. Details of these simulations will not be given here, although by trial and error, you should have no trouble discovering how to use the “Time” palette to run the simulations and a few of the other tools already discussed to zoom in/out and change positions. However, one tool that should be pointed out is activated with the “Rotation” icon ( ) in the “Pro” palette. This tool will allow you to rotate the 3-D simulations so as to give different viewing angles of the objects displayed. More Information About the Sky – Under the “Sky” menu command are two more selections for obtaining astronomical information from Starry Night; they are: “What’s Up Tonight” and “Interesting Events …”. “What’s Up Tonight” will actually send you to the Space.com web site, where you will then need to click on the “What’s Up Tonight” link, although there are other links worth exploring as well. “Interesting Events …” is primarily a list of upcoming solar and lunar eclipses. Exiting Starry Night – Closing the Starry Night program is as easy as selecting “Exit” under the “File” menu command (there are other equivalent means as well). Before completely closing, Starry Night will ask if you wish to save changes to the program setup. Unless you were working with your own setup (previously saved with a “Save As” command), the classroom courtesy is to select “Don’t Save” for the default “untitled” document; otherwise you may save the changes to your document if you wish. Page 7 of 7