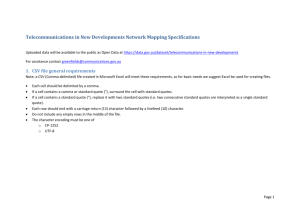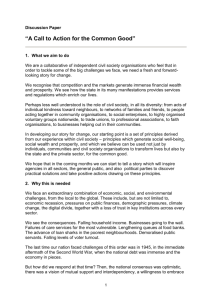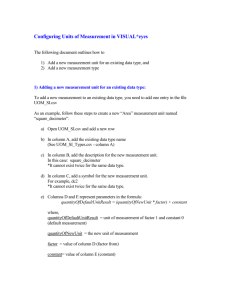Business and Premises Details Required for CSV Import File
advertisement
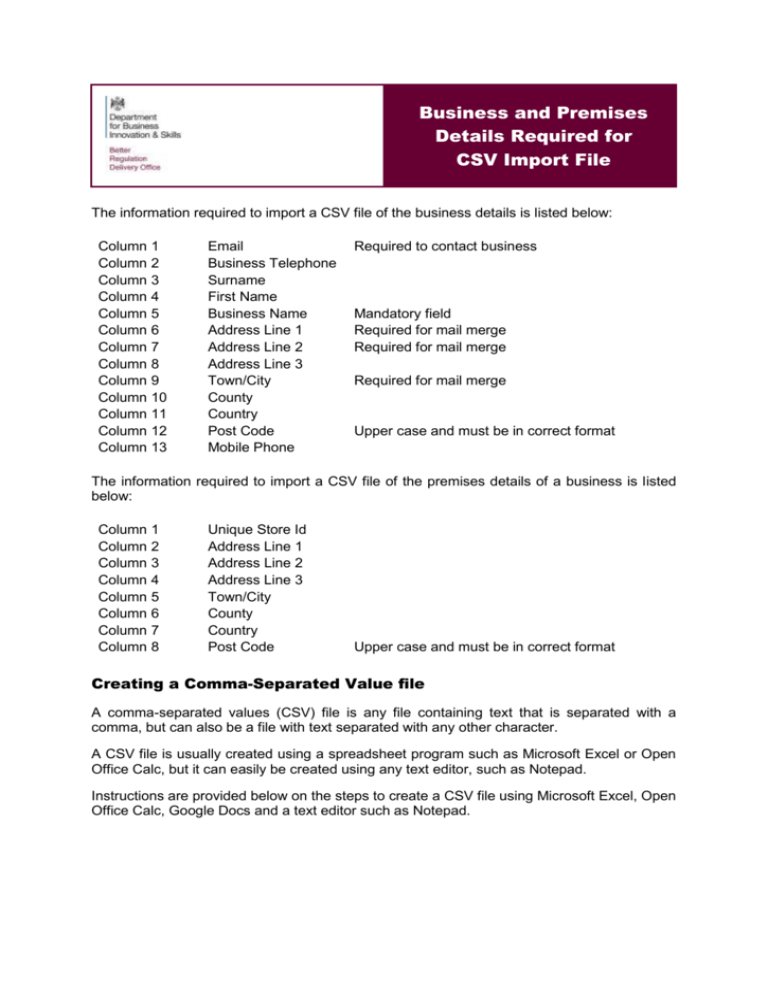
Business and Premises Details Required for CSV Import File The information required to import a CSV file of the business details is listed below: Column 1 Column 2 Column 3 Column 4 Column 5 Column 6 Column 7 Column 8 Column 9 Column 10 Column 11 Column 12 Column 13 Email Business Telephone Surname First Name Business Name Address Line 1 Address Line 2 Address Line 3 Town/City County Country Post Code Mobile Phone Required to contact business Mandatory field Required for mail merge Required for mail merge Required for mail merge Upper case and must be in correct format The information required to import a CSV file of the premises details of a business is listed below: Column 1 Column 2 Column 3 Column 4 Column 5 Column 6 Column 7 Column 8 Unique Store Id Address Line 1 Address Line 2 Address Line 3 Town/City County Country Post Code Upper case and must be in correct format Creating a Comma-Separated Value file A comma-separated values (CSV) file is any file containing text that is separated with a comma, but can also be a file with text separated with any other character. A CSV file is usually created using a spreadsheet program such as Microsoft Excel or Open Office Calc, but it can easily be created using any text editor, such as Notepad. Instructions are provided below on the steps to create a CSV file using Microsoft Excel, Open Office Calc, Google Docs and a text editor such as Notepad. Microsoft Excel Open Microsoft Excel and the file you wish to save as a CSV file. For example, below is the data contained in our example Excel worksheet. Once open, click File, choose the Save As option, and as the Save as type: you will need to scroll down to and select the CSV (Comma delimited) (*.csv) option. Once saved, if you were to open the CSV file in a text editor, such as Notepad, the CSV file should resemble the below example. 131021 CSV Import File 2 When you try to close the newly saved CSV file from Excel, it will ask you to save the changes you made with the file name identified. Select Yes. The file will be saved and ready for you to import. Notepad (or any text editor) To create a CSV file in a text editor open a new text editor program, such as Notepad. Once open write the text data you wish the file to contain and separate each field or column of data with a comma and each row with a new line. tawork1@mailinator.com,1213451200,Contact 1,Name 1,Business 1 tawork2@mailinator.com,1213451201,Contact 2,Name 2,Business 2 tawork3@mailinator.com,1213451202,Contact 3,Name 3,Business 3 tawork4@mailinator.com,1213451203,Contact 4,Name 4,Business 4 The view in the text editor program is shown below As an example, if you were to create a text file with the above data, and save it as a .txt file, each column is created by each comma and each row is created by each new line. You can open a .txt file in a spreadsheet program such as Microsoft Excel by identifying your file, ‘right click’ over the file and from the options presented selecting ‘Open with’ option and selecting Microsoft Excel. Therefore, the above data if opened in a spreadsheet program such as Microsoft Excel would create a table similar to the below example. 131021 CSV Import File 3 Open Office Calc Open Open Office Calc and the file you wish to save as a CSV file. Once open, click File, choose the Save As option, and as the Save as type: select the Text CSV (.csv) (*.csv) option. Google Docs Open Google Docs and the Spreadsheet file you wish to save as a CSV file. Click File, Download as, and then select CSV (current sheet). 131021 CSV Import File 4

![[#DTC-130] Investigate db table structure for representing csv file](http://s3.studylib.net/store/data/005888493_1-028a0f5ab0a9cdc97bc7565960eacb0e-300x300.png)