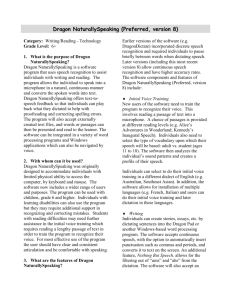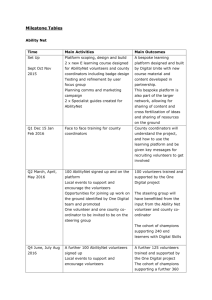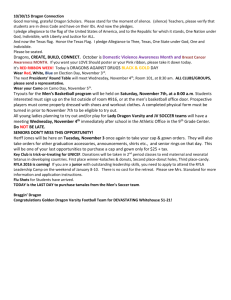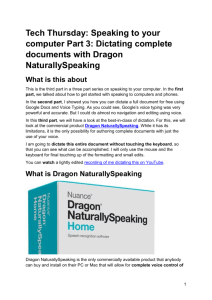Voice recognition – more advanced features and concepts(text)
advertisement

Please help support this charitable service by donating £3* Text Ability to 84858 Voice Recognition Software - Advanced Features and Concepts In this fact sheet the features of two versions of voice recognition software are described and compared. This should be read in conjunction with Voice Recognition Software - an Introduction, which gives an overview of the subject. The applications described are Dragon NaturallySpeaking and the Speech Recognition feature of Windows Vista. Dragon Naturally Speaking ‘Dragon Bar’ Vista Speech recognition User Interface Features Explained Vocabularies Both Dragon NaturallySpeaking and Windows Vista speech recognition match the words they hear to a list of words stored in the software's vocabulary. These vocabularies are accessed to produce transcribed text as the user dictates to the computer. The vocabularies are used to correct misrecognised words. The number of words held in the vocabulary is huge. In the case of Dragon NaturallySpeaking the full vocabulary can include more than 300,000 words. Personalising the Vocabulary As corrections are made the vocabulary will increase to reflect the addition of new words (for example, technical or scientific terms and surnames). The accurate correction of misrecognition is key to improving the user's voice recognition experience. Simply editing misrecognised text will not improve recognition accuracy over time. A number of tools built into both Dragon NaturallySpeaking and Vista can be used to add to the vocabulary. The user is able to: add individual words add lists of words (Dragon Naturally Speaking only) analyse entire documents and e-mail accounts to increase the available vocabulary Factsheet - February 2016 - AbilityNet Reg Charity Number England and Wales 1067673 - Scotland SC039866 Telephone: 0800 269545 - Email: enquiries@abilitynet.org.uk - Web: www.abilitynet.org.uk 1 Both Dragon NaturallySpeaking and Windows Vista include the option to add words as individual misrecognised words. For example, if the word "misrecognised" is initially transcribed as "Miss recognised" and "misrecognised" does not exist in the software vocabulary, correcting using the Spell dialogue box will add the word "misrecognised" to the vocabulary. Words can also be deleted from vocabularies. Example: Using Windows Vista Speech Recognition to add a new word to the vocabulary Right click the user interface and chose “Open Speech Dictionary”. Once the Speech Dictionary Wizard starts, Click "Add a new word". On the following screen, type the new word in the Word or Expression field. Click Next. To record the pronunciation of the word, on the following screen tick the "Record a pronunciation upon Finish" box. There are additional options on this screen for selecting the correct capitalisation for the new word. On the following screen, click record to record for Speech Recognition. Click Finish. From then on, when using Speech Recognition, the word will be recognised. Factsheet - February 2016 - AbilityNet Reg Charity Number England and Wales 1067673 - Scotland SC039866 Telephone: 0800 269545 - Email: enquiries@abilitynet.org.uk - Web: www.abilitynet.org.uk 2 Recorded Speech Recognition accuracy in both applications can reach a percentage in the high 90s, but there can be occasions when it is necessary to compare what was dictated with the transcribed text on the screen. This helps when correcting misrecognition and amending mispronunciation. Both programs can use recorded speech to offer the user an audible confirmation of the words they dictated. The actual words spoken can be compared with the text on screen. Vista offers a “play audible feedback” option when text is selected while Dragon has an “automatic playback on correction feature” available via the Options menu. The result is the same in both applications; as soon as a correction command is used for a word or phrase the words are played to the user in their own voice. The major difference here is the availability of the “Play That Back” feature in Dragon NaturallySpeaking. Text can be selected (a single word or entire paragraphs) and replayed in the user’s voice. Text to Speech With Dragon Naturally Speaking, text can be listened to using the synthesised text to speech engine. Text to speech is useful for proofreading. The major difference between Dragon and Vista is the availability of text to speech in Dragon Naturally Speaking compared to Vista Speech Recognition. It is possible to access Dragon text to speech using one command; typical commands include "Read Paragraph”, “Read That” and “Read Down From Here”. To access text to speech in Vista involves starting Narrator, tweaking the settings and knowing which keyboard shortcuts to use. Furthermore, Dragon’s text to speech feature will consistently read from Microsoft Word while you may find it necessary to copy text into Notepad if you want to listen to text using Vista Narrator. The Dragon Naturally Speaking Sound menu Delegated Correction Some people will find it helpful to dictate work and then ask someone else to make corrections for them at a later time. To do this they need to be able to save their recorded speech with the documents they have created. This facility is only available in Dragon NaturallySpeaking Professional edition. With dictation saved to a file an assistant can load the files later, listen to what was said and make corrections. Recent versions of Dragon NaturallySpeaking include the Auto Transcribe Folder Agent. This tool automatically detects files to transcribe from one folder to another once a recording device is detected (see details of recording devices below). This Factsheet - February 2016 - AbilityNet Reg Charity Number England and Wales 1067673 - Scotland SC039866 Telephone: 0800 269545 - Email: enquiries@abilitynet.org.uk - Web: www.abilitynet.org.uk 3 provides a further option for third party correction once automatic transcription has created the text. Working on the move Voice recognition software can be installed and used on lightweight laptop computers. Many laptops are now available which weigh little more than 1 kg and have a specification suitable for running voice recognition. A more portable option is available by using a hand-held recording device. Digital recorders, such as those available from Olympus, Phillips and Sony among other manufacturers, can be used to dictate and store recordings. Recordings can be transcribed from a number of formats including .wav, .wma and .mp3. If you are considering the use of a recording device: Seek advice from a specialist supplier; not all devices are suitable. remember that a clear and confident dictation style is needed using commands recognised by the software only use a recording of an individual’s dictation. The software described here will not transcribe the content of a meeting or a lecture. Factsheet - February 2016 - AbilityNet Reg Charity Number England and Wales 1067673 - Scotland SC039866 Telephone: 0800 269545 - Email: enquiries@abilitynet.org.uk - Web: www.abilitynet.org.uk 4 Hands-Free Facilities People who have little or no use of their hands but have clear speech can use a computer entirely by voice. A hands-free user will need to have the following: the software running a start-up (available with Dragon NaturallySpeaking and Vista) the microphone listening when the software launches; both programs can start with a microphone listening out for commands. Voice recognition users will often begin with the microphone on, but "asleep". Once the program has loaded the user can simply say a command to "wake" the microphone up. the knowledge to make corrections by voice knowledge of the commands required to select menus and launch programs mouse control available using the voice. Both programs offer slightly varying ways of achieving this. Dragon NaturallySpeaking and Vista speech recognition include a "MouseGrid". This feature superimposes a grid of nine squares on the screen and through a series of commands the user homes in on an area of the screen to reposition the pointer. Dragon NaturallySpeaking also includes commands such as "move mouse right", "mouse double-click" and "mouse up 10". Windows Vista Mouse grid – from left to right: ‘homing in’ on an area of the screen Internet navigation by voice. Both programs cater for voice-activated Internet browsing. Dragon NaturallySpeaking supports the use of Internet Explorer and Mozilla Firefox. Vista speech recognition is compatible with Internet Explorer but is a little slower with other browsers; although most applications can be used with Vista by utilising the "Show Numbers" command. key pressing by voice. Both programs offer the option of sending individual keystrokes to the computer using voice commands. For example, "press shift enter”. Factsheet - February 2016 - AbilityNet Reg Charity Number England and Wales 1067673 - Scotland SC039866 Telephone: 0800 269545 - Email: enquiries@abilitynet.org.uk - Web: www.abilitynet.org.uk 5 Example: Using Dragon NaturallySpeaking to browse within Internet Explorer With the microphone awake say “Start Internet Explorer” Once the home page is displayed, dictate your search criteria. In the example above, saying "Google Search" applies a number to any item on screen with that title. In this example saying "Choose 2" is equivalent to clicking the "Google Search" control button. By dictating ‘unique' text on a webpage, i.e. a word or words only found in one link, Dragon NaturallySpeaking will automatically click that link without showing numbers against links. The "Click Link" command will apply a number to every link on a webpage. From there, it is simply a matter of saying "Choose 7", "Choose 8" etc to follow the chosen link. Factsheet - February 2016 - AbilityNet Reg Charity Number England and Wales 1067673 - Scotland SC039866 Telephone: 0800 269545 - Email: enquiries@abilitynet.org.uk - Web: www.abilitynet.org.uk 6 Natural Language Commands Dragon NaturallySpeaking incorporates large command sets that make it easier to control applications and manipulate text. Rather than having to use logical steps involving multiple menu selections Natural Language Commands make it possible to say what you want by using flexible, more natural command syntax. The term "Natural Language Command" is used in Dragon NaturallySpeaking and there is little command flexibility built into Windows Vista. As there are thousands of Natural Language Commands options it is often worth taking a guess at a command such as "indent this line by 3 cm” (a command which would work in Microsoft Word using Dragon NaturallySpeaking) to see what will happen. Examples of formatting commands available in Dragon NaturallySpeaking for use in Microsoft Word include: "Bold this paragraph” “Bullet the rest of the page” “Make it Arial” “Move this up two lines” Dragon NaturallySpeaking now includes quick voice commands which offer the opportunity to quickly move from the current task to, for example, an Internet search based on a particular subject. As an example, saying "search the web for voice recognition”, while working in Microsoft Word will launch the default browser application and kick off a search for the subject stated in the command. Similarly, saying “send an e-mail to John Smith” will launch or open your e-mail program, open a new email and place the recipient’s name in the “To” field. Factsheet - February 2016 - AbilityNet Reg Charity Number England and Wales 1067673 - Scotland SC039866 Telephone: 0800 269545 - Email: enquiries@abilitynet.org.uk - Web: www.abilitynet.org.uk 7 Dictation Shortcuts, Text Macros and Scripting When writing, people often make use of standard phrases or paragraphs. Such strings of text can be stored in Dragon NaturallySpeaking and, once stored, they can be typed out in full by saying a short command. The facility to add text Macros in Vista has been available since 2008 with the release of Windows Speech Recognition Macros (or WSR Macros). This tool is available as a free download from Microsoft. In this example from Dragon NaturallySpeaking saying "AbilityNet Info" will result in the contact information being entered into the document. Dragon NaturallySpeaking Professional includes "step-bystep” scripting. These provide options for creating commands to automate often repeated tasks, automate tasks in "nonstandard" applications and other functions. This offers a relatively simple way of automating a multi-step task without the need to learn the scripting rules of the Advanced scripting tool. Factsheet - February 2016 - AbilityNet Reg Charity Number England and Wales 1067673 - Scotland SC039866 Telephone: 0800 269545 - Email: enquiries@abilitynet.org.uk - Web: www.abilitynet.org.uk 8 Dragon Naturally Speaking also includes macro and advanced scripting tools. Advanced scripting (written using XML) is also available in the Windows Speech Recognition Macros tool. Both require some programming knowledge or the willingness and ability to learn the scripting languages. Select and Say Dictation Both of the programs detailed in this sheet make it possible to dictate, edit and correct by voice in Microsoft Word. Words can be selected simply by saying “select” followed by the word. Dictating “over the top” of selected text is quicker and easier using Dragon NaturallySpeaking; you simply dictate the word or words you require after selecting the text. Using Windows Vista Speech Recognition involves selecting the text and then picking the new text from an “Alternates panel”. It is not possible to use Select and Say dictation in all programs and sometimes it is necessary to dictate into a “well behaved” word processor and then transfer the corrected dictation. Dragon NaturallySpeaking includes a basic word processor, the DragonPad and also the “Dictation Box”. The Dictation Box offers a blank window into which the user dictates and corrects. A single command transfers the dictated text into a pre-selected edit field in another application. Factsheet - February 2016 - AbilityNet Reg Charity Number England and Wales 1067673 - Scotland SC039866 Telephone: 0800 269545 - Email: enquiries@abilitynet.org.uk - Web: www.abilitynet.org.uk 9 Comparison of Popular Systems Naturally-Speaking Preferred V9 Naturally-Speaking Windows Vista Professional V9 Speech Recognition Natural Language Commands In DragonPad, Internet Explorer, Word, Wordperfect and Excel, Outlook Express DragonPad, Internet Explorer, Word, Wordperfect, Excel, Outlook, Powerpoint + navigation commands for Outlook & Lotus Notes No Text Macros Yes Yes Yes – by downloading WSR Macros Command Macros No Yes - requires some programming knowledge Yes – by downloading WSR Macros. Requires some programming knowledge Text To speech Yes - RealSpeak Yes – RealSpeak Limited using Windows Narrator Dictation Playback Yes Yes No Delegated Correction (saving audio with text dictation) No Yes No Vocabulary Tools Factsheet - February 2016 - AbilityNet Reg Charity Number England and Wales 1067673 - Scotland SC039866 Telephone: 0800 269545 - Email: enquiries@abilitynet.org.uk - Web: www.abilitynet.org.uk 10 Mobile recorder support Yes Yes No Microphone supplied Yes – Headset Yes- Headset No Factsheet - February 2016 - AbilityNet Reg Charity Number England and Wales 1067673 - Scotland SC039866 Telephone: 0800 269545 - Email: enquiries@abilitynet.org.uk - Web: www.abilitynet.org.uk 11 Hands-Free Facilities NaturallySpeaking Preferred V9 Microphone listening at startup NaturallySpeaking Professional V9 Windows Vista Speech Recognition Yes - but this needs to be set as an option in each program Yes – DragonPad Hands-free correction and editing in own wordprocessor No Hands free correction and editing in Microsoft Word Yes Yes Yes Control desktop and applications menus by voice Yes yes Yes Move the mouse by voice Yes Yes Yes Navigate the Internet by voice Yes – Internet Explorer / Mozilla Firefox Yes – Internet Explorer / Mozilla Firefox Limited to Internet Explorer Mouse movement by voice Yes Yes No Press keys by voice Yes Yes Not all – but can be added using WSR Macros Factsheet - February 2016 - AbilityNet Reg Charity Number England and Wales 1067673 - Scotland SC039866 Telephone: 0800 269545 - Email: enquiries@abilitynet.org.uk - Web: www.abilitynet.org.uk 12 We would normally recommend: Requirement Product To overcome difficulties with spelling NaturallySpeaking Preferred / Windows Vista To help reduce keyboard/mouse use NaturallySpeaking Preferred / Windows Vista Hands-free use NaturallySpeaking Professional Business users wishing to limit keyboarding and use Outlook by voice NaturallySpeaking Professional Useful Factsheets The following factsheets are also available: Dyslexia and Voice Recognition Software Voice Recognition Software - An Introduction Factsheet - February 2016 - AbilityNet Reg Charity Number England and Wales 1067673 - Scotland SC039866 Telephone: 0800 269545 - Email: enquiries@abilitynet.org.uk - Web: www.abilitynet.org.uk 13