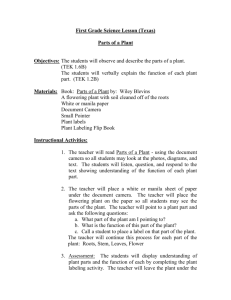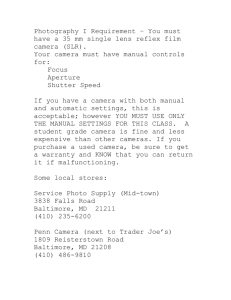Canon Vixia HF10 Tutorial
advertisement

Canon Vixia HF10 Tutorial Battery Information: To release the battery, push the BATTERY RELEASE switch at the bottom of the camera and slide the battery down. To bring up a menu of how much life and running time the battery has left, press the Disp./Batt. Info button which is located on the side of the camera (the screen has to be open to see it). To power the camera and charge the battery, pull out the DC IN door on the back of the camera, and plug in the Canon Compact Power Adapter. To simply charge the battery, use the Battery Charger. Batteries should record for approximately 1 hour. Memory Card Information: To insert the memory card, open the screen and slide the CARD OPEN switch, on the side of the camera, to the right. Then, slide the memory card in, face up (metal contacts should be facing down). Card should lock into place. To eject the memory card, just push the card in further, and it should pop out. Using the Camera: To turn on the camera, open the screen and press the ON/OFF button on the top of the camera. To zoom in and out, use the rolling W/T switch on the top of the camera. There are four modes to choose from on this camera: photo, video, video playback, and photo playback. Use the icon dial on the right side of the camera to choose your preferred setting. To capture video, set the icon dial to video and simply press the Start/Stop button on the back of the camera. To capture a photo, set the icon dial to photo and press the PHOTO button on the top of the camera, but photos can also be captured in the video setting. The EASY button on the left side of the camera puts the camera in full-automatic mode. So if you want to just point and shoot and not mess around with the other features, press this. Video Video Playback Photo Photo Playback But, if you do want to mess with the settings… Video Settings: To open the menu, press the FUNC. button on the screen. Shooting modes: Program AE - "Program auto exposure," the camera automatically adjusts itself in this mode. Tv - "Shutter Priority auto exposure," this mode allows you to set the shutter speed when shooting video. To set the actual speed, you have to select this option, then exit this menu and press the joystick up or down. Av - "Aperture Priority auto exposure," this mode allows you to set the iris or aperture. Cine Mode - This is a preset gives your videos a 'cinematic' look. Presets - This option allows you to press the joystick button in to pick from a variety of built-in presets. The presets are based on the shooting conditions you encounter. They allow you to set the camera for conditions like sports, portraiture or going to the beach. White Balance: AWB or "Auto White Balance" – The white balance automatically sets itself in this mode. Daylight (sun icon) - This mode assumes you are shooting outdoors on a sunny day. Shade (icon of house with shade) - This mode assumes you are shooting in a shady spot during a sunny day.. Cloudy (cloud icon) – This mode assumes you are shooting on a cloudy day. Tungsten (pear shaped light bulb) - This mode assumes you are shooting indoors with traditional pear-shaped light bulbs lighting the room. Fluorescent (bar icon) - This assumes you are shooting in a room like an office with fluorescent lighting. Fluorescent H (bar icon with H) - This is the same as fluorescent, but to a much greater degree. It assumes you are shooting in a room where there are very harsh fluorescent lights. User set (box with triangles underneath) - Use this mode to manually set the white balance to the conditions of the room. Point the camera at something that is suppose to appear as white, then press the joystick in (set) and wait for a few seconds. The camera will set the white balance based on that sample. AV OUT plug: To plug the camera into a video monitor, or to plug in headphones, use the yellow AV OUT plug on the back of the camera. MIC plug: To plug a microphone into the camera, use the red MIC plug on the back of the camera. Component cable: To use the Component cable, open the COMPONENT OUT cover, on the left side of the camera –underneath the CARD OPEN latch (after opening the screen), and plug it in. USB cable: To use the USB cable, open the HDMI cover on the bottom, right-hand side of the camera (behind the hand-strap), and plug it in. [The majority of information (especially with regards to the Video Settings section) and all of the pictures included in this tutorial comes from a Knight Digital Media Center (Canon VIXIA HF10) tutorial, done by Jeremy Rue. The information was condensed for space and edited in some spots from personal knowledge.] If any additional information is needed, please consult the following website: http://multimedia.journalism.berkeley.edu/tutorials/video/canon-vixa-hf-10/ Thanks.