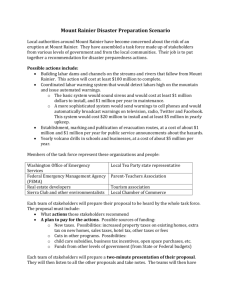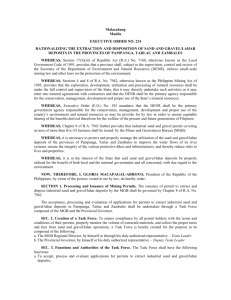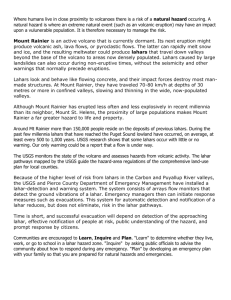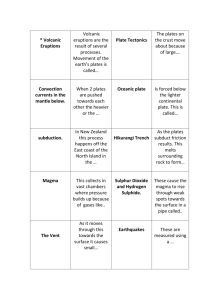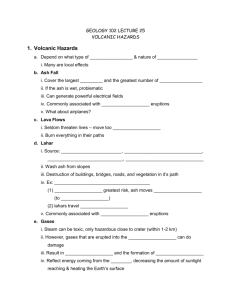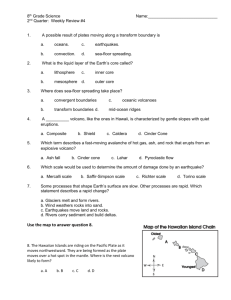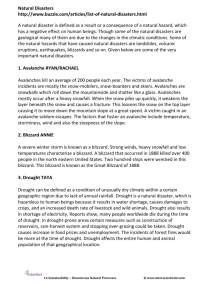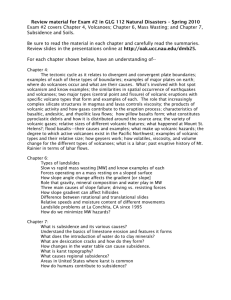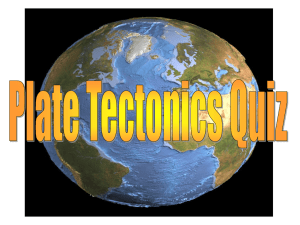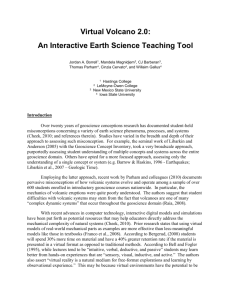Lab 5
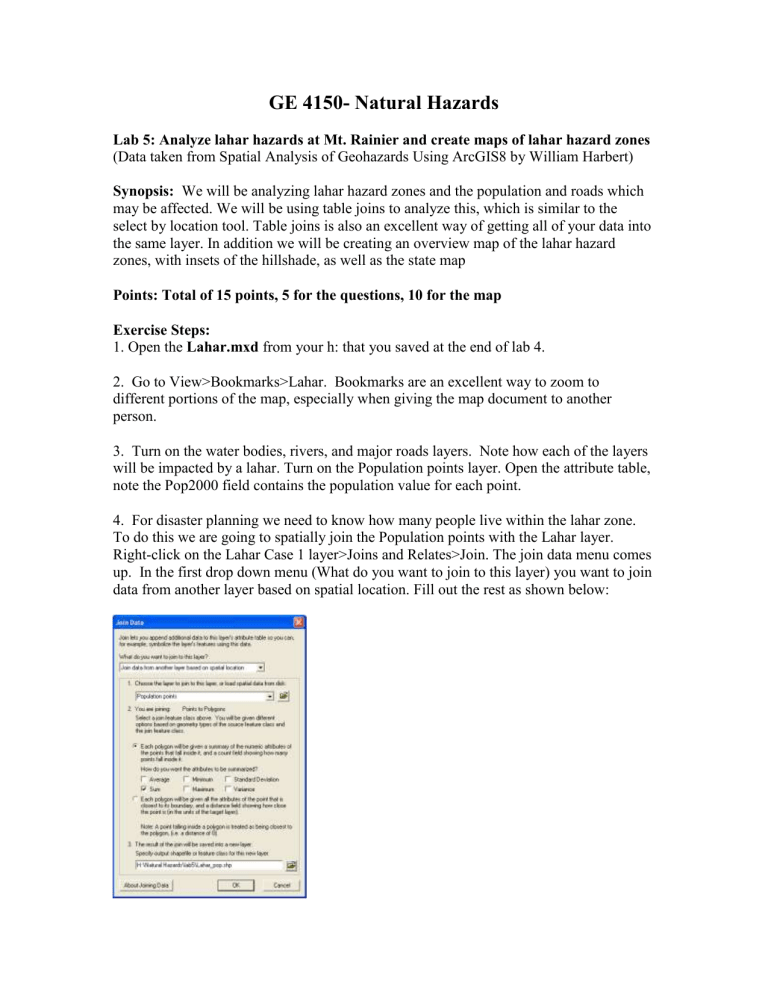
GE 4150- Natural Hazards
Lab 5: Analyze lahar hazards at Mt. Rainier and create maps of lahar hazard zones
(Data taken from Spatial Analysis of Geohazards Using ArcGIS8 by William Harbert)
Synopsis: We will be analyzing lahar hazard zones and the population and roads which may be affected. We will be using table joins to analyze this, which is similar to the select by location tool. Table joins is also an excellent way of getting all of your data into the same layer. In addition we will be creating an overview map of the lahar hazard zones, with insets of the hillshade, as well as the state map
Points: Total of 15 points, 5 for the questions, 10 for the map
Exercise Steps:
1. Open the Lahar.mxd
from your h: that you saved at the end of lab 4.
2. Go to View>Bookmarks>Lahar. Bookmarks are an excellent way to zoom to different portions of the map, especially when giving the map document to another person.
3. Turn on the water bodies, rivers, and major roads layers. Note how each of the layers will be impacted by a lahar. Turn on the Population points layer. Open the attribute table, note the Pop2000 field contains the population value for each point.
4. For disaster planning we need to know how many people live within the lahar zone.
To do this we are going to spatially join the Population points with the Lahar layer.
Right-click on the Lahar Case 1 layer>Joins and Relates>Join. The join data menu comes up. In the first drop down menu (What do you want to join to this layer) you want to join data from another layer based on spatial location. Fill out the rest as shown below:
Save the file in your h: class folder as Lahar_pop. ArcMap will then count all of the population points within the lahar polygon, total their population values, and put results in a new field.
5. Open the Lahar_pop layer. Look at the last two fields. The Count_field tells you how many block groups were found in each of the four lahar zones. The Sum_POP200 field gives you the total population contained in each lahar polygon. Close the attribute table.
(Note: You can do the same process by doing a select by location and then choose statistics for the Pop2000 field.)
6. We want to determine the roads that will be affected in the Lahar zone also. Open the
Major Roads layer, notice we have the length of each road segment in meters and kilometers. Close the attribute table. Repeat steps 5 and 6 to join Lahar Case 1 with major roads. Choose Sum and save the file as Lahar_road.shp.
7. Next we want to combine the Lahar case 1, Lahar_pop, and Lahar_road layers to be shown in the same table. Right-click on Lahar_pop>Joins and Relates>Join. Choose join attributes from a table. Fill in the rest of the information as shown below.
Now we have a table showing each of the lahar polygons with population and road data.
As stated earlier much of what we have done could be done using select by location, but now we have a table showing the affected population and major roads in a Case 1 lahar.
Joining tables is an excellent way to put many layers into one, which can reduce work and processing time.
8. Open the Lahar_pop table. You can see that ArcMap keeps the same name for the column headings, but adds the layer that the column was taken from, such as
Lahar_road.Sum_Meters. Close the Lahar_pop table.
9. The lahar zone shown is based on data from a lahar occurring 5600 years ago. We want to get an idea of where a larger lahar would go. We are going to use the buffer tool to assign a buffer around the lahar zone. (Note: The buffer tool can be applied to many hazards and can be a useful tool for your hazard project, for instance creating buffers for rivers could represent flood plains.) Next we want to buffer the lahar zone by 1000 meters. (Note: this is not an accurate way to determine various lahar zones, but we are doing this to examine the buffer tools) Open ArcToolbox. Expand Analysis
Tools>Proximity>Buffer. Click yes until the script error goes away. For the input feature choose Lahar Case 1, save the file as Lahar_buff. Under linear unit type 1000 and choose meters as your unit. Leave everything else as is and choose Ok. Now your
Lahar_buff shows up in your view. Move the layer underneath Lahar Case 1 to see the difference between each dataset. When done viewing turn off the Lahar_buff layer.
Map Creation Steps: The map will consist of 3 different data frames. Below I will provide what should be included in the data frame as well as helpful hints. You will need to use the skills learned in exercise 3 to create the map, I am not going to provide step by step instructions for this exercise.
First Data frame
The first data frame should be the spatial extent of the Lahar Case 1 zone. Include on this map the Mount Rainier symbol, Major Roads, Rivers, Lahar Case 1 zone, National Park,
Urban Areas, Study Area, and State. Label the major highways shown in red and yellow.
The easiest way to do this is add annotation from the drawing toolbar, instead of labeling all features.
Second Data frame
The second data frame will include the Mt_Rainier hillshade you created in exercise 4, the Case 1 lahar zone, and Rivers. Make the Case 1 lahar zone 50% transparent: This is located under properties (either right-click, or double click on the layer), under the display tab type 50 under transparent, say Ok. Now you can see the hillshade underneath the lahar zones. Make sure the rivers are the top layer shown and label the river names.
Third Data frame
The third data frame includes National Park and State. Select Washington and create a layer of the selected state. Be sure to label ‘Washington’ in the layout for the state.
Overall Hints:
1. In the select by location and select by attribute tools there is an initial drop down menu, with various choices such as, select from the currently selected features, or remove from the currently selected features.
2. Change layer names to better represent what they are. For instance in the last lab the
100 year flood plain was shown as Flood100. You can right click on the layer and choose rename, or do a slow double click. Change the text to a more appropriate name.
This will change the layer name in the legend.
3. Move layers above one another to show layers clearly. The layers shown in the table of contents are in their drawing order, so whatever is at the top will be on the top in the map. In the last exercise many of your hazmat symbols were below streets. You just have to click on the layer and move to the top.
4. You can change symbols as well. If you want a different symbol for roads or a point, you can change it. This can be changed by double-clicking on the symbol or opening layer properties and going to symbology. There are many different symbols and colors you can use.
5. Be sure when you are dealing with multiple data frames, to right click on the data frame you want to work on and choose activate. This will show that active data frame in the data view.
6. If ArcMap gets stuck drawing something, you can choose the redraw button. This is in the bottom left of the window beside the globe (data view), paper (layout view), and then there is an arrow which is the refresh symbol.
Questions- 0.5 points/question
1. How many people live within the lahar boundary?
2. What is the total road length, in kilometers, that lies in the path of the Case 1 Lahar?
3. What Urban Areas have their centers in the Lahar Buffer zone we created? List the areas.
4. What is the total population affected in question 3?
5. How many meters of roads intersect the Case 1 Lahar zone?
6. What dam is within 1000 meters of the Case 1 Lahar zone? Name the dam. (Hint:
Use select by attributes, then select by location, choose select from the currently selected features).
7. Which highways (shown in yellow) will be blocked by a Case 1 Lahar?
8. What lakes are within 500 meters of the Case 1 Lahar? Name the lakes.
9. There is a gap in the lahar zone between Mud Mountain Lake, why does the lahar zone continue on after the dam and is not stopped?
10. Lahars can occur with little to no warning and may not even be related to volcanic activity. What are three ways in which people could be alerted of an oncoming lahar?