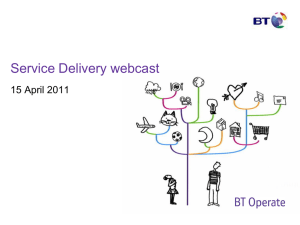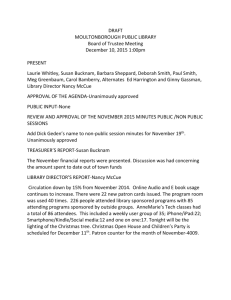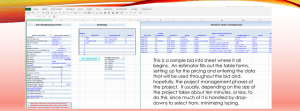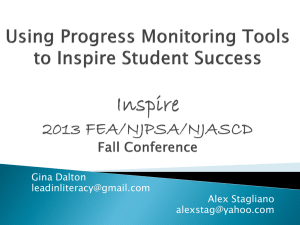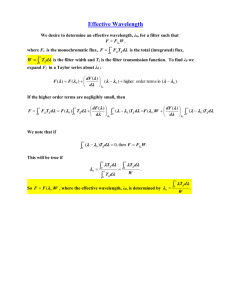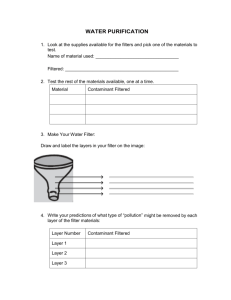EasyLink Instructions
advertisement

Documentation The EasyLink for Windows software is a complimentary product for the customers of Whitley & Siddons. EasyLink is used to process the data files that you, as a customer, can download off the Whitley & Siddons BBS or corporate Web site (www.WhitleySiddons.com). Once the data files have been downloaded, or copied, onto your computer, this software allows you to view, print, scan and manage the data. Some types of data allow conversion into spreadsheet format as well as exporting out to popular estimating software packages. Published by Whitley & Siddons Highway Construction Information Since 1932 Page 2 of 20 Installation EasyLink can be installed most easily by a floppy disk provided by Whitley & Siddons, or off our web site. From Diskette Windows 3.X To install EasyLink for Windows onto a Windows 3.x platform, start Windows. From Program Manager, choose the File Menu. Choose Run. When the Run Comand Dialog appears, type A:Setup16 where A: is the drive that the floppy is in. The setup program wizard guide you through the rest of the installation. It is recommended that you accept all the defaults in the installation program. Windows 95 To install EasyLink for Windows onto a Windows 95 platform, start Windows. From the Start Menu, choose Run. When the Run Comand Dialog appears, type A:Setup32 where A: is the drive that the floppy is in. The setup program wizard guide you through the rest of the installation. It is recommended that you accept all the defaults in the installation program. From the Internet Log onto our web site with your Account # and Access Code. You will be presented with a list of files that match your subscription. Scroll down the list until you see the section for Windows Software. From here press the Download Button next to the ELW16.exe file for Windows 3.1, or the ELW32.exe file for Windows 95, to initiate the download of the software off our website onto your computer. From Internet Explorer choose the option to “OPEN” the file. If using Netscape and your given the option to “RUN” or “OPEN” the file, then do so. By opening (or running) the application, you will launch the installation process automatically. That is, the download will be transparent to you, and the installation will start after your internet browser downloads the file. Whitley & Siddons, P.O. Box 164047, Austin, Tx 78716 * (512) 477-9491 * Fax (512) 481-1983 Highway Construction Information Since 1932 * www.WhitleySiddons.com Page 3 of 20 If you cannot “OPEN” or “RUN” the application, then simply “SAVE” it onto your hard disk. When the download is complete, you will have to then run this file using from either Windows Explorer (Win 95) or File Manager (Win 3.1). It is recommended that you accept all the defaults in the installation program. When the installation is complete you will have either a “Whitley & Siddons” group on your screen (Win 3.1) or a “Whitley & Siddons” folder in your Start Menu (Win 95). SETUP The first step when setting up EasyLink is to setup your preferences and inputting your company information. Company Information Page The company information page is where you not only type in your name and company, but also your account #, which is needed by Easylink to access the BBS. The Company name is also used if you convert the TxDOT Advance Notices into spreadsheets. Whitley & Siddons, P.O. Box 164047, Austin, Tx 78716 * (512) 477-9491 * Fax (512) 481-1983 Highway Construction Information Since 1932 * www.WhitleySiddons.com Page 4 of 20 Communication Page Here you set your modem’s communication port and setup strings. The defaults likely will work fine, but can be fine tuned here. Set the Baud Rate to your modem’s speed. If you are having connection problems, then set this to the next slower speed. Phonebook Page The Phonebook holds all your phone numbers into the Whitley & Sidddons BBS. You can edit these numbers to add any dialing prefixes or suffixes. Directories Data Directory Setting up the directories (or folders) is a very important step before downloading data files for use in Easylink. If you already have a data directory to hold you downloads, then select that directory here. To create a new data directory names “\Data”, press the associated button. This will create a “\Data” directory on the current drive. Easylink will then download all files into this directory for processing. If you download off the Internet, then you will want to download into this directory. Spreadsheet Directory The Spreadsheet directory is where the spreadsheet files are created. You can either select the same directory as the data directory, or choose your spreadsheets data directory (i.e. for Excel or Lotus). Estimating Directory If you use Easylink to create files to be imported by your estimating software, then select the proper directory here. Easylink currently supports import into Hard Dollar and HCSS estimating packages. Program Options Auto Clean-Up of Temporary Files By leaving this option checked, Easylink will automatically delete the temporary files used during execution, mainly the unzipped text (.txt) files. It is recommended that you keep this checked. Print Tabulations Landscape The TxDot tabulations are fairly wide, and this will automatically print them in landscape format. Print Advance Notices Landscape with Alternate Units This option allows you to print the TxDot Advance Notices with the alternate units to the right side of every bid item. For Example, if the job is bid with metric units, the english units and quantities will be printed to the side. You Whitley & Siddons, P.O. Box 164047, Austin, Tx 78716 * (512) 477-9491 * Fax (512) 481-1983 Highway Construction Information Since 1932 * www.WhitleySiddons.com Page 5 of 20 can disable this feature on single jobs by selecting “Print Setup” from the print dialog box and choosing “Portrait” mode. To disable this feature for all printed TxDot Advance Notices, then uncheck this option. Toolbar and Tool-tips Options The toolbar is the list of icons just below the menu items. If you only use the menu items, and not the icons, you can disable the toolbar to gain more screen space. Tool-tips are short text descriptions the display when you hold the mouse over the icons, and in certain windows. Filter Bid Items in both English / Metric When the Metric bid item numbers were established by TxDot, many were the same number as the English equivalent, with a “5” replacing the “0” in the center of the bid item number. For Example English bid item number “1110222” would become “1115222” in Metric. By checking this option box, the scan filters will ignore the “0/5” digit in the middle of the bid item number. So, by scanning for “1110222”, the filter would also find “1115222”. Whitley & Siddons, P.O. Box 164047, Austin, Tx 78716 * (512) 477-9491 * Fax (512) 481-1983 Highway Construction Information Since 1932 * www.WhitleySiddons.com Page 6 of 20 Communications There are two ways to access and download the data files that you subscribe to. The first is through our BBS (bulletin board service), in which Easylink will handle all the communications, and via the Internet, in which your internet browser software will handle the communications. BBS To access and download (copy onto your computer) your data files, press the “BBS” button or choose the “System/Connect” menu item. You must first have setup your communication and company information in the “System/Preferences” menu item. You will then be given a dialog box to choose your phone number to dial. You can also edit the phonebook here as well. The dialog box will look like this: To choose a different phone number, press the “Select” button. To edit the phonebook, press the “Edit Phonebook” button, and of course to have Easylink dial the BBS, press the “Dial” button. At this point you will be asked for you Access Code. This is like a password that has been assigned to your account by Whitley & Siddons. If you do not know your password, then please contact us. It is not case sensitive. As you type in your access code, asterisks will appear to indicate the number of characters you have typed. This access code will be matched with your account number entered in the program setup (“System/Preferences”). By pressing “OK”, Easylink will attempt to connect to the Whitley & Siddons BBS. The dialing status will display in the bottom righthand corner of the screen. If the connection fails, you may have the wrong communications port or baud rate selected in the System/Preferences/Communication menu option. Whitley & Siddons, P.O. Box 164047, Austin, Tx 78716 * (512) 477-9491 * Fax (512) 481-1983 Highway Construction Information Since 1932 * www.WhitleySiddons.com Page 7 of 20 When you are connected to the Whitley & Siddons BBS the first screen you see will look something like this: Notice the tabs near the bottom of the screen. The above picture represents the “Information” tab. The next picture is of the “TxDOT/Regional Files” tab. The files colored in yellow represent files that have already been downloaded onto your computer. That is, they have not been updated since you last downloaded them. Downloading To download a file, simply double click it. You can also tag all the jobs you want to download, by clicking the box next to each file. At this point you can right-click your mouse button, which will bring up a “popup” menu. Select the option to download all the tagged data files. The downloaded data files are being copied into the data directory you entered in your setup options. If you have an error when trying to download, make sure you have selected a data directory that is valid and is not the root directory of a drive (“C:\”). Whitley & Siddons, P.O. Box 164047, Austin, Tx 78716 * (512) 477-9491 * Fax (512) 481-1983 Highway Construction Information Since 1932 * www.WhitleySiddons.com Page 8 of 20 Current Software If you want to see the last time we updated the Easylink software, you can access that information here, as well as download the update if so desired. To update the Easylink software, double click on the appropriate version to download it. For Windows 3.x download “ELW16.exe” and for Windows 95/98/NT download “ELW32.exe”. Directories Tab The Directories tab allows you to download either individual jobs, or archived information. For instance, instead of downloading all the advance notice jobs for a given highway letting, you could download just a single job in Lotus or text format. Be advised, that by downloading individual jobs, you yourself need to unzip (uncompress) and process that file. Easylink is only setup to deal with the files downloaded in the TxDOT/Regional tab section. Through the directories tab, you can also access archives of TxDOT Tabulations, Lowbid sheets and data from our Regional services. Hangup / Disconnect To hangup simply press the “Close” button, or right-click and choose the hangup option. Whitley & Siddons, P.O. Box 164047, Austin, Tx 78716 * (512) 477-9491 * Fax (512) 481-1983 Highway Construction Information Since 1932 * www.WhitleySiddons.com Page 9 of 20 Processing the Data Files To begin actually using the data that has been downloaded, or copied, onto your computer, press the “Open” button. This will bring up the dialog box: The dialog box opens with “Advance Notices” as the data type. To change this click on the arrow next to “Advance Notices” for a drop-down list of data types, such as: From this point simply choose the data type you desire, and the appropriate data files that have been downloaded will show in the right panel. For this example you could double click on “an-apr98.zip” to open that data file. The file will automatically unzipped, or uncompressed, and a directory will be displayed of the jobs within the data file. The directory for this file looks like this: Whitley & Siddons, P.O. Box 164047, Austin, Tx 78716 * (512) 477-9491 * Fax (512) 481-1983 Highway Construction Information Since 1932 * www.WhitleySiddons.com Page 10 of 20 There would normally be a column for “Project #”, but I have that column heading turned off in the “System/Preferences/Program/Adv. Notices” menu item. The tag list is initially sorted by “County”, but that can be changed by simply clicking on a column header, such as “Contract”. The columns can also be resized by holding the mouse over the column divider until the mouse character changes, then drag the column divider to the width you desire. Status Column – This shows if the TxDOT Notice changed (*) since the previous update, which is generally on Wednesdays, or was added (+) since the previous update. For the Regional Notices you have the same (*) and (+) indicators plus a caret (^) designating that we have not only a job heading but also bid items for the job. We also show how many addendums have been issued on the job (i.e. 2). The Regional information is updated daily. Bidders Column – If we had merged list of bidders into this TxDOT Notice, then there would be an “X” in each Bidders box where a match was found between the List of bidders and the Notice. Whitley & Siddons, P.O. Box 164047, Austin, Tx 78716 * (512) 477-9491 * Fax (512) 481-1983 Highway Construction Information Since 1932 * www.WhitleySiddons.com Page 11 of 20 Changing the Font Size in the Tag List There are three font sizes available when viewing the tag list and when actually viewing the job data. To toggle between these three font sizes, simple click on the “FONT” button to select the font that best fits your computer screen resolution Viewing the Data To see the data, simply highlight the job by clicking anywhere on the row, then either double click, or press the “View” button. This will bring up a screen that allows you to tab to the data you would like to see. For this particular example above, the view would look like the picture below. Notice the tabs for Header Information – Just the job header, if there is one available Items – bid items if available Job Notes – notes specific to the job. Bidders – list of bidders if they were merged when opening file Full Job Editor – full job view with editing capabilities Whitley & Siddons, P.O. Box 164047, Austin, Tx 78716 * (512) 477-9491 * Fax (512) 481-1983 Highway Construction Information Since 1932 * www.WhitleySiddons.com Page 12 of 20 Full Job Editor The job editor is a way to see the raw data. Since this is now and editor, you can copy/cut/paste with the Windows clipboard and you can highlight a section of the job and just print that selection. These options are available by right-clicking in the editor window. To actually change (edit) the text, you must right-click and turn off the “Read-Only” attribute. To print the editor text, you MUST print by rightclicking and choosing then editor’s print option. If you print with Easylinks “Print” button on top, you will see the job formatted as Easylink wants to print it, not as you may have changed it in the editor. Saving the job text to a text file To save job information to a separate text file, you can choose the “Save As” option by right clicking in the editor window, or press the “Print” button and choose the “To File” option. Either method will ask you for a file name. The job will be saved in the Easylink “Data Directory” if saved to file from the “Print Button”. Close Job Viewing Press the “Close” button to close out the current window, or right-click and choose the close option. Printing To print either the directory of jobs, or the jobs themselves, simply click on the “Print” button on the top of the Easylink window. At this point you will be shown a print dialog box similar to : Note: Not all the listed options will be available every time you print. Notice the top left box. This enables you to choose whether to print the directory of jobs, or the jobs themselves. Whitley & Siddons, P.O. Box 164047, Austin, Tx 78716 * (512) 477-9491 * Fax (512) 481-1983 Highway Construction Information Since 1932 * www.WhitleySiddons.com Page 13 of 20 The “How?” box allows you to customize your printouts. If you had tagged, or checked, several jobs in the tag list, then the options to print “All Tagged Jobs” and “Form Feed after each Job” will be shown. When printing multiple jobs you can select whether you want each job on a separate page (Form Feed checked) or to run all the jobs concurrently without a page break between each job. The “Job Header Only” limits the printout for each job to just it’s header information, with no bid item or related information printed. “Only Tagged Items” is available if you have a scan filter active and allows you to print the job header and just the data that matches your scan filter. For example if you scan filter text was “CONC” then all the concrete items with the text “CONC” would be printed under the job heading, but if the data did not contain the text “CONC” then the item would not be printed. “Print Alternate Units” allows you to print the TxDOT Advance Notices with the units of measure converted between English and Metric. The English jobs will be converted to Metric and vice versa. “Include Bidders” When processing the TxDOT Advance Notices you are asked whether you want to merge the List of Bidders or not. If you are processing the Advance Notices for July and you have also downloaded the July List of Bidders, then by answering “Yes” to the merge question, the list of bidders will be available while processing the notices. The default option when printing the TxDOT notices is to also print the associated bidders list below the printout for each notice. For example, if you print a TxDOT job for Dallas county, the notice information will print first, and then the associated list of bidders will be printed below the bid items. “To File” allows you to print the data to a disk file instead of your printer. Printing TxDOT Notices When printing TxDOT Advance Notices, the default way Easylink will print them is in landscape format (sideways on the page) with the alternate units (English or Metric) printed to right of each bid item. If the bidders have been merged, then the bidders list will print below the job. If you do not desire this alternate style of printing you can disable it for the specific job by clicking on the “Setup” button in the Print Dialog Box and choosing “Portrait” style printing. To disable this feature permanently, uncheck the option box Whitley & Siddons, P.O. Box 164047, Austin, Tx 78716 * (512) 477-9491 * Fax (512) 481-1983 Highway Construction Information Since 1932 * www.WhitleySiddons.com Page 14 of 20 in the “System/Preferences/Program” titled “Print Adv. Notices landscape w/ alt. Units”. The Bid item and Bidders sections looks something like the following ------------------------------------------------------------------------------ITEM DES S.P APPROXIMATE ALT NO. CD. NO. ITEM DESCRIPTION UNIT QUANTITIES ALT UNIT ALT QUANTITY ------------------------------------------------------------------------------666 0535 019 REFL PAV MRK TY II (W) … LF 786,683.000 m 239,781.450 666 0536 019 REFL PAV MRK TY II (W) … LF 945,994.000 m 288,339.539 666 0556 019 REFL PAV MRK TY II (Y) … LF 786,683.000 m 239,781.450 666 0557 019 REFL PAV MRK TY II (Y) … LF 416,063.000 m 126,816.252 Bidder .. City .. Phone .. Fax ----------------------------------------------------------------------------------------A.S.C. PAVEMENT MARKINGS, INC. IRVING (972)399-8095 (972)259-2145 AMERICAN PROSERVE, INC. BATTERSON, INC. HOUSTON (713)862-5433 (713)862-3755 C & D MAINTENANCE, INC. JACKSBORO (940)567-3731 (940)549-5846 DARREL VAUGHN. BLOSSOM LECTRIC LITES CO. FT. WORTH (817)831-0961 (817)831-0968 STRIPING TECHNOLOGY, INC. TYLER (903)595-6800 (906)597-7473 TRAFFIC MARKING & STRIPING CO. FARGO, N.D. (701)293-7325 (701)293-9468 Printing while viewing a job If you have double clicked on a job within the tag list, then Easylink will show you the job in the job editor. By clicking on the “Print” button at this point you will not be able to select the print options to process “All Tagged Jobs”. You will only be able to print the specific job you are viewing at that time. To print multiple jobs from the tag list, simply click on the tab on the bottom of the Easylink window to take you back to the tag list. From here you can print multiple jobs at once. Whitley & Siddons, P.O. Box 164047, Austin, Tx 78716 * (512) 477-9491 * Fax (512) 481-1983 Highway Construction Information Since 1932 * www.WhitleySiddons.com Page 15 of 20 Filtering / Scanning One of the most powerful and useful features Easylink is the use of scan filters. These filters can be used to search the Notices for the bid items you are interested in, to extract certain data from jobs for printing or conversion into spreadsheets, or to search the Bidders lists for certain contractors. These filters can be customized and fine tuned over time and saved on your computer for repeated use. To begin the filtering process simply press the “Filter” button on the top of the Easylink screen. Initially you will be give the options of “New” or “Open”. Once a filter is active (in use), then you will also have the options of “Modify”, “Apply”, and “Close”. The ”New” and “Modify” options bring up the filter input screen: Initially all the Counties and Districts are checked. This section of the filter only applies to our TxDOT data files, since the Regional data files are not categorized by county. Easylink really does not filter by district, but by county. By tagging/untagging various districts, the counties on the left are Whitley & Siddons, P.O. Box 164047, Austin, Tx 78716 * (512) 477-9491 * Fax (512) 481-1983 Highway Construction Information Since 1932 * www.WhitleySiddons.com Page 16 of 20 tagged automatically. You could also ignore the districts and tag just the specific counties you are interested in. Text / Bid Items tab This is where you type in the data you actually want to scan for, such as “CONC” or bid item # “4285001”. By scanning for TxDOT bid item # “420”, you will get all the item 420’s. NOTE: Easylink will scan for EXACT matches on the text, so if you put in “CONCRETE” in the filter, but TxDOT has “CL C CONC (ABUT)” as a bid item, the filter will not find it, since the whole word of “CONCRETE” is not in the bid item. To be safe, put all the possible spellings for the item you want to filter for, one per line. If scanning for certain contractors names, you may want to put in a text filter for “ABC Construction”. The filters are NOT Case Sensitive. Whitley & Siddons, P.O. Box 164047, Austin, Tx 78716 * (512) 477-9491 * Fax (512) 481-1983 Highway Construction Information Since 1932 * www.WhitleySiddons.com Page 17 of 20 Misc. Options tab The TxDOT Advance Notices and Tabulations allow you to filter the jobs by dollar amount, so the above criteria would only look in those jobs between 1 and 10 million dollars. Close / Save the Filter To close out this filter either right click your mouse and choose the close option, or press the “Close” button. You will be asked whether you want to save this filter, meaning save to disk for future use. You do not have to save the filter to disk to use it in this session, but you do have to save it if you want to call it up at a later time. Open Filter Menu Item This menu option allows you to recall a previously saved filter Modify Filter Menu Item Whitley & Siddons, P.O. Box 164047, Austin, Tx 78716 * (512) 477-9491 * Fax (512) 481-1983 Highway Construction Information Since 1932 * www.WhitleySiddons.com Page 18 of 20 Once a filter has been either “opened” or activated, it can be modified. Use this menu option to customize your filters. Be sure to save the modification if you want to use it in the future. Apply Filter If a data file is already open when you exit the filter menu items, you will be automatically asked if you want to apply that scan filter. If you answer “No”, but later want to apply that filter, you can choose this menu option. Close Filter This filter “Close” is to disable a currently active filter. You may have a filter scan for concrete items in the advance notices, then you close the advance notices and start viewing the list of bidders. Obviously the concrete filter will not be relevant to the list of bidders, so you can “Close” the filter. Whitley & Siddons, P.O. Box 164047, Austin, Tx 78716 * (512) 477-9491 * Fax (512) 481-1983 Highway Construction Information Since 1932 * www.WhitleySiddons.com Page 19 of 20 File Menu Under the File menu option you can unzip/view misc. files, as well as convert various data files into Spreadsheets (like Lotus), or export your data for importing by your Estimating software. Unzip Misc. File This menu option allows you to unzip any *.zip file you may have downloaded off the Whitley & Siddons system. It would mainly be used if you are accessing individual jobs, instead of the recommended way of downloading the files containing all the jobs. You will be given a file open dialog box to choose the file you desire to unzip. You can select multiple files by utilizing the ctrl and shift keys while selecting your data files. This box shows 2 import zip files selected. They will be unzipped into the data directory. View Misc. File You can view any text file on your computer with this option. You would mainly use this to view a file you may have unzipped with the “Unzip Misc. File” menu option. Conversion / Export If you want to export your data into a Spreadsheet, or to an estimating system, this is the way to do it. Choose the type of conversion from the conversion dialog box: Whitley & Siddons, P.O. Box 164047, Austin, Tx 78716 * (512) 477-9491 * Fax (512) 481-1983 Highway Construction Information Since 1932 * www.WhitleySiddons.com Page 20 of 20 The “Normal” and “TxDOT” formats will convert certain jobs into Lotus 123 (*.wk1) files. These can be used not only by Lotus, but by Excel and most other spreadsheet systems. The “TxDOT” format are for the TxDOT Advance Notices only, to format the spreadsheet to TxDOT requirements. The “Import” format converts a TxDOT Advance Notice into a text format suitable for importing into certain estimating systems. “Hard Dollar” format will create a text file in your Estimating Directory, that is formatted out to the Hard Dollar estimating system. These files can be directly imported into their system. “HCSS” format will create a text file in your Estimating Directory, that is formatted out to the HCSS estimating system. These files can be directly imported into their system. “Include Conversion Section” When converting TxDOT Advance Notices into spreadsheet format, this will add a section to the right of the job with all the English / Metric conversions for each bid item. You could use this section to bid the job in the units you prefer (i.e. English) and then copy the converted bid prices back into the main part of the spreadsheet. The user is responsible for checking all the converted bid prices for accuracy. “Convert All Tagged Jobs” allows you to convert many jobs at once, that is all the jobs that have been checked in the tag list. Whitley & Siddons, P.O. Box 164047, Austin, Tx 78716 * (512) 477-9491 * Fax (512) 481-1983 Highway Construction Information Since 1932 * www.WhitleySiddons.com