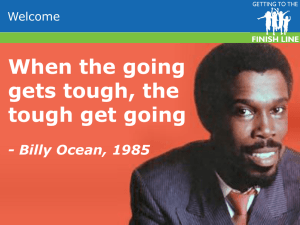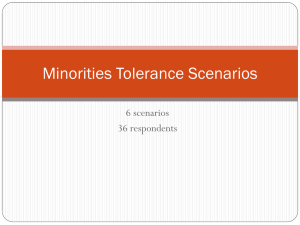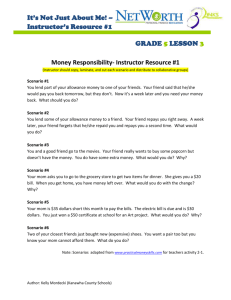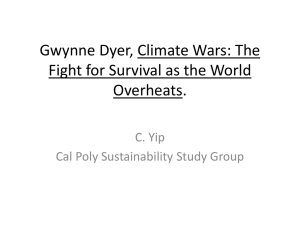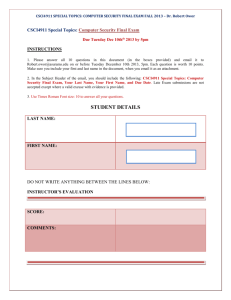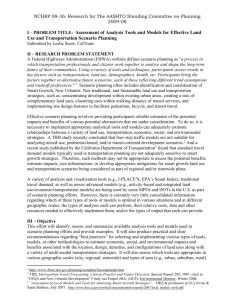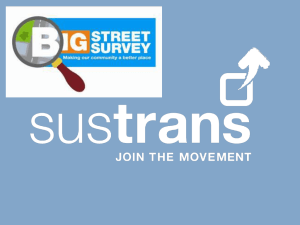Laboratory Mission 1: STK and Orbits
advertisement

533563859 Page 1-1 Laboratory Mission 1: STK and Orbits Aerodynamics and astrodynamics are inherently different. Earth orbiting spacecraft or satellites encounter virtually no lift or drag forces and rely on horizontal velocity and gravity to remain in orbit. This laboratory mission is designed to let you explore fundamental orbital concepts while acquainting you with the basic STK interface. Mission Objectives Become familiar with the basic STK interface Be able to visualize ballistic and orbital trajectories Develop a three dimensional (3-D) perspective of orbits Explore the existing ISS scenario (optional) Resources/Requirements For this laboratory mission, you must have; Successfully installed STK and borrowed a license for a period covering the class in which this mission is to be executed (unless using the computer lab) Read Chapter 4 of Understanding Space Mission Planning What is the exact velocity required to obtain a circular orbit around the Earth at an altitude of 1756.57km? What is the period of this orbit? What is the latitude of the North Pole? NOTES Last Major Revision by Capt Sobers on 5 May 2006 533563859 Page 1-2 Mission Execution In this mission you will learn how to perform tasks required to create and run an STK scenario. You should understand the basic mechanics behind obtaining and maintaining a stable orbit. This laboratory mission will expand your understanding of these concepts. Because STK is so complex, there will be times when you will be asked to change a setting or modify the scenario to simplify the scenario. In order to limit the size of this manual, we will not always explain why a change/modification is made. If you are curious, please ask your instructor for more information. BECOME FAMILIAR WITH THE BASIC STK INTERFACE In this procedure, you will explore the STK interface and its various frames, menus and windows. The procedure may seem redundant but the purpose of opening windows and closing scenarios is to make you comfortable with STK’s operation. 1. Open STK. Close any open windows in the work space so your screen mirrors Figure 1. Familiarize yourself with the frames, toolbars, and menus of the interface. Note the location of the Object Browser frame and the Workspace frame. Figure 1: The STK Graphical User Interface (GUI) (Object browser frame: left, workspace frame: right) NOTES Last Major Revision by Capt Sobers on 5 May 2006 533563859 2. Page 1-3 Select the New ( ) button on the default toolbar to open a new Scenario. This will open four windows in the Workspace frame (Figure 2). a) Note the Scenario name in the Object Browser. b) Identify the two HTML Viewer windows as well as the 2-D and 3-D windows. c) Notice the selection tabs at the bottom of the Workspace frame—one for each open window. Figure 2: STK GUI with HTML, 2-D, and 3-D windows open 3. 4. Select the “HTML Viewer – Welcome” window. Scan over the available information. Select the “HTML Viewer – Start ” window. Scan over the feature of this window (Figure 3). In future sessions, you may open an existing scenario from the Start window or by using the Open Scenario button ( NOTES ) on the default toolbar. Last Major Revision by Capt Sobers on 5 May 2006 533563859 Page 1-4 Open a previously loaded scenario. Load Demo scenarios by choosing a category within the Installed Data area. Figure 3: Opening an Existing Scenario from the Start window. BE ABLE TO VISUALIZE BALLISTIC AND ORBITAL TRAJECTORIES In chapter 4 of Understanding Space you learned that an object must be traveling at a specific velocity to maintain orbit. We are now going to use STK to illustrate the same concepts described on page 106 of your text. 5. Add and configure a facility object to the scenario a) Left click on the arrow next to the Satellite Object ( ) on the default toolbar to open the Object Catalog list (as shown to the right). b) Double click on the Facility icon—it will close the window and a Facility will appear in the Object Browser under and attached to the Scenario icon. c) Right click on the icon and select Rename. NOTES Last Major Revision by Capt Sobers on 5 May 2006 533563859 Page 1-5 d) Rename the Facility “North_Pole”—the underscore between North and Pole is important—STK does not allow spaces in its object names. e) Double click on the icon in the Object Browser—this will open the Properties Browser showing the properties for the object. f) Type in the Latitude, Longitude (pick any value -180 to 180 deg), and Altitude (use 0 km) for the North Pole (See Figure 4 and note the values in the figure are NOT for the North Pole. Change them!). Figure 4: North Pole Property Page g) Click Apply at the bottom of the Properties Browser, then click OK. 6. Verify in the 3-D window that your facility is now at the North Pole a) Place the mouse cursor in the 3-D window. Holding down the left mouse button, rotate the Earth to verify your facility is at the North Pole. (If it is not there, repeat the preceding step.) b) Click on the View From/To icon ( ). c) Select the North_Pole in the View From frame and click OK. (See Figure 5) d) Move the view around using the left mouse button. Zoom in and out using the right mouse button. e) After verifying, click the Home View ( NOTES ) button on the vertical tool bar. Last Major Revision by Capt Sobers on 5 May 2006 533563859 Page 1-6 Select the North_Pole Figure 5: Lock the view to the North_Pole 7. Add and configure a Missile to the Scenario a) Pull down the Object Catalog ( ) from the default toolbar. Note that the icon has changed from a Satellite to a Facility. Double click on the Missile to add a missile to the scenario. b) Double click on the Missile to open the Properties Browser to view the missile’s Property Pages. c) Select 3D Graphics/Trajectory Property Page. Change the Ground Track Lead Type to “None”, change the Trajectory Lead Type to “None” and set the Trajectory Trail Type to “All”. Then click Apply. (See Figure 6) NOTES Last Major Revision by Capt Sobers on 5 May 2006 533563859 Page 1-7 Change to “None” Change to “None” Change to “All” Select “3D Graphics / Trajectory” Figure 6: Ground Track/Trajectory Type d) e) f) g) h) i) Select the Basic/Trajectory Property Page. Type in the Launch Latitude – Geodetic and Launch Longitude of the North Pole. Type in a Launch Altitude of 1756.57 km. Change the Impact Latitude – Geodetic to Launch Elevation. Set the Elevation to 00—a horizontal launch. Set the Launch Azimuth to 1800– the angle from true north measured clockwise to the launch direction. j) Set the Fixed Delta V to 5.0 km/sec. k) Click Apply at the bottom of the Properties Browser. Do Not click inside the 2-D window. This will cause the missile launch location to change. If you accidentally do, reset the Latitude/Longitude/Azimuth/Elevation in the Properties Browser. Instead of selecting the 2-D window by clicking on its banner, select the 2-D tab at the bottom of the Workspace. 8. Evaluate the effects of launch velocities a) Arrange your Workspace windows so you can see the 3-D and 2-D window and the Basic Trajectory Property Page (see Figure 7). NOTES Last Major Revision by Capt Sobers on 5 May 2006 533563859 Page 1-8 Figure 7: Suggested Workspace Window Arrangement b) Press Start ( ) to run the animation until the 3-D trajectory disappears. Record the data in Table 1 below. You may want to slow down the simulation using the Time Step Controls ( ) to get a more accurate reading. You can also use the scenario Step Forward ( Step Reverse ( ) buttons move the scenario forward or backward one time step for a more accurate reading. The Reset button ( Pause button ( ) or )will restart the scenario, and the ) will pause the scenario. c) Change the Fixed Delta V value from 5.0 km/sec to 8.5 km/sec in 0.5 km/sec intervals. d) Remember to click Apply after each change and to Reset the animation before replaying the scenario. e) Record your observations in Table 1 You may want to zoom into a particular area of the 2-D map using the Zoom Control ( ) buttons. Click on the Zoom In button and then draw a box around the area you want to enlarge. Click the Zoom Out button to reset the 2-D map. Remember, if you click in the 2-D map window without first clicking the Zoom In button, the launch location will be changed to the cursor location. NOTES Last Major Revision by Capt Sobers on 5 May 2006 533563859 Page 1-9 To get the Time of Flight, watch the Current Scenario Time window in the default tool bar at the top of the screen or use the time readout at the bottom of the screen. To get the Lat/Long of a location on the 2-D map, place your cursor over the location and look to the bottom of the screen for the Lat/Long readout. Latitude, Longitude Table 1: Simulation Data Record Launch Delta V Time of Flight Impact Location (Km/Sec) (Approximate to impact or 1 revolution) (Approximate Latitude and Longitude) 16 min 5 sec 54.180 N Latitude, 40 W Longitude 4.5 km/sec Shape of trajectory/orbit (Circular, Elliptical, Parabolic, Hyperbolic) Earth intersecting elliptical or ballistic trajectory 5.0 km/sec 5.5 km/sec 6.0 km/sec 6.5 km/sec 7.0 km/sec 7.5 km/sec 8.0 km/sec 8.5 km/sec At what Fixed Delta V does the missile make one complete circular orbit around the Earth? How does this Delta V compare to your theoretical calculation? How does the time for one revolution compare to your period calculation? 9. Delete the Missile object from the Object Browser window. NOTES Last Major Revision by Capt Sobers on 5 May 2006 533563859 Page 1-10 DEVELOP A THREE DIMENSIONAL (3-D) PERSPECTIVE OF ORBITS In this last procedure, you will add a satellite object to your scenario. Then you will change the satellite’s orbit and observe changes in radius, period, and ground track. This is meant as an introduction only. In later lessons and STK missions, you will explore orbital mechanics and ground tracks in greater detail. 10. Change the scenario’s time period and animation period a) Double click on the Scenario icon in the Object Browser. b) Select the Basic-Time Period property page and change the Period Stop to 3 Jun 2004 12:00:00 UTCG. c) In the Basic-Animation property page, check the box next to the grayed-out End Time box and set the End Time to 3 Jun 2004 12:00:00 UTCG. d) Click OK to save the settings and close the Property Browser. 11. Insert a new Satellite object into your scenario a) Pull down the Object Catalog, which now looks like a missile ( ), from the default tool bar and double-click the Satellite object ( ) b) This will launch the Orbit Wizard window. Click Next. c) Under Orbit Selection select “Circular” and click Next. d) Type in an inclination of 38.6°, an altitude of 1756.57 km, and an RAAN of -125°. Click Next. e) Do not change anything in the Ephemeris Interval—click Finish. 12. Notice the changes to the 2-D and 3-D windows. Try playing the animation. 13. Add two more circular satellites with the same inclination and RAAN. Put one at 20,232 km and the other at 35,863 km altitude. Zoom out in the 3-D window to see all three orbits. 14. Animate the scenario Record your observations concerning the relative orbital speeds. Speculate on each satellite’s orbital period as compared to that of the Earth rotational period. NOTES Last Major Revision by Capt Sobers on 5 May 2006 533563859 Page 1-11 EXPLORE THE EXISTING ISS SCENARIO (TIME PERMITTING) 15. Explore opening a saved Scenario--the International Space Station (ISS). a) Close the current Scenario from the File menu. Open the HTML Browser Window to the Start page by clicking on the icon in the default toolbar ( ). b) Under Installed Data, select the Science folder, then the iss folder (Figure 8). Figure 8: ISS HTML Viewer - Start window c) Open the ISS Scenario by double clicking on the iss.sc icon. NOTE: This is a big file so it may take a moment to open. Once open, your screen should look like the one shown in Figure 9. NOTES Last Major Revision by Capt Sobers on 5 May 2006 533563859 Page 1-12 Figure 9: ISS Scenario Opened 16. Explore the ISS Scenario and STK GUI features a) Scan the Object Browser frame. Note the new objects listed. b) Close the HTML Viewer window. c) Horizontally tile the remaining windows using the “Window>Tile Horizontally” command on the main menu bar. 17. Explore STK’s animation feature a) Click on the Start button in the default toolbar ( ). b) Expand the 3-D window using the square box in the upper right-hand corner of the 3-D window ( ). c) Adjust the zoom of the 3-D image by placing the mouse cursor in the 3-D window, holding down the right mouse button, and dragging the mouse up and down. d) Adjust the orientation of the 3-D image by placing the mouse cursor in the 3-D window, holding down the left mouse button, and dragging the mouse in any direction. e) Increase/decrease the Time Step ( ) on the animation toolbar. Note the value of the Time Step displayed at the bottom of the screen. f) Reset the animation ( ). When using STK, if you make changes to the Scenario you may not see them take effect. Resetting the scenario often fixes the problem. NOTES Last Major Revision by Capt Sobers on 5 May 2006