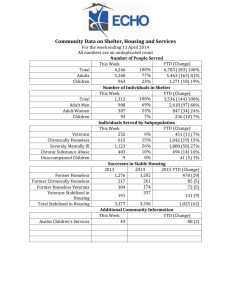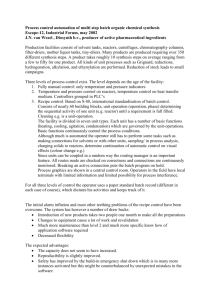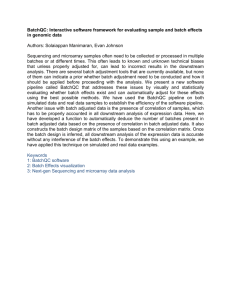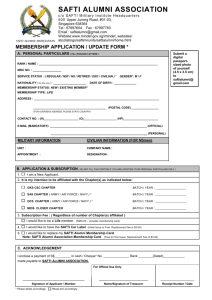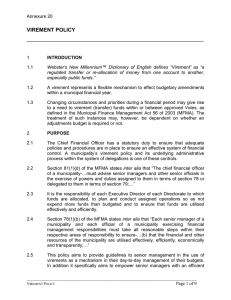SAMIS

S A M I I S E 5 .
.
2
(Shropshire Accounting and Management Information System)
J O U R
G E N E R A L
L E
R N A
D
T
G
A L T R
E
A
R
N S F E R S
B U D G E T
A N D
V I I R E M E N T S
T R
M
A
A
I I N
N
I I
U
N
F O R
A
G
A L
S C H O O L S
Revised by Schools Finance Team November 2013
Contents:
Journals
Budget Variations
Glossary of Terms
2
Journal Transfers
Journal transfer is the movement of actual expenditure or income from one account code to another. Examples when a journal transfer (JT) is required include:
When expenditure or income has been miscoded.
When an invoice is paid against one code initially but needs recharging out to other account codes.
It is important to remember that a journal transfer must always balance to zero, i.e. for every debit amount there MUST be an equal credit amount.
If you are unsure whether a journal transfer is needed, please contact your School Finance Officer for help and advice.
3
Journal Transfers
Double click on GL Journal Input.
Double Click on Journal Transfer Input
4
This takes you to the following batch header screen.
5
Enter the following information into the header screen:
Type = JTTS
Reference = 4 digit number from your list at the school (0001 is the example used here)
Period = Enter current period (use 13 for an old year journal or an accrual)
Year = Leave as ‘This’ for a current year journal (click on the arrow next to it and select last if it is an old year journal)
Description = Enter the reason for doing the journal transfer or leave blank
Number of transactions = Total number of details to be input
Debits = Total of debits to be input
Credits = Total of credits to be input
Accrual Reversal Period = Leave blank (used for accruals only)
Accrual Reversal Year = Leave as ‘This’ (used for accruals only
Click on the Details button at the bottom of the screen.
See the example screen on the next page.
6
The following batch details input screen will appear.
Enter the following details:
(tab between entries)
CC = Cost Centre
Subj = Subjective code
Amount = the amount to be transferred (enter a minus sign before it if it is a credit)
JT/Ref No. = Journal Number from your list at the school
Description = Enter the reason for doing the journal transfer
To page forward, click on the icon. To page backwards, click on the
icon.
Once all of the details have been entered, ensure the debit amounts equal the credit amounts and click on the Update button.
7
Note: There are two common warning messages which may appear at the bottom of the screen:
“The specified nominal does not exist” – this means an invalid cost centre or subjective code has been used. A red box will indicate which code is
incorrect. Correct the code and if all other details are correct, click on the Update button.
“Account relationship does not exist – will be created” – this means it is the first time this subjective code has been used with this cost centre.
A blue or yellow box will indicate the code. This warning can be accepted, but check the correct codes have been entered first. Click on Accept
Warnings icon .
If the Entered Totals Debits do not match the Credits, or the Entered totals do not agree with the totals you intended to input, click on the
Cancel button to return to the batch details to correct.
If the batch is successfully accepted the message “Batch number …… has been created” will appear at the bottom of the screen.
8
Budget Virement
(also known as Budget Variation)
A budget virement is a movement of budget allocation from one account code to another (not to be confused with a journal transfer). Examples of when a budget virement (BV) is required include:
When additional funding is received during the year and you need to allocate an additional income budget and corresponding expenditure budget.
When changes in circumstances occur (i.e. an experienced teacher leaves and is replaced by an NQT). The teaching staff budget can be reduced and another budget heading, for example books, can be increased.
It is important to remember that a budget virement must always balance to zero, i.e. for every debit amount there MUST be an equal credit amount.
If you are unsure whether a budget virement is needed, please contact your School Finance Officer for help and advice.
9
Budget Virement
Double click on GL Budgeting
Double click on Budget Variation Input
10
This takes you to the following batch header screen
Enter the following information into the header screen:
Function = Leave blank
Year = Enter current financial year i.e. 2009 for 2009/10 financial year, 2010 for 2010/11 financial year
Balance Code = Enter B1 for initial budget (as per budget plan), enter X1 for variation to initial budget
Batch Reference = 4 digit number from your list at the school
(AAAA is the example used here)
Batch Description = Enter the reason for doing the budget virement
Click on the Details button at the bottom of the screen.
See the example screen on the next page
11
The following input screen will appear
12
Enter the following details:
(tab between entries)
Function = 1
CC = Cost Centre
Subj = Subjective code
Factor = the budget profile i.e. MP01 factors the budget to one amount at the beginning of the financial year (usually used for income budgets), MP02 factors the budget to equal 12ths (usually used for expenditure budgets)
Value = Enter the amount to vary the budget by (enter a minus sign before it if decreasing an expenditure budget/increasing an income budget)
Description = Reason for Budget Virement
To page forward, click on the icon. To page backwards, click on the
icon.
Once all of the details have been entered, ensure the debit amounts
equal the credit amounts and click on the Update button.
13
Note: The following error messages may appear:
“The Specified Management/Analysis Code does not exist” – this means an invalid cost centre has been used. A red box will indicate which code is incorrect. Correct the code and if all other details are correct, click on the Update button.
“This specified nominal does not exist” – this means an invalid subjective code has been used. A red box will indicate which code is incorrect.
Correct code and if all other details are correct, click on the Update button.
“The specified Factor Code does not exist” – this means an invalid factor code has been used. A red box will indicate which code is incorrect.
Refer to the Glossary of Terms and correct as appropriate. If all other details are correct, click on the Update button.
14
Glossary of Terms
Cost Centre Code The code allocated to your school to link costs to. It will be a 5 digit code starting with a 3.
The cost centre code can indicate the school as a whole or a department/curriculum area within the school.
Subjective Code The code used to indicate the type of income or expenditure. These codes can be found on the
CFR Subjective Code List. For example subjective code E = electricity, C3 = books etc
Journal Transfer (JT) Journal transfer is the movement of actual expenditure or income from one account code to another.
Budget Virement (BV) A budget virement is an allocation/movement of budget within account codes (not to be confused with a journal transfer).
Consistent Financial
Reporting (CFR)
A DCSF requirement for a consistent framework of income and expenditure headings to allow schools to benchmark expenditure at a national level, promoting self-management and value for money.
Commitment An order raised within the SAMIS system that has not yet had an invoice processed against it
Period Numbers
YTD
Ref No
1 = April, 2 = May …………… 12 = March
Year to Date
The system reference number used when processing an invoice (to aid retrieval)
CRD***** Supplier Reference Number (unique to each supplier)
Trans Ref The invoice reference/number
15
Factor Codes
Batch Types
Balance Class
Layout Codes
ACCR = Accruals Batch
ACTS = Accruals Online
BUDG = Budgets Online
CASH = Cash Receipts
CINV = Cancelled Invoice
DBTR = Debtors
EINV = Entered Invoices
GMUB = Grounds Maintenance charges
JRNL = Journal Transfer Batch
JTTS = Journal Transfer Online
PAYR = Payroll Batch
STOR = WMS Stores
AB = Actual Expenditure/Income
B1 = Initial budget
X1 = Other variation
C2 = Commitments
Determines the information displayed.
CR2 = Commitments Report
SCH = Latest Budget / YTD / Commt’s / Bal Rem
SCH1 = School layout Opt 1 (Variances)
SCH2 = School layout Opt 2 (% spent)
L1 = Month Actual / YTD Total
L2 = YTD Total / Latest Budget
L3 = MTH & YTD Actual / MTH & YTD Budget
L4 = Last Yr YTD Actual / Current Yr YTD
Actual
L5 = Last Yr YTD & Latest Budget / Current
YTD & Latest Budget
BUD1 = Annual Budget (Initial)
BUD2 = Annual Budget (Latest)
BUD3 = Budget / Variations / Profile
Determines the basis for profiling the budget.
MP01 = profiles budget in one total amount at the beginning of the year
MP02 = profiles budget in equal 12ths
MP03 = profiles budget in one total amount at the end of the year
SD01 = profiles budget termly
EX01 = profiles 5% December, 5% January, 5%
February, 85% March
16