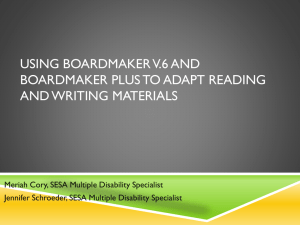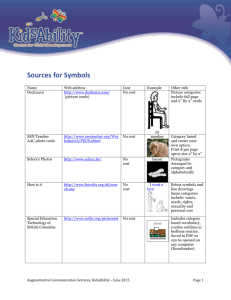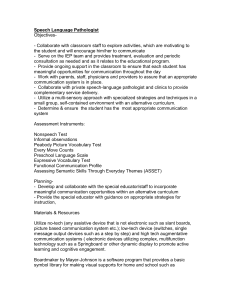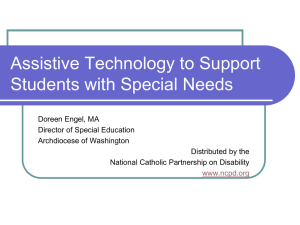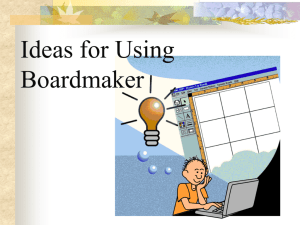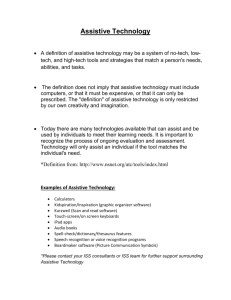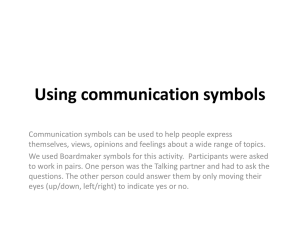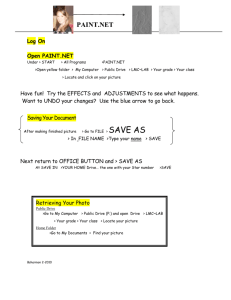Creating a New Boardmaker Library
advertisement

Adding Digital Pictures to Your Boardmaker Library When adding digital pictures (or any other kind of graphic) to Boardmaker you should always create new categories for you pictures. You can also place your pictures within the existing Boardmaker symbols libraries. Importing digital (or other picture): (Digital pictures, clip art or pictures copied from the internet should always be saved into a common folder, such as “My Pictures”, so you will know where to look for them later). Pictures being imported into Boardmaker must be in a .bmp (or .emf or .wmf) format. So, the first step is: Changing the picture format: 1. Open PAINT program on you computer (Start > Programs > Accessories > Paint) 2. Under the EDIT menu, click PASTE FROM 3. Go to the My Pictures folder 4. Click on the picture you want to import 5. Adjust with Paint tools as necessary 6. Under FILE menu, click SAVE AS 7. At the bottom of that window, in the SAVE AS TYPE: box, look for 256 .bmp – choose that file type 8. In the FILE NAME window, type the name of the picture, click the SAVE button Kindy Segovia, OTR, Assistive Technology, Kent ISD 2/12/04 Importing the picture: 1. With Boardmaker open and the Symbol Finder Window visible, click on the FILE menu and select IMPORT > PICTURE 2. Look in you’re My Pictures folder to find your picture, open it 3. The imported picture will appear in the My Symbol window—Type a name in the bottom left box and click on ADD A NAME 4. Click on ASSIGN CATEGORIES and the Category window will open 5. Check any Boardmaker categories you want to add the picture to 6. Then click on SHOW MY CATEGORIES and another window will open 7. Check UNLOCK CATEGORY NAMES, and rename a category with a functional title, then check that category 8. Uncheck UNLOCK CATEGORY NAME and click OK when finished Kindy Segovia, OTR, Assistive Technology, Kent ISD 2/12/04 Now you should be able to use the digital picture within this new library as you would any Boardmaker symbol. To add a digital picture to a board for one-time use: 1. Copy your digital picture to the clipboard. 2. Within Boardmaker, click on the board's background to paste a full size copy of your picture onto the background. OR 3. Click on a button to paste a scaled copy of the picture onto the face of the button Saving Screen Shots into Boardmaker: 1. Bring up the screen you want to use for the screen shot (such as a web page with a desired picture embedded. 2. While holding down the Alt key, press the Print Scrn key. Nothing noticeable will happen, but the screen shot will have been copied to the clipboard. 3. Open the Paint program (Start to Programs to Accessories). 4. Select Paste from the Edit menu. 5. Select the marquee tool from the tool bar. Position this tool at the upper left of the part of the picture you want to save and click and drag towards the lower right part of the image. Release the mouse. A marquee will appear showing the area of the picture that you will copy. 6. Select Copy from the Edit menu. 7. Open Boardmaker and import as described above. Managing Libraries: 1. 2. 3. 4. Open MY COMPUTER, click on LOCAL DISK (C) and click on PROGRAM FILES Open Boardmaker > Open Symbol folder, this is where your imported symbols are saved. Backing these up on a disk is strongly recommended. They can also be shared with other Boardmaker users. Kindy Segovia, OTR, Assistive Technology, Kent ISD 2/12/04