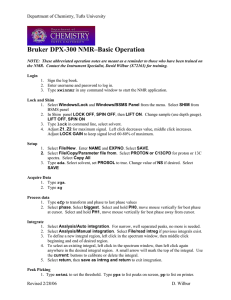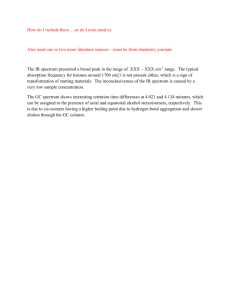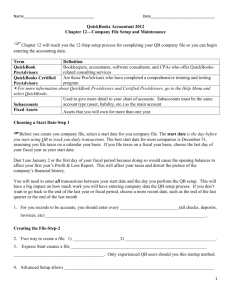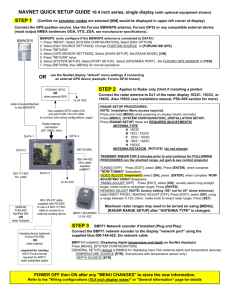Mattson RS-1 FTIR - Department of Chemistry | Tufts University
advertisement

Department of Chemistry, Tufts University Nicolet Magna 760 FTIR –Basic Operation Turn On 1. The FTIR is usually ON. If not, turn it ON. Switch is in back, left. Wait until Scan LED flashes steadily (about 1 min). 2. Turn on Computer. Select OMNIC E.S.P. icon from Windows desktop to start the application. Parameter setup 1. Select Collect/Experiment Setup from the menu. Select Open to load a previously saved experiment setup, or select the Collect tab to set parameters. Recommended starting point Scans=16, resolution=4, Format=Absorbance. Select OK 2. If the ATR cell is installed select the Bench tab and change Spectral Range to match the low frequency cutoff of the ATR crystal (typically 650 cm-1) 3. Optional- Select Save As to save the experimental setup. Running a Background Spectrum 1. Make sure that there is no sample in the sample chamber if you are running a blank as a background. If the ATR cell is used, it should be in place to run a background spectrum. 2. If you wish to use an empty cell as a blank, place it in the sample chamber. 3. Select Collect/Collect Background from the menu. Running your Sample 1. Load your real sample into the sample chamber. 2. Select Collect/Collect Sample from the menu. 3. Select the green SCAN button. A status window will count down time remaining. Spectral Manipulation 1. To toggle between transmittance and absorbance, select Process/Absorbance or Process/%Trans from the menu, or type <CRTL>A or <CRTL>T 2. To zoom in on a portion of the spectrum, click and drag a box around the desired part, then click in the box. 3. To change limit of display, select View/Display Limits, or View/Roll-Zoom. 4. To find peak frequency move the pointer to the desired peak. Frequency and %T or A will be displayed at the bottom of the screen. Revised 1/19/05 D. Wilbur Department of Chemistry, Tufts University 5. To print peak frequencies on spectrum, select Analyze/Find Peaks from menu. Left click to set threshold. Drag Sensitivity scroll bar as desired. 6. See System 560 and 760 User’s Guide for further information The manual is in a drawer near the instrument. Saving Data 1. To save the spectrum to disk, select File/Save from menu. Use Windows Explorer to create additional folders if desired. 2. To incorporate spectra into other Windows applications, select File/Save As from menu to save as .tif, .csv or other format. The normal Windows copy and paste commands also work. Plotting Spectra 1. Select File/Print to print the current spectrum as it appears on the screen. 2. Select Report/Template for additional plot flexibility. Turn Off 1. The spectrometer and computer are usually left ON Revised 1/19/05 D. Wilbur