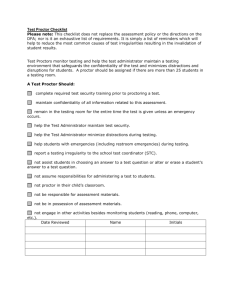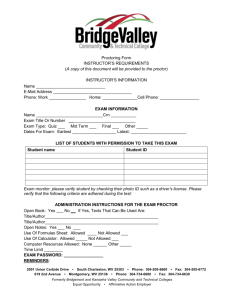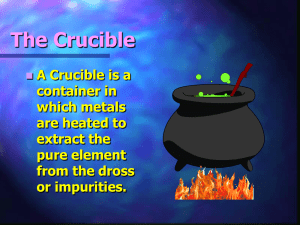PH GradeAssist Instructor Guide

Chapter 5
Using the Website Editor and
System Tools
You can add reference files to your Class Homepage by using the Website Editor. You can also use System Tools to manage proctors, view email, change your password, restrict access to your class, and share your class with colleagues.
Using the Website Editor
When you register for your class, PH GradeAssist creates a website folder in which you can store images and other resources for your course. You can use the Website Editor to upload, organize, and delete these files. You access the Website Editor from the PH GradeAssist
Main Menu.
Note: You can also access the Website Editor from the Question Bank Editor when you author a Clickable Imagemap question.
PH GradeAssist Instructor Guide
To open the Website Editor:
1.
Click , if necessary, to go to the Main Menu.
2.
Click Website Editor .
Uploading single resource files
You can upload individual resource files to your website folder. For example, you might want to include an image in a question in the question bank. You would upload the graphics file and then reference it in the question.
Another reason you might use this feature is to provide reference material for students to use when completing a question. For example, you might upload:
The periodic table to help students solve a chemistry problem
A table of square roots to help students answer a math question or
A timeline to help students writing an essay about the French Revolution
To add a resource file to your website folder:
1.
Click the curved arrow icon next to upload file(s) to this point .
2.
Click Browse to locate the file on your computer.
3.
Enter a name for the file in the Save As box.
4.
Click OK .
Uploading multiple resource files
You can add multiple files to your folder by compressing them into a ZIP archive (with a tool such as WinZip) and then uploading the ZIP file.
To upload a ZIP file:
1.
Click the curved arrow icon next to upload file(s) to this point .
2.
Click Browse to locate the file on your computer.
3.
Enter a name for the file in the Save As box.
4.
Click OK .
PH GradeAssist automatically extracts all the files and uploads them to your website folder.
5 - 2
Check for updates at http://www.prenhall.com/phga/updates
2002 Prentice-Hall
Using the Website Editor and System Tools
Creating subfolders
You can create subfolders in which to organize your resource files. You can then upload files into the folders.
To create a subfolder:
1. Click the folder icon next to new subfolder .
2. Type a name for the folder.
3. Click OK .
To upload a file to the subfolder, click the right arrow next to the subfolder’s name and then follow the directions in “Uploading single resource files” or “Uploading multiple resource files.”
Viewing resource files
To view a resource file:
1.
Open the subfolder that contains the file you want to view, if necessary, by clicking the right arrow next to the subfolder’s name.
2.
Click the icon to the left of the name of the file you want to view.
3.
Click the URL that appears. The file appears in a separate browser window.
Note: To close a subfolder, click the down arrow next to the subfolder’s name.
Deleting resource files
To delete a resource file:
1.
Open the subfolder that contains the file you want to view, if necessary, by clicking the right arrow next to the subfolder’s name.
2.
Click the icon to the left of the name of the file.
3.
Click Delete .
4.
Click OK at the prompt.
Deleting subfolders
To delete a subfolder:
1. Click the arrow next to the subfolder’s name.
2. Click Delete .
3. Click Yes at the prompt.
Caution: When you delete a subfolder, you also delete all of its contents.
Check for updates at http://www.prenhall.com/phga/updates
2002 Prentice-Hall 5 - 3
PH GradeAssist Instructor Guide
Using System Tools
Using System Tools, you can register and monitor proctors, view email messages from your system administrator, change the class password, close or reopen registration for your class, and share your class with colleagues.
To access System Tools:
1.
Click , if necessary, to go to the Main Menu.
2.
Click System Tools .
Managing proctors
You can add, edit, and delete exam proctors using System Tools.
Adding a proctor
To add a proctor:
1.
From the main System Utilities page, click MANAGE PROCTORS .
2.
Click Add .
3.
Type a login name for the proctor.
Note: A login name must be between 3 and 8 characters long; a password must be between 5 and 12 characters. Login names and passwords can both contain letters and numbers.
4.
Enter a password twice for the proctor.
5.
Enter the proctor’s name.
5 - 4
Check for updates at http://www.prenhall.com/phga/updates
2002 Prentice-Hall
Using the Website Editor and System Tools
6.
Type the proctor’s email address, if available.
7.
Click OK .
The proctor’s name, the class title, and the proctor’s email address, if available, appear in the list.
Editing a proctor
To edit a proctor:
1.
Select a proctor from the list.
2.
Click Edit .
3.
Modify the proctor’s login name, password, name, and/or email address, as necessary.
4.
Click OK .
Deleting a proctor
To delete a proctor:
1.
Select a proctor from the list.
2.
Click Delete .
The proctor is deleted immediately, without confirmation.
Viewing email
On occasion, your system administrator might send you an email message about your class.
PH GradeAssist notifies you when messages arrive or when you log in to your next session.
To view an email:
1.
From the main System Utilities page, click INBOX .
2.
If your system administrator has sent you any email messages, they appear in the list.
Check for updates at http://www.prenhall.com/phga/updates
2002 Prentice-Hall 5 - 5
PH GradeAssist Instructor Guide
3.
Select the message you want to view and click its title.
4.
To delete the message after you read it, select the message and click Delete .
Changing your password
For security purposes, consider changing your password on a regular basis.
To change your password for a class:
1.
From the main System Utilities page, click NEW PASSWORD .
2.
Enter your existing password.
3.
Enter the new password you would like to use.
4.
Retype the new password.
5.
Click OK .
Restricting access to registration
You can use the Lock Access feature in PH GradeAssist to control your class size. When your class is unlocked, students can register for it; when it’s locked, students cannot enroll.
If you want to allow open registration for the class, leave the class unlocked for the first two weeks of class, for example, and then lock it.
If you do not want to allow open registration, lock the class from the start. You will then need to use the Records option in the Gradebook to upload a class roster file so your students can sign in to the system and complete assignments for the class.
To lock access to the class, click LOCK ACCESS on the main System Utilities page.
PH GradeAssist immediately restricts registration for the class.
When you lock access to a class, the option on the main System Utilities page changes to read
UNLOCK ACCESS . To enable students to register again for the class, click this option.
Sharing your class
You can also share your class and assignments with other faculty. When you do so, your colleagues can copy your class and use it either as is or as a starting point for developing their own custom version. You can also use this feature to create multiple sections of a single course.
Note: It is also possible to create sections within sections by sharing the class at the section level.
As the course coordinator, first set up your question banks and assignments in the master class exactly the way you want them to appear in each section. Then, use the system tools to
“share” the master class so each of the section instructors can create a copy of it. Each new section is populated with the same question banks and assignments that are in the master class.
5 - 6
Check for updates at http://www.prenhall.com/phga/updates
2002 Prentice-Hall
Using the Website Editor and System Tools
If you, the course coordinator, make any changes to question banks or assignments in the master class, all the sections are automatically updated to reflect the changes.
Section instructors can also create their own individual assignments and question banks.
Important : If section instructors customize question banks or assignments, they should save a copy of their work under a new name. Otherwise, when content or assignments are updated in the master class, any changes the section instructors made in their sections will be overwritten by the system.
Sharing the master class
When you are satisfied with the master version of the course, create the sections from it by following these steps:
1.
Click , if necessary, to go to the Main Menu.
2.
Click System Tools .
3.
Click SHARE CLASS .
4.
Select Shared (requires password) .
5.
In the Share Password box, enter the password your colleagues should enter to access and copy your assignments.
6.
Retype the password.
7.
Click OK .
8.
Distribute the password and the URL for your master class to the instructors of the sections in your course.
Note: To disable sharing, select Not shared .
Check for updates at http://www.prenhall.com/phga/updates
2002 Prentice-Hall 5 - 7
PH GradeAssist Instructor Guide
Creating a section
To create a section in a shared master class:
1.
Go to the URL for the master class.
2.
Click Instructor Login .
3.
Click Register a copy of this class .
Note: Section instructors who want to create new sections from registered master classes must obtain their own registration authorization from Prentice Hall. For more information, see “Requesting an instructor access code” in Chapter 1, “Getting Started with PH GradeAssist.”
4.
Review the license agreement and click Accept .
5.
Enter the password given to you by the lead instructor of the course.
6.
Complete the registration process just as you would if you were registering any other class.
5 - 8
Check for updates at http://www.prenhall.com/phga/updates
2002 Prentice-Hall