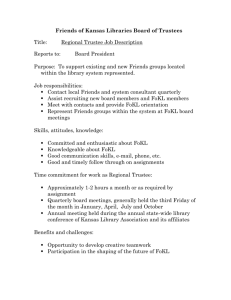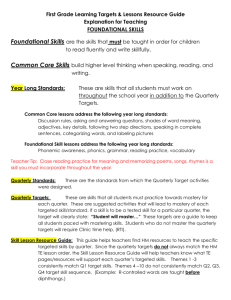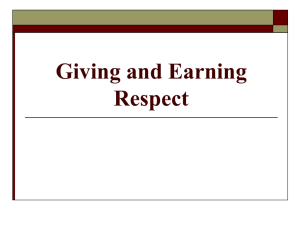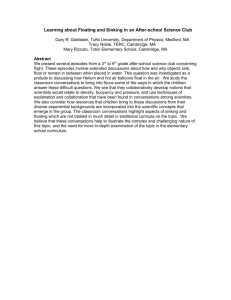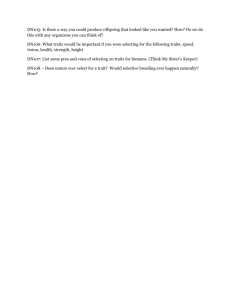Workday Employee Quick Guide
advertisement

Performance Acceleration Guide for Employees Performance Acceleration is Medtronic’s process for driving… Alignment Execution Results and Feedback Performance Acceleration consists of: 1. Goal Setting 2. Quarterly Performance Conversations 3. Annual Performance and Development Conversation This guide shows you how to use Workday for Performance Acceleration. What? Where in Workday? 1. Set Goals All About Me > Performance > Goals 2. Capture updates from Quarterly Performance Conversations All About Me > Performance > Goals 30-OCT-13 1 3. Annual Performance and Development Conversations 30-OCT-13 Workfeed > Performance & Developments Summary 2 1. Set Goals Through the Performance Acceleration Process, Managers and Employees set and prioritize performance goals based on the organization’s strategy. Employees are expected to have annual goals with the option of also setting shorter-term milestones, such as quarterly goals. Workday offers robust and flexible features for managing goals. Managers and Employees are encouraged to discuss and agree upon how to use the Goals functionality in the way that works best for them. This section shows how to manage goals in Workday. 30-OCT-13 3 Manage Goals Navigation Options Related Actions Icon > Talent > My Goals Performance Worklet > View> Goals 1 3 1. On Personal Goals page, click Edit, to add or edit goals. Note: You can select any Edit button and update the status (e.g. In Progress, Not Started, Completed, and On Hold or Cancelled) to create a goal. 4 2 2. To add a new goal, click Plus and complete fields. 3. To edit a goal, click Pencil. 5 4. To link a Personal Goal to an Organization Goal, click the Supports prompt, choose the organization, and then the goal you want to support. 6 5. You must click Submit after editing or adding a goal. If Save for Later is used, the goal will not be added to your Personal Goals list and will not be visible to your Manager. Goals can always be edited after Submit is selected. 6. Click Goal Details for a condensed list of your goals. 7. Click Organization Goals to display goals that your Manager has set for your organization. 7 EXAMPLE Considerations… Limit to three to five goals to drive prioritization and focus. Are goals clear, specific and measurable? Do your goals support your organization’s goals? 30-OCT-13 4 2. Capture Updates from Quarterly Performance Conversations During Quarterly Performance Conversations, Managers and Employees discuss the Employee’s progress toward their goals, adjust goals as needed based on changes in the business, and exchange feedback. The Add Note feature in Goal Details is used to capture updates from quarterly performance conversations. Notes are visible to both Manager and Employee. (There is no quarterly form to complete.) This section shows a goal example and how updates can be captured. Example: Annual goals with quarterly milestones. 1 Navigation Options Related Actions Icon > Talent > My Goals Performance Worklet > View> Goals 1. This example includes a breakdown of work to be done for the goal by quarter in the Description field. 2 Quarterly milestones may be added at the beginning of the year, or added during quarterly performance conversations. 2. Use the Add Note feature in Goal Details to capture feedback or progress updates from quarterly conversations. Notes are visible to both Manager and Employee and cannot be deleted once added. Tip: New goals can be added and existing goals can be updated at any time. 30-OCT-13 5 2. Capture Updates from Quarterly Performance Conversations, Cont. As stated above, the Add Note feature in Goal Details is used to capture updates from quarterly performance conversations. Notes are visible to both Manager and Employee and Notes can be edited or deleted by the person who wrote the note. This section shows how notes can be edited or deleted. Editing and Deleting Goal Notes Navigation Options Related Actions Icon > Talent > My Goals Performance Worklet > View> Goals 1 1. From Goal Details, click on the Notes number link. Editing and deleting notes is not available using Add Note. 2. The note detail will include Edit and Delete options for the notes you wrote. 3. Your Manager will also have these options for the notes they wrote. 2 Printing Goals Navigation Performance Worklet > View> My Printable Goals 30-OCT-13 3 6 3. Annual Performance and Development Conversation Employees and Managers will discuss the Performance & Development Summary annually. This conversation is important because it combines performance and development planning, and it drives joint ownership between the Manager and Employee for feedback and career development. The Performance & Development Summary will appear as a Task in the Employee’s Workday Wordfeed when it is time for the Employee to complete their Self-Evaluation. The following pages discuss navigation and each section of this form. 30-OCT-13 7 Performance & Development Summary Accessing the Performance & Development Summary 1 1. On All About Me page, click the Workfeed icon 2. Find the Self Evaluation: Performance & Development task and select Open. 2 Note: You may need to filter your Workfeed as tasks to find the appropriate item. 3. The form can also be found in the Performance worklet on the All About Me page. 3 30-OCT-13 8 1 Opening Page 1. Follow these steps to complete the Performance & Development Summary: a. Employee: Complete the Self Evaluation. At the end of the Summary section, click Done for Now to save and return later; or click Finish. At the bottom of the following page, click Submit, and your Manager will receive a Workfeed task to complete the Manager Evaluation. (You will not be able to edit the Self Evaluation after you click Submit, unless your Manager sends it back to you) b. Manager: 2 3 Complete the Manager Evaluation. At the end of the Summary section, click Done for Now to save and return later, or click Finish. At the bottom of the following page, you may choose Send Back if you would like the Employee to make changes to their Self Evaluation. If you Send Back, the Manager Evaluation content will be saved, but the Employee will not yet be able to see it. If all content is complete and you do not need to send it back to the Employee, click Submit. This will enable the Employee to view the Manager Evaluation. c. Employee: Acknowledge the form and include comments if needed. Click Finish and then Submit. After acknowledgment, no changes can be made. 2. Click Go to Guided Editor to step through the form in an easy, sequential wizard. 3. Click Go to Summary Editor to see and edit all of your information on one page. 30-OCT-13 9 Performance Results Tab 1. Pull in relevant performance goals and capture key results. 2. Pull in existing goals or add new goals. 3. Goal categories are Development and Performance. 4. Click Details and then the Notes number to view all notes for the goal. 1 Note: Notes cannot be added or changed within the Performance & Development Summary. 2 3 Considerations… To what extent did you achieve your goal? What went well? What didn’t go well? What did you learn? 4 30-OCT-13 10 Medtronic Traits Tab 1 The following is included in the Medtronic Traits section of the Performance & Development Summary. 1. Resources to help you complete the Medtronic Traits Assessment: Assessment of Traits – describes each Trait by level (Strong, Solid, Area of Focus) – preferred language documents are available Interactive Assessment Tool – for Employees Interactive Assessment Tool – for Managers 2 Select a level for all 9 traits. A maximum of three Strong and a minimum of one Area of Focus are required. 2. Translated definitions for each Trait are provided in the Assessment of Traits links within the section’s help text. a. b. c. d. e. f. g. h. i. 30-OCT-13 Mission Values Compliance and Integrity External Focus Clear Thinking Driven to Win Inspires Others Executes Boundaryless Global 11 Strengths Tab 1. Describe strengths and provide specific examples of how the strength is demonstrated on the job. 2. Place the mouse pointer over the word Answer and click the Answer bubble. 3. Click outside the text box to save. 1 2 Considerations… What qualities can you build upon to reach your performance goals? Give specific examples instead of using short labels. Development Areas & Actions Tab 1. Consider your Medtronic Traits assessment and 360 feedback (if applicable). Describe development areas and why they are important. Identify specific development actions. 1 2. Place the mouse pointer over the word Answer and click the Answer bubble. 3. Click outside of the text box to save. 2 Considerations… Development Areas and Actions should align with your Medtronic Traits assessment. How do you need to adapt your performance or behavior to changes in the business, to continuously improve your performance, and/or to move in the direction of your career goal? 30-OCT-13 12 Career Goal Tab 1. Employee: Identify at least on long-term career goal, or indicate if you would like to continue to develop in your current role. Manager: Provide your feedback on your Employee’s career goal. 1 2. Place the mouse pointer over the word Answer and click the Answer bubble. 3. Click outside of the text box to save. 2 Considerations… For future career goals, identify at least one specific role or type of job, or indicate if you would like to continue to develop in your current role. Print the Performance and Development Summary 1. At the top of the Summary, click the printer icon in the upper right corner. 2. Wait for notification that the PDF is ready, and access it from your W: Drive (tab on the right side of screen). 1 2 To Finish Your Self-Evaluation 1. At the bottom of the Summary, click Finish. 2. Click Submit to advance the process to your Manager. Note: You will no longer be able to edit the form. 3. Or, click Save for Later if you wish to return and continue editing later. 30-OCT-13 1 2 31 13 To View Comments for a Performance and Development Summary that was Sent Back to you by your Manager 1. If your Manager sends back your Performance and Development Summary, you will receive a Workfeed task to make changes to the form. 2. The comments about why the Performance and Development Summary has been Sent Back are available clicking the blue dialog bubble. 3. They are also available at the bottom of the first page when you Open the task. 1 2 31 To Acknowledge Your Performance and Development Summary 1. After your Manager submits their evaluation, you will receive a Workfeed task to Acknowledge the form. 2. Click Open. Note: You will no longer be able to edit the form. 3. Click Status to acknowledge and add comments if needed. 4. Click Submit. 1 2 31 41 30-OCT-13 14 Additional Print Option 1. Click on the Related Actions icon to the left of your name at the upper right of your Workday screen. 2. Hover over Talent. 3. Click View Employee Reviews. 4. Click Print. 5. Wait for notification that the PDF is ready, and access it from your W: Drive (tab on the right side of screen). 1 2 31 41 51 30-OCT-13 15 NEED ADDITIONAL HELP USING WORKDAY? • For issues with accessing Workday, please contact your local IT Support Center at http://sitebuilder2/sharedservices/itsupport/pages/contact.aspx. • For reference documents, quick guides, video demos and other helpful resources, visit myWorkday Support website at http://myworkdaysupport.medtronic.com. • 30-OCT-13 For additional assistance, email RS HROC Department or call between the hours of 9:00 a.m. – 5:00 p.m. M-F CT, at +1.763.514.1500 or +1.888.422.1500 (toll-free). 16