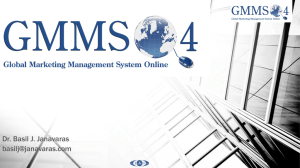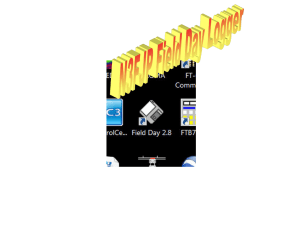Using WebStudy - Community College of Philadelphia
advertisement

WebStudy Version 5.1 Faculty Manual Community College of Philadelphia Mark Saks, Director of Distance Learning Table of Contents Planning & Preparing Courses in WebStudy ............................................................................... 6 Using WebStudy ............................................................................................................................. 7 Important Icons and Features ............................................................................................................... 7 Editing ...................................................................................................................................................... 7 WebStudy Screens .......................................................................................................................... 9 Portal Page............................................................................................................................................... 9 Log In....................................................................................................................................................................9 Event Summary Page ........................................................................................................................... 10 Course Notebook ................................................................................................................................... 11 Tips ......................................................................................................................................................... 11 Action Icons.................................................................................................................................. 13 Shared Tools................................................................................................................................. 14 Webstorium................................................................................................................................... 15 Tips ......................................................................................................................................................... 15 Adding Material .................................................................................................................................... 16 Editing Material .................................................................................................................................... 18 Removing Material ............................................................................................................................... 19 Mail ............................................................................................................................................... 20 Tabs ........................................................................................................................................................ 20 Reading Mail ......................................................................................................................................... 20 Sending Mail .......................................................................................................................................... 21 Mail Attachments .................................................................................................................................. 22 Sending Attachments .......................................................................................................................................... 22 Receiving Attachments ....................................................................................................................................... 23 Personal ........................................................................................................................................ 24 About You Tab ...................................................................................................................................... 24 Adding and Editing Personal Information .......................................................................................................... 24 Adding a Photo to the Course Notebook............................................................................................................. 25 Homepage Tab ...................................................................................................................................... 25 Preferences Tab..................................................................................................................................... 25 Calendar ....................................................................................................................................... 26 Administration.............................................................................................................................. 27 Course Setup.......................................................................................................................................... 27 Student Stats .......................................................................................................................................... 28 Section Stats........................................................................................................................................... 30 prepared by Delaware County Community College created January 2002; updated April 2002 – Adapted with permission by Community College of Philadelphia 2 Faculty Lounge ............................................................................................................................ 31 Community ............................................................................................................................................ 31 Forum ..................................................................................................................................................... 31 Chat ........................................................................................................................................................ 31 News ....................................................................................................................................................... 31 Links ....................................................................................................................................................... 31 Library ................................................................................................................................................... 31 Notebook Tabs .............................................................................................................................. 32 About Tab ..................................................................................................................................... 33 Excluding Tabs and Editing Descriptions .......................................................................................... 33 Timeline Tab ................................................................................................................................ 35 Tips ......................................................................................................................................................... 35 Timeline Icons ....................................................................................................................................... 36 Creating and Editing Timeline Sessions, method 1............................................................................ 36 Creating and Editing Timeline Sessions, method 2............................................................................ 37 Materials Tab ............................................................................................................................... 39 Tips ......................................................................................................................................................... 39 Opening Materials ................................................................................................................................ 39 Printing materials, four methods ......................................................................................................... 39 Saving Materials.................................................................................................................................... 40 Linking Materials to Sessions .............................................................................................................. 40 Work2Do Tab ............................................................................................................................... 41 Tips ......................................................................................................................................................... 41 Creating and Editing Work2Do .......................................................................................................... 42 Grading and Returning Assignments .................................................................................................. 42 Tests Tab....................................................................................................................................... 44 Tips ......................................................................................................................................................... 44 Creating and Editing Exams and Quizzes .......................................................................................... 45 Questions ............................................................................................................................................................ 45 Adding and Editing Questions ............................................................................................................. 46 Viewing and Scoring Results................................................................................................................ 47 Resetting Exams .................................................................................................................................... 48 Forum Tab.................................................................................................................................... 50 Tips ......................................................................................................................................................... 50 prepared by Delaware County Community College created January 2002; updated April 2002 – Adapted with permission by Community College of Philadelphia 3 Creating and Editing Forums .............................................................................................................. 51 Entering a Forum and Reading Messages .......................................................................................... 51 Saving Forum Messages ....................................................................................................................... 52 Internet Explorer, method 1 ................................................................................................................................ 52 Internet Explorer, method 2 ................................................................................................................................ 52 Netscape Navigator, method 1 ............................................................................................................................ 52 Netscape Navigator, method 2 ............................................................................................................................ 53 Live Tab ........................................................................................................................................ 54 Tips ......................................................................................................................................................... 54 Chat Screen and Commands................................................................................................................ 55 Conducting Moderated Chat Sessions with Your Class .................................................................... 56 News Tab ...................................................................................................................................... 57 Tips ......................................................................................................................................................... 57 Creating and Editing News Messages ................................................................................................. 57 Links Tab ...................................................................................................................................... 58 Tips ......................................................................................................................................................... 58 Adding Links ......................................................................................................................................... 58 Adding Comments ................................................................................................................................ 59 Editing Links ......................................................................................................................................... 59 Students Tab ................................................................................................................................. 60 Tips ......................................................................................................................................................... 60 Paging a Student or a Class.................................................................................................................. 60 Teams Tab .................................................................................................................................... 61 Tips ......................................................................................................................................................... 61 Creating Teams ..................................................................................................................................... 61 Grades Tab ................................................................................................................................... 62 Tips ......................................................................................................................................................... 62 Voice Messaging .......................................................................................................................... 64 Tips ......................................................................................................................................................... 64 Page Codes.......................................................................................................................................................... 64 Messaging ID and PIN .......................................................................................................................... 65 Sending Voice Messages ....................................................................................................................... 66 Experienced Users................................................................................................................................. 67 Toll Free Dialing ................................................................................................................................... 67 Deleting Messages ................................................................................................................................. 68 Saving a Voice Message ........................................................................................................................ 68 prepared by Delaware County Community College created January 2002; updated April 2002 – Adapted with permission by Community College of Philadelphia 4 Internet Explorer Users ....................................................................................................................................... 68 Netscape Users .................................................................................................................................................... 68 Sending Voice Messages – Quick Reference ....................................................................................... 69 Experienced Users Quick Reference ................................................................................................... 69 Faxing........................................................................................................................................... 70 Tips ......................................................................................................................................................... 70 Page Codes.......................................................................................................................................................... 70 Messaging ID and PIN .......................................................................................................................... 70 Sending Faxes ........................................................................................................................................ 71 Deleting Messages ................................................................................................................................. 72 prepared by Delaware County Community College created January 2002; updated April 2002 – Adapted with permission by Community College of Philadelphia 5 Planning & Preparing Courses in WebStudy Plan most of the course before adding content to WebStudy. Planning forms are available from the Distance Learning Department. Anticipate giving students very explicit instructions for working in the course, completing and submitting assignments, and taking exams. It may be helpful to use a naming convention for material used in your course. Consider options before uploading your files. More tips are provided in the Webstorium section of the manual. Materials, assignments, and assessments must be placed into categories. Consider their organization before uploading content. Before going online, plan each lesson and determine what materials and activities will be included. Keep material that students will read online brief; for longer materials, include a printable version of the information. When creating lessons, make a template that can be copied and pasted into each new lesson. This helps maintain a consistent style and saves time. Include an introductory lesson with a traditional syllabus and an icebreaker activity that requires students to interact with WebStudy (e.g., send mail, post to a forum, or complete an assignment). Distance learning students often feel isolated and miss the discussions that take place in most campus courses. Consider including discussions and group work in your courses. prepared by Delaware County Community College created January 2002; updated April 2002 – Adapted with permission by Community College of Philadelphia 6 Using WebStudy WebStudy is based on a notebook analogy. Different course components are placed into appropriate sections of the notebook called Tabs. The Timeline tab is the central component of the course. If contains lessons, activities, and assignments. Most tabs can be excluded from the course notebook and the individual components linked from the Timeline. This may make navigating WebStudy easier for students. The contents of the tabs are course-specific and contain only items from the selected course. Shared tools, located at the top of the screen, are available within WebStudy at any time. The function of each will be explained in a separate section of the manual. Some shared tools are course specific and once a course has been entered, the functions relate only to that course. Course items can usually be accessed from more than one location. For example, assignments can be available from as many as three different locations in WebStudy. Some WebStudy links, such as supplemental materials and assessments, open in a new browser window. It may take time for students to get accustomed to this convention. Important Icons and Features Post It – – saves work to WebStudy server. Leaving a screen without clicking POST IT will result in lost work. Edit – courses. Webstorium – – a library of all supplemental materials (word processor files, PowerPoint presentations, audio/video files) added to WebStudy. Items must be placed into Webstorium before they can be used in a course. Timeline – the interactive syllabus for a course. Most course components can be linked directly from the Timeline. Session – unit of the Timeline that divides the course into segments. Sessions can be equated to topics, text chapters, semester weeks, or class meetings. – allows instructors to add and/or change items in their WebStudy Editing To add or edit items, click the Edit feather in the upper right corner of the screen (circled in the illustration). Although the Timeline is shown, the edit feather is always in the same location. prepared by Delaware County Community College created January 2002; updated April 2002 – Adapted with permission by Community College of Philadelphia 7 After clicking the edit feather, the notebook area of the screen will split into an upper and a lower frame. The upper frame displays the item as it currently appears with the addition of "edit feathers". The lower frame is used for entering or changing information. Text boxes and menus are provided for that purpose. To add new items, click the green “add new” feather To edit specific items, click the blue “edit” feather item. prepared by Delaware County Community College created January 2002; updated April 2002 – Adapted with permission by Community College of Philadelphia . associated with that 8 WebStudy Screens Portal Page WebStudy is accessed through a portal page, (http://dccc.whyy.org, shown in the illustration as an example) . The system works best with Netscape Communicator 6.0 or higher or Internet Explorer 5.0 or higher. Log In 1. Access the Internet. 2. Open a web browser such as Netscape Communicator 6.x or Internet Explorer 5.5 or higher (recommended).. 3. Go to http://ccp.whyy.org. 4. Check the System Status (in the illustration, the system is AVAILABLE). 5. Locate the Registered User Login (shown in the illustration) 6. Type your user name in the User Name: text box (1) and your password in the Password: text box (2). 7. Click the Login button (3). prepared by Delaware County Community College created January 2002; updated April 2002 – Adapted with permission by Community College of Philadelphia 9 A new window will open to your Event Summary Page. From there, access your course(s) and begin working. Event Summary Page The Event Summary page (shown in the illustration) has several important features. The upper frame (A) contains the Shared Tools (1) and the Course Selection Box/Go flag (2). The main frame (B) contains announcements about upcoming assignments and new items such as mail and news. The lower frame (C) contains the several tabs to quickly change modes or access files and assistance. Log out of WebStudy (3). Toggle between Student and Instructor view. Toggle between full-time edit mode and edit-on-demand mode. Access Help (4): Technical Support, Instructor Manual and other documentation. The upper and lower frames generally remain the same throughout WebStudy. Click the drop-down menu in the upper right corner and select your class For technical support, click the Help tab of the screen. To end a WebStudy session, click the Logout tab center of the screen. prepared by Delaware County Community College created January 2002; updated April 2002 – Adapted with permission by Community College of Philadelphia - in the lower right portion - at the bottom 10 To return to this page from anywhere in a course, click the WebStudy icon - in the upper left corner of the screen. Course Notebook Each course has its own Notebook (shown in the illustration) that is accessed from the Event Summary page. The upper frame (A) is the same as on the Event Summary Page and contains the Shared Tools (1) and the Course Selection Box/Go flag (2). The right frame (B) contains the Notebook Tabs. The main frame (C) displays the notebook cover and will change as you access different WebStudy tools and tabs. The lower frame (D) is the same as on the Event Summary Page and displays your user name and length of session, and contains the Logout (3) and Help (4) tabs. Select a course from the Course Selection Box (shown) by clicking the down arrow next to the words --Select a Course Here -- and clicking the title of the desired course. The course notebook will open and work in the course can begin. In some cases, it may be necessary to click the Go flag - to access a class. If the notebook does not open automatically, simply click Go. Tips The notebook cover (shown in the previous section) displays the name and number of the course, the school offering the course, the name of the instructor, and any introductory message from the instructor. A photo of the instructor may prepared by Delaware County Community College created January 2002; updated April 2002 – Adapted with permission by Community College of Philadelphia 11 be shown. In the illustration shown, a student has entered Distance Learning Orientation (DE 101) instructed by Tina Shaffer. When working in the notebook, the top, lower, and right frames will usually remain unchanged while the center frame is updated as different tabs and tool icons are clicked. Some areas of the course will open in the notebook's main frame. To return to the previous page, click the browser's Back button or the appropriate tab or icon. Other areas will open in a new browser window. Close the new window to return to the course notebook. Tabs that appear along the right side of the notebook organize course components. Clicking a tab will open that component. Not every tab must be used. The Timeline tab contains links to course assignments, related materials, quizzes, and exams. It is the tab used most frequently by students and instructors. Each course has its own notebook. Once a course has been accessed, items relating to other courses are not available. To enter a different course, select the course title from the course selection box and the new course notebook will open automatically. To return to the course notebook after using one of the Shared Tools, click Go flag . Clicking the Go flag - without selecting a different course returns you to the notebook page for the current course. prepared by Delaware County Community College created January 2002; updated April 2002 – Adapted with permission by Community College of Philadelphia 12 Action Icons ACTION ICONS perform certain tasks within WebStudy. They are available as appropriate. Each is described below. ! Go Click the GO flag to access a course after using one of the Shared Tools or to quickly return to the Course Notebook page Help Help, located next to some WebStudy features, provides a brief description of how a particular feature works. Required A red exclamation point often appears between the HELP icon and a text box. It indicates that the requested information must be entered. Post It Click this icon to save (post) data to the WebStudy database. The data will be saved and a confirmation screen will display. Depending on the data saved, subsequently editing may or may not be available. Leaving a screen before posting will result in lost data! Preview Clicking this icon displays a preview of new or changed material. It is recommended that material be saved (posted) before previewing. To return to the edit screen, click the browser’s Back button. No Action Clicking this icon leaves the screen without changing or adding material. A screen that confirms that nothing has been changed will display. Delete Record Click this icon to delete the selected material or record from WebStudy. This action must be confirmed. Deleted data cannot be undeleted or recovered. Yes Click this icon to confirm a previous choice. A screen that confirms that the action has been performed will display. No Click this icon to reject a previous action. A screen that confirms that nothing has been changed will display. Edit Click this icon to begin editing a WebStudy page. Edit Existing Material Click the blue feather icon to edit data previously posted on a page. An edit frame will open. Only data you are permitted to edit will have an EDIT EXISTING MATERIAL icon displayed. Be sure to click POST IT to save any changes. Add New Material Click the green feather icon to add new material to a page. Be sure to click POST IT to save any changes. Erase Delete a message posted to a Forum. Web Page Clicking this icon will display a web page created by a student or a page added listed in LINKS. prepared by Delaware County Community College created January 2002; updated April 2002 – Adapted with permission by Community College of Philadelphia 13 Shared Tools SHARED TOOLS are available from the upper frame in every class. They include EVENT SUMMARY, W EBSTORIUM, PERSONAL, CALENDAR, and MAIL. Each is briefly described below. Details about each are provided in separate manual entries. Event Summary Link to the WebStudy Event Summary page Webstorium Area for shared resources and instructor created materials Mail Internal email for communication among students and instructor Personal Instructor information and WebStudy customization Calendar Online calendar that tracks assignments, exams, and quizzes Administration Course set up and student activity reports Faculty Lounge Virtual meeting place for instructors prepared by Delaware County Community College created January 2002; updated April 2002 – Adapted with permission by Community College of Philadelphia 14 Webstorium The WEBSTORIUM is similar to a library; files stored on the WebStudy server are organized here. Digital material, such as web pages, word processor files, and streaming media, is added to Webstorium and can be included in instructors' courses. A drop-down menu at the top of the screen provides quick access to stored material. Tips The Webstorium has 4 sections Bookshelf, Authoring, Library, and Search. Bookshelf - files added by individual instructors. This is the "private" are of Webstorium; files are available only to the instructor and his/her students. Authoring - create or upload files to include in courses. Library - files available to DCCC faculty and students using WebStudy. This is the "public" area of Webstorium. Search - locate files saved in Webstorium or use the Electric Library (feebased service with free 7-day trial) Currently, the Library contains links, user IDs, and passwords to DCCC licensed periodical databases. If desired, instructors can add their files to the Library. Please see the Distance Learning Department to discuss this option. Material should be in digital format. Off-line material can be referenced, but a better method is to include the reference in the Session description. If any material requires special software or plug-ins (such as Word, Acrobat Reader, or Real Player), be sure to inform students. Please note that WebStudy Support is not able to help users with specific applications, beyond how they would work with WebStudy. The Permit Public Access option must be set to “yes” to allow students to access items. To include material in a course, select or create a category in the Include in Courses area. Material must be placed into a category to be included in a course. Categories can be determined by type of material, topic, chapter/unit, or any other method preferred. WebStudy sorts material alphabetically within categories. Items can be numbered so that they appear in a particular order. However, numbers are interpreted as binary digits meaning that material numbered 1-10 will be sorted 1, 10, 2, 3,… To sort material in standard order, number items 01, 02, 03. (Note: Work2Do assignments and Forums are sorted this way also.) It may be helpful to create a naming convention for material. prepared by Delaware County Community College created January 2002; updated April 2002 – Adapted with permission by Community College of Philadelphia 15 One possibility is to include the course prefix and number in the material title so that content is organized by course. For example, materials could be titled "PSY 101: Syllabus" and "PSY 201: Syllabus" to distinguish items from different courses. Items applicable to all courses could be titled simply "PSY: Course Policies." Another option is to number the material by session and order number. For example, material for session one would be 01.01: First Title, 01.02: Second Title and material for session two would be 02.01: First Title, 02.02: Second Title. This type of method is useful if you want your material to appear in a specific order. Upload one file, then check its appearance in WebStudy before uploading multiple files. Some file types, such as Word documents, look quite different in WebStudy. Short Word documents, intended to be viewed online, look best when the text is placed in a 1x1 table that is 6.5" wide and indented 1/2" from the left. This will prevent text from running to the edges of the screen. Large Word files, intended for printing, should be formatted with normal indents and margins. Adding Material 1. Log in to WebStudy and click the W EBSTORIUM icon. 2. Click the AUTHORING tab. The screen will look similar to the illustration shown. prepared by Delaware County Community College created January 2002; updated April 2002 – Adapted with permission by Community College of Philadelphia 16 3. On the CREATE NEW MATERIAL screen enter the necessary information in the appropriate text boxes as described and shown below. Material Title: Name the material here. Material title is a required field as indicated by the red exclamation point !. Author: The user's name is automatically entered here. Material Type: A drop down list selection of one of the following types: SIMPLE TEXT: Text entered directly into a provided text box, or copied and pasted from another document. WEB PAGE FILES: HTML files and associated content files not available on the Internet (e.g. created by the instructor). Remember also to move all associated files to the WebStudy server, including .jpg and .gif files and sublinked HTML files. The index or home page file must be renamed "default.htm" within WebStudy. EXTERNAL W EB PAGE: A link to any site on the Internet. The complete Web address, or URL (example: http://www.dccc.edu) must be entered. AUDIO/VIDEO MEDIA: Multimedia files readable by web browsers, including .ram (Real Audio/Video), .mov (Quicktime movies), graphic files in .jpg and .gif, .mpg (MPEG movie files), and .pdf (Adobe Acrobat) files. Students must have the appropriate software or plug-in installed on their computer to view these files. POWERPOINT FILE: Presentations created in PowerPoint. Students must have PowerPoint or the free PowerPoint Viewer installed on their computer to view these files. OTHER: File types that do not fit into any other category such as spreadsheets. OFFLINE-NOT ON THE WEB: Use of this material type is not recommended. Material Description: A description of the material can be added in this text box. Material description is a not required field as indicated by the absence of red exclamation point !. The description will appear on the Materials tab in a course. Permit Public Access: Select “yes” to allow student access. Select “no” to restrict access to material, but retains links. Include in Courses: To have Webstorium material available in a course, it must be included in that course. The user's courses are listed here with options for placing the material into an existing category or creating a new category. Material will be listed by category on the Materials tab in the selected course(s). Applicable Subjects: Material can be made available to other DCCC instructors and students using WebStudy. Please contact the Distance Learning Department to use this option. 4. Click POST IT to save this information. prepared by Delaware County Community College created January 2002; updated April 2002 – Adapted with permission by Community College of Philadelphia 17 5. A message indicating successful input will appear. Click on the EDIT CONTENTS link to advance to the next screen. 6. Depending on the MATERIAL TYPE selected, this page will contain a text entry box, where text can be entered directly or copied and pasted from a word processor or a browse button to locate the appropriate file. The browse dialog box works the same way as the open file dialog box in other programs. Select the file, then click the "Open" button. Some material types, such as Audio/Video require that explanatory text be included with the entry. This text will appear when students follow a link to the material from the Timeline or Material tabs. Web page files must have the index, main, or home page file renamed "default.htm". After uploading the file, it will appear under Manage Existing Files. In the text box, delete the file name and type "default.htm". Click POST IT. 7. Once the text is entered or the file found, click POST IT to save the information. 8. The Material is now included in the course specified in the Include in Courses section. The Timeline section of the manual explains how to include Material in a Session. Editing Material Materials such as Word documents, PowerPoint presentations, and web page files must be changed in the original application then re-uploaded to WebStudy. 1. Log in to Webstudy and edit material by clicking the Webstorium icon and selecting the material from the drop-down menu. 2. The EDIT THIS MATERIAL page will open. This page is similar to the ADD NEW MATERIAL page but the fields are completed. On this page you can change the description of the material add the material to additional courses remover the material from courses delete the material from the WebStudy server or edit the contents by clicking the SKIP THIS FORM AND EDIT CONTENTS button at the top of the screen. 3. Changing the content of material and is very similar to adding new material as described above in step 4. prepared by Delaware County Community College created January 2002; updated April 2002 – Adapted with permission by Community College of Philadelphia 18 Simple Text and External Web Page entries can be changed directly in the text box. Other entries, such as Word Processor files, Web Page files, and PowerPoint files, must be changed in the original application (e.g., Word, an html editor, or PowerPoint). Once the original file has been changed and saved, save it to the WebStudy server again. Removing Material Material can be removed from one course WebStudy To remove material from one course 1. Log in to Webstudy and edit material by clicking the Webstorium icon and selecting the appropriate material from the drop-down menu. 2. The EDIT THIS MATERIAL page will open. This page is similar to the ADD NEW MATERIAL page but the fields are completed. 3. Locate desired course under Already Included in Courses. 4. Select “remove from course” in the “Put in to an existing category” drop down menu. 5. The material and all links to the material are removed from the course. 6. To return the material to the course, follow the above steps, but select the appropriate category in the “Put in to an existing category” drop down menu. The material will need to be added to Sessions, if appropriate. To remove material from WebStudy 1. Log in to Webstudy and edit material by clicking the Webstorium icon and selecting the appropriate material from the drop-down menu. 2. The EDIT THIS MATERIAL page will open. This page is similar to the ADD NEW MATERIAL page but the fields are completed. 3. Scroll to the bottom of the screen and click Delete Record. 4. Click Yes to confirm you wish to remove material. 5. The material will be removed from the WebStudy server. This action cannot be undone. The material is removed only from the WebStudy server. Make sure the original files are saved to another location before deleting materials from the WebStudy server. prepared by Delaware County Community College created January 2002; updated April 2002 – Adapted with permission by Community College of Philadelphia 19 Mail MAIL is the WebStudy internal email system that allows instructors and students to contact each other. It does not allow users to send messages outside the WebStudy system. Tabs MAIL has six tabs: INCOMING, ARCHIVED, SENT MAIL, DRAFTS, TRASH CAN, and COMPOSE. INCOMING displays a list of all unread mail. WebStudy notifies users of new mail with a message on Event Summary page and by illuminating the MAIL icon. ARCHIVED lists all read messages that have not been deleted. Messages can be displayed and deleted as in the Incoming tab. Folders can be created to organized archived messages. SENT MAIL lists all messages that have been sent but not deleted, and will show whether the recipient has read the message. Messages can be displayed and deleted messages as in the Incoming tab. Deleting the message does not delete it from the recipient’s mail folder. COMPOSE is an area to create a new mail message. DRAFTS is a storage area for partially completed messages. Messages can be saved to the drafts folder to allow further editing before sending. TRASH CAN is a holding area for deleted messages. To permanently remove mail from the WebStudy server it must be deleted from the trash can. Reading Mail 1. Click the MAIL icon, then click the INCOMING tab to display new messages or on the ARCHIVED tab to display old messages. 2. Click a message’s SUBJECT to display the message. The message will be displayed, followed by a list of all new messages. 3. To print, click the PRINT button. A new window will open with the message in a printer-friendly format; click File, then Print. 4. To reply to a message, type a response in the text box that appears under the original message. Click POST IT. prepared by Delaware County Community College created January 2002; updated April 2002 – Adapted with permission by Community College of Philadelphia 20 5. To delete or move a message to a different folder, click in the box in the far right column. In the MOVE CHECKED MAIL TO FOLDER: drop-down menu, select the appropriate folder name and click the MOVE button. 6. To read another message, click its SUBJECT link. Sending Mail The list of possible addressees is course-context sensitive. From the Event Summary page, all students in all courses are listed. Once a course has been entered, the list will contain only students in that course. 1. Click the COMPOSE tab. The screen will look similar to the illustration. 2. Select the message recipient(s): Send to one student by scrolling through the ADDRESSEE(S): list and clicking the name. Send to multiple students by scrolling through the list and clicking their names while holding down the [Ctrl] key. Send the message to members of a specific team by clicking the appropriate team name. Send a message to a specific class by clicking the appropriate course name. 3. Click in the SUBJECT: box to type a title for the message. prepared by Delaware County Community College created January 2002; updated April 2002 – Adapted with permission by Community College of Philadelphia 21 4. Click in the BODY OF THE MESSAGE: box to type or paste the message. 5. Select the option to send the message immediately (default option) or save the message as a draft to complete and send later. (If the message is saved, the recipient(s) must be reselected when the message is retrieved.) 6. Click POST IT to send or save the message. Sent messages are automatically copied to the Sent Mail folder. Recipients will be notified of new mail on their next log in. Saved messages are moved to the Drafts folder. or Click PREVIEW the view the message as the recipient will see it. or Click NO ACTION to neither send nor save the message. Be sure to post your message before clicking another tab. The message contents are cleared once you leave the COMPOSE tab. Mail Attachments Sending Attachments Send attachments by following these steps before or after composing a message. The recipient will need an application that can read the attached file type. 1. Click the ATTACHMENTS button in the COMPOSE window. The screen will change to look similar to the illustration shown. 2. Click the BROWSE button to open a dialog box to choose prepared by Delaware County Community College created January 2002; updated April 2002 – Adapted with permission by Community College of Philadelphia the file to send. 22 3. Locate the appropriate file [change FILES OF TYPE to ALL FILES (*.*) if necessary]. Click on the file name, then the OPEN button. The file's path and name will appear in the ATTACH FILE: field. 4. Click the ATTACH TO MESSAGE button to send the file to the WebStudy server. When the transfer is complete, the display will be updated to show the file name in the MESSAGE ATTACHMENTS box. 5. Repeat steps 1-4 to send more than one file, otherwise click the DONE button to return to the COMPOSE screen. Files can be removed from messages by selecting the file name from the MESSAGE ATTACHMENTS box and clicking the REMOVE button. Total size for all attachments cannot exceed 1000K (approx. 1 megabyte). Be sure to post messages before clicking another tab. The message contents are cleared once you leave the COMPOSE tab. Receiving Attachments The paperclip icon attachments. before the date in the message list identifies messages with To read the attachment, follow these steps: 1. Open the message by clicking the subject. 2. Right click the DOWNLOAD link. A menu will appear. 3. Click SAVE LINK AS… and a dialog box will open (see illustration). 4. Select the appropriate drive and folder to save the file. It may be easiest to save the file to the desktop and move to the appropriate folder later. 5. Click SAVE. 6. Open the file in the appropriate application. Note — To open a file, an application capable of read that file type must be installed. Scanning files with an antivirus program is recommended. prepared by Delaware County Community College created January 2002; updated April 2002 – Adapted with permission by Community College of Philadelphia 23 Personal Clicking the PERSONAL icon allows users to share information about themselves and to customize some of the functions of WebStudy. Some basic personal information has been entered already; users can include additional information to share with others, if desired. It is important that users include additional contact information such as a phone number or outside email address. This is the only way WebStudy tech support can reach users if they encounter problems. Instructors work from home regularly, may want to include a home phone number. This number will not be available to anyone other than the Distance Learning Director and WebStudy Tech Support. About You Tab The ABOUT YOU tab allows instructors to enter information and add a photo. Some information will be displayed for students to see and other data will be available to the Director of Distance Learning and WebStudy Tech Support only. 1. LOGIN CREDENTIALS are the User Name and Password. Only WebStudy administrators can change User Names; to change your User Name, please contact the Distance Learning Department. We recommend users change their Password and Password Reminder after accessing WebStudy for the first time. Contact WebStudy Tech Support at 1-877-444-4932 or DCCC's Distance Learning department at 610-359-5152 for forgotten passwords. 2. NAME is the name displayed on the Course Notebook and in the Instructor Information section of the About tab. To change the name that appears, please contact the Distance Learning Department. 3. ADDRESS can be your DCCC address. It will not appear in WebStudy unless “Yes, make it public” is selected. 4. OTHER CONTACT INFORMATION includes information such as office room and phone number, an outside email address, and an outside web page. It is important that additional contact information such as a phone number or outside email address is given. This is the only way WebStudy tech support can reach users if they encounter problems. Instructors who work from home regularly may want to include a home phone number. This number will not be available to anyone other than the Director of Distance Learning and WebStudy Tech Support. 5. OPTIONAL DEMOGRAPHIC INFORMATION 6. OTHER INFORMATION Adding and Editing Personal Information 1. Log in to WebStudy and click the PERSONAL icon. 2. Click the appropriate tab. 3. Enter or change the desired information. 4. Click POST IT to save changes. prepared by Delaware County Community College created January 2002; updated April 2002 – Adapted with permission by Community College of Philadelphia 24 Adding a Photo to the Course Notebook 1. A digital photo is needed. If you do not have one, contact the Distance Learning Department. 2. Log in to WebStudy and click the Personal icon. 3. Click the About You tab and then click the "Upload Instructor Picture (optional)" link. The Upload New Picture screen will open. 4. Click the "Browse" button and locate the appropriate file. The browse dialog box works the same way as the open file dialog box in other programs. Select the file, then click the "Open" button. 5. Select the course(s) the photo should appear in. To select more than one course, hold the control (CTRL) key while clicking the course titles. 6. Click POST IT to upload the photo. Homepage Tab The HOMEPAGE tab allows users to share a personal web page with others. HTML code and related files are added on this screen. Preferences Tab The PREFERENCES tab allows users to make two customizations to WebStudy: General Preferences and Technical & Security Preferences. GENERAL PREFERENCES contains two options. Show the edit screen: “after clicking the feather” is the default setting that displays pages in normal view and instructors must click the edit feather to activate edit mode. “wherever applicable” sets WebStudy to display pages in edit mode eliminating the need to click the pink Edit feather before making changes. Display warning message when leaving forms: “yes” is the default setting that will display a warning message when leaving a page that requires user input. For example, if you access the Personal page and leave without posting, a message will appear to alert you that you have not saved your work. “no” turns off the warning message. We recommend that this setting remain on until becoming comfortable with WebStudy. TECHNICAL & SECURITY PREFERENCES sets the session time out. The default setting is 20 minutes. Users who have not connected to the WebStudy server (by clicking on a tab, posting material, or accessing a shared tool) within the time out limit, will be logged out of WebStudy. Once the session has timed out, users must log in again. Any unposted data will be lost. We recommend setting this to a higher level. Internet Service Providers may also set a connect time or timeout limit. This is different from the WebStudy Session Time Out. prepared by Delaware County Community College created January 2002; updated April 2002 – Adapted with permission by Community College of Philadelphia 25 Calendar The CALENDAR allows users to access an online display of assignments, exams and quizzes due, in a month-by-month calendar format. The CALENDAR can be set to display only assignments related to a specific course. The calendar screen displays assignments, materials, assessments, and other items using icons. The icons are links to the appropriate work or assignment. Items must have a session or due to appear on the CALENDAR. prepared by Delaware County Community College created January 2002; updated April 2002 – Adapted with permission by Community College of Philadelphia 26 Administration The ADMINISTRATION icon is available to instructors and institutional administrators, but not students. Clicking this icon opens a screen where instructors can edit basic information about their courses and view course activity by student or section. The ADMINISTRATION function has 3 tabs: Course Setup, Student Stats, and Section Stats. Course Setup The Course Setup option allows instructors to enter or edit information such as course name and number, prerequisites, description, and department. The Distance Learning Department has entered much of this information, such as course name, number, and description. The Distance Learning Department will enroll students in courses. Instructor photos uploaded here will appear at the bottom of the course notebook, under the DCCC logo. Using the option in PERSONAL to upload photos is the recommended method. The Activate On and Deactivate On are the dates the course will be available to students. Be sure the Deactivate On date does not occur in the middle of the semester. Your Messaging ID and Your Messaging PIN (circled in the illustration) are the numbers needed to send voice messages and faxes through WebStudy. Instructions are provided in the Voice Messaging and Fax sections of the manual. prepared by Delaware County Community College created January 2002; updated April 2002 – Adapted with permission by Community College of Philadelphia 27 Optional Frontpage Text is the message students see when they first access a class. Information entered in the Course Description section (Course Summary, Prerequisites Description, Any Other Information) will appear on the Expanded Syllabus. Grading requirements along with assignments and the percentage of final grade each is worth can be explained in the Evaluation section. This information will display on the Expanded Syllabus. The Expanded Syllabus is linked from the Timeline. WebStudy does not calculate final grades or enter grades into Banner. It is best to keep information students will read online (Frontpage Text, Course Description, Evaluation Description) brief and provide a printable syllabus as course material. Student Stats Students enrolled in an instructor's course(s) and who have accessed WebStudy are listed here. The list is courses specific. Accessing Student Stats without entering a course displays all students in all classes. Entering a course limits the display to only students in that course. prepared by Delaware County Community College created January 2002; updated April 2002 – Adapted with permission by Community College of Philadelphia 28 Clicking a student’s name will display the dates he/she has been active. Click a date to view a record of the student's activities on that date. The record will show which sections and subsections the student accessed and the length of time the page was displayed. Top-level sections are the Event Summary and each tab (Timeline, Work2Do, etc). Second-Level or subsections are the actual assignments and materials. The Detailed Session History shows the course, section, and subsection the student accessed on a particular date. Sections are individual tabs. Subsections are the items within the tab such as an assignment or quiz. The illustration above shows Tina Shaffer's activity for January 4, 2002. She logged in at 3:04 p.m. and was active for approximately 21 seconds. She accessed Top-Level Sections five times: the Event Summary once and Work2Do four times. Additional information in the Detailed Session History indicates that she visited two Assignment Detail subsections. Assignment details are the actual assignment instructions where students can submit their work. The duration of visit does not necessarily mean that the student viewed a particular page exclusively for that length of time. The data can be exported as an Excel file by right-clicking the Output into Microsoft Excel link and selecting Save Target As. prepared by Delaware County Community College created January 2002; updated April 2002 – Adapted with permission by Community College of Philadelphia 29 Section Stats Displays the number of times specific WebStudy top-level and second-level sections have been accessed. This data is useful for determining how students use a course. prepared by Delaware County Community College created January 2002; updated April 2002 – Adapted with permission by Community College of Philadelphia 30 Faculty Lounge The FACULTY LOUNGE provides a means for WebStudy instructors and administrators from an institution to communicate and share resources with each other. The Faculty Lounge has six tabs: Community, Forum, Chat, Library, News, and Links. Community All instructors, details about them, and their courses are listed. Outside email addresses are readily visible "mailto" links. Available Details lists office phone number and address if made public under Personal. Instructors can send instant messages to each other. Course Previews, if permitted by the instructor, are available here. Forum Allows asynchronous conversations among instructors and administrators. The faculty forum works in the same manner as course forums. Chat Allows synchronous communication among instructors and administrators. Chat rooms work in the same manner as course chat rooms. News Announcements of interest to faculty. Links Outside web resources posted by other faculty members. Library Webstorium for faculty. prepared by Delaware County Community College created January 2002; updated April 2002 – Adapted with permission by Community College of Philadelphia 31 Notebook Tabs NOTEBOOK TABS organize courses into segments. All but ABOUT can be excluded from courses and ordered as desired. General information about the course and instructor Course material presented in sequential lessons and links to other course components Links to course related items arranged in categories determined by the instructor Links to course assignments arranged in categories determined by the instructor Links to asynchronous discussions related to course topics Access to real-time chats Announcements posted by instructor Access to and comments on web sites posted by the instructor and class members List of all students in class and any information they choose to share with classmates Collaborative study groups with private forums and chat rooms Quick access to exams and quizzes Online grade book prepared by Delaware County Community College created January 2002; updated April 2002 – Adapted with permission by Community College of Philadelphia 32 About Tab The information contained in the ABOUT tab provides students a brief overview of a course, contact information for the instructor, and a description of the WebStudy Notebook tabs. This is a good place for students to visit when first entering a class as it contains such vital data as the instructor's name, office location and phone number, and email address. Much of the information on this page is taken from the data entered into the Course Setup page under ADMINISTRATION and the About You page under PERSONAL. A list of WebStudy tabs used in the course and descriptions of each are provided. Tabs, other than ABOUT, can be excluded from a course. All tab descriptions can be modified to meet the needs of an instructor or course. Excluded tabs do not appear in the tab description area, but are accessible when editing tabs. Excluding Tabs and Editing Descriptions 1. Log in to WebStudy, access the appropriate course, and click the ABOUT tab. 2. Click the Edit feather in the upper right corner of the frame. 3. Scroll to the Tab section and click “Exclude/Include Course Tabs”. The screen will look similar to the illustration shown. prepared by Delaware County Community College created January 2002; updated April 2002 – Adapted with permission by Community College of Philadelphia 33 4. Change the Tab brief or long descriptions in the text boxes as desired. 5. Select either “Visible” or “Hidden” in the Action drop-down menu to include or exclude a tab. 6. Select the desired Tab Order from the drop-down menu. 7. Click POST IT. Excluded tabs appear at the bottom of the lower frame after clicking “Exclude/Include Course Tabs”. prepared by Delaware County Community College created January 2002; updated April 2002 – Adapted with permission by Community College of Philadelphia 34 Timeline Tab The TIMELINE tab is the heart of a WebStudy course. Students will access most of their work from this tab in the COURSE NOTEBOOK. Courses are broken into segments called SESSIONS. Each SESSION will have an entry on the TIMELINE. SESSIONS can contain general information, forum assignments, supplemental material, homework, a quiz, or an exam. Tips The Timeline and Sessions can be created before or after creating Materials, Work2Do, Forums, Quizzes, and Exams. All items except Materials can be linked to Timeline Sessions as they are created. Course materials must be placed into a category under the heading "Include in Courses" (located directly below the Material Description text box). If this step is skipped, they cannot be placed on the Timeline. A course can be divided into Sessions in a number of ways. Sessions can parallel traditional class meetings (e.g., 2 or 3 per week), textbook chapters, course units or topics, or semester weeks. Use an option that best fits the course structure. Including a date in the Session date field will allow students to plan study time and WebStudy to alert them to upcoming assignments when they access their course(s). Avoid including dates in Session descriptions, most Materials, and Work2Do assignment instructions. Dates in these areas will need to be changed every semester. Include a traditional syllabus or course outline with contact information, course policies, and dates in your Materials. This file is easily updated every semester. Meeting Times can be added if students will meet in person or in a chat room at specified times. Sessions can be hidden from students to limit how far they can work ahead in the course. One Session can be a prerequisite for the following Session. If so, students must access all Materials, Forums, Work2Do, Quizzes, and/or Exams from the first Session before they can access those items in the subsequent Session. Some instructors have found an initial introductory Session to be helpful. This Session can include information about course prerequisites; Materials such as a traditional syllabus, course policies and guidelines; and assignments or discussions that allow students to become acquainted with each other. prepared by Delaware County Community College created January 2002; updated April 2002 – Adapted with permission by Community College of Philadelphia 35 Timeline Icons Icons used on the TIMELINE are described below. Clicking a link under this icon opens an item related to the session topic. MATERIALS can be word processor files, web pages, or other media (e.g., streaming video or audio) related to the course. Materials are added through the Webstorium then included in the Timeline. Material Work2Do Forum Listed under W ORK2DO are one or more assignment links. Clicking on the link will take students to directly to an assignment. Instructors will see the assignment directions and a list of students and the status of their work (e.g., not submitted, submitted but not graded, or submitted and graded). Assignments are also linked from the W ORK2DO tab and CALENDAR. Related discussions are linked here. FORUMS allow students and their instructor to discuss course material with each other on their own schedule. Forums are also listed under the FORUMS tab. Links under this icon are untimed, ungraded assessments. Clicking the link will take students to the quiz instructions. Instructors will see the assignment directions and a list of students who have and have not taken the quiz. Quizzes will not appear in the grade book and no report of students' scores is displayed. Quizzes can also be found under the TESTS tab and on the CALENDAR. Quiz EXAMS are timed, graded assessment. Students link to the exam instructions and instructors to a list of students and their exam status e.g., not submitted, submitted but not graded, or submitted and graded). Exams appear in the grade book. They can also be found under the TESTS tab and on the CALENDAR. Exam Creating and Editing Timeline Sessions, method 1 1. Log in to WebStudy and click the Timeline tab. Click the Edit feather in the upper right corner of the frame (circled in the illustration). 2. The screen will split into two frames. Sessions and "edit feathers" display in the upper frame. The lower frame is available to edit individual sessions. prepared by Delaware County Community College created January 2002; updated April 2002 – Adapted with permission by Community College of Philadelphia 36 3. Click "Add New Session" or "Edit this Session" associated with the Session to be changed as appropriate. 4. Enter the requested information using the drop-down menus or text boxes. Required fields are identified by a red exclamation point. A sample is shown below. See Tips (above) for explanations of fields. 5. Include related course items (Materials, Work2Do, etc). To select multiple items, hold down the control (CTRL) key while clicking the items. Note: Materials will be available only if the have been placed into a category under the heading "Include in Courses" (located directly below the Material Description text box) in WebStorium. 6. Click POST IT to save the Session. Creating and Editing Timeline Sessions, method 2 1. Log in to WebStudy and click the Timeline tab. Click the “Edit Timeline” link at the top of the screen (circled below). prepared by Delaware County Community College created January 2002; updated April 2002 – Adapted with permission by Community College of Philadelphia 37 2. The screen will split into two frames similar to the illustration shown. A list of sessions and dates displays in the upper frame. The lower frame is available to edit individual sessions. 3. Make the required changes A. Change the session order, title, and/or date in the upper frame. Click POST IT. B. Add new sessions by selecting the appropriate NUMBER from the drop-down menu and clicking “Add # new session(s).” Click POST IT. New sessions are added to the bottom of the list. New sessions can be edited by clicking the blue edit feather and completing the fields as describe above. See Tips (above) for explanations of fields. C. Edit sessions (new or existing) by clicking the appropriate blue edit feather. Make the appropriate changes/entries in the lower frame. See Tips (above) for explanations of fields. Click POST IT. prepared by Delaware County Community College created January 2002; updated April 2002 – Adapted with permission by Community College of Philadelphia 38 Materials Tab Materials are course-related items that have been uploaded to the Webstorium and included in to specific course(s). Materials can be included in specific Timeline Sessions or accessed from the MATERIALS tab. Materials linked from the Timeline are identified by this icon - . Tips Materials can be accessed from the Materials tab or from Timeline Sessions. The Materials tab displays items in a categorized list created by the course instructor. The Timeline displays Materials that have been added to specific Sessions. There is no difference between accessing items from the Materials tab and the Timeline. Materials can be any of the following formats text streaming audio and/or video outside or instructor created web page presentations (e.g. PowerPoint file) graphics Opening Materials Click the material link (blue, underlined text) to open the material. The material will open in a new window. Maximize the window by double clicking the title bar or by clicking the maximize button in the upper right corner of the window (middle button). Return to the Timeline by clicking the close window button in the upper right corner of the Material window. Printing materials, four methods Only text- and graphic-type materials (e.g., word processing files, web pages, PowerPoint presentations) can be printed. Audio and video files will not print. Click the mouse cursor on the material, click the printer icon on the browser tool bar, and then click OK in the dialog box. Click the mouse cursor on the material, press the control [CTRL] key and the [P] key at the same time, when the print dialog box opens click OK. Click the mouse cursor on the material, go to File, then Print. Click OK in the print dialog box. prepared by Delaware County Community College created January 2002; updated April 2002 – Adapted with permission by Community College of Philadelphia 39 Internet Explorer only: Click the mouse cursor on the material, then rightclick. Click Print from the options. Click OK in the print dialog box. Saving Materials 1. Click the link to open the material. 2. Right click the file name link at the top of the screen. A menu will open. 3. Internet Explorer select "Save Target As". Netscape select "Save Link As". 4. A "Save As" dialog box will open. Select a location and enter a file name. 5. Click Save. Linking Materials to Sessions 1. Log in to WebStudy, place files into Webstorium, and include in appropriate course(s). (See Webstorium sections for instructions on uploading files.) 2. Access the appropriate course and click the TIMELINE tab. 3. Click the Edit feather in the upper right corner of the frame. 4. Click "Add a Session" or "Edit this Session” as appropriate. 5. Complete the requested information, if necessary. (See Timeline for instructions on creating sessions.) 6. From the “Coursework due” area, select the desired items in the Readings: list. Select more than one item by holding the control [CTRL] key while clicking. 7. Click POST IT. prepared by Delaware County Community College created January 2002; updated April 2002 – Adapted with permission by Community College of Philadelphia 40 Work2Do Tab Students can complete and submit assignments directly through WebStudy. Assignments are created and edited from the W ORK2DO tab in the Course Notebook. They can be included in specific Timeline Sessions or accessed from the W ORK2DO tab. Assignments linked from the Timeline are identified by this icon - . Tips Assignments are arranged into categories. Categories are created by the instructor. Assignments can be included in a Session as they are created.. An assignment can be given a due date that is different from the Session date by entering a date in the "due on date" text box. If separate due dates are not used, be sure the students know exactly when assignments must be submitted. It may not be clear to students if assignments in a particular Session are due on the date of the Session or before the date of the next Session. Avoid including dates in assignment descriptions and attached files as these must be changed every semester. Assignments can include a text box for students to submit work by selecting "Yes, the students need to submit a text to me". The text box can be omitted by selecting "No, the students don't send a text to me". Files can be attached to assignments to provide lengthy instructions or a file students must view before completing the assignment. Attach a file by clicking the Browse button next to the New File: text box. Only one file can be attached to each assignment. New files automatically replace existing files. To remove the existing file, type delete in the text box. Students can attach one file to submitted assignments. Grades recorded through WebStudy are NOT entered into the Banner system. Other items available at the bottom of the page are a link to a list of materials in order by due date. The content of the readings must be added through Webstorium and accessed through the TIMELINE or MATERIALS tab. a link to the exams and quizzes page. prepared by Delaware County Community College created January 2002; updated April 2002 – Adapted with permission by Community College of Philadelphia 41 Creating and Editing Work2Do 1. Log in to WebStudy, access the appropriate course, and click the Work2Do tab. Click the Edit feather in the upper right corner of the frame. 2. Click "Add New Assignment" or "Modify Assignment" as appropriate. Category titles and descriptions can be changed by clicking "Edit the Category". The screen will look similar to the illustration shown. 3. Enter or edit the requested information using the drop-down menus and text boxes. Required fields are identified by a red exclamation point. See Tips (above) for explanations of fields. 4. Click POST IT to save the assignment. Grading and Returning Assignments 1. Check for newly submitted assignments clicking the Work2Do tab. A red "new" tag followed by the student name(s) indicate newly submitted assignments. If you have hidden the Work2Do tab, click the assignment title on the Timeline. 2. After clicking the assignment title, a list of all students in the course along with the status of the their work will display. A student who has submitted work will have an entry similar to the illustration shown. prepared by Delaware County Community College created January 2002; updated April 2002 – Adapted with permission by Community College of Philadelphia 42 3. View submissions by clicking "Open Original Assignment". 4. Comment directly in the assignment text by clicking "Open Commented Assignment". 5. Enter a grade or points awarded and any additional comments for the student or your private records. 6. Select the Assignment Status: "Keep it, don't release or return it yet," "Release to [student's name]" or "Release for reworking to [student's name]." 7. Click POST IT to save the information. prepared by Delaware County Community College created January 2002; updated April 2002 – Adapted with permission by Community College of Philadelphia 43 Tests Tab Exams and quizzes are two methods to assess online students. They can be included in specific Timeline Sessions or accessed from the TESTS tab. Assessments linked from the Timeline are identified by one of these icons - or . They are quite similar with two important differences: 1. Exams are timed and graded. Instructors can view students' scores and answers. 2. Quizzes are neither timed nor graded. Instructors can tell which students have taken a quiz, but not the score or answers. Tips Please instruct your students NOT to use a mouse scroll wheel when taking exams and quizzes. Their selected answers may change if they use the scroll wheel. Assessments are created in two parts. General information about the assessment is entered, then questions are added individually. Assessments can be linked to a Timeline Session when created or edited. Activation and expiration dates can be assigned to assessments to limit student access. Assessments are arranged into categories created by the instructor. Default point values for questions are assigned in the general information section. Point values for existing questions must be changed individually. Time limits for exams are assigned in the general information section. Instructors can specify the number of times an assessment can be taken by each student. Instructors have the option to display results and correct answers to students after submitting an assessment by selecting "Yes" to "Display feedback page". Instructors can permit students to retake an exam by resetting the student’s exam record. Reasons for allowing a retest include loss of Internet connection, computer errors, or WebStudy errors. Quizzes can be useful for review and practice. Tests can be generated by the random selection of a set number of questions from each category. Each time the test is taken, a different combination of questions will be given to students. prepared by Delaware County Community College created January 2002; updated April 2002 – Adapted with permission by Community College of Philadelphia 44 Creating and Editing Exams and Quizzes 1. Log in to WebStudy, access the appropriate course. 2. Click the Tests tab, then click the Edit feather in the upper right corner of the frame. 3. Click "Add A New Exam or Quiz" or "Modify exam/quiz" as appropriate. Category titles and descriptions can be changed by clicking "Edit the Category". 4. Enter or edit the requested information using the drop-down menus and text boxes. Required fields are identified by a red exclamation point. See Tips (above) for explanations of fields. 5. Click POST IT to save the general information. Questions Questions are added and edited individually. Default point values are assigned when general information is entered. This value can be changed for individual questions, if necessary. Files containing graphics can be included with questions. Questions are organized by category. Questions can be categorized by question type, unit or chapter, or all can appear in a single category. Tests can be generated by the random selection of a set number of questions from each category. Each time the test is taken, a different combination of questions will be given to students. Questions can be re-ordered from the question edit screen using the Questions can be one of four types: True/False, Multiple Choices, Short Answer, or Essay. icons. True/False – do not use – scroll wheel on mouse may modify students’ answers! Multiple Choices Questions can have one or multiple correct answers. Questions are displayed with a check box (square). Students can change their answers anytime before submitting the assessment. Questions are automatically graded. If more than one answer is correct, students must select all correct choices to receive automatic credit. The instructor can change the automatic score. Exact Text Match prepared by Delaware County Community College created January 2002; updated April 2002 – Adapted with permission by Community College of Philadelphia 45 Questions require a specific word or phrase answer. A text box is available for student responses. Students can change their answers anytime before submitting the assessment. Capitalization is not considered, but spelling and word order are. Questions are automatically graded. The instructor can change the automatic score. Open-ended Text Questions require a written response that is generally longer than a single word or phrase. Students enter their answers into a text box. Students can change answers anytime before submitting the assessment. The instructor grades these questions. Adding and Editing Questions 1. Once general information about an assessment has be entered, click "Edit exam/quiz questions" to add or change questions. 2. Click “Add a Question” at the top of the screen or “Edit Question” under a question as appropriate. The screen will look similar to the illustration. prepared by Delaware County Community College created January 2002; updated April 2002 – Adapted with permission by Community College of Philadelphia 46 3. Enter or edit question category, type, and/or point value. 4. Enter the question and correct answers for Multiple Choices and exact Text Match questions. For Multiple Choices questions, enter options on separate lines. Identify the correct answer with an asterisk, leaving a space between the asterisk and answer (e.g., * B. this is the correct answer) as shown in the illustration. For Exact Text Match questions enter the correct response. 5. If appropriate, attach an associated file using the Browse button. 6. Click POST IT to save the question. Viewing and Scoring Results Objective questions are graded automatically; the instructor must grade subjective questions. Students receive results for objective questions immediately. Results include correct answers. Instructors can change an automatically generated score. A Grade Report showing scores for objective and subjective questions and a final score is available to students after the instructor has entered the information. Instructors grade any short answer and essay questions. Instructors assign a final grade to the assessment. The objective portions of assessments are scored automatically and student selections displayed as follows bold green text indicates students' correct responses bold red text indicates students' incorrect responses prepared by Delaware County Community College created January 2002; updated April 2002 – Adapted with permission by Community College of Philadelphia 47 The graphic above shows a sample grade report. Correct answers are not displayed to students. The student answered question #1.1 incorrectly: red text for Answered; the correct answer is shown in the text box. The student answered #1.2 incorrectly: the correct answers are B and C, (indicated by check marks); however, the student chose options B, C, and D (indicated by bold green and red text). The student answered #1.3 correctly: the correct answer is D (indicated by check mark) and the student chose option D (indicated by bold green text). The student answered question #1.4 incorrectly: the correct answers are A, B, C, and D (indicated by in check marks); however the student chose options B and C only (indicated by bold green text). Resetting Exams Resetting an exam removes all record of the student's exam – be sure to print or record the student’s first results for later reference, if desired. prepared by Delaware County Community College created January 2002; updated April 2002 – Adapted with permission by Community College of Philadelphia 48 The exam’s Expiration Date may need to be changed to allow the student(s) to retake the exam. 1. Log in to WebStudy and access the desired course. 2. Access the appropriate exam from either the Timeline or Work2Do tabs. The exam report listing all students in the course will appear. 3. Locate the appropriate student and click the Edit feather to the left of the student’s name. 4. Scroll to the bottom of the student’s exam results and click Delete Record. Click "Yes" to confirm. 5. The student will be able to retake the exam. prepared by Delaware County Community College created January 2002; updated April 2002 – Adapted with permission by Community College of Philadelphia 49 Forum Tab The FORUM tab provides access to asynchronous discussion areas. Here you and your students can post messages, read messages posted by others and comment on those messages. They can be linked to specific Timeline Sessions or accessed from the FORUM tab. Forums linked to the Timeline are identified by this icon - Tips Forums can be used to generate discussion among students or have students work collaboratively in a distance learning course. A forum can be one of two types: 1. FORUMS OF THIS COURSE ONLY are forums created by instructors and open only to participants in a specific course. 2. TEAM FORUMS are forums open only to team members as assigned by the instructor. Only instructors can create FORUMS OF THIS COURSE ONLY. TEAM FORUMS are automatically created when Teams are created using the TEAMS tab. Team forums can be edited at any time. Forums can be activated on a specific date so that discussion does not begin prematurely. Forums can be attached to a specific Timeline Session. The forum description appears on the Forum tab page and on the specific forum page listing posted messages. Students are unlikely to use a forum unless it is a specific course requirement and messages are factored into their final grades. It may be helpful to post an initial message to spur conversation. By requiring that students post questions to a general questions forum before asking you, forums can be used to reduce the number of questions you must answer. In every forum, messages are listed as follows: by date – newest to oldest, new since your last log in – large green text, new in the past 24 hours but available at your last log in – large blue text, on-going discussions are threaded, meaning that each entry is followed by any replies. prepared by Delaware County Community College created January 2002; updated April 2002 – Adapted with permission by Community College of Philadelphia 50 Creating and Editing Forums 1. Log in to WebStudy, access the appropriate course, and click the FORUM tab. 2. Click the Edit feather in the upper right corner of the frame. 3. Click "Add Another Forum" or "Edit this Forum" as appropriate. Category titles and descriptions can be changed by clicking "Edit the Category". 4. Enter or edit the requested information using the drop-down menus and text boxes. Required fields are identified by a red exclamation point. See Tips (above) for explanations of fields. 5. Click POST IT to save the forum. Entering a Forum and Reading Messages Clicking the FORUM tab displays a list of all available forum titles. Each title is a link; clicking a link will open that discussion. Each forum has these common features and will look similar to the illustration shown: The forum title is displayed in the upper right corner next to the word “forum.” The forum description is shown at the top of the screen above any messages. Message titles, authors, and dates appear in the upper frame. The instructor screen has the DELETE option next to each message. prepared by Delaware County Community College created January 2002; updated April 2002 – Adapted with permission by Community College of Philadelphia 51 The lower frame will display the text of a message after clicking the message’s title or an empty text box after clicking “Start New Thread”. A thread is a message followed by related replies. Threads are generally limited to a single topic. Clicking the EXPAND button next to a message title displays messages with any replies (threads). Clicking the CONTRACT button next to a message title displays only the first message of a thread. START NEW THREAD opens a blank text box in the lower frame to begin a discussion on a new topic. SHOW TEXT OF MESSAGES displays message titles and text in one frame. Instructors can delete individual messages by clicking DELETE next to the message title. Deleting a message also deletes all replies to that message. All messages in a forum can be deleted using the option at the bottom of the screen. When reading messages, clicking the authors’ names will display any information they have chosen to share with classmates. Saving Forum Messages Internet Explorer, method 1 1. Log in to WebStudy and click the FORUM tab. 2. Access the forum to save. 3. Click the "Save to File" link at the top of the frame. A message providing further instructions will appear. Click OK and the text of the messages will appear in the upper frame. 4. Select the text, then copy and paste it into a word processor document. 5. Save the document to the desired location. Internet Explorer, method 2 1. Log in to WebStudy and click the FORUM tab. 2. Access the forum to save. 3. Right click the "Save to File" link at the top of the frame. 4. Click the "Save Target As" option. 5. A Save As dialog box will appear. Save the file to the desired location. Netscape Navigator, method 1 1. Log in to WebStudy and click the FORUM tab. 2. Access the forum to save. prepared by Delaware County Community College created January 2002; updated April 2002 – Adapted with permission by Community College of Philadelphia 52 3. Click the "Save to File" link at the top of the frame. A message providing further instructions will appear. Click OK and the text of the messages will appear in the upper frame. 4. Click in the upper frame where the text of the messages is displayed. 5. Click File, the Save Frame. 6. A Save As dialog box will appear. Save the file to the desired location. Netscape Navigator, method 2 1. Log in to WebStudy and click the FORUM tab. 2. Access the forum to save. 3. Right click the "Save to File" link at the top of the frame. 4. Click the "Save Link As" option. 5. A Save As dialog box will appear. Save the file to the desired location. prepared by Delaware County Community College created January 2002; updated April 2002 – Adapted with permission by Community College of Philadelphia 53 Live Tab LIVE is a synchronous communications tool that is accessible from the LIVE tab on the course notebook. LIVE facilitates real time, live discussion between participants from a class, team, or institution. Tips Chat sessions can simulate real-time classroom discussions. Chat sessions can be one of two types: 1. MODERATED DISCUSSIONS are initiated and controlled by an instructor. They are usually set up in advance and may be included in a class participation grade. 2. UNMODERATED DISCUSSIONS do not require an instructor to initiate or control. They can occur spontaneously or be scheduled in advance by the instructor or groups of students. In a moderated session, the instructor previews comments and determines which are displayed on screen. The instructor may grant a student permission to display messages without instructor previewing. In an unmoderated session, messages are displayed without prior review or approval. The CAMPUS AUDITORIUM is a moderated discussion open to all WebStudy students at an institution. YOUR CLASSROOM is a moderated discussion open only to students in a selected class. THE QUAD is an unmoderated discussion open to students in all courses at an institution. YOUR CLASS is an unmoderated discussion for members of a specific class. TEAM-ONLY CHATROOMS are unmoderated discussions open only to members of a specific team. A student who has the floor in a moderated chat session can post messages without prior approval from the instructor. Transcripts of chat sessions can be saved for instructor review and grading or to place into Webstorium for all students to read. Transcripts must be generated before leaving the session. After the session has ended, all text is deleted. Chat sessions are sometimes used to hold real-time office hours. Students can use chat sessions to discuss course material or collaborate on group projects. prepared by Delaware County Community College created January 2002; updated April 2002 – Adapted with permission by Community College of Philadelphia 54 Chat Screen and Commands After starting a Live session, the screen will look similar to the illustration. Features are described below. Upper frame (1) – message text box and command buttons Center frame (2) – message display area Right frame (3) – “Participant(s)” list of current participants Lower frame [instructor only] (4) – “NO PENDING QUESTIONS/REQUESTS” instructor preview area in moderated session Leave (A) – exit chat session and return to the Event Summary page Transcript (B) – opens transcript of session that can be printed or saved (opens in new window) Whisper to: (C) – send private message to another participant by selecting name in drop down menu; students’ messages must be accepted by the instructor in a moderated session Floor [instructor] (D) – regain control of a moderated session after granting the floor to a student prepared by Delaware County Community College created January 2002; updated April 2002 – Adapted with permission by Community College of Philadelphia 55 Floor [student] (D) – request permission to post messages without prior acceptance in a moderated session Talk! [instructor] (E) – display message in text box in center frame Talk! [student] (E) – send message in text box to instructor for approval in a moderated session or post message in text box to center frame in an unmoderated session Accept [instructor only] – allow a student’s message to display in center frame or grant student the floor. A link displays in lower frame when messages are sent to instructor. The student's message or request and the link replaces “NO PENDING QUESTIONS/REQUESTS”. Conducting Moderated Chat Sessions with Your Class 1. Log in to WebStudy, access the appropriate course, and click the LIVE tab. 2. Click the YOUR CLASSROOM link to begin a session for students in your class. 3. As students enter the chatroom, their names will be listed in the Participants frame on the right side of the screen. 4. Type messages in the upper frame and click Talk! to post them in the center frame for all participants to view. 5. Student messages and requests for the Floor appear in the lower frame. Click Accept to display a message or grant access to the Floor. 6. If desired, click Transcript to open a new window with a text display of the chat session. Print or save the transcript as needed. Transcripts must be saved or printed before leaving the chat session. prepared by Delaware County Community College created January 2002; updated April 2002 – Adapted with permission by Community College of Philadelphia 56 News Tab The NEWS tab contains announcements and current information for your students. News is sorted by date so that the most recent updates appear at the top of the page. The WebStudy Event Summary page alerts students to any new messages. Tips Today's Date automatically displays the current date. The default Expiration Date can be changed. News designated Urgent will be displayed with this icon Like other items posted to WebStudy, News messages must be categorized. . Creating and Editing News Messages 1. Log in to WebStudy, access the desired course, and click the NEWS tab. 2. Click the Edit feather in the upper right corner of the frame. 3. Click "Add New Post" or "Edit News" as appropriate. 4. Complete the required fields. 5. Click POST IT to save the message. prepared by Delaware County Community College created January 2002; updated April 2002 – Adapted with permission by Community College of Philadelphia 57 Links Tab LINKS is a collection of Web sites that relate to your course. The LINKS screen is composed of two frames. Web links, accompanied by brief descriptions, appear in the top frame. The lower frame contains text boxes for entering new links. Tips Links can be posted by an instructor or students in the text box displayed in the lower frame. To enter a new link accurately, copy the URL from your browser's address bar to paste into the WebStudy text box. Comments can be made by instructors or students. Following a link from the LINKS tab opens a new screen that displays a link to the site (click this link to open the site in a new window) any comments that have made about the link a text box to enter additional comments. Go directly to a site by clicking the web page icon - Instructors have the option of editing links or deleting all links and any associated comments. New links are announced on the Event Summary page. Posting Web sites under the LINKS tab can be a method of generating discussion among class members. - to the left of the link. The instructor can create links to relevant web sites, then have students visit and comment on the sites. Students can find web sites relating to a topic in the course. They can then comment on the sites' content, design, accuracy or other topic as assigned by the instructor. Links activities can build an extensive set of Web resources along with associated comments and ratings of those resources. Adding Links 1. Copy the web address of the desired site from the browser's address box. 2. Log in to WebStudy, access the appropriate course, and click the LINKS tab. 3. Complete the required information in the lower frame: enter a Link Title paste the URL into the Link URL text box enter a short description prepared by Delaware County Community College created January 2002; updated April 2002 – Adapted with permission by Community College of Philadelphia 58 4. Click POST IT. Adding Comments 1. Log in to WebStudy, access the appropriate course, and click the LINKS tab. 2. Click the link to comment on. 3. Enter the comment in the Comments text box. 4. Click POST IT. Editing Links 1. Log in to WebStudy, access the appropriate course, and click the LINKS tab. 2. Click the Edit feather in the upper right corner of frame. 3. Click the Modify Link under the link to change. The screen will look similar to the illustration. 4. Edit the link title, address, or description. 5. Click POST IT. or 6. Delete the link by clicking Delete Record. prepared by Delaware County Community College created January 2002; updated April 2002 – Adapted with permission by Community College of Philadelphia 59 Students Tab A class list is available to instructors and students by clicking the STUDENTS tab in the course notebook. Students can provide information about themselves to share with their classmates. Tips The class list includes links to address, phone number, external email, and any other information made public in the ABOUT YOU tab of the PERSONAL function individual home pages (if created) individual presentations (if created) A PAGE function is available to quickly send messages to students. Students can page other students individually. Instructors can page individual students or an entire class. If the recipients are working in WebStudy, the message will display in a red banner on a screen that accepts user input when that screen is opened or refreshed. If the recipients are not working in WebStudy when the message is sent, the message will display in a red banner on a screen that accepts user input the next time they log in. The sender will be sent a return receipt message when the recipients display the message. Paging a Student or a Class 1. Log in to WebStudy, access the desired course, and click the STUDENTS tab. Under each student's name is a text box with a Page! button next to it. Use this box to page a single student. At the bottom of the page is a "Page the Whole Class" text box with a Page! button next to it. Use this box to page the entire class. 2. Enter a message in the text box, then click Page! 3. The student(s) will see the message the next time they log in or access a new WebStudy screen. 4. The instructor is notified when each student sees the page. prepared by Delaware County Community College created January 2002; updated April 2002 – Adapted with permission by Community College of Philadelphia 60 Teams Tab Classes can be divided into teams to work on small group projects. Tips The TEAMS tab displays course teams, lists members, and gives brief descriptions of their assignments. Students will see only their team members and assignment under the TEAMS tab. Instructors will see all teams and have access to presentations, forums, and chats from all teams. Each Team is identified by a unique color. Use the Team Description field to provide assignments and instructions. Team members have access to private forums and chat areas. Teams can post information to share with their instructor and classmates from the TEAMS tab. Team members may be chosen by the instructor or students; however, the instructor must create teams within WebStudy for students to use this feature. Creating Teams 1. Log in to WebStudy, access the desired course, and click the TEAMS tab. 2. Click the Edit feather in the upper right corner of the frame. 3. Click "Create a new team" or "Edit description/enrollment" as appropriate. 4. Complete the required fields. See Tips (above) for explanations of fields. 5. To select multiple team members, hold down the control [Ctrl] key while clicking desired names. 6. Click POST IT to save the team. prepared by Delaware County Community College created January 2002; updated April 2002 – Adapted with permission by Community College of Philadelphia 61 Grades Tab The Grades tab functions as an online grade book providing easy accessibility to records for both instructors and students. The Grades tab displays the final grades of all students in a course along with the instructor's private comments and comments posted to the student. Instructors can view and edit the grade report, showing details for all assignments, exams and quizzes, of a particular student by clicking the corresponding icon. Reports for all grades are displayed in a seven-column table. Item Timeline Session The first column item indicates the type (e.g., assignment, exam) and title of the item. An "Open" button provides access to the item itself in a new window. Click the "Open" button to access the assignment or test page. From there, the instructor can review and grade the item. The second column provides a link to the timeline session containing the item. The session will open in a new window. PTS+ The pts+ column specifies how many points the student earned for the item, if submitted and graded. Points can be entered or changed by clicking in the text box. After clicking in the box, private notes and comments to the student can be entered. If a grade has not been released to the student (specified by an orange text box), select "don't release" or "send to student". If a score has been sent to the student (indicated by a gray text box), the change will be sent. Click the "Change" button when finished. PTS- The pts- column specifies how many points the student lost for the item submitted. Points can be entered or changed by clicking in the text box. After clicking in the box, private notes and comments to the student can be entered. If a grade has not been released to the student (specified by an orange text box), select "don't release" or "send to student". If a score has been sent to the student (indicated by a gray text box), the change will be sent. Click the "Change" button when finished. PTS/MAX This column, pts/max, specifies how many total points the user earned and the maximum points assigned to the item. Graded On Column graded on shows the date on which the instructor has graded the users submission. Final Grade The final grade column displays the final grade (letter or number) for the corresponding item. Tips Students are listed alphabetically with a link to details of their scores. Comments to students, private notes, and final grades are displayed. Click the Edit Grade Book feather to access details for a specific student. prepared by Delaware County Community College created January 2002; updated April 2002 – Adapted with permission by Community College of Philadelphia 62 All graded items (assignments, assessments, etc) follow each student's name whether or not the work has been submitted. Graded items are identified by type (assignments, quiz, exam, etc.) Submitted and graded work is shown with the points earned, points lost, and total points out of maximum points. Each assignment and assessment can be opened in a new window. The Timeline can be opened in a new window to the Session that contains the assignment or assessment. prepared by Delaware County Community College created January 2002; updated April 2002 – Adapted with permission by Community College of Philadelphia 63 Voice Messaging Instructors can leave voice messages on specific WebStudy pages or for individual students. Access to a computer or the Internet is not necessary to place messages into WebStudy. Tips Messages can be left using any touch-tone phone, entering the codes found in WebStudy. Each instructor has a unique Messaging ID and each course has a unique Messaging PIN. Each WebStudy page has a unique Page Code and each student has a unique Message ID number. Messages can be sent to specific pages using the Page Code located in the upper right portion of each WebStudy page and listed in the chart below. Page Codes Cover About Syllabus News Readings Forum 0-COV-000 0-ABT-000 0-SYL-000 0-NEW-000 0-RDG-000 0-FOR-000 Links Work2Do Live! Students Teams 0-LIN-000 0-WTD-000 0-LIV-000 0-STU-000 0-TEA-000 The codes are the same in each WebStudy course and follow the pattern: zero-3 letters-zero-zero-zero. The voice message icon for all students. Only one message can appear on an individual page. New messages automatically replace (delete) previous messages. Messages sent to pages can be saved to Webstorium. Messages can be sent to individual students using the 4-digit ID number located next to the student's name on the STUDENTS tab in WebStudy. Messages for individual students are delivered to their mailboxes. Messages play using the computer's default audio player, such as Windows Media Player. Many students like to hear the instructor's voice as it creates a connection between the instructor and students. - on a WebStudy page indicates a general message prepared by Delaware County Community College created January 2002; updated April 2002 – Adapted with permission by Community College of Philadelphia 64 Each message is limited to 5 minutes. To use voice messages longer than 5 minutes, record messages in 5-minute segments and save each segment to Webstorium. Each segment can become Session Material. Use a one-on-one conversational style when speaking, rather than a more formal “lecture” style, and use a loud, clear voice. Voice messaging, like working interactively on your computer, tends to be a more personal experience. Use the News tab to send a message to the entire class rather than sending a batch of individual Mail messages with Messaging attachments – this will save storage space on the Mail server. Pre-program your Messaging ID and Messaging PIN into an auto-dialer telephone to speed your access to your messaging boxes. Speak clearly and distinctly into your telephone mouthpiece. Keep extraneous noises down while you are recording. Several shareware applications allow you to assemble several Messaging files into a single, larger file. If creating an assembled file, save the files in the .wav file DSP audio file format to keep the files small and the download time minimal. For more information, contact the Distance Learning Department. Messaging ID and PIN 1. Log in to WebStudy. 2. Click the Administration shared icon 3. Click the Course Setup tab and select the desired course from the drop down menu. 4. Scroll down the page to the Course Name section (circled in illustration shown). In this section you will find . a. Your Messaging ID: b. Your Messaging PIN: prepared by Delaware County Community College created January 2002; updated April 2002 – Adapted with permission by Community College of Philadelphia 65 5. Make a note of both of these numbers – print out a copy of the page for reference. Each course has a different Messaging ID; however, each instructor has the same Messaging PIN for all courses. Sending Voice Messages Back up to the previous menu by pressing the (star) key. It will take about 30 seconds for messages to be placed in WebStudy after “sending” the message. 1. Determine where (i.e., which page or which student's mailbox) to place the voice message and locate the appropriate Page Code or Student ID. (Log in to WebStudy to find student ID numbers, if necessary.) 2. Dial in to the Messaging Server, 215-351-9602. 3. After the welcome, press 1 to identify yourself as a Firstgate subscriber. 4. Enter your Messaging ID followed by the # (pound) key. Press # twice, if needed. 5. Enter your Messaging PIN followed by the # (pound) key. Press # twice, if needed. 6. Press 1 to create a new message. prepared by Delaware County Community College created January 2002; updated April 2002 – Adapted with permission by Community College of Philadelphia 66 7. Enter the destination code (Page Code or Student ID) followed by the # (pound) key. 8. Press 1 to record the message and speak after the tone. 9. Press the # (pound) key when finished. At this point the message can be accepted, reviewed, or rerecorded. 10. Follow prompts to create another message, press 9 to log out, or the (star) key to return to the Welcome message. Experienced Users Instructors who are confident using the system can use the express option to avoid navigating the menus. 1. Dial into the server as detailed above in Sending Voice Messages above. 2. After the Welcome message, press 3. 3. In succession, enter Messaging ID Messaging PIN Destination Code # for example 565558870007344873690COV000# 4. Start speaking at the tone. Press the # (pound) key to stop recording, then follow the prompts to save and send or to redo the message. 5. Continue to send messages with this login, press 9 to log out and hang up, or press the (star) key to return to the initial menu. Note there may be more than one possible choice at each point in the menu prompts. Toll Free Dialing The voice messaging system can be accessed using a toll-free number; however, a few additional steps are required. 1. Determine where (i.e., which page or which student's mailbox) to place the voice message and locate the appropriate Page Code or Student ID. (Log in to WebStudy to find student ID numbers, if necessary.) 2. Dial 1-888-372-9499 (1-888-372-WHYY). 3. After the welcome message, press 1 to log in. 4. Enter the passcode 091602#. (This number changes periodically. Call 215-3511244 for assistance if necessary.) 5. Press 3 – note there is no prompt for this last number. 6. The system will forward you to the Messaging server and you can proceed as in Sending Voice Messages above. prepared by Delaware County Community College created January 2002; updated April 2002 – Adapted with permission by Community College of Philadelphia 67 Deleting Messages Messages placed in a course will immediately replace any current message in the same Destination. No user intervention is necessary. Once deleted, messages cannot be recovered (undelete). 1. Login to WebStudy and go to the page with the message to delete. 2. Click the DELETE button below the message icon. 3. Respond Yes to the confirmation message, and the message will be deleted. Saving a Voice Message After saving a voice message, it can be added to Webstorium. Internet Explorer Users 1. Select a course page with a message. Right-click the Microphone icon for the message. 2. Select Save Target As and save the file to your computer. You may want to create a special folder for messaging files and be sure to rename the file to identify it later. Netscape Users 1. Select a course page with a message. Click the Microphone icon to play the message in the Netscape Player. 2. Right-click the Player and select Save As. Save the file to your computer. You may want to create a special folder for messaging files and be sure to rename the file to identify it later. prepared by Delaware County Community College created January 2002; updated April 2002 – Adapted with permission by Community College of Philadelphia 68 Sending Voice Messages – Quick Reference 1. Dial 215-351-9602. 2. Press 1 after welcome message. 3. Enter your Messaging ID (___________________________) followed by the # key (twice if needed). 4. Enter your Messaging PIN (__________________________) followed by the # key (twice if needed). 5. Press 1 to create a new message. 6. Enter the destination code (Page Code or Student ID) PAGE CODES Cover 0-COV-000 About 0-ABT-000 Syllabus 0-SYL-000 News 0-NEW-000 Readings 0-RDG-000 Forum 0-FOR-000 …followed by the # key. Links Work2Do Live! Students Teams 0-LIN-000 0-WTD-000 0-LIV-000 0-STU-000 0-TEA-000 7. Press 1 to record the message and speak after the tone. 8. Press # key when finished. At this point the message can be accepted, reviewed, or rerecorded. 9. Follow prompts to create another message, press 9 to log out, or key to return to the Welcome message. Experienced Users Quick Reference 1. Dial into the server as detailed above in Sending Voice Messages above. 2. After the Welcome message, press 3. 3. In succession, enter Messaging ID (_______________________) Messaging PIN (_________________________) Destination Code # (see codes above) for example 565558870007344873690COV000# 4. Start speaking at the tone. Press the # (pound) key to stop recording, then follow the prompts to save and send or to redo the message. 5. Continue to send messages with this login, press 9 to log out and hang up, or press the (star) key to return to the initial menu. Note there may be more than one possible choice at each point in the menu prompts. prepared by Delaware County Community College created January 2002; updated April 2002 – Adapted with permission by Community College of Philadelphia 69 Faxing Instructors can send faxes to specific WebStudy pages or for individual students. Access to a computer or the Internet is not necessary to place messages into WebStudy. Tips Faxes can be sent using any fax machine with a handset. Each instructor has a unique Messaging ID and each course has a unique Messaging PIN. Each WebStudy page has a unique Page Code and each student has a unique Message ID number. Messages can be sent to specific pages using the Page Code located in the upper right portion of each WebStudy page and listed in the chart below. Page Codes Cover About Syllabus News Readings Forum 0-COV-000 0-ABT-000 0-SYL-000 0-NEW-000 0-RDG-000 0-FOR-000 Links Work2Do Live! Students Teams 0-LIN-000 0-WTD-000 0-LIV-000 0-STU-000 0-TEA-000 The codes are the same in each WebStudy course and follow the pattern: zero-3 letters-zero-zero-zero. A fax icon on a WebStudy page indicates a general message for all students. Faxes can be sent to individual students using the 4-digit ID number located next to the student's name on the Students tab in WebStudy. Faxes for individual students are delivered to their mailboxes. Currently, students must have a program capable of displaying tiff files. Word, Photoshop, and Quicktime all display tiff files. Quicktime is available as a free plug-in from Apple (www.apple.com). Pre-program your Messaging ID and Messaging PIN into an auto-dialer telephone to speed your access to messaging boxes. Messaging ID and PIN 1. Log in to WebStudy. 2. Click the Administration shared icon 3. Click the Course Setup tab and select the desired course from the drop down menu. . prepared by Delaware County Community College created January 2002; updated April 2002 – Adapted with permission by Community College of Philadelphia 70 4. Scroll down the page to the Course Name section (see illustration). In this section you will find a. Your Messaging ID: b. Your Messaging PIN: 5. Make a note of both of these numbers – print the page for reference. Each course has a different Messaging ID; however, each instructor has the same Messaging PIN for all courses. Sending Faxes Back up to the previous menu by pressing the (star) key. It will take about 30 seconds for faxes to be placed in WebStudy once the document is “sent”. 1. Determine where (i.e., which page or which student's mailbox) to place the voice message and locate the appropriate Page Code or Student ID. (Log in to WebStudy to find student ID numbers, if necessary.) 2. Dial in to the Messaging Server, 215-351-9602 using a fax machine. 3. After the welcome message, press 1 to identify yourself as a Firstgate subscriber. prepared by Delaware County Community College created January 2002; updated April 2002 – Adapted with permission by Community College of Philadelphia 71 4. Enter your Messaging ID followed by the # (pound) key. Press # twice, if needed. 5. Enter your Messaging PIN followed by the # (pound) key. Press # twice, if needed. 6. Press 1 to create a message. 7. Enter the destination code (Page Code or Student ID) followed by the # (pound) key. 8. Press 7 to send a fax. At the prompt, press the fax machine's send button. 9. Follow the prompts to send the fax. 10. Follow prompts to create another message, press 9 to log out, or the (star) key to return to the Welcome message. Deleting Messages Messages placed in a course will immediately replace any current message in the same Destination. No user intervention is necessary. Once deleted, messages cannot be recovered (undelete). 1. Login to WebStudy and go to the page with the message to delete. 2. Click the DELETE button below the fax icon. 3. Respond Yes to the confirmation message, and the message will be deleted. prepared by Delaware County Community College created January 2002; updated April 2002 – Adapted with permission by Community College of Philadelphia 72