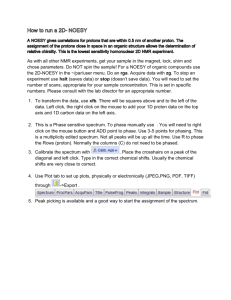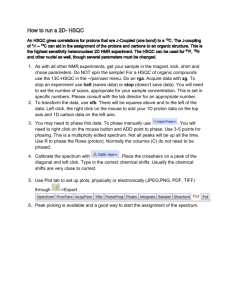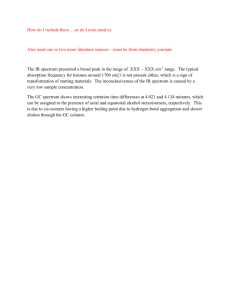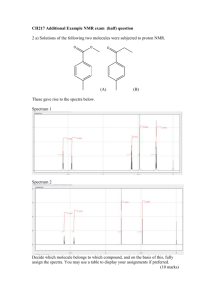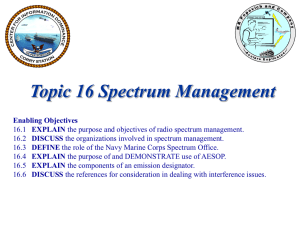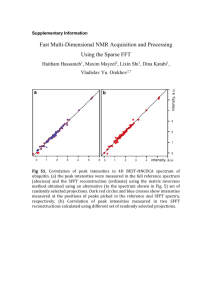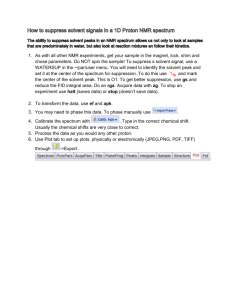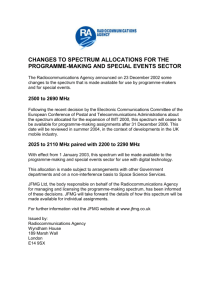NMR-basics
advertisement

Basic NMR Operation The purpose of this guide is to provide instruction on the basics of obtaining and plotting an nmr spectrum. For more advanced operations, refer to the Varian manuals, or consult someone with the relevant experience. The basic steps to obtain a spectrum are: 1. Log in. 2. Launch VNMR. 3. Setup the basic parameters. 4. Acquire the data. 5. Process the data. 6. Process the spectrum. 7. Plot the spectrum. 8. Log-out. 1. Log In The monitor should be on, but will likely be in powered down. Jiggle the mouse to get the log-in screen. If you see a message requesting a particular user's password, someone else is already logged in. To log on, type your account name, and when prompted your password. When you are logged in, the VNMR software will be automatically loaded. 2. Launch VNMR At the bottom center of your screen is the CDE (common desktop environment) toolbar. Just to the left of center is an icon that resembles a spectrum of methyl propionate. Clicking that icon will launch VNMR 3. Experiment Setup. Place your sample in the spinner and adjust it to the proper depth using the gauge on the leg of the magnet. Setup the standard parameters by clicking the [Setup] button. If your solvent is CDCl3, then click the [H1, CDCl3] (or [C13, CDCl3]) button. If you are using another solvent, click the [Nucleus, Solvent] button. Click the [H1] (or [C13]) button and then the button for your solvent. The standard parameters for you experiment will then be automatically setup, and the parameter window will be brought to the foreground. By default, the number of transients (scans) is set to eight (8). If your sample is dilute, you may wish to increase the number of transients. This is done by typing nt=32 (you may use any number, but nt should be a multiple of 4). Type e to eject the standard sample from the probe. Replace the standard sample with yours, and insert your sample into the probe by typing i. The lower window has several tabs on the right side. Click the one labeled 'Flags and Conditions.' Make sure the 'on insert' button is checked under Autolock and Autoshim. You are now ready to begin acquisition. 3. Data Acquisition. Click the [Acquire] button. If nt = 16 (or less), then click [Go, Wft]. If nt > 16, the click [Go, Periodic Wft]. The computer will optimize the lock signal and then shim the magnetic field (This autolocking and shimming is done only if the sample has been changed since the last locking and shimming.) When the locking and shimming are complete, data acquisition will begin. Progress can be monitored by watching the top line, STATUS, in the ACQUISITION STATUS window. Once the status is listed as Acquiring, you can monitor the number of transients (scans) completed by watching the CT: item. Once the acquisition is completed, the data will be weighted and fourier transformed, and the spectrum will be displayed. If you initiated acquisition with [Go, Periodic Wft], then the data will be weighted and fourier transformed after every 16 transients. You may process the spectrum while additional transients are being acquired. 4. Data Processing Data processing involves weighting the data and fourier transforming the data. This is done automatically if you follow the procedure above. If, after the data collection is done, you see a spectrum, you can skip to Section 5. If for some reason you need to process (or reprocess) the data, Click [Process], [Weight, Transform]. This will weight and fourier transform your data and display the resulting spectrum. Any spectral processing you may have done should be retained, although any weighting functions you may have applied will be over written. 5. Spectral Processing. There are several types of spectral processing one may wish to perform, these include: phasing, expanding regions, integration and peak picking. These are accomplished while in the [Interactive] mode. This mode can be entered by either clicking [Display] [Interactive] or by typing ds in the command line. Generally, the manipulation will be more easily carried out if the spectral window is enlarged. This is done by clicking [Resize] in the upper menu bar, followed by [Interactive]. Displaying Spectral Scale. To display the scale below the spectrum, either type dscale in the command line, or click [Dscale] while in interactive mode. Adjusting Vertical Scale. There are two methods of adjusting the vertical scale of the spectrum, using the command line or the mouse. With the Command Line Type vs=(value), where value is a number. The default value is 200. With the Mouse Place the pointer on a peak and click-drag the center mouse button up or down to increase or decrease the scaling. Caution - doing this over the baseline will result in the scaling being increase such that the noise in the baseline will be flush with you mouse pointer. To recover, move the pointer to a peak, and click drag down until the scaling is correct (or use the command line to set the vertical scaling). Expanding Spectral Region. To show the full spectrum, click [Full]. To expand (or zoom in on) a particular region, click the left mouse button to the left of the region you wish to expand. This will bring up the left cursor. Right click on the right end of the region to bring up the right line cursor. The region bracketed by the two line cursors can then be expanded by clicking [Expand], which appears whenever both cursors are displayed. The left cursor can be moved with the left mouse button, while the right cursor is moved with the right mouse button. Bear in mind that if both cursors are present, when the left cursor is moved, the right cursor with move with it. Phasing. The baseline of the spectrum should be flat and symmetrically disposed on either side of each of the peaks, as shown in the spectrum on the right. If the baseline about the peaks is asymmetrical, as shown in the left spectrum (esp. in the downfield peaks), then the spectrum requires phasing. 2.4 2.2 2.0 1.8 1.6 1.4 1.2 1.0 0.8 0.6 0.4 0.2 0.0 SF: 300.08 MHz SW: 4500.45 Hz AQ: 1.50 seconds TD: 16384 points Scale units: ppm 2.4 2.2 2.0 1.8 1.6 1.4 1.2 1.0 0.8 0.6 0.4 0.2 0.0 SF: 300.08 MHz SW: 4500.45 Hz AQ: 1.50 seconds TD: 16384 points Scale units: ppm Phasing is first applied to the right (upfield) portion of the spectrum, then the left portion. Click the [Phase] button. Then click on the right-most peak(s) approximately halfway up the window. That portion of the spectrum will become the active portion (blue), while the remainder of the spectrum will become inactive (green). The phasing is adjusted by clicking (or dragging) above or below the horizontal red line. Click above the horizontal red line. If the phasing improves, continue clicking (or dragging) the mouse pointer higher above the line until the active region is properly phased. If phasing worsens, click (or drag) below the line until the active region is properly phased. If small movements of the mouse pointer result in large changes in the phasing, use the right mouse button (fine adjustment) instead of the left button (course adjustment). Once the right most portion of the spectrum is phased, click on the left most peak(s) approximately halfway up the window. The phase correction applied to the right portion of the spectrum will then be applied to the entire spectrum and the left portion of the spectrum will become the active portion (blue), while the remainder of the spectrum will become inactive (green). Adjust the phasing in this region as you did in the right-most region. When the leftmost region is properly phased, again click on the right most peak(s). If necessary, apply further phase corrections. When phasing is complete, type ds to leave phasing mode and return to interactive mode. Integration. When in interactive mode, the second button of the lower menu toggles between No Integral, Part Integral and Full Integral. Bear in mind that the button shows the next item in toggle sequence, not the current mode. Cutting the Integral Trace Click the [Part Integral] button. This should result in a single green integral trace being displayed above the spectrum. If the trace is broken, or shows only fragments, type cz. To "cut" the integral trace into fragments, enter the resets mode by clicking [Resets]. Then move your pointer to the left of the first (most downfield) peak. Cut the trace there by clicking the left mouse button. The integral trace to the left will become dotted (turned off) while that to the right will remain solid (turned on). Move the mouse to the right of the peak and cut the trace again. Now only that portion of the trace between the two "cuts" will be solid (on). Repeat this procedure for all of the peaks, cutting the integral trace on either side of each peak. For peaks that are very close together, you may wish to integrate them as a single region. Exit resets mode by typing ds. Un-Cutting the Integral Trace To undo individual cuts, place the pointer at the site of a cut you wish to undo and right click the mouse. To undo all cuts, type cz (clear zeros). Exit resets mode by typing ds. You can modify the cuts you have made by re-entering resets mode and making additional cuts, or un-cutting the trace. Assigning Integral Values While in Part Integral mode, you can normalize (assign specific values) to your integration. If you are in Part Integral mode, you should see your spectrum with the fragment integral traces above each peak (or set of peaks). Place a cursor on one of the integral regionss by left clicking with the pointer on that trace. Click [Set Int]. A message will appear giving the current value of the integral and requesting a new value. Type the new value. The integration for that region will be set to the value you typed and the other regions will be adjusted proportionately. You can view the results by typing the commands vp=12 dpir. The values of the integral regions will be written under the spectrum, so the spectrum must be moved up sufficiently for this task. vp = 12 moves the spectrum up 12 points. dpir will then Display Peak Integral Regions beneath the spectrum, immediately under each of the regions. Return to interactive mode by typing ds or clicking [Interactive]. Peak Picking The VNMR software can automatically find and display the frequencies of the peaks in the spectrum. To use this feature, you must first set a threshold. Only the frequencies of those peaks above the threshold will be displayed To set the threshold, click [Th]. A horizontal yellow line will appear. This threshold line can be moved up or down with the left mouse button. View the results of the peak picking by typing dpf (Display Peak Frequencies). If too many peaks are displayed, return to interactive mode (type ds or click [Interactive]), raise the threshold and redisplay the results. 6. Spectral Plotting. To get to the plotting menu, click [Main Menu] [Display] [Plot]. Note that the commands below only send the various bits of data to the plot buffer. To actually put ink to paper, you must use the [Page] button (or page command) to send all the plotting info from the buffer to the plotter to be printed. A few seconds after clicking this button, you should see a message that the spectrum is plotting, and a few seconds later, you will hear the plotter start to hum. The [Plot] button (or pl command) will send the spectrum to the plotter buffer. If an integral trace is active in the display, then the integral trace is also sent to the buffer. The [Scale] button (or pscale command) sends the scale to the buffer. The [Params] button (or ppa command) sends a short list (approximately half a column in length) of selected acquisition and processing parameters to the buffer, to be printed in the upper left hand corner of the spectrum. The [All Params] button (or pap command) sends a long list (approximately one and a half a column in lengths) of the acquisition and processing parameters to the buffer, to be printed in the left portion of the spectrum. Bear in mind that the list will overwrite the left most portion of the spectrum. The [Peaks] button (or ppf command) will print the peak frequencies above the peaks. Be sure to set the threshold and preview the results with the dpf command (see Sec. 5, Peak picking) prior to plotting peak frequencies. Plotting Integral Values To plot calculated integral values below the spectrum, type the command pir. There is no button for this command. The spectrum must be at or above a vertical position of 12. This can be accomplished (before plotting the spectrum) by typing vp=12. If the command dpir worked, then the vertical position is fine. 7. Exiting. To exit and logout, first remove your sample and return the standard sample to the probe. Make sure the spectrometer is locked on the new sample. If necessary, set up a [1H,CDCl3] experiment, set nt=1 and click [Go, Wft] to force the spectrometer to lock and shim on the standard sample. Type exit in the command line to close the VNMR windows. When VNMR is closed down, click the small EXIT icon just right of center on the CDE toolbar. Confirm that you do indeed want to logout. When the login window appears, you are done. The monitor will power down in about 10 minutes.