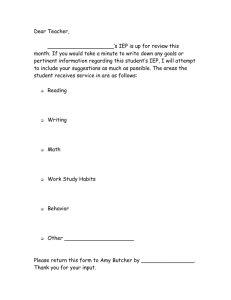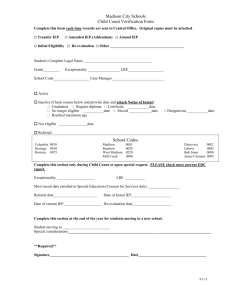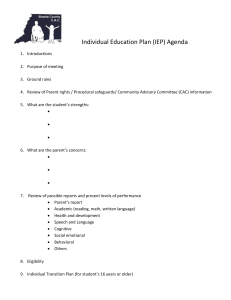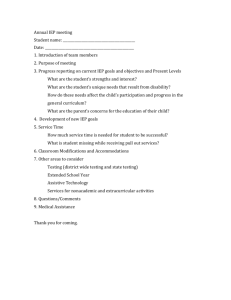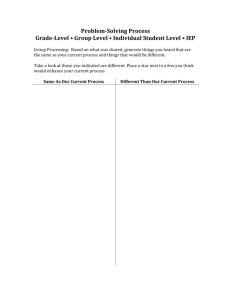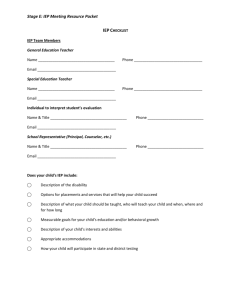SER - Louisiana Department of Education
advertisement

Special Education Reporting
System User Guide
Version 3.2
Paul G. Pastorek
State Superintendent of Education
Issued: March 2006
Last Revised: February 2016
LOUISIANA DEPARTMENT OF EDUCATION
1.877.453.2721
www.louisianaschools.net
State Board of Elementary
and Secondary Education
Mr. L. Keith Guice
Mr. Dale Bayard
5th BESE District
President
7th BESE District
Mr. Walter Lee
4th BESE District
Vice-President
Ms. Louella Givens
2nd BESE District
Secretary-Treasurer
Mr. Jim Garvey
1st BESE District
Ms. Glenny Lee Buquet
3rd BESE District
Mr. Charles E. “Chas” Roemer
6th BESE District
For additional information, please visit the Louisiana
Department of Education’s web site at:
http://www.louisianaschools.net or contact the Office of
Management and Finance, Division of Planning, Analysis
and Information Resources at 225-342-0090, or via the
Departments’ toll free number 1-877-453-2721
Ms. Linda Johnson
8th BESE District
Mr. John L. Bennett
Member-at-Large
Ms. Penny Dastugue
Member-at-Large
Ms. Tammie A McDaniel
Member-at-Large
Ms. Amy Westbrook
Executive Director
The Louisiana Department of Education (LDE) does not discriminate on the basis of sex in
any of the education programs or activities that it operates, including employment and
admission related to such programs and activities. The LDE is required by Title IX of the
Education Amendments of 1972 (Title IX) and it’s implementing regulations not to engage in
such discrimination. LDE’s Title IX Coord. is Patrick Weaver, Deputy Undersecretary, LDE,
Exec. Office of the Supt.; PO Box 94064, Baton Rouge, LA 70804-9064; 877-453-2721 or
customerservice@la.gov. All inquiries pertaining to LDE’s policy prohibiting discrimination
based on sex or to the requirements of Title IX and its implementing regulations can be
directed to Patrick Weaver or to the USDE, Asst. Sec. for Civil Rights.
SER
Table of Contents
Table of Contents ........................................................................................................................................... 3
SER ................................................................................................................................................................ 6
1.1
Introduction....................................................................................................................................... 6
1.2
Security ............................................................................................................................................ 7
1.3
SER Home Page .............................................................................................................................. 8
1.4
Date Pop-Up .................................................................................................................................... 9
1.5
Common Page Features ................................................................................................................ 10
1.5.1
Save ........................................................................................................................................ 10
1.5.1.1
Errors / Data Validation .................................................................................................. 10
1.5.2
Close ....................................................................................................................................... 11
1.5.3
Cancel ..................................................................................................................................... 12
1.5.4
Delete ...................................................................................................................................... 12
1.5.5
Record Information ................................................................................................................. 12
1.5.6
Read Only Access .................................................................................................................. 13
1.5.7
Leaving Pages without Saving Modified Data ........................................................................ 13
1.6
Student Search .............................................................................................................................. 14
1.6.1
Regular Student Search ......................................................................................................... 15
1.6.2
Advanced Student Search ...................................................................................................... 17
1.6.3
Recent Students ..................................................................................................................... 18
1.7
Student Tab .................................................................................................................................... 19
1.7.1
Student Quick Search ............................................................................................................. 20
1.7.2
Current Student ....................................................................................................................... 21
1.7.3
Student Options Area.............................................................................................................. 22
1.8
Student Profile ................................................................................................................................ 23
1.8.1
New Student ........................................................................................................................... 24
1.8.2
Duplicate Students .................................................................................................................. 25
1.9
Parent Guardian ............................................................................................................................. 26
1.10
Jurisdiction .................................................................................................................................. 27
1.10.1 Jurisdiction History .................................................................................................................. 27
1.10.2 Jurisdiction Add / Edit ............................................................................................................. 28
1.10.3 Changing Sites ........................................................................................................................ 32
1.11
Special Education Activity .......................................................................................................... 34
1.11.1 Special Education Activity Edit ............................................................................................... 35
1.11.2 Closing Jurisdiction when No Special Education Activity Records Exist: ............................... 37
1.12
Pre-Referral Activities ................................................................................................................. 38
1.12.1 Pre-Referral Activity Add / Edit ............................................................................................... 39
1.12.2 Pre-Referral Reason Codes ................................................................................................... 41
1.13
Screening ................................................................................................................................... 43
1.13.1 Screening Add ........................................................................................................................ 44
1.13.2 Screening Edit ......................................................................................................................... 45
1.14
Evaluation ................................................................................................................................... 46
1.14.1 Add / Edit Initial Evaluation ..................................................................................................... 47
1.14.2 Identify Evaluation Coordinator ............................................................................................... 47
1.14.2.1
Evaluation Exceptionality ............................................................................................... 48
1.14.2.1.1 Evaluation Exceptionality Add / Edit .......................................................................... 50
1.14.2.1.2 Exceptionality Detail Codes ....................................................................................... 51
1.14.2.1.3 Add Multiple Exceptionality Detail Codes .................................................................. 53
1.14.2.2
Extension Codes ............................................................................................................ 53
1.14.2.3
Add Multiple Extension Codes ....................................................................................... 54
1.14.2.4
Participant Codes ........................................................................................................... 55
1.14.2.5
Add Multiple Participant Codes ...................................................................................... 55
1.14.2.6
Medical Diagnosis Code ................................................................................................ 56
1.14.2.7
Add Multiple Medical Diagnosis Code ........................................................................... 56
1.14.3 Add / Edit Re-Evaluation ......................................................................................................... 57
Special Education Reporting System User Guide
Revised
7/2009
Page 3 of 196
SER
1.14.3.1
Evaluation Exceptionality ............................................................................................... 58
1.14.3.1.1 Evaluation Exceptionality Add / Edit .......................................................................... 59
1.14.3.1.2 Exceptionality Detail Codes ....................................................................................... 60
1.14.3.1.3 Add Multiple Exceptionality Detail Codes .................................................................. 60
1.14.3.2
Extension Codes ............................................................................................................ 61
1.14.3.3
Add Multiple Extension Codes ....................................................................................... 61
1.14.3.4
Participant Codes ........................................................................................................... 62
1.14.3.5
Add Multiple Participant Codes ...................................................................................... 62
1.14.3.6
Medical Diagnosis Code ................................................................................................ 63
1.14.3.7
Add Multiple Medical Diagnosis Code ........................................................................... 63
1.14.3.1 Add/Edit Triennial Reevaluation Waivers ............................................................................ 64
1.15
IEP .............................................................................................................................................. 66
1.15.1 Add / Edit ................................................................................................................................ 67
1.16
Services Plan (Private) ............................................................................................................... 69
1.16.1 Services Plan Add / Edit ......................................................................................................... 70
1.17
Service ........................................................................................................................................ 70
1.17.1 Service Add / Edit ................................................................................................................... 71
1.17.1.1
Special Education Instruction ......................................................................................... 72
1.17.1.2
Service Providers ........................................................................................................... 73
1.17.1.2.1 Service Providers Add / Edit ...................................................................................... 74
1.17.1.2.2 Person with IEP Authority .......................................................................................... 75
1.18
ESYP .......................................................................................................................................... 77
1.18.1 ESYP Add / Edit ...................................................................................................................... 77
1.18.1.1
ESYP Eligibility Criteria Outcome .................................................................................. 79
1.18.1.1.1 ESYP Eligibility Criteria Outcome Add ...................................................................... 79
1.18.1.1.2 ESYP Eligibility Criteria Outcome Edit....................................................................... 80
1.18.1.2
ESYP Service ................................................................................................................. 81
1.18.1.2.1 ESYP Service Add / Edit ........................................................................................... 83
1.18.1.2.1.1 Service Setting .................................................................................................... 84
1.18.1.2.1.1.1 Service Setting Add / Edit ............................................................................. 85
1.18.1.2.1.2 Service Provider .................................................................................................. 86
1.18.1.2.1.2.1 Service Provider Add / Edit .......................................................................... 87
1.19
Post School Transition................................................................................................................ 88
1.19.1 Post School Transition Add / Edit ........................................................................................... 89
1.19.1.1
Recreation Codes .......................................................................................................... 90
1.19.1.2
Add Multiple Recreation Codes ...................................................................................... 91
1.19.1.3
Agency Codes ................................................................................................................ 92
1.19.1.4
Add Multiple Agency Codes ........................................................................................... 93
1.20
Individualized Family Service Plan (IFSP) Development / Service ............................................ 94
1.20.1 IFSP Development / Service Add Edit .................................................................................... 95
1.20.1.1
IFSP Services................................................................................................................. 96
1.20.1.1.1 IFSP Services Add / Edit ........................................................................................... 97
1.21
Assessment, Evaluation and Programming Systems (AEPS) ................................................... 98
1.21.1 AEPS Assessment Add .......................................................................................................... 99
1.21.2 AEPS Assessment Edit......................................................................................................... 101
1.22
Reports ..................................................................................................................................... 102
1.22.1 Reports Tab .......................................................................................................................... 102
1.22.2 Report ................................................................................................................................... 103
1.23
SER Application Buttons .......................................................................................................... 105
1.23.1 New Student ......................................................................................................................... 106
1.23.2 Back Button ........................................................................................................................... 106
1.23.3 Refresh Button ...................................................................................................................... 106
1.23.4 Print ....................................................................................................................................... 106
1.23.5 Home Button ......................................................................................................................... 107
1.23.6 Help ....................................................................................................................................... 107
1.23.7 User Tools Button ................................................................................................................. 107
Special Education Reporting System User Guide
Revised
7/2009
Page 4 of 196
SER
1.24
User Tools ................................................................................................................................ 108
1.24.1 Ad Hoc Count Management ................................................................................................. 108
1.24.2 LEA Import ............................................................................................................................ 110
1.24.3 Previous Import Listing ......................................................................................................... 110
1.24.4 LEA Export ............................................................................................................................ 112
1.24.4.1
Previous Export Listing ................................................................................................ 112
1.24.4.2
New Export ................................................................................................................... 113
1.24.4.3
New Batch Upload ....................................................................................................... 114
1.24.4.4
Service Provider Bulk Update ...................................................................................... 116
1.24.4.5
Service Provider Bulk Update ...................................................................................... 116
1.25
Not Authorized .......................................................................................................................... 118
Appendix A – SER Fact Sheet ................................................................................................................... 119
Appendix B – Security and Confidentiality ................................................................................................. 119
Appendix C – Data Elements and Definitions ............................................................................................ 121
Appendix D – Error Codes .......................................................................................................................... 155
Appendix E – Reports ................................................................................................................................. 168
Report Tree Location .................................................................................................................................. 168
Report Title ................................................................................................................................................. 168
Description .................................................................................................................................................. 168
Appendix F – Child Count Not Counted Reasons ...................................................................................... 188
Table of Figures .......................................................................................................................................... 190
Troubleshooting .......................................................................................................................................... 193
Definitions ................................................................................................................................................... 194
Index ........................................................................................................................................................... 195
Special Education Reporting System User Guide
Revised
7/2009
Page 5 of 196
SER
SER
1.1
Introduction
Special Education Reporting (SER) System for the Louisiana Department of Education (LDE) is a Webbased system designed to replace the mainframe-based Louisiana Network of Special Education Records
(LANSER).
Special Education Reporting System (SER) provides for the establishment of a statewide special
education student database from which specified reports from the student record can be generated. The
specified reports generated enable special education personnel to follow the provision of services to
individuals; to monitor the timeliness and appropriateness of these services when judged against the
sections of the Regulations for Implementation of the Children with Exceptionalities Act, R. S. 17:1941 et
seq., implementing ACT 754 and the Individuals with Disabilities Education Act (IDEA, Part B and Part C),
which pertain to the individual student; and to ascertain through analysis local technical assistance needs.
Special education personnel have the ability to collect, report, and process information on individual
students through automated means. Data are captured on an individual from the point of referral to pupil
appraisal personnel and from the provision of services until the time of exit from special education.
SER provides for data entry, editing, inquiry and reporting that assists the Louisiana Department of
Education (LDE) / Planning, Analysis and Information Resources (PAIR), Division of Educational
Improvement and Assistance (DEIA) and Local Education Agencies (LEAs) in determining adherence to
regulations implementing Act 754, IDEA and MFP.
In March 2007, the IEP Forms component was added to facilitate the IEP process, which allows online
processing of disabled and Gifted/Talented IEPs.
In April 2008, all LEAs were required to submit IEPs to the LDE through SER IEP Forms.
In September 2008, all LEAs were required to submit Services Plans to the LDE through SER IEP forms.
This system was designed to work best with Microsoft Internet Explorer 6.0 and above.
The SER system can be accessed at the following web address: https://serp.doe.louisiana.gov/ser.
Special Education Reporting System User Guide
Revised
7/2009
Page 6 of 196
SER
1.2
Security
Before users can fully access the SER system, they will be prompted to provide a valid user name and
password. These credentials will determine which students can be accessed, as well as determine exactly
what functionality they have access to within the application.
Figure 1 – Login
The full user name consists of the letter ‘E’ plus six numbers. The first three numbers are the LEA’s
sponsor code.
Passwords must follow the Security and Confidentially statement of the Louisiana Department of
Education (see Appendix B – Security and Confidentiality).
If access to SER is needed, please complete the Security Request form. Link to form:
http://www.doe.state.la.us/lde/uploads/7965.doc . Access is granted by the LEA security coordinator.
Special Education Reporting System User Guide
Revised
7/2009
Page 7 of 196
SER
1.3
SER Home Page
The SER Home Page is the first page the user will see after logging into the system. This page provides
important information regarding usage of the system. If there is any important information regarding the
status of the system, such as scheduled down time of the system, it will be highlighted on this page.
Please be sure to make note of any and all information on this page.
Click the Continue Button to advance to the Student Search page.
Figure 2 – SER Home Page
Special Education Reporting System User Guide
Revised
7/2009
Page 8 of 196
SER
1.4
Date Pop-Up
Dates are an important part of the SER System. A calendar icon is displayed next to each date field
throughout the SER application, such as in Figure 3 – Sample Date Field.
Figure 3 – Sample Date Field
When the calendar icon is clicked, a Date Selector Pop-Up will appear. If the field already contains a date,
that date will already be selected in the pop-up (see Figure 4) by a dark grey box around the date. If the
field does not already have a date entered or selected, the current date will be highlighted in the pop-up
but not selected in a light gray box (see Figure 5). To select a specific day, click on the date and that value
will be automatically entered into the field.
To quickly change to a specific month or year in the Date Selector Pop-Up, select the appropriate month or
year from the available listings at the top of the Date Selector Pop-Up window. Once a month or year is
selected from the listing, the calendar displayed below will automatically shift to the corresponding month
and year.
To move forward or backward one month at a time, click the “<” or “>” links on the calendar title.
To select no date (meaning, make the date field blank), click the NONE button at the bottom of the pop-up
window.
To cancel the date selection and leave the date field as it was, simply close the Date Selector Pop-Up
window by clicking the
at the top right corner of the Date Selector Pop-Up window.
Figure 4 – Date (Previously Selected Date)
Special Education Reporting System User Guide
Figure 5 – Date (Current Date)
Revised
7/2009
Page 9 of 196
SER
1.5
Common Page Features
All pages that are used to input data or modify data display a tool bar along the top of the page that
provides common functions for that specific page. Some pages may or may not have all the buttons, but
each page will have some combination of the buttons displayed below.
Figure 6 – Sample Page Function Bar
1.5.1 Save
The Save Button (see Figure 7) will attempt to save the data on the page. A successful save should reload
the page and display a notification at the top of the page.
If a save is not successful, no change or additional data is stored in the database. An error message will
display at the top of the page, detailing the reasons why the save was not successful. Before a record can
be saved, each error listed must be corrected.
For assistance, refer to the Troubleshooting section at the end of this document.
Figure 7 – Save Button
1.5.1.1 Errors / Data Validation
Most pages contain fields of data that are required before a record can be saved. When attempting to save
a record, if there is any missing data or improperly formatted data, a listing of the errors will display at the
top of the page (see Figure 8).
The following is a list of common fields that require specific formatting:
Date fields require one of the following formats
o M/D/YYYY (Month, a forward slash, Day, a forward slash, 4 digit Year)
o M-D-YYYY(Month, a dash, Day, a dash, 4 digit Year)
Social Security Number / State ID fields require one of the following formats
o 888-88-8888 (3 numbers, a dash, 2 numbers, a dash, and 4 numbers)
o 888888888 (9 numbers)
If the data entered does not conform to these formats, an error message will display at the top of the page
(see Figure 8). A red asterisk will display beside each field that contains an error.
Special Education Reporting System User Guide
Revised
7/2009
Page 10 of 196
SER
Figure 8 – Sample Page Error and Data Validation Message
1.5.2 Close
The Close Button (see Figure 9) will close the record without saving any changes to the information on the
current record and return to the previous section.
For example, if the user is working on an existing IEP record and clicks the Close Button, the IEP listing
page will display.
Figure 9 – Close Button
If any of the data on the page has been modified and has not been saved, a prompt will display.
Figure 10 - Prompt Before Exiting without Saving
Special Education Reporting System User Guide
Revised
7/2009
Page 11 of 196
SER
1.5.3 Cancel
The Cancel Button (see Figure 11) will cancel any changes made to the information on the current record
and reset all the values on the page back to the state they were in the last time that specific record was
saved.
Figure 11 – Cancel Button
For example, if the Meeting Date and Current Grade are changed on an existing record and the Cancel
Button is clicked, the Meeting Date and Current Grade will be reset back to their original values. If the
record is new, every field will be reset back to the default or blank values.
If the record has been saved since making modifications to the information in it, the Cancel Button will not
undo any changes before the save was completed, but will reset each field back to its value at the point in
time that the last record was saved. The Cancel Button will not remove or delete any previously saved
data.
1.5.4 Delete
The Delete Button (see Figure 12) will delete the current record and all related records that depend upon
the current record. When the Delete Button is clicked, the user will be prompted to confirm the deletion of
the record (see Figure 13). This prevents the accidental deletion of records. To delete the record, click OK.
To cancel the delete, click the Cancel Button.
Figure 12 – Delete Button
Figure 13 – Confirm Delete
If a delete is not successful, no change is stored in the database and the page will display a message
detailing the errors associated with the unsuccessful delete.
Once the delete has been successfully completed, the system will return to the previous section.
1.5.5 Record Information
At the bottom of each page is a Record Information area that displays the user and date the current record
was created and last modified.
If working with a new record, the Record Information area will appear upon a successful save.
Each record in the system retains an audit log. This is designed to provide an historical view of each
record in the system. This does not mean that data can be rolled back to a previous state. In order to undo
a change, the record must be edited and the fields set back to the values as they originally existed.
Special Education Reporting System User Guide
Revised
7/2009
Page 12 of 196
SER
Figure 14 – Sample Record Information Area
1.5.6 Read Only Access
Users may have read-only access to a student’s information. In this case, the Save and Delete buttons will
be disabled, the student’s information will be displayed so that it cannot be changed, and adding new
records of the various Student Options will not be enabled.
1.5.7 Leaving Pages without Saving Modified Data
If the user attempts to switch to another page after modifying student information without saving those
changes first, the user will be prompted to confirm that they wish to exit the page without saving the
modifications. To continue leaving the page without saving the modified information, click OK. To cancel
and return to the page so that the modifications may be saved, click the Cancel Button. The user can then
proceed with the save as defined above.
Figure 15 – Changes Made Prompt
Special Education Reporting System User Guide
Revised
7/2009
Page 13 of 196
SER
1.6
Student Search
The student Search page allows the user to quickly retrieve a student or a group of students matching the
specified search criteria.
To find a single student or group of students, enter the criterion that uniquely identifies the student or the
group; then click the Search Button to perform the search. The results will be listed on the lower portion of
the search page (see Figure 17). The search will list up to 200 students that match the search criteria.
To reset the search back to the default blank values, click the Clear Button.
The matching students are displayed with the following columns in order to better assist in identifying the
student:
State ID
Name
Birth Date
Gender
Ethnicity
Jurisdiction
Last IEP
Last Evaluation
Click on any of the column titles to sort by that field. For example, clicking on the Ethnicity column title will
sort the matching records by the student’s Ethnicity. Or clicking on the Date of Birth will sort the matching
records by the student’s Birth Date. Click on the same column a second time to reverse the order of the
sorting. For example, clicking on the Name column will sort by students’ names alphabetically from A to Z.
Clicking on the Name column a second time will sort by students’ names alphabetically from Z to A.
In order to view a student and his or her related information, click on the student’s State ID to view that
student’s Student Profile page (see section 1.8 Student Profile).
The Student Search listing of results displays twenty (20) records at a time. If twenty (20) or fewer records
are returned, the number one (1) will be displayed below the listing. This identifies that Page 1 of 1 is
currently being displayed. If more than twenty (20) records match the search criteria, clicking on one of the
page numbers at the bottom of the result listing will switch from any page to the selected page number.
The current page will appear in bold; other page numbers will appear in blue.
If no records match the search criteria, a message stating that no records were found will be displayed
(see Figure 16).
Special Education Reporting System User Guide
Revised
7/2009
Page 14 of 196
SER
Figure 16 – Student Search – No Records Found
Located above the result listing is an Add New Button. Click this button to enter a new student who is not
currently listed in the SER System. Be sure to search for this student prior to attempting to add a new
student in order to ensure that the student is not already in the system. However, if an attempt to add a
student who is already in the system is made, a listing of potential duplicate students will be displayed.
This will be covered in more detail in section 1.8.2 Duplicate Students.
1.6.1 Regular Student Search
The default search mode is the Regular Student Search. In this mode, search for a student utilizing any
combination of the following student fields:
State ID
First Name
Middle Name
Last Name
Suffix
LEA of Jurisdiction
To switch to the Advanced mode (see 1.6.2 Advanced Student Search), click the Switch to Advanced
Mode link next to the Search and Clear buttons.
Special Education Reporting System User Guide
Revised
7/2009
Page 15 of 196
SER
Figure 17 – Regular Student Search
Special Education Reporting System User Guide
Revised
7/2009
Page 16 of 196
SER
1.6.2 Advanced Student Search
In the Advanced Student Search mode, search for a student utilizing any combination of the following
student fields:
State ID
First Name
Middle Name
Last Name
Suffix
Gender
Race / Ethnicity
Date of Birth
LEA of Jurisdiction
School Code (site)
Previous LEA of Jurisdiction
Local Student ID
Show Inactive
By default, only active students are included in the search results. To include inactive students, check the
Show Inactive button and perform the search as normal.
To switch to the Regular mode (see 1.6.1 Regular Student Search), click the Switch to Regular Mode link
next to the Search and Clear buttons.
Figure 18 – Advanced Student Search
Special Education Reporting System User Guide
Revised
7/2009
Page 17 of 196
SER
1.6.3 Recent Students
In the top right corner of the Student Search page is an area that displays up to seven (7) of the last
students modified by the user (see Figure 19) and the dates last accessed. The listing is available in order
to help the user quickly return to a specific student’s record.
There are limitations to this listing. Currently, the information is stored in a web browser cookie. A cookie is
a small file containing a limited amount of information that is stored on a computer. This cookie is unique
to each computer. In other words, if a user usually works on Computer #1, but today decides to work on
Computer #2, the students accessed on Computer #1 will not appear in the Recent student listing on
computer #2 and vice versa. The cookie is unique to each computer. No student-identifying information is
stored in the cookie.
Figure 19 – Recent Students
Special Education Reporting System User Guide
Revised
7/2009
Page 18 of 196
SER
1.7
Student Tab
The Student Tab provides a quick way to search for students, track which student is currently being
worked on, and easily move between different information areas of a student’s record.
The Student Tab is open by default. To hide the information and options listed in the Student Tab, click on
the student Icon / Title. The page will refresh, with the student information and options hidden. Similarly, to
open the Student Tab, click on the student Icon / Title.
Figure 20 – Student Tab (Opened)
Special Education Reporting System User Guide
Figure 21 – Student Tab (Closed)
Revised
7/2009
Page 19 of 196
SER
1.7.1 Student Quick Search
The student Quick Search allows for a basic student search using common information. To perform a
student Quick Search, enter the search criteria into the quick Search Box and click the Go Button.
The Quick Search accepts the following search options:
Last Name only
Both First Name and Last Name
Last Name, First Name
State ID
Also provided in this area are two links, Previous Search and New Search. To return to the previous
search and its search criteria, click the Previous Search link. To start a new search, click the New Search
link.
Figure 22 – Quick Student Search
Special Education Reporting System User Guide
Revised
7/2009
Page 20 of 196
SER
1.7.2 Current Student
SER allows access to only one student record at a time. The Current Student Area contains basic
information, such as Name, State ID, Date of Birth and Gender of the student currently accessed. When a
student record is selected from the Student Search page (see section 1.6) or the Recent students area
(see section 1.6.3 Recent Students), this area will be updated to show record information for that single
student.
If no student has been selected or if currently adding a new student, this area will remain blank. It will also
be blank when the user returns to the Student Search page.
Figure 23 – Current Student
Special Education Reporting System User Guide
Revised
7/2009
Page 21 of 196
SER
1.7.3 Student Options Area
The Student Options Area appears in the Student Tab, directly below the Current Student Area. If no
student is currently select, the various options will be visible, but not be active. When a student is selected
or a new student has been successfully saved, the links in the Student Options area will become active.
These options are the main information areas that are captured for a student. Once a student is selected,
the Student Profile page is displayed. Figure 24 shows the Student Profile link highlighted in yellow,
signifying that the user is currently in the Student Profile area. These options are directly related to the
current student, whose basic information appears in the Current Student Area directly above the Student
Options area.
Click the link to access the corresponding page.
Figure 24 – Student Options
Special Education Reporting System User Guide
Revised
7/2009
Page 22 of 196
SER
1.8
Student Profile
The Student Profile Page is the first main page seen after a student is initially selected or when adding a
new student.
The Student Profile Page contains the following fields of information:
State ID (required)
First Name (required)
Middle Name
Last Name (required)
Suffix
Date of Birth (required)
Current Grade (required)
Gender (required)
Race / Ethnicity (required)
Language (required)
If values are not entered in any of the required fields, an error message will display, notifying the user to
enter values into those fields (see section 1.5.1.1 Errors / Data Validation).
Figure 25 – Student Profile
Special Education Reporting System User Guide
Revised
7/2009
Page 23 of 196
SER
1.8.1 New Student
When adding a new student, the links to the information areas (see section 1.7.3 Student Options Area)
are not active until the student record is saved.
Once a new student has been saved, only the Student Profile, Parent / Guardian, Jurisdiction, and Special
Education Activity Student Options will be enabled. Once the student has been assigned to an LEA of
Jurisdiction, the other Student Options will be enabled.
Figure 26 - New Student
Note: State ID / Social Security Number cannot begin with the number eight (8).
Special Education Reporting System User Guide
Revised
7/2009
Page 24 of 196
SER
1.8.2 Duplicate Students
When a new student is saved, the system will automatically attempt to verify that the new student does not
already exist in the system. If there are any students that appear to be similar or identical to the student
entered, a listing of possible duplicates will be displayed.
If the student appears in the listing, clicking on the student’s State ID will load that student’s record and
cancel the creation of the duplicate student.
If the student does not appear in the listing displayed, click the No Duplicate button at the top of the page
to continue with the new student.
Figure 27 – Duplicate Student Selection Page
Special Education Reporting System User Guide
Revised
7/2009
Page 25 of 196
SER
1.9
Parent Guardian
The SER System keeps track of one Parent / Guardian for each student. To enter the Parent / Guardian
area, click on the Parent / Guardian link in the student Options Area (see section 1.7.3 Student Options
Area).
The Parent / Guardian page contains the following fields of information:
Title
First (required)
Middle
Last (required)
Suffix
Address (required)
City (required)
State (defaults to Louisiana)
Zip Code (required)
If a value is not entered in any of the required fields or if the data entered is invalid, a prompt will be
displayed identifying the fields in error (see section 1.5.1.1 Errors / Data Validation).
Figure 28 – Parent / Guardian
Special Education Reporting System User Guide
Revised
7/2009
Page 26 of 196
SER
1.10 Jurisdiction
A student is “owned” by a single LEA (Local Education Agency) at all times. There are no gaps when a
student is transferred from one LEA to another. The End Date of an LEA’s jurisdiction is automatically
calculated when another LEA assumes jurisdiction.
1.10.1 Jurisdiction History
When the Jurisdiction link in the Student Options Area (see section 1.7.3 Student Options Area) is clicked,
a listing of the student’s jurisdiction history will be displayed. The Jurisdiction History Listing will display the
current LEA of Jurisdiction first, followed by each preceding LEA of Jurisdiction.
The listing will display the following information:
LEA of Jurisdiction
Begin Date
End Date (for all but the current LEA of Jurisdiction)
Local Student ID
School Code
Open Services (flag Yes or No)
To view or modify a student’s Jurisdiction record, click on the View / Edit link on the row that corresponds
to that specific record.
To add a new Jurisdiction, click the Add New Button at the top of the Jurisdiction History Listing.
Figure 29 – Jurisdiction (Historical Listing)
Special Education Reporting System User Guide
Revised
7/2009
Page 27 of 196
SER
1.10.2 Jurisdiction Add / Edit
The Jurisdiction Page contains the following fields of information:
Begin Date (required)
End Date
LEA of Jurisdiction (required)
Local Student ID (required)
School Code (required)
The Begin Date is the date at which the Jurisdiction begins. Once a Jurisdiction has been saved, the Begin
Date cannot be changed.
The End Date is the date at which the Jurisdiction ends. This date is system-generated based upon the
Exit or Re-evaluation decline date.
The Local student ID corresponds to the unique number each LEA assigns to a student for tracking. This
can be useful when searching for a specific student, as the main Student Search (see section 1.6) allows
for searches using this number.
If a value is not entered in any of the required fields or if the data entered is invalid, a prompt will be
displayed identifying the fields in error (see section 1.5.1.1 Errors / Data Validation).
Special Education Reporting System User Guide
Revised
7/2009
Page 28 of 196
SER
Figure 30 – Jurisdiction (Add / Edit) with No End Date
Special Education Reporting System User Guide
Revised
7/2009
Page 29 of 196
SER
If viewing a record where the Jurisdiction has ended, the End Date will be displayed beside the other
Jurisdictional information (see Figure 31 – Jurisdiction (Add / Edit) with End Date).
Figure 31 – Jurisdiction (Add / Edit) with End Date and Single LEA
Each User may or may not have access to enter the LEA of Jurisdiction. If the User only has access to one
LEA, then every student the User creates will automatically be assigned to that LEA. However, if the User
has access to more than one LEA, then an option will be included on the page which allows one LEA to be
selected from the listing of LEAs to which they have access.
Special Education Reporting System User Guide
Revised
7/2009
Page 30 of 196
SER
Figure 32 – Jurisdiction (Add / Edit) with LEA Selection
If the User has LEA level permissions within SER, the student’s Jurisdiction can be changed if all the
services for the previous LEA have already been closed. Otherwise, a new Jurisdiction record cannot be
added.
Special Education Reporting System User Guide
Revised
7/2009
Page 31 of 196
SER
1.10.3 Changing Sites
The “Change Site” button will display only on open Jurisdiction records. This button is used to changes
students from one site to another within the same LEA.
Figure 33 – Jurisdiction Changing Sites
When the button is clicked, the following screen will appear:
Figure 34 – Jurisdiction Changing Sites cont.
Special Education Reporting System User Guide
Revised
7/2009
Page 32 of 196
SER
Enter the Begin Date of the new Site, the Local Student ID, and the new School Code. If the student is
currently receiving Special Education Instruction, the Service Provider, SSN, Service Recipient, and
service locations fields will display. Enter the new Special Education Provider SSN. Recipient will default
to Student and Service Location will default to Special.
Click the save button.
The following steps will be completed automatically by the SER Application:
1) The current Special Education Instruction record will be closed effective one day prior to the new
Begin Date entered (only if student is currently receiving Special Education Instruction)
2) The current Jurisdiction record will be closed effective one day prior to the new Begin Date
entered
3) A new Jurisdiction Record will be created with the new Begin Date and School Code entered.
4) A new Special Education Instruction Record will be created with the new Begin Date and Special
Education Provider (only if student is currently receiving Special Education Instruction)
5) “Jurisdiction Successfully Saved” will display.
6) Other messages displayed are:
“Please verify all services and service providers for this student”
“Please verify Parent / Guardian Address. (Warning)”
User should verify all services and service providers for this student and make sure that the address
information for Parent Guardian is correct.
Special Education Reporting System User Guide
Revised
7/2009
Page 33 of 196
SER
1.11 Special Education Activity
Each Special Education Activity for a student is automatically generated each time a student enters the
system. Each Special Education Activity is tied to the current Jurisdiction, and each Service must be
closed out before the Jurisdiction may be transferred to another LEA.
When the Special Education Activity link in the Student Options Area (see section 1.7.3 Student Options
Area) is clicked, a listing of the student’s Special Education Activities will be displayed. The Special
Education Activity Listing will display the most recent Special Education Activity first, followed by each
preceding Special Education Activity.
The listing will display the following information:
Entry Date
Exit Date
Exit Reason
If a Special Education Activity is still open, only the Entry Date will be listed.
To view or modify a Special Education Activity record, click on the View / Edit link on the row that
corresponds to that specific record.
Figure 35 – Special Education Activity Listing
Special Education Reporting System User Guide
Revised
7/2009
Page 34 of 196
SER
1.11.1 Special Education Activity Edit
The Special Education Activity Page contains the following fields of information:
Entry Date (non-changeable)
Exit Date
Exit Reason
Re-Evaluation Decline Date
Special Education Activity records cannot be added directly or deleted. Each Special Education Activity
record, as well as the Entry Date, will automatically be created when an IEP or a Services Plan is first
entered into the system. The Entry Date will be pulled from the IEP or Services Plan. The Entry Date
cannot be changed, as the system automatically generates this date based on other records entered into
the system.
If the student has exited with one of the non-terminal exit reasons, and the Re-Evaluation has been
declined, enter the date in the Re-Evaluation Decline Date.
The following are Non-Terminal Exits:
Certificate of Achievement
Locally Designed Skills Certificate
Louisiana Equivalency Diploma (GED)
GED & Locally Designed Skills Certificate.
Industry-Based Skills Certificate
GED & Industry-Based Skills Certificate
Certificate of Course Work/Activity Completion
GED
Dropout
When a student is exiting the system, the exit information must be entered into the Special Education
Activity record. Any Services (see section 1.17 Service) open for the student will be closed out
automatically once the exit information has been successfully saved.
If a value is not entered in any of the required fields or if the data entered is invalid, a prompt will be
displayed identifying the fields in error (see section 1.5.1.1 Errors / Data Validation).
Special Education Reporting System User Guide
Revised
7/2009
Page 35 of 196
SER
Figure 36 – Special Education Activity Edit
The following Exit Reasons require a Post School Transition:
High School Diploma
Certificate of Achievement
Reached 22nd Birthday
Locally Designed Skills Certificate
Louisiana Equivalency Diploma (GED)
GED & Locally Designed Skills Certificate.
Industry-Based Skills Certificate
GED & Industry-Based Skills Certificate
Certificate of Course Work/Activity Completion
GED
Dropout
Special Education Reporting System User Guide
Revised
7/2009
Page 36 of 196
SER
1.11.2 Closing Jurisdiction when No Special Education Activity Records Exist:
In cases where no Special Education Activity record exists either because an IEP was never completed or
the initial IEP was completed and refused by the parent:
1) Click on the Evaluation link. “Close Jurisdiction” tab will display at the top of the page.
1) Click the “Close Jurisdiction” tab and enter the date the student left your Jurisdiction.
This date will be inserted into the ‘End Date’ field on the Jurisdiction Record. When closing these records,
be sure the Re-Eval Decline Date is larger than the Jurisdiction Record Begin Date and the Evaluation
Report Disseminated Date. This process must be completed through on line entry into SER.
Special Education Reporting System User Guide
Revised
7/2009
Page 37 of 196
SER
1.12 Pre-Referral Activities
A student may be referred by a teacher, counselor, or other person for Special Education services. This
process requires a Pre-Referral Activity record to be created.
When the Pre-Referral Activities’ link in the Student Options Area (see section 1.7.3 Student Options Area)
is clicked, a listing of the student’s Pre-Referral Activities will be displayed. The Pre-Referral Activities
Listing will display the most recent Pre-Referral records first, followed by each preceding Pre-Referral
Activities.
The listing will display the following information:
Immediate Referral Reason
SBLC Entry Date
SBLC Decision
SBLC Decision Date
Transition Part C
To view or modify a Pre-Referral Activities record, click on the View / Edit link on the row that corresponds
to that specific record.
To add a new Pre-Referral Activities record, click the Add New Button at the top of the Pre-Referral
Activities Listing.
Figure 37 – Pre-Referral Activities Listing
Special Education Reporting System User Guide
Revised
7/2009
Page 38 of 196
SER
1.12.1 Pre-Referral Activity Add / Edit
If a student has an Immediate Referral Reason, select that reason from the Immediate Referral Reason
code listing.
Figure 38 – Pre-Referral Activities
Once an Immediate Referral Reason is selected, all of the other fields on the page will automatically be
hidden since they are no longer necessary for the Pre-Referral Activity record.
Figure 39 – Pre-Referral Activity Add / Edit (with Immediate Referral Reason)
Special Education Reporting System User Guide
Revised
7/2009
Page 39 of 196
SER
If there is not an Immediate Referral Reason, more information is required for the Pre-Referral Activity.
The Pre-Referral Activities Page contains the following fields of information:
Grade
Grade at Pre-Referral (required)
Pre-Referral Reason
SBLC Entry Date (required)
SBLC Decision (required)
SBLC Decision Date (required)
Surrogate Parent Needed
Surrogate Assigned Date
Surrogate Need End Date
Part C Transition (required)
Transition Meeting Notice Received
Date Received (required if Transition Meeting Notice Received)
Transition Meeting Attended
Transition Meeting Date (required if Transition Meeting Attended)
Figure 40 – Pre-Referral Activity Add / Edit (without Immediate Referral Reason)
If a value is not entered in any of the required fields or if the data entered is invalid, a prompt will be
displayed identifying the fields in error (see section 1.5.1.1 Errors / Data Validation).
Special Education Reporting System User Guide
Revised
7/2009
Page 40 of 196
SER
1.12.2 Pre-Referral Reason Codes
A Pre-Referral Activity record may have multiple Pre-Referral Reason Codes associated with it.
Select one or more Pre-Referral Reasons from the list provided.
Figure 41 – Pre-Referral Reasons
Special Education Reporting System User Guide
Revised
7/2009
Page 41 of 196
SER
Figure 42 – Pre-Referral Activity Add / Edit (without Immediate Referral Reason)
To remove a code, click the box again to remove the check mark.
Special Education Reporting System User Guide
Revised
7/2009
Page 42 of 196
SER
1.13 Screening
A student may have several different areas which can be screened in order to help identify exactly what
types of services are needed.
When the Screening link in the Student Options Area (see section 1.7.3 Student Options Area) is clicked, a
listing of the student’s Screenings will be displayed. The Screening Listing will display the most recent
screening first, followed by each preceding Screening.
The listing will display the following information:
Screening Date
Screening
Screening Result Code
To view or modify a Screening record, click on the View / Edit link on the row that corresponds to that
specific record.
To add a new Screening record, click the Add New Button at the top of the Screening Listing.
Figure 43 – Screening Listing
Special Education Reporting System User Guide
Revised
7/2009
Page 43 of 196
SER
1.13.1 Screening Add
When adding Screenings, multiple Screenings may be added at the same time. A listing of each
Screening Type will be displayed.
Each Screening consists of the following fields:
Screening Type
Screening Date (required if type is checked)
Screening Result (required if type is checked)
To add a specific Screening Type, simply check the checkbox next to its name. The Screening Date and
Screening Results fields for that Screening Type will become enabled in order that the needed information
may be entered. Only check those Screening Types which need to be added.
Once the Screening Types and their Screening Dates and Results have been selected and entered, click
the Save Button to save those Screenings. Only the Screening Types checked will be added.
Figure 44 – Screenings Add
Special Education Reporting System User Guide
Revised
7/2009
Page 44 of 196
SER
1.13.2 Screening Edit
When modifying an existing Screening, the Screening Type, Date and Result may be changed.
The Screening Page contains the following fields of information:
Screening Date (required)
Screening Type (required)
Screening Result (required)
If a value is not entered in any of the required fields or if the data entered is invalid, a prompt will be
displayed identifying the fields in error (see section 1.5.1.1 Errors / Data Validation).
Figure 45 – Screening Add / Edit
If a second Screening of the same type has occurred, do not modify the first Screening with the new Date
and Result. Each Screening the student has must be entered as a separate record.
The SER System is not a scheduling system for Screenings, and the Screening Date must be the current
date or before.
Special Education Reporting System User Guide
Revised
7/2009
Page 45 of 196
SER
1.14 Evaluation
When the Evaluation link in the Student Options Area (see section 1.7.3 Student Options Area) is clicked,
a listing of the student’s Evaluations will be displayed. The Evaluation Listing will display the most recent
Evaluation first, followed by each preceding Evaluation.
The listing will display the following information:
Report Disseminated Date
Exceptionality
Evaluation
Permission / Start Date
Extension
To view or modify an Evaluation record, click on the View / Edit link on the row that corresponds to that
specific record.
To add a new Initial Evaluation, click the Add Initial Button at the top of the Evaluation Listing. To add a
new Re-Evaluation, click the Add Re-Evaluation Button at the top of the Evaluation Listing. To add a
Triennial Re-Evaluation Waiver, click the Add Triennial Re-Evaluation Waiver Button at the top of the
Evaluation Listing. To close Jurisdiction, click the Close Jurisdiction Button at the top of the Evaluation
Listing.
Figure 46 – Evaluation Listing
Special Education Reporting System User Guide
Revised
7/2009
Page 46 of 196
SER
1.14.1 Add / Edit Initial Evaluation
The Initial Evaluation Page contains the following fields of information:
Permission Request Date (required)
Parent Decision (required)
Decision/Start Date (required)
Report Disseminated Date (required)
Eligibility Determination Date (required)
Coordinator Title (required)
Evaluations must have at least two (2) Participants. If fewer than two (2) Participants are entered, a
message will be displayed, when the record is saved, notifying the user that the requirement has not yet
been met.
The Decision / Start Date must be on or after the Permission Request Date.
The Eligibility Determination Date cannot be greater than Report Disseminated Date.
An Initial Evaluation record cannot be added if there is not a Pre-Referral Activity Record.
If a value is not entered in any of the required fields or if the data entered is invalid, a prompt will be
displayed identifying the fields in error (see section 1.5.1.1 Errors / Data Validation).
Figure 47 – Initial Evaluation Add / Edit
1.14.2 Identify Evaluation Coordinator
Optional Field is not required. This field is used if you want to identify who the evaluation coordinator is (for
reporting purposes
Enter the Coordinator’s SSN
Special Education Reporting System User Guide
Revised
7/2009
Page 47 of 196
SER
Click SAVE
Figure 48 –Identify Evaluation Coordinator
1.14.2.1
Evaluation Exceptionality
Within the Initial Evaluation Record, there is a listing of Evaluation Exceptionalities (see Figure 49 –
Evaluation Exceptionality Listing). Once the Initial Evaluation has been successfully saved, any number of
Exceptionalities to the Evaluation Record may be added.
The listing will display the following information:
Exceptionality
Primary Exceptionality
Exceptionality Detail
To view or modify an Evaluation Exceptionality record, click on the View / Edit link on the row that
corresponds to that specific record.
To add a new Evaluation Exceptionality to the current Evaluation, click the Add New Button above the
Evaluation Exceptionality listing.
When an Exceptionality record is added, the system will determine whether a further Medical Diagnosis is
required. If a Medical Diagnosis is required, the page will display a message notifying the user of the
requirement. Medical Diagnosis is required for Other Health Impairments, Orthopedic Impairment,
Traumatic Brain Injury exceptionalities.
Special Education Reporting System User Guide
Revised
7/2009
Page 48 of 196
SER
Figure 49 – Evaluation Exceptionality Listing
Special Education Reporting System User Guide
Revised
7/2009
Page 49 of 196
SER
1.14.2.1.1
Evaluation Exceptionality Add / Edit
The Evaluation Exceptionality Page contains the following fields of information:
Exceptionality
Primary Exceptionality
Exceptionality Detail (required, based on Exceptionality Code)
When an Exceptionality Code is selected, the system will determine whether further explanation (Detail
Code) is required. If no further explanation is required, the page will look like the sample in Figure 50 –
Evaluation Exceptionality Add / Edit (With No Detail Codes).
If a value is not entered in any of the required fields or if the data entered is invalid, a prompt will be
displayed identifying the fields in error (see section 1.5.1.1 Errors / Data Validation).
Figure 50 – Evaluation Exceptionality Add / Edit (With No Detail Codes)
Special Education Reporting System User Guide
Revised
7/2009
Page 50 of 196
SER
1.14.2.1.2
Exceptionality Detail Codes
Selected Evaluation Exceptionalities require further detail as to the specific type of exceptionality. If an
Evaluation Exceptionality is selected that requires further detail, the Exceptionality Detail section will be
displayed. Some Evaluation Exceptionalities only allow one Exceptionality Detail Code (see Figure 51),
while others allow for multiple Exceptionality Detail Codes (see Figure 52).
If multiple codes need to be added, click the Add Multiple link above the Add Button. A pop-up window will
be displayed containing a list of available codes (see next section for more details).
Figure 51 – Evaluation Exceptionality Add / Edit (With Single Detail Codes)
Special Education Reporting System User Guide
Revised
7/2009
Page 51 of 196
SER
Figure 52 – Evaluation Exceptionality Add / Edit (With Multiple Detail Codes)
An Evaluation Exceptionality record may have multiple Exceptionality Detail Codes associated with it. To
add a single code, select it from the available listing and click the Add Button. The selected code will be
added to the listing of associated codes. Each code may be added once. If a duplicate code is checked, an
error message will be displayed.
To remove a code, click the Delete Button on the corresponding row that contains the code to be removed.
When the Delete Button is clicked, a prompt will be displayed requesting verification as to whether the
deletion of that code should occur (see Figure 13). This is to prevent the accidental deletion of codes. To
delete the code, click OK. If the Delete Button has been accidentally clicked and the code should not be
deleted, click Cancel.
If multiple codes need to be added, click the Add Multiple link above the Add Button. A pop-up window will
be displayed containing a list of available codes.
Special Education Reporting System User Guide
Revised
7/2009
Page 52 of 196
SER
1.14.2.1.3
Add Multiple Exceptionality Detail Codes
The Multiple Code Selection pop-up window (see Figure 53) allows for the selection of multiple codes to
associate with the current record. When the listing is displayed, check each code to be added. If there are
a large number of codes to choose from, the codes can be viewed by scrolling down through the listing.
Click the Save Button in the pop-up window once all the appropriate codes have been checked. Each of
the checked codes will be added to the Exceptionality Detail Codes Listing.
To cancel adding the codes provided in the Multiple Code Selection pop-up window, click the Cancel
Button in the pop-up window. The window will close, and no codes will be added to the listing. Clicking the
in the top right-hand corner of the window will also cancel adding the codes.
Figure 53 – Selecting Multiple Exceptionality Detail Codes
Each code may be added once. If a duplicate code is checked, an error message will be displayed.
1.14.2.2
Extension Codes
An Initial Evaluation record may have multiple Extension Codes associated with it. To add a single code,
select it from the available listing and click the Add Button. The selected code will be added to the listing of
associated codes. Each code may be added once. If a duplicate code is checked, an error message will be
displayed.
To remove a code, click the Delete Button on the corresponding row that contains the code to be removed.
When the Delete Button is clicked, a prompt will be displayed requesting verification as to whether the
deletion of that code should occur (see Figure 13). This is to prevent the accidental deletion of codes. To
delete the code, click OK. If the Delete Button has been accidentally clicked and the code should not be
deleted, click Cancel.
If multiple codes need to be added, click the Add Multiple link above the Add Button. A pop-up window will
be displayed containing a list of available codes (see next section for more details).
Special Education Reporting System User Guide
Revised
7/2009
Page 53 of 196
SER
1.14.2.3
Add Multiple Extension Codes
The Multiple Code Selection pop-up window (see Figure 54) allows for the selection of multiple codes to
associate with the current record. When the listing is displayed, check each code to be added. If there are
a large number of codes to choose from, the codes can be viewed by scrolling down through the listing.
Click the Save Button in the pop-up window once all the codes have been checked. Each of the checked
codes will be added to the Extension Code Listing.
To cancel adding the codes provided in the Multiple Code Selection pop-up window, click the Cancel
Button in the pop-up window. The window will close, and no codes will be added to the listing. Clicking the
in the top right-hand corner of the window will also cancel adding the codes.
Figure 54 – Selecting Multiple Extension Codes
Each code may be added once. If a duplicate code is checked, an error message will be displayed.
Special Education Reporting System User Guide
Revised
7/2009
Page 54 of 196
SER
1.14.2.4
Participant Codes
An Initial Evaluation record may have multiple Participant Codes associated with it. To add a single code,
select it from the available listing and click the Add Button. The selected code will be added to the listing of
associated codes. Each code may be added once. If a duplicate code is checked, an error message will be
displayed.
To remove a code, click the Delete Button on the corresponding row that contains the code to be removed.
When the Delete Button is clicked, a prompt will be displayed requesting verification as to whether the
deletion of that code should occur (see Figure 13). This is to prevent the accidental deletion of codes. To
delete the code, click OK. If the Delete Button has been accidentally clicked and the code should not be
deleted, click Cancel.
The Multiple Code Selection pop-up window (see Figure 55) allows for the selection of multiple Participant
codes to associate with the Evaluation. Check the box next to each code to add. If there are a large
number of codes to choose from, the codes can be viewed by scrolling down through the listing.
1.14.2.5
Add Multiple Participant Codes
The Multiple Code Selection pop-up window (see Figure 55) allows for the selection of multiple codes to
associate with the current record. When the listing is displayed, check each code to be added. If there are
a large number of codes to choose from, the codes can be viewed by scrolling down through the listing.
Click the Save Button in the pop-up window once all the codes have been checked. Each of the checked
codes will be added to the Participant Code Listing.
To cancel adding the codes provided in the Multiple Code Selection pop-up window, click the Cancel
Button in the pop-up window. The window will close, and no codes will be added to the listing. Clicking the
in the top right-hand corner of the window will also cancel adding the codes.
Figure 55 – Selecting Multiple Participant Codes
Special Education Reporting System User Guide
Revised
7/2009
Page 55 of 196
SER
1.14.2.6
Medical Diagnosis Code
An Initial Evaluation record may have multiple Medical Diagnosis Codes associated with it. To add a
single code, select it from the available listing and click the Add Button. The selected code will be added to
the listing of associated codes. Each code may be added once. If a duplicate code is checked, an error
message will be displayed.
To remove a code, click the Delete Button on the corresponding row that contains the code to be removed.
When the Delete Button is clicked, a prompt will be displayed requesting verification as to whether the
deletion of that code should occur (see Figure 13). This is to prevent the accidental deletion of codes. To
delete the code, click OK. If the Delete Button has been accidentally clicked and the code should not be
deleted, click Cancel.
If multiple codes need to be added, click the Add Multiple link above the Add Button. A pop-up window will
be displayed containing a list of available codes (see next section for more details).
1.14.2.7
Add Multiple Medical Diagnosis Code
The Multiple Code Selection pop-up window (see Figure 56) allows for the selection of multiple codes to
associate with the current record. When the listing is displayed, check each code to be added. If there are
a large number of codes to choose from, the codes can be viewed by scrolling down through the listing.
Click the Save Button in the pop-up window once all the codes have been checked. Each of the checked
codes will be added to the Medical Diagnosis Code Listing.
To cancel adding the codes provided in the Multiple Code Selection pop-up window, click the Cancel
Button in the pop-up window. The window will close, and no codes will be added to the listing. Clicking the
in the top right-hand corner of the window will also cancel adding the codes.
Figure 56 – Selecting Multiple Medical Diagnosis Codes
Each code may be added once. If a duplicate code is checked, an error message will be displayed.
Special Education Reporting System User Guide
Revised
7/2009
Page 56 of 196
SER
1.14.3 Add / Edit Re-Evaluation
The Re-Evaluation Page contains the following fields of information:
Permission Request Start Date (required)
Report Disseminated Date (required)
Coordinator Title (required)
Re-Evaluation Reason (required)
Evaluations must have at least two (2) Participants. If fewer than two (2) Participants are entered, a
message will be displayed when the record is saved, notifying the user that the requirement has not yet
been met.
Re-Evaluation must have an existing Initial Evaluation record, unless the Immediate Pre-Referral Reason
is "Out of State."
If a value is not entered in any of the required fields or if the data entered is invalid, a prompt will be
displayed identifying the fields in error (see section 1.5.1.1 Errors / Data Validation).
Figure 57 – Re-Evaluation Add / Edit
Each Re-Evaluation must have an existing Initial Evaluation record, unless the Immediate Pre-Referral
Reason is set as Out-Of-State.
Special Education Reporting System User Guide
Revised
7/2009
Page 57 of 196
SER
1.14.3.1
Evaluation Exceptionality
Within the Re-Evaluation Record, there is a listing of Evaluation Exceptionalities (see Figure 58). Once the
Re-Evaluation has been successfully saved, any number of Exceptionalities to the Evaluation Record may
be added.
The listing will display the following information:
Exceptionality
Primary Exceptionality
Exceptionality Detail
To view or modify an Evaluation Exceptionality record, click the View / Edit link on the row that
corresponds to that specific record.
To add a new Evaluation Exceptionality to the current Evaluation, click the Add New Button above the
Evaluation Exceptionality listing.
Figure 58 – Evaluation Exceptionality Listing
When an Exceptionality record is added, the system will determine whether a further Medical Diagnosis is
required. If a Medical Diagnosis is required, the page will display a message notifying the user of the
requirement.
Special Education Reporting System User Guide
Revised
7/2009
Page 58 of 196
SER
1.14.3.1.1
Evaluation Exceptionality Add / Edit
The Evaluation Exceptionality Page contains the following fields of information:
Exceptionality
Primary Exceptionality
Exceptionality Detail (required, based on Exceptionality Code)
When an Exceptionality Code is selected, the system will determine whether further explanation (Detail
Code) is required. If no further explanation is required, the page will look like the sample in Figure 59.
Figure 59 – Evaluation Exceptionality Add / Edit (With No Detail Codes)
If further explanation is required, a prompt will be displayed asking for the additional information. See the
following section for more details.
Figure 60 – Evaluation Exceptionality Add / Edit
If a value is not entered in any of the required fields or if the data entered is invalid, a prompt will be
displayed identifying the fields in error (see section 1.5.1.1 Errors / Data Validation).
Special Education Reporting System User Guide
Revised
7/2009
Page 59 of 196
SER
1.14.3.1.2
Exceptionality Detail Codes
An Evaluation Exceptionality record may have multiple Exceptionality Detail Codes associated with it. To
add a single code, select it from the available listing and click the Add Button. The selected code will be
added to the listing of associated codes. Each code may be added once. If a duplicate code is checked, an
error message will be displayed.
To remove a code, click the Delete Button on the corresponding row that contains the code to be removed.
When the Delete Button is clicked, a prompt will be displayed requesting verification as to whether the
deletion of that code should occur (see Figure 13). This is to prevent the accidental deletion of codes. To
delete the code, click OK. If the Delete Button has been accidentally clicked and the code should not be
deleted, click Cancel.
If multiple codes need to be added, click the Add Multiple link above the Add Button. A pop-up window will
be displayed containing a list of available codes (see next section for more details).
1.14.3.1.3
Add Multiple Exceptionality Detail Codes
The Multiple Code Selection pop-up window (see Figure 61) allows for the selection of multiple codes to
associate with the current record. When the listing is displayed, check each code to be added. If there are
a large number of codes to choose from, the codes can be viewed by scrolling down through the listing.
Click the Save Button in the pop-up window once all the codes have been checked. Each of the checked
codes will be added to the Exceptionality Detail Code Listing.
To cancel adding the codes provided in the Multiple Code Selection pop-up window, click the Cancel
Button in the pop-up window. The window will close, and no codes will be added to the listing. Clicking the
in the top right-hand corner of the window will also cancel adding the codes.
Figure 61 – Selecting Multiple Exceptionality Detail Codes
Each code may be added once. If a duplicate code is checked, an error message will be displayed.
Special Education Reporting System User Guide
Revised
7/2009
Page 60 of 196
SER
1.14.3.2
Extension Codes
A Re-Evaluation record may have multiple Extension Codes associated with it. To add a single code,
select it from the available listing and click the Add Button. The selected code will be added to the listing of
associated codes. Each code may be added once. If a duplicate code is checked, an error message will be
displayed.
To remove a code, click the Delete Button on the corresponding row that contains the code to be removed.
When the Delete Button is clicked, a prompt will be displayed requesting verification as to whether the
deletion of that code should occur (see Figure 13). This is to prevent the accidental deletion of codes. To
delete the code, click OK. If the Delete Button has been accidentally clicked and the code should not be
deleted, click Cancel.
If multiple codes need to be added, click the Add Multiple link above the Add Button. A pop-up window will
be displayed containing a list of available codes (see next section for more details).
1.14.3.3
Add Multiple Extension Codes
The Multiple Code Selection pop-up window (see Figure 62) allows for the selection of multiple codes to
associate with the current record. When the listing is displayed, check each code to be added. If there are
a large number of codes to choose from, the codes can be viewed by scrolling down through the listing.
Click the Save Button in the pop-up window once all the codes have been checked. Each of the checked
codes will be added to the Extension Code Listing.
To cancel adding the codes provided in the Multiple Code Selection pop-up window, click the Cancel
Button in the pop-up window. The window will close, and no codes will be added to the listing. Clicking the
in the top right-hand corner of the window will also cancel adding the codes.
Figure 62 – Selecting Multiple Extension Codes
Each code may be added once. If a duplicate code is checked, an error message will be displayed.
Special Education Reporting System User Guide
Revised
7/2009
Page 61 of 196
SER
1.14.3.4
Participant Codes
A Re-Evaluation record may have multiple Participant Codes associated with it. To add a single code,
select it from the available listing and click the Add Button. The selected code will be added to the listing of
associated codes. Each code may be added once. If a duplicate code is checked, an error message will be
displayed.
To remove a code, click the Delete Button on the corresponding row that contains the code to be removed.
When the Delete Button is clicked, a prompt will be displayed requesting verification as to whether the
deletion of that code should occur (see Figure 13). This is to prevent the accidental deletion of codes. To
delete the code, click OK. If the Delete Button has been accidentally clicked and the code should not be
deleted, click Cancel.
If multiple codes need to be added, click the Add Multiple link above the Add Button. A pop-up window will
be displayed containing a list of available codes (see next section for more details).
1.14.3.5
Add Multiple Participant Codes
The Multiple Code Selection pop-up window (see Figure 63) allows for the selection of multiple codes to
associate with the current record. When the listing is displayed, check each code to be added. If there are
a large number of codes to choose from, the codes can be viewed by scrolling down through the listing.
Click the Save Button in the pop-up window once all the codes have been checked. Each of the checked
codes will be added to the Participant Code Listing.
To cancel adding the codes provided in the Multiple Code Selection pop-up window, click the Cancel
Button in the pop-up window. The window will close, and no codes will be added to the listing. Clicking the
in the top right-hand corner of the window will also cancel adding the codes.
Figure 63 – Selecting Multiple Participant Codes
Each code may be added once. If a duplicate code is checked, an error message will be displayed.
Special Education Reporting System User Guide
Revised
7/2009
Page 62 of 196
SER
1.14.3.6
Medical Diagnosis Code
A Re-Evaluation record may have multiple Medical Diagnosis Codes associated with it. To add a single
code, select it from the available listing and click the Add Button. The selected code will be added to the
listing of associated codes. Each code may be added once. If a duplicate code is checked, an error
message will be displayed.
To remove a code, click the Delete Button on the corresponding row that contains the code to be removed.
When the Delete Button is clicked, a prompt will be displayed requesting verification as to whether the
deletion of that code should occur (see Figure 13). This is to prevent the accidental deletion of codes. To
delete the code, click OK. If the Delete Button has been accidentally clicked and the code should not be
deleted, click Cancel.
If multiple codes need to be added, click the Add Multiple link above the Add Button. A pop-up window will
be displayed containing a list of available codes (see next section for more details).
1.14.3.7
Add Multiple Medical Diagnosis Code
The Multiple Code Selection pop-up window (see Figure 64) allows for the selection of multiple codes to
associate with the current record. When the listing is displayed, check each code to be added. If there are
a large number of codes to choose from, the codes can be viewed by scrolling down through the listing.
Click the Save Button in the pop-up window once all the codes have been checked. Each of the checked
codes will be added to the Medical Diagnosis Code Listing.
To cancel adding the codes provided in the Multiple Code Selection pop-up window, click the Cancel
Button in the pop-up window. The window will close, and no codes will be added to the listing. Clicking the
in the top right-hand corner of the window will also cancel adding the codes.
Figure 64 – Selecting Multiple Medical Diagnosis Codes
Each code may be added once. If a duplicate code is checked, an error message will be displayed.
Special Education Reporting System User Guide
Revised
7/2009
Page 63 of 196
SER
1.14.3.1 Add/Edit Triennial Reevaluation Waivers
The Triennial Reevaluation Waiver Page contains the following fields:
Parental Waiver Permission Date (required)
Re-evaluation reason (automatically set to Triennial Reevaluation)
The page will display the following information which is retrieved from the prior evaluation.
Exceptionality
Primary Exceptionality (yes/no)
Exceptionality Detail
Participant
Medical Diagnosis
Figure 65 – Triennial Reevaluation Waiver Tab
Figure 66 – Triennial Reevaluation Waiver Page
Special Education Reporting System User Guide
Revised
7/2009
Page 64 of 196
SER
GUIDELINES FOR TRIENNIAL WAIVERS:
Parent and school district must agree to waive the Triennial Re-evaluation.
Parent must sign and date the LEA waiver form. The date the parent signs will become the
student’s new disseminated date (anniversary date). The next re-evaluation or waiver will be due
3-years from this date.
The waiver reevaluation information will be populated with the information from the previous
evaluation. No changes can be made.
Waivers can not be requested if the evaluation is expired. There is an edit in SER: Parent
Permission Date must NOT be > 3 years since prior disseminated date.
Waivers can not be conducted more than 6 months prior to the student’s evaluation anniversary
date. There is an edit in SER: Parent Permission Date must be > 2.6 years than previous
disseminated date.
Waivers can only be entered if the re-evaluation reason is Triennial Re-evaluation.
IEPs must be completed by the annual anniversary date. The IEP Team Meeting Date does not
need to equal the waiver date.
Special Education Reporting System User Guide
Revised
7/2009
Page 65 of 196
SER
1.15 IEP
Beginning April 2, 2008, IEP summary information can no longer be added directly to the IEP page. This
page is populated with data from SER IEP Forms. See the IEP Forms User Guide for instructions on using
SER IEP Forms.
This section will cover viewing IEP summary information in SER.
When the IEP link in the Student Options Area (see section 1.7.3 Student Options Area) is clicked, a listing
of the student’s IEPs will be displayed. The IEP Listing will display the most recent IEP first, followed by
each preceding IEP.
The listing will display the following information:
Team Meeting Date
Type
Parent Decision
Parent Sign Date
Placement Determination
Current Grade (grade at the time the IEP was written)
Other School Attending
Community Based Services (checked if yes)
LEAP Code
To view an IEP record, click on the View / Edit link on the row that corresponds to that specific record.
To add a new IEP, go to the IEP forms section of SER.
Figure 67 – IEP Listing
Special Education Reporting System User Guide
Revised
7/2009
Page 66 of 196
SER
1.15.1 Add / Edit
The IEP Page contains the following fields of information:
Team Meeting Date
Type
Parent Decision
Parent Sign Date
Placement Determination
Current Grade (grade at the time the IEP was written)
Other School Attending
Community-Based Services
LEAP Code
LAA 2 Content Areas
If a new IEP Record is entered and it is after April 1, a message will be displayed notifying the user to
create a new IEP in IEP Forms.
If the Parent Decision is set to Refused, the page will automatically hide any field that is no longer
required.
Special Education Reporting System User Guide
Revised
7/2009
Page 67 of 196
SER
When viewing an IEP that was created in IEP forms, the following message will appear at the top of the
page “This IEP was created automatically by the IEP Form subsystem. Any changes to this IEP must be
made by modifying the IEP Form.” (see also screen print below)
Figure 68 – IEP View
Special Education Reporting System User Guide
Revised
7/2009
Page 68 of 196
SER
1.16 Services Plan (Private)
As of September 2, 2008, Services Plan summary information can no longer be added directly to the
Services Plan (Private) page. This page is populated with data from SER IEP forms. See the IEP Forms
User Guide for instructions on using SER IEP forms.
When the Services Plan (Private) link in the Student Options Area (see section 1.7.3 Student Options
Area) is clicked, a listing of the student’s Services Plans will be displayed. The Services Plan Listing will
display the most recent IEP first, followed by each preceding Services Plan.
The listing will display the following information:
Team Meeting Date
Placement Service Determination
Type
To view a Services Plan record, click on the View / Edit link on the row that corresponds to that specific
record. Only records created prior to September 1, 2008 can be modified on this page. For Service Plans
created in IEP Forms, modifications to this information must be made by modifying the Service Plan in IEP
Forms subsystem.
To add a new Services Plan, click the IEP Form link in SER.
Figure 69 – Services Plan Listing
Special Education Reporting System User Guide
Revised
7/2009
Page 69 of 196
SER
1.16.1 Services Plan Add / Edit
The Services Plan Page contains the following fields of information:
Team Meeting Date
Type
Parent Decision
Parent Sign Date
Placement Service Determination
Figure 70 – Services Plan View / Edit
1.17 Service
When the Service link in the Student Options Area (see section 1.7.3 Student Options Area) is clicked, a
listing of the student’s Services will be displayed. The Service Listing will display the most recent Service
first, followed by each preceding Service.
The listing will display the following information:
Service
Service Start Date
End Date
Termination Reason
Provider SSN and Name
To view or modify a Service record, click on the View / Edit link on the row that corresponds to that specific
record.
Special Education Reporting System User Guide
Revised
7/2009
Page 70 of 196
SER
To add a new Service, click the Add New Button at the top of the Service Listing.
Figure 71 – Service Listing
1.17.1 Service Add / Edit
The Service Page contains the following fields of information:
Service (required)
Service Recipient (required)
Service Location (required)
Start Date (required)
Provider SSN (required, for specific Service types)
Service Terminated
End Date (required, if terminated)
Termination Reason (required, if terminated)
The service recipient field will default to ‘student.’
When Service Terminated is checked, the End Date and Termination Reason fields will be displayed and
will be required. If Service Terminated is not checked, the End Date and Termination Reason will not be
displayed and are not required.
Service records cannot be added if there is not an existing current IEP or Services Plan record. If one of
these records does not exist, a message will be displayed notifying the user.
If a value is not entered in any of the required fields or if the data entered is invalid, a prompt will be
displayed identifying the fields in error (see section 1.5.1.1 Errors / Data Validation).
Special Education Reporting System User Guide
Revised
7/2009
Page 71 of 196
SER
Figure 72 – Service Add / Edit
1.17.1.1
Special Education Instruction
Special Education Instruction allows multiple Service Providers. A single Provider SSN is required for all
other Service types. When Special Education Instruction is selected, the individual Provider SSN field will
no longer be displayed and in its place will be a Service Provider Listing (see the following section for more
details).
Service location is not required for Special Education Instruction.
Figure 73 – Special Education Instruction
Special Education Reporting System User Guide
Revised
7/2009
Page 72 of 196
SER
1.17.1.2
Service Providers
When Special Education Instruction is selected, a listing of the Service’s Service Providers will be
displayed.
The listing will display the following information:
Service Recipient
Service Location
Provider SSN
Provider Name (if available)
To view or modify a Service Provider record, click on the View / Edit link on the row that corresponds to
that specific record.
To add a new Service Provider, click the Add New Button at the top of the Service Providers Listing.
Figure 74 – Service Providers Listing (Special Education)
Special Education Reporting System User Guide
Revised
7/2009
Page 73 of 196
SER
1.17.1.2.1
Service Providers Add / Edit
The Service Providers Page contains the following fields of information:
Provider SSN (required)
Service Recipient (required)
Service Location (required)
If a value is not entered in any of the required fields or if the data entered is invalid, a prompt will be
displayed identifying the fields in error (see section 1.5.1.1 Errors / Data Validation).
Figure 75 – Service Provider Add / Edit
Special Education Reporting System User Guide
Revised
7/2009
Page 74 of 196
SER
1.17.1.2.2
Person with IEP Authority
Optional field-Enter staff SSN if you want to designate a person with IEP Authority for this student.
Enter SSN and click SAVE.
Special Education Reporting System User Guide
Revised
7/2009
Page 75 of 196
SER
Click “View / Edit” to be taken to the following screen.
There is only one record for Person with IEP Authority –
therefore, there are no Add New or Delete buttons.
Figure 75 – Person with IEP Authority
Special Education Reporting System User Guide
Revised
7/2009
Page 76 of 196
SER
1.18 ESYP
When the ESYP link in the Student Options Area (see section 1.7.3 Student Options Area) is clicked, a
listing of the student’s ESYP records will be displayed. The ESYP Listing will display the most recent
ESYP first, followed by each preceding ESYP.
The listing will display the following information:
Begin School Year
End School Year
Screening Decision Date
IEP Meeting Date
IEP Decision
Exit Reason
To view or modify an ESYP record, click on the View / Edit link on the row that corresponds to that specific
record.
To add a new ESYP, click the Add New Button at the top of the ESYP Listing.
Figure 76 – ESYP Listing
1.18.1 ESYP Add / Edit
The ESYP Page contains the following fields of information:
Begin School Year (calculated))
End School Year (calculated)
Screening Decision Date (required)
IEP Referral (required)
IEP Meeting Date (required)
IEP Decision (required)
Special Education Reporting System User Guide
Revised
7/2009
Page 77 of 196
SER
Service Begin Date (required)
Service End Date (required)
Number of Days (required)
Number of Minutes per Day (required)
Transportation (required)
Exit Reason (required)
When a new ESYP record is being added, only the basic ESYP information detailed above will be
displayed. Once the record has been successfully saved, the ESYP Eligibility Criteria Outcome (see
section 1.18.1.1 ESYP Eligibility Criteria Outcome) and ESYP Service (see section 1.18.1.2 ESYP
Service) listings will be displayed.
Figure 77 – ESYP Add / Edit
The Begin and End School Year are calculated based on the Screening Date.
The Services Begin Date must be on or between the IEP Meeting Date and August 31st.
The Services End Date must be on or between the Services Begin Date and August 31st.
ESYP records cannot be entered for a student whose age is less than three (3) years or greater than 22
years, and the student must have a current Evaluation (see section 1.14 Evaluation) at the time of the
ESYP.
If a value is not entered in any of the required fields or if the data entered is invalid, a prompt will be
displayed identifying the fields in error (see section 1.5.1.1 Errors / Data Validation).
Special Education Reporting System User Guide
Revised
7/2009
Page 78 of 196
SER
1.18.1.1
ESYP Eligibility Criteria Outcome
The ESYP Eligibility Criteria listing is displayed below the main ESYP information area. The ESYP
Eligibility Criteria Listing will display the most recent ESYP Eligibility Criteria first, followed by each
preceding ESYP Eligibility Criteria.
The listing will display the following information:
Criteria
Number of Objectives Met
Number of Objectives Specified
To view or modify an ESYP Eligibility Criteria record, click on the View / Edit link on the row that
corresponds to that specific record.
To add a new ESYP Eligibility Criteria, click the Add New Button at the top of the ESYP Eligibility Criteria
Listing.
Figure 78 – ESYP Eligibility Criteria Outcome Listing
1.18.1.1.1
ESYP Eligibility Criteria Outcome Add
When adding ESYP Eligibility Criteria Outcome, several different ESYP Eligibility Criteria Outcomes may
be added at the same time. A listing of each ESYP Eligibility Criteria Outcome Type will be displayed.
The ESYP Eligibility Criteria Page contains the following fields of information:
ESYP Eligibility Criteria Outcome Type
Service Outcome Differ
Number of Objectives Specified (if needed)
Number of Objectives Met (if needed)
Special Education Reporting System User Guide
Revised
7/2009
Page 79 of 196
SER
To add a specific ESYP Eligibility Criteria Outcome Type, simply check the box next to the name. The
Service Outcome Differ check box, Number of Objectives Specified, and Number of Objectives Met (if
needed) will become enabled in order that the required information may be entered. Only check those
ESYP Eligibility Criteria Outcome Types which need to be added.
Once the ESYP Eligibility Criteria Outcome Types and their related information have been selected and
entered, click the Save Button to save those ESYP Eligibility Criteria Outcome entries. Only the ESYP
Eligibility Criteria Outcome Types checked will be added.
There may only be one ESYP Eligibility Criteria Outcome Type per ESYP record. If a duplicate code is
checked, an error message will be displayed.
If a value is not entered in any of the required fields or if the data entered is invalid, a prompt will be
displayed identifying the fields in error (see section 1.5.1.1 Errors / Data Validation).
Figure 79 – ESYP Eligibility Criteria Outcome Add
1.18.1.1.2
ESYP Eligibility Criteria Outcome Edit
When modifying an existing ESYP Eligibility Criteria Outcome, the ESYP Eligibility Criteria Outcome Type
will be displayed and the Service Outcome Differ checkbox, Number of Objective Specified, and Number
of Objectives Met will be available if the information is needed for that ESYP Eligibility Criteria Outcome
Type.
The ESYP Eligibility Criteria Outcome Page contains the following fields of information:
Service Outcome Differ
Number of Objectives Specified (required, if needed)
Number of Objectives Met (required, if needed)
Special Education Reporting System User Guide
Revised
7/2009
Page 80 of 196
SER
If a value is not entered in any of the required fields or if the data entered is invalid, a prompt will be
displayed identifying the fields in error (see section 1.5.1.1 Errors / Data Validation).
Figure 80 – ESYP Eligibility Criteria Outcome Edit
1.18.1.2
ESYP Service
The ESYP Service listing is displayed below the main ESYP information area. The ESYP Service Listing
will display the most recent ESYP Service first, followed by each preceding ESYP Service.
The listing will display the following information:
Service Code
Special Education Reporting System User Guide
Revised
7/2009
Page 81 of 196
SER
To view or modify an ESYP Service record, click on the View / Edit link on the row that corresponds to that
specific record.
To add a new ESYP Service, click the Add New Button at the top of the ESYP Service Listing.
Figure 81 – ESYP Service Listing
Special Education Reporting System User Guide
Revised
7/2009
Page 82 of 196
SER
1.18.1.2.1
ESYP Service Add / Edit
The ESYP Service Page contains the following fields of information:
Service Code (required)
There may only be one ESYP Service Type per ESYP record. If an attempt to add a duplicate code is
made, a message will be displayed notifying the User that an existing ESYP Service record for that type
already exists.
If a value is not entered in any of the required fields or if the data entered is invalid, a prompt will be
displayed identifying the fields in error (see section 1.5.1.1 Errors / Data Validation).
Figure 82 – ESYP Service Add / Edit
When a new ESYP Service record is being added, the basic ESYP Service detailed above will be
displayed. Once the record has been successfully saved, the Service Setting (see section 1.18.1.2.1.1
Service Setting) and Service Providers (see section 1.18.1.2.1.2 Service Provider) listings will be
displayed.
Special Education Reporting System User Guide
Revised
7/2009
Page 83 of 196
SER
1.18.1.2.1.1
Service Setting
The Service Setting listing is displayed below the main ESYP Service information area. The Service Listing
will display all the associated Service Settings.
The listing will display the following information:
Service Setting
To view or modify a Service Setting record, click on the View / Edit link on the row that corresponds to that
specific record.
To add a new Service Setting, click the Add New Button at the top of the Service Setting Listing.
Figure 83– Service Setting Listing
Special Education Reporting System User Guide
Revised
7/2009
Page 84 of 196
SER
1.18.1.2.1.1.1 Service Setting Add / Edit
The Service Setting Page contains the following fields of information:
Service Setting Code (required)
There may only be one Service Setting per ESYP Service record. If an attempt to add a duplicate code is
made, a message will be displayed notifying the user that an existing Service Setting record for that type
already exists.
If a value is not entered in any of the required fields or if the data entered is invalid, a prompt will be
displayed identifying the fields in error (see section 1.5.1.1 Errors / Data Validation).
Figure 84 – Service Setting Add / Edit
Special Education Reporting System User Guide
Revised
7/2009
Page 85 of 196
SER
1.18.1.2.1.2
Service Provider
The Service Provider listing is displayed below the main ESYP Service information area. The Service
Listing will display all the associated Service Providers.
The listing will display the following information:
Provider SSN
To view or modify a Service Provider record, click on the View / Edit link on the row that corresponds to
that specific record.
To add a new Service Provider, click the Add New Button at the top of the Service Provider Listing.
Figure 85 – Service Provider Listing
Special Education Reporting System User Guide
Revised
7/2009
Page 86 of 196
SER
1.18.1.2.1.2.1 Service Provider Add / Edit
The Service Provider Page contains the following fields of information:
Provider SSN (required)
There may only be one Provider with a SSN per ESYP Service record. If an attempt to add a duplicate
SSN is made, a message will be displayed notifying the User that an existing Service Provider with that
SSN already exists.
Figure 86 – Service Provider Add / Edit
Special Education Reporting System User Guide
Revised
7/2009
Page 87 of 196
SER
1.19 Post School Transition
When the Post School Transition link in the Student Options Area (see section 1.7.3 Student Options
Area) is clicked, a listing of the student’s Post School Transitions will be displayed. The Post School
Transition Listing will display the most recent Post School Transition first, followed by each preceding Post
School Transition.
The listing will display the following information:
Type
Contact
Living Arrangement
Post-Secondary
Plan to Work
Career
To view or modify a Post School Transition record, click on the View / Edit link on the row that corresponds
to that specific record.
To add a new Service, click the Add New Button at the top of the Post School Transition Listing.
Figure 87 – Post School Transition Listing
Special Education Reporting System User Guide
Revised
7/2009
Page 88 of 196
SER
1.19.1 Post School Transition Add / Edit
The Post School Transition Page contains the following fields of information:
Type (required)
Contact (required)
Living Arrangement (required, if Contact Successful)
Post-Secondary (required, if Contact Successful)
Plan to Work (required, if Contact Successful)
Work Environment (required, if Contact Successful)
Work Hours (required, if Contact Successful)
Career (required, if Contact Successful)
If the Contact is Successful, the Living Arrangement, Post-Secondary, Plan to Work, Work Environment,
Work Hours and Career fields are required.
If a value is not entered in any of the required fields or if the data entered is invalid, a prompt will be
displayed identifying the fields in error (see section 1.5.1.1 Errors / Data Validation).
Figure 88 – Post School Transition Add / Edit
Special Education Reporting System User Guide
Revised
7/2009
Page 89 of 196
SER
1.19.1.1
Recreation Codes
A Post-School Transition record may have multiple Recreation Codes associated with it. To add a single
code, select it from the available listing and click the Add Button. The selected code will be added to the
listing of associated codes. Each code may be added once. If a duplicate code is checked, an error
message will be displayed.
To remove a code, click the Delete Button on the corresponding row that contains the code to be removed.
When the Delete Button is clicked, a prompt will be displayed requesting verification as to whether the
deletion of that code should occur (see Figure 13). This is to prevent the accidental deletion of codes. To
delete the code, click OK. If the Delete Button has been accidentally clicked and the code should not be
deleted, click Cancel.
If multiple codes need to be added, click the Add Multiple link above the Add Button. A pop-up window will
be displayed containing a list of available codes (see next section for more details).
Figure 89 – Recreation Codes Listing
Special Education Reporting System User Guide
Revised
7/2009
Page 90 of 196
SER
1.19.1.2
Add Multiple Recreation Codes
The Multiple Code Selection pop-up window (see Figure 90) allows for the selection of multiple codes to
associate with the current record. When the listing is displayed, check each code to be added. If there are
a large number of codes to choose from, the codes can be viewed by scrolling down through the listing.
Click the Save Button in the pop-up window once all the codes have been checked. Each of the checked
codes will be added to the Recreation Code Listing.
To cancel adding the codes provided in the Multiple Code Selection pop-up window, click the Cancel
Button in the pop-up window. The window will close, and no codes will be added to the listing. Clicking the
in the top right-hand corner of the window will also cancel adding the codes.
Figure 90 – Selecting Multiple Recreation Codes
Each code may be added once. If a duplicate code is checked, an error message will be displayed.
Special Education Reporting System User Guide
Revised
7/2009
Page 91 of 196
SER
1.19.1.3
Agency Codes
A Post-School Transition record may have multiple Agency Codes associated with it. To add a single
code, select it from the available listing and click the Add Button. The selected code will be added to the
listing of associated codes. Each code may be added once. If a duplicate code is checked, an error
message will be displayed.
To remove a code, click the Delete Button on the corresponding row that contains the code to be removed.
When the Delete Button is clicked, a prompt will be displayed requesting verification as to whether the
deletion of that code should occur (see Figure 13). This is to prevent the accidental deletion of codes. To
delete the code, click OK. If the Delete Button has been accidentally clicked and the code should not be
deleted, click Cancel.
If multiple codes need to be added, click the Add Multiple link above the Add Button. A pop-up window will
be displayed containing a list of available codes (see next section for more details).
Figure 91 – Agency Codes Listing
Special Education Reporting System User Guide
Revised
7/2009
Page 92 of 196
SER
1.19.1.4
Add Multiple Agency Codes
The Multiple Code Selection pop-up window (see Figure 92) allows for the selection of multiple codes to
associate with the current record. When the listing is displayed, check each code to be added. If there are
a large number of codes to choose from, the codes can be viewed by scrolling down through the listing.
Click the Save Button in the pop-up window once all the codes have been checked. Each of the checked
codes will be added to the Agency Code Listing.
To cancel adding the codes provided in the Multiple Code Selection pop-up window, click the Cancel
Button in the pop-up window. The window will close, and no codes will be added to the listing. Clicking the
in the top right-hand corner of the window will also cancel adding the codes.
Figure 92 – Selecting Multiple Agency Codes
Each code may be added once. If a duplicate code is checked, an error message will be displayed.
Special Education Reporting System User Guide
Revised
7/2009
Page 93 of 196
SER
1.20 Individualized Family Service Plan (IFSP) Development / Service
When the IFSP Development / Service link in the Student Options Area (see section 1.7.3 Student Options
Area) is clicked, a listing of the student’s IFSP Development / Services will be displayed. The IFSP
Development / Service Listing will display the most recent IFSP Development / Service first, followed by
each preceding IFSP Development / Service.
The listing will display the following information:
Activity Date
Type
Family Service Coordination
To view or modify an IFSP Development / Service record, click on the View / Edit link on the row that
corresponds to that specific record.
To add a new Service, click the Add New Button at the top of the IFSP Development / Service Listing.
Figure 93 – IFSP Development / Service Listing
Special Education Reporting System User Guide
Revised
7/2009
Page 94 of 196
SER
1.20.1 IFSP Development / Service Add Edit
The IFSP Development / Service Page contains the following fields of information:
Activity Date (required)
Type (required)
Family Service Coordination (required)
If a value is not entered in any of the required fields or if the data entered is invalid, a prompt will be
displayed identifying the fields in error (see section 1.5.1.1 Errors / Data Validation).
Figure 94 – IFSP Development / Service Add / Edit
Special Education Reporting System User Guide
Revised
7/2009
Page 95 of 196
SER
1.20.1.1
IFSP Services
The IFSP Services listing is display below the main IFSP information area. The IFSP Services Listing will
display the most recent IFSP Services first, followed by each preceding IFSP Services.
The listing will display the following information:
Service
Start Date
Provider
Termination Date
To view or modify an IFSP Services record, click on the View / Edit link on the row that corresponds to that
specific record.
There may only be one entry of a Service Type per IFSP Development / Service record. If an attempt to
add a duplicate Service Type is made, a message will be displayed notifying the user that an existing IFSP
Development / Service record for that Service Type already exists.
To add a new Service, click the Add New Button at the top of the IFSP Services listing.
Figure 95 – IFSP Services Listing
Special Education Reporting System User Guide
Revised
7/2009
Page 96 of 196
SER
1.20.1.1.1
IFSP Services Add / Edit
The IFSP Services Page contains the following fields of information:
Service (required)
Start Date (required)
Provider (required)
Termination Date
If a value is not entered in any of the required fields or if the data entered is invalid, a prompt will be
displayed identifying the fields in error (see section 1.5.1.1 Errors / Data Validation).
Figure 96 – IFSP Services Listing
In order to terminate an IFSP service, a termination date must be entered.
Special Education Reporting System User Guide
Revised
7/2009
Page 97 of 196
SER
1.21 Assessment, Evaluation and Programming Systems (AEPS)
When the AEPS Assessment link in the Student Options Area (see section 1.8.3 Student Options Area) is
clicked, a listing of the student’s AEPS Assessment records will be displayed. The AEPS Assessment
Listing will display the most recent AEPS Assessment first, followed by each preceding AEPS
Assessment.
The listing will display the following information:
Assessment Type
Entry Date
Entry Level
Entry Score
Exit Date
Exit Level
Exit Score
Figure 97 - AEPS Assessment Listing
Special Education Reporting System User Guide
Revised
7/2009
Page 98 of 196
SER
1.21.1 AEPS Assessment Add
Effective with the beginning of the 2007 school year, entry scores must be entered in AEPSi, not SER. For
students that took the entry test in school years 05-06 and 06-07, entry and exit scores must be entered in
SER.
Figure 98 - AEPS Assessment New
Special Education Reporting System User Guide
Revised
7/2009
Page 99 of 196
SER
The AEPS Assessment (Early Childhood Outcomes) Page contains the following fields of information:
Entry Date
Exit Date
Level
Score for each Assessment Type
A score for each Assessment type is required. Once the scores are entered, click SAVE to save the data.
If a value is not entered in any of the required fields or if the data entered is invalid, a prompt will be
displayed identifying the fields in error (see section 1.6.1.1 Errors / Data Validation).
Figure 99 - AEPS Assessment Add
To add an Assessment Exit, enter the Exit, Level and Score.
Special Education Reporting System User Guide
Revised
7/2009
Page 100 of 196
SER
1.21.2 AEPS Assessment Edit
When modifying an existing AEPS Assessment, the Assessment Type, Entry Date, Exit Date, Level and
Score maybe changed.
The AEPS Assessment Page contains the following fields of information:
Entry Date
Exit Date
Level
Score for each Assessment Type
If a value is not entered in any of the required fields or if the data entered is invalid, a prompt will be
displayed identifying the fields in error (see section 1.6.1.1 Errors / Data Validation and example below).
Figure 100 - AEPS Assessment Add /Edit
Special Education Reporting System User Guide
Revised
7/2009
Page 101 of 196
SER
1.22 Reports
One of the main strengths of the SER system is its reporting capability. Reports can be generated as
needed by the user.
1.22.1 Reports Tab
The Reports Tab provides a quick way to access reports within SER. It is located along the left side of the
SER window, to the right of the Student Tab (see section 1.7 Student Tab). This and other “tabs” in the
system provide quick access to functions or information.
The Reports Tab is closed by default. To display the reports listed in the Reports Tab, click on the Reports
Icon / Title. The page will refresh with the available reports categories listed.
Reports are organized into categories in alphabetical order (see Figure 102). Each category may contain
one or more reports. To see what reports are available, click the next the report category (see Figure
103). This listing will display report by name. To display more details on a specific report, move the mouse
over the report name. Further details will appear at the top of the Report Tab, in the Report Description
Box.
To run any single report, click on the Report name.
Special Education Reporting System User Guide
Revised
7/2009
Page 102 of 196
SER
Figure 101 – Report Tab
(Minimized)
Figure 103 – Report Tab - Category Selected
Figure 102 – Report Tab (Maximized)
1.22.2 Report
Once a report is selected from the Report Tab, the page will display any parameters needed to generate
the report. Clicking the Add to My Reports button after entering the parameters will queue the report and
display the status of the report in the My Reports section.
To regenerate the report with different parameters, modify the parameters and click the Add to My Reports
Button again.
Special Education Reporting System User Guide
Revised
7/2009
Page 103 of 196
SER
Figure 104 – My Reports Page
There are several options for generating reports: 1) View Normal: This method will display the report in the
available white space on the screen. The user must remain signed on in order to generate the report. 2)
View Full Screen: Will display the report on the user’s desktop. The user must remain signed on in order
to generate the report.
3) Add to My Reports: This is the preferred method for generating reports. This method schedules reports
to run in order of request. Reports will run even if the user logs off or times out. Reports will remain in the
user’s queue for 14 days or until the user deletes them.
There are a limited number of reports that can be run using the View Full Screen or View Normal methods.
Figure 105 – View Full Screen/View Normal Buttons
After running reports using this method, the Report Viewer has several options. There is a page control
which allows the user to move to the first page, previous page, next page, or last page. Clicking on the
arrows will decease or increase the page number.
The zoom level may also be changed from 100% to 10% or Page Width or Full Page.
A minimal search is also provided. Enter the text to search for and click the Find link. To find the next
occurrence, click the Next link.
Special Education Reporting System User Guide
Revised
7/2009
Page 104 of 196
SER
Figure 106 – Report Viewer Tools
A Report may be exported to several different formats. Select the export type from the listing provided and
click the export link to export the current report based on the parameters entered to the format selected.
Reports may be exported into the following formats:
Microsoft Excel
Acrobat PDF
CSV (comma delimited file)
Figure 107 – Export Options
Printing in SER
It is recommended that when printing reports in SER, users export to PDF or other appropriate format to
view and print reports.
1.23 SER Application Buttons
The SER system has a set of standard buttons that appear along the top of the application window (see
Figure 108). Clicking the SER Button will return the User to the Student Search (see section 1.6 Student
Search).
Figure 108 – Application Buttons
Special Education Reporting System User Guide
Revised
7/2009
Page 105 of 196
SER
1.23.1 New Student
Clicking the New student button will initiate the process of adding a new student (see section 1.8 Student
Profile). A blank profile screen will be displayed.
Figure 109 – New Student Button
1.23.2 Back Button
The Back Button allows the user to return to previous areas for the current student. If there is not an area
to go back to, the button will be disabled (see Figure 110). If there is an area to go back to, the Back
Button will be enabled (see Figure 111).
Figure 110 – Back Button (Disabled)
Figure 111 – Back Button (Enabled)
1.23.3 Refresh Button
Clicking the Refresh Button will refresh the current page.
Figure 112 – Refresh Button
1.23.4 Print
Clicking the Print Button will print the current page’s content in a printer friendly format. In order to print
including the Student and Report Tabs right click on the page to be printed, enter the print parameters, and
then click print.
Figure 113 – Print Button
Special Education Reporting System User Guide
Revised
7/2009
Page 106 of 196
SER
Figure 114 – Sample Print
1.23.5 Home Button
Clicking the Home Button will return the user to the SER Home page (see section 1.3 SER Home Page).
Figure 115 – Home Button
1.23.6 Help
Clicking the Help Button will open the User Manual (this document) and display the appropriate section of
the User Guide.
Figure 116 – Help Button
1.23.7 User Tools Button
Clicking the User Tools Button will open the User Tools page (see section 1.24).
Figure 117 – User Tools Button
Special Education Reporting System User Guide
Revised
7/2009
Page 107 of 196
SER
1.24 User Tools
User Tools are tools that are available to all users of the SER System.
Figure 118 – SER User Tools
1.24.1 Ad Hoc Count Management
Ad Hoc reporting allows LEAs to run a count during the day to check their counts after entering data.
Counts are run automatically each night, but LEAs may, after entering a large amount of data, want to
check the report and make corrections prior to the night’s run.
To run an Ad Hoc report, click on the Ad Hoc Count Management link.
Figure 119 – Ad Hoc Count Management
Select Count Type (See figure 119 below)
Special Education Reporting System User Guide
Revised
7/2009
Page 108 of 196
SER
Figure 120 – Count Type
Select Count Period End Date.
Click RUN COUNT button.
The following message will be generated: “Count Process sent to queue. Process can take up to 30
minutes”.
Figure 121 – Ad Hoc System Message
Go to the reports tree and generate the report. Select the count date that was requested during the Ad Hoc
count request. (See Figure 120)
Special Education Reporting System User Guide
Revised
7/2009
Page 109 of 196
SER
Figure 122 – Ad Hoc Select Report
1.24.2 LEA Import
The LEA Import section allows LEAs to upload updated student information from their local systems in the
file format allowed by SER.
Documentation on this format can be downloaded from the following address:
http://pdbb.doe.state.la.us/
1.24.3 Previous Import Listing
If a User has access to multiple LEAs of Jurisdiction, a listing of those LEAs will be provided. When an
LEA is selected, a listing of the Previous Imports will be displayed. Otherwise, a listing of the Previous
Imports for the User’s LEA will be displayed.
The listing will display the following information:
Date of Upload
Uploaded By
Percentage of Import Complete
The Percentage of Import Complete will update automatically several times a minute to show the progress
of the Import.
Special Education Reporting System User Guide
Revised
7/2009
Page 110 of 196
SER
Figure 123 – Previous Import Listing
When the date listed in the Previous Import that corresponds to the Import Batch is clicked, a listing of
Import Errors will be displayed. A message will be displayed if no errors were encountered in the import
process for that batch.
Special Education Reporting System User Guide
Revised
7/2009
Page 111 of 196
SER
Figure 124 – Previous Import with Error Log
Click the New Batch button (see Figure 125) to upload a new Import Batch.
Figure 125 – Upload New Batch Button
At a minimum, we recommend LEAs perform the following steps in the test environment prior to approving
the import process for production:
1) Run the MFP and Compliance Reports
2) Run the Test Import Process – view error reports generated. Also spot check records from input
file and verify changes were made correctly on the database.
3) Re-run the MFP and Compliance Reports and compare to the previous reports.
1.24.4 LEA Export
The LEA Export section allows LEAs to export information to flat file in the file format specified by SER.
Documentation on this format can be downloaded from the following address:
http://pdbb.doe.state.la.us/.
1.24.4.1
Previous Export Listing
If a user has access to multiple LEAs of Jurisdiction, a listing of those LEAs will be provided. When an LEA
is selected, a listing of the Previous Exports will be displayed. Otherwise, a listing of the Previous Exports
for the User’s LEA will be displayed.
The listing will display the following information:
Date of Export
Requested By
Percentage of Export Complete
Special Education Reporting System User Guide
Revised
7/2009
Page 112 of 196
SER
The Percentage of Export Complete will update automatically several times a minute to show the progress
of the Export. If the Export is not complete, the Date of Export link will not be enabled.
Figure 126 – Previous LEA Exports
Click the New Batch button (see Figure 127) to start a new Export Batch.
Figure 127 – New Export Button
1.24.4.2
New Export
To submit a request for an export, follow these steps:
Select an LEA from the listing provided. The page will reload with a listing of available schools in
the LEA.
Select the School or to Select all LEA Students, select none
Click Begin Export
After the Begin Export is clicked, the export process will begin. The previous page which displays a listing
of Previous LEA Exports will be displayed. The new Export will appear in the listing with a percentage
complete in the Percentage column.
Special Education Reporting System User Guide
Revised
7/2009
Page 113 of 196
SER
Figure 128 – New LEA Export
1.24.4.3
New Batch Upload
To upload a new Batch Upload, click the browse button on the New Batch Upload page. Select the file to
be uploaded from the window displayed (see Figure 129) and click the Open Button.
Figure 129 – Upload File Browser
Special Education Reporting System User Guide
Revised
7/2009
Page 114 of 196
SER
The file name, including the full file path of the file, will appear in the “File to Upload” field. When the
Upload Button is clicked, the file will be uploaded from the local computer to the SER server. This transfer
may take several minutes depending on the speed of the internet connection.
Figure 130 – LEA Import Upload New Batch
If an error occurs in the upload process, a message will be displayed on the page notifying the user of the
problem. If this problem continues to occur after 3 attempts, please contact the SER Application Team
(see the
Special Education Reporting System User Guide
Revised
7/2009
Page 115 of 196
SER
Troubleshooting section).
If the upload is successful, a message will be displayed on the page notifying the User.
The import results of the Batch Upload will be displayed on the Previous Import Listing page (see section
1.24.3 Previous Import Listing).
1.24.4.4
Service Provider Bulk Update
This page allows the user to reassign multiple students with the same provider to a new provider.
1.24.4.5
Service Provider Bulk Update
To make a bulk change in service provider, follow these steps:
Enter the service provider’s SSN and click the GET STUDENT LIST button.
The provider’s current students will be listed.
1) Select students who are being changed to another service provider or click the select all in link at
the top of the page.
2) Enter the new provider’s SSN.
3) Enter the Service Start Date.
4) Click the Change Provider button
Special Education Reporting System User Guide
Revised
7/2009
Page 116 of 196
SER
The green highlighted area indicates the number of records that were successfully updated.
If a student’s record was not updated, a validation error will appear and include the reason and the
student’s name.
Special Education Reporting System User Guide
Revised
7/2009
Page 117 of 196
SER
1.25 Not Authorized
A page will be displayed notifying the User that he/she does not have permission to enter an area, if
attempting to enter an area he/she is not authorized to access. This page will also display if the user ID
password has expired.
Figure 131 – Not Authorized
Special Education Reporting System User Guide
Revised
7/2009
Page 118 of 196
SER
Appendix A – SER Fact Sheet
Document Stored on the LDE Blackboard
Appendix B – Security and Confidentiality
Initial Password:
Initial password will be set to expire and to force a new password selection on the user’s first sign-on to the
system.
Initial passwords will be communicated to a new user in confidence by telephone or through the user’s
LEA Security Coordinator or Superintendent. Users are required to maintain the confidentiality of their
passwords and to change their password when they suspect that the privacy of their password may have
been compromised.
Password Change Frequency:
All system passwords will be set to expire every 30 days.
Password Reset System (PRS)
The LDE has implemented a self-service password reset system called PRS. The PRS URL is
https://password.doe.louisiana.gov
PRS provides users with the ability to change their forgotten or expired password. Password requirements
will be listed on the “Change Your Password” screen.
The PRS User Guide can be found at https://password.doe.louisiana.gov/help.pdf
Password Change Mode:
Each User will be allowed to select their own password within specific rules and/or masks as established
with security system password controls options.
Forgotten Passwords:
First try resetting password using PRS. The PRS URL is https://password.doe.louisiana.gov.
LEA security coordinators should be the next point of contact to replace the user’s password. The
coordinator may directly contact the ITS Security Administrator.
The ITS Security Administrator will respond immediately to password reset requests from LEA Security
Coordinators.
In the event a department or work area does not have a LEA Security Coordinator, users in that area must
contact the ITS Security Administrator to request a password reset. Requests received directly from users
will be responded to on a next-working-day basis.
To reset a forgotten password, the ITS Security Administrator will issue a replacement. The replacement
will be a temporary password that is set to expire and will force a new password selection at the user’s
next sign-on.
Special Education Reporting System User Guide
Revised
7/2009
Page 119 of 196
SER
Security Rights:
LEA Security Officer provides access with SpEd Director Approval & Superintendent.
Group
SER Data SER Data IEP Forms IEP Forms IEP Mark IEP Forms
Change
Read
Read
Create
IEP Official Submit to
SER
SER Data
Reader
X
X
SER Data X
Writer
X
X
IEP Form
Writer
X
X
X
IEP Form
Approver
X
X
X
X
Local security/confidentiality policies must be followed. The policy should include the minimum
requirements:
1. Each LEA/district should have a written security policy that includes IEP security.
2. Each LEA/district should cover security guidelines and policies in local training annually.
3. All requests for IDs/ access to SER and SER IEP security groups should be approved by Special
Education Supervisors or their designated representatives prior to being sent to the local security
administrators.
4. Each user should be required to sign a confidentiality assurance statement annually.
5. Local security administrators should have on file a list of staff authorized to request access to SER &
SER IEP.
6. Special Education Supervisors or their designated representatives should make an (annual or semiannual) review of SER & SER IEP users.
7. There should be a written procedure in place to remove access as user status changes (employment
ends, change in duties, etc.).
Special Education Reporting System User Guide
Revised
7/2009
Page 120 of 196
SER
Appendix C – Data Elements and Definitions
R=Required; RA=Required if Applicable; N/A=Field updated through IEP Forms
STUDENT PROFILE
R
or
Size
Field Name
Definition and Values
RA
1.
R
9
State ID
The number assigned by the Social Security Office as a means of
identification or a unique locally-assigned temporary identifier.
2.
3.
4.
5.
R
RA
R
15
15
20
5
First
Middle
Last
Suffix
Student’s first name.
Student’s middle name.
Student’s last name.
Student’s suffix.
Examples: Jr., Sr., III, IV, etc.
6.
R
8
DOB
Calendar date of birth as designated on the student’s legal birth
registration.
7.
R
2
Current Grade
The grade in which the student is currently placed:
01
02
03
04
05
06
07
08
09
10
11
12
15
20
25
30
1st - First
2nd - Second
3rd - Third
4th - Fourth
5th - Fifth
6th - Sixth
7th - Seventh
8th - Eighth
9th - Ninth
10th - Tenth
11th - Eleventh
12th - Twelfth
Infant Program (0-2)
Preschool Program (3-5)
Kindergarten
Not Enrolled
On June 30th each year, the grade will automatically be increased
via the Grade Rollover process based on the following criteria:
-Must have open SPED Activity
-LDOE\CurrGrdPrc ID will display as ‘Modified by’ ID
-Grade 12 is the maximum grade allowed
-Grade 15 and Grade 20 will not be increased.
-Grade 25 will be set to Grade 01
8.
R
1
Gender
Student’s sex:
F
M
Female
Male
Special Education Reporting System User Guide
Revised
7/2009
Page 121 of 196
SER
STUDENT PROFILE
9.
10.
R
or
RA
R
R
Size
2
2
Field Name
Race/Ethnicity
Language
Definition and Values
The most applicable race or ethnic group to which a student
belongs:
1
American Indian or Alaskan Native. A person having
origins in any of the original peoples of North and South
America (including Central America) and who maintains tribal
affiliation or community recognition.
2
Asian or Pacific Islander. A person having origins in any
of the original peoples of the Far East, Southeast Asia, or
the Pacific Islands. This includes, for example, China,
India, Japan, Korea, the Philippine Islands and Samoa.
3
Black (Non-Hispanic Origin). A person having origins in
any of the Black racial groups of Africa.
4
Hispanic. A person of Cuban, Mexican, Puerto Rican,
South or Central American, or other Spanish culture origin,
regardless of race.
5
White (Non-Hispanic Origin). A person having origins in
any of the original peoples of Europe, the Middle East or
North America.
The language the student uses most often:
01
02
03
04
05
06
07
08
09
10
11
12
13
14
15
16
98
99
English
French
German
Italian
Russian
Spanish
Chinese
Japanese
Korean
Vietnamese
Other European
Other Asian
Hebrew
Arabic
Total Communication
No System of Communication
Not Known
Other
Special Education Reporting System User Guide
Revised
7/2009
Page 122 of 196
SER
JURISDICTION
1.
R
or
RA
R
3
LEA
The Local Educational Agency (LEA) that has jurisdictional authority
of the student’s educational programming (See listing of LEA Codes
following this section)
2.
R
8
Begin Date
The calendar date the student enrolled in the LEA. This date should
be the same as the SIS Enrollment Date. If a student is transferring
from one LEA to another, all services must be terminated prior to the
entry of a subsequent Begin Date.
3.
RA
9
The primary in the local school systems software package.
4.
R
6
Local Student
ID
School Code
Size
Field Name
Definition and Values
Code assigned by LDE to the student’s home-based school.
LEA Code
School System
001
Acadia Parish
002
Allen Parish
003
Ascension Parish
004
Assumption Parish
005
Avoyelles Parish
006
Beauregard Parish
007
Bienville Parish
008
Bossier Parish
009
Caddo Parish
010
Calcasieu Parish
011
Caldwell Parish
012
Cameron Parish
013
Catahoula Parish
014
Claiborne Parish
015
Concordia Parish
016
DeSoto Parish
017
East Baton Rouge Parish
018
East Carroll Parish
019
East Feliciana Parish
020
Evangeline Parish
021
Franklin Parish
022
Grant Parish
023
Iberia Parish
024
Iberville Parish
025
Jackson Parish
026
Jefferson Parish
027
Jefferson Davis Parish
028
Lafayette Parish
Special Education Reporting System User Guide
Revised
7/2009
Page 123 of 196
SER
LEA Code
School System
029
Lafourche Parish
030
LaSalle Parish
031
Lincoln Parish
032
Livingston Parish
033
Madison Parish
034
Morehouse Parish
035
Natchitoches Parish
036
Orleans Parish
037
Ouachita Parish
038
Plaquemines Parish
039
Pointe Coupee Parish
040
Rapides Parish
041
Red River Parish
042
Richland Parish
043
Sabine Parish
044
St. Bernard Parish
045
St. Charles Parish
046
St. Helena Parish
047
St. James Parish
048
St. John the Baptist Parish
049
St. Landry Parish
050
St. Martin Parish
051
St. Mary Parish
052
St. Tammany Parish
053
Tangipahoa Parish
054
Tensas Parish
055
Terrebonne Parish
056
Union Parish
057
Vermilion Parish
058
Vernon Parish
059
Washington Parish
060
Webster Parish
061
West Baton Rouge Parish
062
West Carroll Parish
063
West Feliciana Parish
064
Winn Parish
065
City of Monroe School District
066
City of Bogalusa School District
067
Zachary Community School District
068
City of Baker School District
069
Central Community School District
101
Special School District
300
RSD-UNO New Beginnings Schools Foundation
Special Education Reporting System User Guide
Revised
7/2009
Page 124 of 196
SER
LEA Code
School System
304
Louisiana School for the Deaf
305
Louisiana School for the Visually Impaired
306
Louisiana Special Education Center
321
New Vision Learning Academy
329
V. B. Glencoe Charter School
331
International School of Louisiana
333
Avoyelles Public Charter School
336
Delhi Charter School
337
Belle Chasse Academy, Inc.
339
Milestone SABIS Academy of New Orleans
340
The MAX Charter School
342
School For A New Millennium, Inc.
377
RSD-ADVANCE Baton Rouge
378
RSD-100 Black Men Capitol Charter Initiative
379
RSD-Advocacy for the Arts & Tech in N.O., Inc.
380
RSD-Intercultural Charter School Board, Inc.
381
RSD-Akili Academy of New Orleans
382
RSD-Advocacy for Science and Math Education
383
RSD-Sojourner Truth Academy, Inc.
384
RSD-Miller-McCoy Academy for Math and Business
385
RSD-New Orleans College Preparatory Academies
386
RSD-Esperanza Charter School Association
387
RSD-NOLA 180
388
RSD-Broadmoor Charter School Board
389
RSD-Pelican Educational Foundation
390
RSD-Dryades YMCA
391
RSD-Friends of King
392
RSD-New Orleans Charter Schools Foundation
393
RSD-Choice Foundation
394
RSD-Treme Charter Schools Association
395
RSD-Algiers Charter Schools Association (ACSA)
396
Recovery School District-LDE
397
RSD-SUNO Institute for Academic Excellence
398
RSD-Knowledge is Power Program (KIPP) N.O.
399
RSD-FirstLine Schools, Inc.
Special Education Reporting System User Guide
Revised
7/2009
Page 125 of 196
SER
PARENT/GUARDIAN
1.
R
or
RA
RA
Size
5
Field Name
Title
2.
3.
4.
5.
R
RA
R
RA
15
20
20
3
First
Middle
Last
Suffix
6.
7.
8
R
R
R
400
100
2
Address
City
State
9
R
10
Zip Code
Definition and Values
Title of the parent or legal guardian of the student:
Suggestions:
BRO.
Brother
DR.
Doctor
FR.
Father
MR.
Mister
MS.
Mistress
REV.
Reverend
SR.
Sister
CAPT.
Captain
MSGR.
Monsignor
M/M
Mr. and Mrs.
MRS.
Madame
First name of the student’s parent or legal guardian.
Middle name of the student’s parent or legal guardian.
Last name of the student’s parent or legal guardian.
Suffix of the student’s parent or guardian.
Examples: Jr., Sr., III, IV, etc.
Street name and number of student’s parent or legal guardian.
City of the student’s parent or legal guardian.
State of the student’s parent or legal guardian. The field is defaulted
to Louisiana.
Zip code of the student’s parent or legal guardian. Zip code must be
in the following format ##### or #####-####
Special Education Reporting System User Guide
Revised
7/2009
Page 126 of 196
SER
SPECIAL EDUCATION ACTIVITY
1.
R
or
RA
R
8
Entry Date
2.
RA
8
Exit Date
3.
RA
2
Exit Reason
4.
RA
Size
8
Field Name
Re-Evaluation
Decline Date
Definition and Values
The calendar date on which the student was first enrolled in special
education. This date remains constant. System populated with
student’s first approved IEP Team Meeting Date.
The calendar date on which the case was determined inactive
resulting in the cessation of all special education services.
The reason for which the case was marked inactive:
01 Transferred to Regular Education
02 Death
03 Dropped Out
04 Moved Out of State/Known to be Continuing
05 High School Diploma
06 Certificate of Achievement
08 Reached 22nd Birthday
11 Locally Designed Skills Certificate
12 Louisiana Equivalency Diploma (GED)
13 GED and Locally Designed Skills Certificate
14 Industry-Based Skills Certificate
15 GED and Industry-Based Skills Certificate
16 Certificate of Course Work/Activities Completion
The calendar date on which the student was offered and/or refused
the re-evaluation. Only allow entry if the SPED Activity Exit Code
equals:
01
03
06
11
12
13
14
15
16
Transferred to Regular Education– for further
instructions, see table on next page
Dropped Out
Certificate of Achievement
Locally Designed Skills Certificate
Louisiana Equivalency Diploma (GED)
GED and Locally Designed Skills Certificate
Industry-Based Skills Certificate
GED and Industry-Based Skills Certificate
Certificate of Course Work/Activities Completion
When stored successfully, the system will populate the Jurisdiction
End Date.
Special Education Reporting System User Guide
Revised
7/2009
Page 127 of 196
SER
Exit Code
Needs
Exit Plan
N
Needs ReEvaluation
Y*
Closes
Jurisdiction
Y
Maps to Service Termination
Code
Withdrawal/Denial of Parental
Approval
02 Death
N
N
Y
Progress Indicates Service
No longer needed
03 Drop out
Y
Y
N
Withdrawal/Denial of Parental
Approval
04 Moved out of state
N
N
Y
Moved Out of State
05 HS Diploma
Y
N
Y
Progress Indicates Service
No longer needed
06 Cert of Ach
Y
Y
N
Progress Indicates Service
No longer needed
08 Reached 22 BD
Y
N
Y
Progress Indicates Service
No longer needed
11 Locally designed SC
Y
Y
N
Progress Indicates Service
No longer needed
12 GED
Y
Y
N
Progress Indicates Service
No longer needed
13 GED & LDSC
Y
Y
N
Progress Indicates Service
No longer needed
14 Inds SC
Y
Y
N
Progress Indicates Service
No longer needed
15 GED & Inds SC
Y
Y
N
Progress Indicates Service
No longer needed
16 Cert of Course work
Y
Y
N
Progress Indicates Service
No longer needed
01 Transferred to
Regular Education
*Re-Evaluation only required if service termination reason is “Withdrawal/Denial of Parental Approval.”
This requirement is effective as of 3/1/2006.
Re-Evaluation is not required of other service termination reasons with “Transferred to Regular Education”
as the exit reason.
Special Education Reporting System User Guide
Revised
7/2009
Page 128 of 196
SER
PRE-REFERRAL ACTIVITY
1.
2.
R
or
RA
RA
R
Size
2
2
Field Name
Definition and Values
Immediate
Referral
Reason
The immediate referral reason to pupil appraisal services for an
evaluation of any student suspected of a severe or low – incidence
impairment or any student suspected of injuring him/herself or others:
Grade at PreReferral
01 Violent Behavior
02 Severe or Low-incidence Impairment
03 Out-of-State Transfer
04 Infant/Toddler
05 Previous Special Education Student
The grade/program in which the student is enrolled at the time of
referral:
3.
R
2
Pre-Referral
Reasons
4.
R
8
SBLC Entry
Date
01 First
02 Second
03 Third
04 Fourth
05 Fifth
06 Sixth
07 Seventh
08 Eighth
09 Ninth
10 Tenth
11 Eleventh
12 Twelfth
20 Preschool Program (3-5)
25 Kindergarten
30 Not Enrolled
The reason for which the student was referred:
01 Reading Difficulties
02 Mathematics Difficulties
03 Other Academic Difficulties
04 Social, Behavior Problems
05 Motor Difficulties
06 Health Problems
07 Visual Difficulties
08 Hearing Difficulties
09 Communication Difficulties
10 Gifted
11 Talented
12 Parent Request
99 Other
The calendar date on which the student was referred to the SBLC.
Special Education Reporting System User Guide
Revised
7/2009
Page 129 of 196
SER
PRE-REFERRAL ACTIVITY
5.
R
or
RA
R
Size
2
Field Name
SBLC
Decision
6.
R
8
SBLC
Decision
Date
7.
RA
1
Surrogate
Parent
Needed
Definition and Values
Recommended actions following completion of SBLC activities:
1 No further action at this time
3 Individual evaluation
6 Section 504 eligibility evaluation
7 Interventions through RTI Process
8 Pupil appraisal support services
The calendar date on which a decision was made at the completion
of SBLC activities. If SBLC Decision code is 01, 05, 06, entry of
Evaluation is not allowed. SBLC Decision Code must be 03 in order
to enter evaluation
*Note: If SBLC decision is 05, another Pre-Referral Activity record
can be completed with 03, if interventions did not resolve the
student’s problem.
An indication of whether a child has been identified as needing a
surrogate parent.
Check indicates yes
8.
RA
8
Surrogate
Assigned
Date
The calendar date on which the surrogate parent was assigned to a
student.
9.
RA
8
Surrogate
Need End
Date
The calendar date on which the services of the surrogate parent were
terminated.
10.
RA
1
Part C
Transition
An indication that the student received services through the IDEA
Part C program. Click yes or No.
11.
RA
1
Trans.
Meeting
Notice
Received
An indication the LEA transition coordinator received notification of
the student’s transition meeting from the IDEA Part C program.
12.
RA
8
Date
Received
The calendar date the notice of the transition meeting was received
by the LEA.
13.
RA
1
Trans.
Meeting
Attended
An indication that the LEA transition coordinator attended the
student’s transition meeting from the IDEA Part C program.
14.
RA
8
Transition
Meeting Date
The calendar date of the transition meeting.
Special Education Reporting System User Guide
Revised
7/2009
Page 130 of 196
SER
SCREENING
1.
R
or
RA
RA
8
2.
RA
2
Size
Field Name
Screening
Date
Screening
Definition and Values
Calendar date on which most recent screening was conducted.
Type of screening:
01
02
03
04
05
06
07
08
3.
RA
2
Screening
Result
Hearing
Vision
Health
Speech/Language
Motor
Assistive Technology
Educational Screening
Social/Emotional/Behavior
Check the applicable screening(s)
Result of screening:
N
A
D
Normal
At Risk
Advanced (only valid for Screening 07 – Educational)
Special Education Reporting System User Guide
Revised
7/2009
Page 131 of 196
SER
INITIAL EVALUATION
1.
R
or
RA
R
8
2.
R
2
Size
3.
R
8
4.
R
8
5.
R
8
6.
R
2
Field Name
Definition and Values
Permission
Request Date
Parent Decision
The calendar date on which fully informed parental consent was
requested for any initial evaluation.
The decision regarding permission to allow initial evaluation:
Decision/Start
Date
Eligibility
Determination
Date
Report
Disseminated
Date
Coordinator
Title
N No, denied
Y Yes, granted
The calendar date on which the LEA received the decision
regarding the initial evaluation.
The calendar date on which the parent/guardian meets with the
pupil appraisal team regarding the data collected during the
evaluation process.
The calendar date on which the most recent adequate evaluation
report was completed and disseminated to the Supervisor/Designee
of Special Education (also means Date of Most Recent Evaluation).
The title of the person assigned to coordinate the student’s
evaluation:
01
02
03
04
05
10
11
12
13
14
Educational Diagnostician
Certified School Psychologist
Speech/Language Pathologist
Qualified School Social Worker
Audiologist
Educational Assessment Teacher
Speech and Hearing Therapist
Speech/Hearing/Language Specialist
GT Teacher (reeval only)
Educational Consultant
Special Education Reporting System User Guide
Revised
7/2009
Page 132 of 196
SER
INITIAL EVALUATION
7.
8.
R
or
RA
R
R
Size
2
1
Field Name
Exceptionality
Primary
Exceptionality
Definition and Values
An identification of the primary exceptionality for which an
individual meets The Pupil Appraisal Handbook criteria. The
primary exceptionality is the classification that will lead to
educational programming for the individual:
01 Autism
02 Visual Impairment - Blindness
20 Visual Impairment - Partially Seeing
03 Hearing Impairment - Deafness
08 Hearing Impairment - Hard of Hearing
04 Deaf-Blindness
05 Emotional Disturbance
07 Developmental Delay
11 Specific Learning Disability
12 Mental Disability - Mild
13 Mental Disability - Moderate
14 Mental Disability - Severe
15 Mental Disability - Profound
16 Multiple Disabilities
18 Orthopedic Impairment
19 Other Health Impairment
24 No Exceptionality
25 Traumatic Brain Injury
27 Gifted
28 Speech or Language Impairment
32 Talented
99 Unable to complete evaluation process
An indication that this exceptionality is the primary exceptionality.
Check indicates yes
Special Education Reporting System User Guide
Revised
7/2009
Page 133 of 196
SER
INITIAL EVALUATION
9.
R
or
RA
R
Size
2
Field Name
Exceptionality
Detail Codes
Definition and Values
Exceptionality Detail Code – An identification of the impairment,
deficit or artistic excellence the student meets. Allowed for
exceptionalities: 08, 11, 16, 28, 32 and 99.
01
03
04
01
02
03
05
06
07
08
10
01
02
03
04
05
06
07
08
09
10
01
02
03
04
01
02
03
01
02
03
04
05
Permanent or Fluctuating Hearing Loss (08)
Unilateral Hearing Loss (08)
High Frequency Hearing Loss (08)
Basic Reading Skills (11)
Reading Comprehension (11)
Mathematics Calculations (11)
Oral Expression (11)
Listening Comprehension (11)
Written Expression (11)
Other Age – Appropriate Dev. Skill Areas (11)
Mathematics Problem Solving (11)
Autism (16)
Visual Impairment – Blindness (16)
Hearing Impairment – Deafness (16)
Emotional Disturbance (16)
Mental Disability – Moderate (16)
Mental Disability – Severe (16)
Mental Disability – Profound (16)
Orthopedic Impairment (16)
Other Health Impairment (16)
Traumatic Brain Injury (16)
Articulation (28)
Fluency (28)
Language (28)
Voice (28)
Music (32)
Theater (32)
Visual Arts (32)
Dropped Out (99)
Parent Rescinded Permission (99)
Moved out of LEA or state (99)
Death (99)
Critical Medical Condition (99)
Special Education Reporting System User Guide
Revised
7/2009
Page 134 of 196
SER
INITIAL EVALUATION
10.
R
or
RA
RA
Size
2
Field Name
Extension
Definition and Values
The justified reason for extending the number of days required for
completion of an individual evaluation:
1
2
3
11.
R
2
Participant
Intervention (max. 30 days)
End-of-school year
Unusual circumstances
(e.g., illness of student, family, pupil appraisal
member, etc.) (max. 30 days)
4 Specialized Diagnostic/Medical Assessment
(max. 60 days)*
5 Awaiting report from another LEA (max. 30 days)
6 Natural Disaster/Catastrophe (max. 60 days)*
*can only be entered by the LDE Division of Educational
Improvement and assistance.
Titles of the persons who participated in an individual’s evaluation:
01
02
03
04
05
06
07
08
09
10
11
12
13
14
15
16
17
18
19
99
Audiologist
Educational Diagnostician
Educational Consultant
Psychiatrist
Optometrist/Ophthalmologist
Pediatrician
Orthopedist
Other Medical Specialist
Certified School Psychologist
Qualified School Social Worker
Speech/Language Pathologist
Teacher (Current)
School Counselor
School Nurse
Physical Therapist
Occupational Therapist
Adapted P. E. Teacher
Parent
Neurologist
Other
Special Education Reporting System User Guide
Revised
7/2009
Page 135 of 196
SER
INITIAL EVALUATION
12.
R
or
RA
RA
Size
2
Field Name
Medical
Diagnosis
Definition and Values
Those disabilities that have been medically diagnosed by a qualified
physician and are to the degree that they adversely affect the
student’s educational performance and/or ability to function within
the normal environment:
01
02
03
04
05
06
07
09
10
11
12
13
14
15
16
17
18
19
20
21
22
23
26
99
Amputation
Arthogryposis
Asthma
Cancer
Cerebral Palsy
Congenital Heart Defect
Diabetes
Epilepsy
Hydrocephalus
Leukemia
Multiple Sclerosis
Muscular Dystrophy
Osteogenesis Imperfecta
Sickle Cell Anemia
Spina Bifida
Other Spinal Disability
Usher’s Syndrome
ADD
ADHD
External Physical Force to the Brain
Severe Allergies
Narcolepsy
Tourette’s Syndrome
Other
*Medical Diagnosis is required for Orthopedic Impairment, Other
Health Impairment and Traumatic Brain Injury
Special Education Reporting System User Guide
Revised
7/2009
Page 136 of 196
SER
RE-EVALUATION
1.
R
or
RA
R
8
2.
R
8
3.
R
2
Size
Field Name
Permission
Request / Start
Date
Report
Disseminated
Date
Coordinator
Title
Definition and Values
The calendar date on which fully informed parental consent was
requested for reevaluation.
The calendar date on which the most recent adequate evaluation
report was completed and disseminated to the Supervisor/Designee
of Special Education (also means Date of Most Recent Evaluation).
The title of the person assigned to coordinate the student’s
evaluation:
01
02
03
04
05
10
11
12
13
14
4.
R
2
Re–evaluation
Reason
Educational Diagnostician
Certified School Psychologist
Speech/Language Pathologist
Qualified School Social Worker
Audiologist
Educational Assessment Teacher
Speech and Hearing Therapist
Speech/Hearing/Language Specialist
GT Teacher (reeval only)
Educational Consultant
The reason that a reevaluation was proposed for an individual:
1 Triennial Reevaluation
2 Significant Change in Placement Proposed
3 Requested by Parents/Student
4 Requested by School Personnel
5 Declassification
6 Disciplinary Action
7 Due Process Hearing Decision
8 Court Decision
Special Education Reporting System User Guide
Revised
7/2009
Page 137 of 196
SER
RE-EVALUATION
5.
6.
R
or
RA
R
R
Size
2
1
Field Name
Exceptionality
Primary
Exceptionality
Definition and Values
An identification of the primary exceptionality for which an
individual meets The Pupil Appraisal Handbook criteria. The
primary exceptionality is the classification that will lead to
educational programming for the individual:
01 Autism
02 Visual Impairment - Blindness
20 Visual Impairment - Partially Seeing
03 Hearing Impairment - Deafness
08 Hearing Impairment - Hard of Hearing
04 Deaf-Blindness
05 Emotional Disturbance
07 Developmental Delay
11 Specific Learning Disability
12 Mental Disability - Mild
13 Mental Disability - Moderate
14 Mental Disability - Severe
15 Mental Disability - Profound
16 Multiple Disabilities
18 Orthopedic Impairment
19 Other Health Impairment
24 No Exceptionality
25 Traumatic Brain Injury
27 Gifted
28 Speech or Language Impairment
32 Talented
99 Unable to complete Evaluation Process
An indication that this exceptionality is the primary exceptionality.
Check indicates yes
Special Education Reporting System User Guide
Revised
7/2009
Page 138 of 196
SER
RE-EVALUATION
6
7.
R
or
RA
R
RA
Size
2
2
Field Name
Exceptionality
Detail Codes
Extension
Definition and Values
Exceptionality Detail Code – An identification of the impairment,
deficit or artistic excellence the student meets. Allowed for
exceptionalities: 08, 11, 16, 28 and 32
01 Permanent or Fluctuating Hearing Loss (08)
03 Unilateral Hearing Loss (08)
04 High Frequency Hearing Loss (08)
01 Basic Reading Skills (11)
02 Reading Comprehension (11)
03 Mathematics Calculations (11)
05 Oral Expression (11)
06 Listening Comprehension (11)
07 Written Expression (11)
08 Other Age – Appropriate Dev. Skill Areas (11)
10 Mathematics Problem Solving (11)
01 Autism (16)
02 Visual Impairment – Blindness (16)
03 Hearing Impairment – Deafness (16)
04 Emotional Disturbance (16)
05 Mental Disability – Moderate (16)
06 Mental Disability – Severe (16)
07 Mental Disability – Profound (16)
08 Orthopedic Impairment (16)
09 Other Health Impairment (16)
10 Traumatic Brain Injury (16)
01 Articulation (28)
02 Fluency (28)
03 Language (28)
04 Voice (28)
01 Music (32)
02 Theater (32)
03 Visual Arts (32)
01 Dropped Out (99)
02 Parent Rescinded Permission (99)
03 Moved out of LEA or state (99)
04 Death (99)
05 Critical Medical Condition (99)
The justified reason for extending the number of days required for
completion of an individual evaluation:
1
2
3
4
5
6
7
Intervention (max. 30 days)
End-of-school year
Unusual circumstances
(e.g., illness of student, family, pupil appraisal member,
etc.) (max. 30 days)
Specialized Diagnostic/Medical Assessment
(max. 60 days)*
Awaiting report from another LEA (max. 30 days)
Natural Disaster/Catastrophe (max. 60 days)*
*can only be entered by the LDE Division of Educational
Improvement and assistance
Parentally Approved Extension
Special Education Reporting System User Guide
Revised
7/2009
Page 139 of 196
SER
RE-EVALUATION
8.
R
or
RA
R
Size
2
Field Name
Participant
Definition and Values
Titles of the persons who participated in an individual’s evaluation:
01 Audiologist
02 Educational Diagnostician
03 Educational Consultant
04 Psychiatrist
05 Optometrist/Ophthalmologist
06 Pediatrician
07 Orthopedist
08 Other Medical Specialist
09 Certified School Psychologist
10 Qualified School Social Worker
11 Speech/Language Pathologist
12 Teacher (Current)
13 School Counselor
14 School Nurse
15 Physical Therapist
16 Occupational Therapist
17 Adapted P. E. Teacher
18 Parent
19 Neurologist
99 Other
Special Education Reporting System User Guide
Revised
7/2009
Page 140 of 196
SER
RE-EVALUATION
9.
R
or
RA
RA
Size
2
Field Name
Medical
Diagnosis
Definition and Values
Those disabilities that have been medically diagnosed by a qualified
physician and are to the degree that they adversely affect the
student’s educational performance and/or ability to function within the
normal environment:
01
02
03
04
05
06
07
09
10
11
12
13
14
15
16
17
18
19
20
21
22
23
26
99
Amputation
Arthogryposis
Asthma
Cancer
Cerebral Palsy
Congenital Heart Defect
Diabetes
Epilepsy
Hydrocephalus
Leukemia
Multiple Sclerosis
Muscular Dystrophy
Osteogenesis Imperfecta
Sickle Cell Anemia
Spina Bifida
Other Spinal Disability
Usher’s Syndrome
ADD
ADHD
External Physical Force to the Brain
Severe Allergies
Narcolepsy
Tourette’s Syndrome
Other
*Medical Diagnosis is required for Orthopedic Impairment, Other
Health Impairment and Traumatic Brain Injury
Triennial Reevaluation Waiver
1.
R
or
RA
RA
Size
10
Field Name
Parental Waiver
Permission
Date
Definition and Values
The date the parent signed the agreement to waive the triennial
Reevaluation. Must be entered in the format mm/dd/yyyy
Special Education Reporting System User Guide
Revised
7/2009
Page 141 of 196
SER
The IEP section of SER is populated by SER IEP Forms. See the IEP Forms User
Guide for Data Elements and Definition of the form.
IEP
1.
R
or
RA
N/A
8
2.
N/A
2
3.
N/A
Size
2
Field Name
Team Meeting
Date
Type
Parent Decision
4.
N/A
8
Parent Sign
Date
5.
N/A
2
Placement
Determination
(Codes 01, 02, 03,
05, 09, 10, 19, and
20 are for children 6
years old and
older.)
(Codes 06, 09, 10,
and 14-18 are for
children 3-5 years
old.)
Definition and Values
The calendar date on which the most recent IEP/Placement
Committee team meeting took place.
An indication of the IEP/Placement status:
1 Interim
2 Initial
3 Review
The decision of the legal authority (parent/guardian or of-age
student) to accept or refuse the individual’s IEP/Placement:
A Approved
R Refused to Approve
The calendar date on which the legal authority (parent/guardian or
of-age student) signed the IEP for approval of placement. Date IEP
committee determined placement. Date required only on initial IEP.
The type of classroom setting determined for an individual by the
IEP Committee [Least Restrictive Environment (LRE)]:
01
02
03
05
06
09
10
14
15
16
17
18
19
20
Inside Regular Class 80% or More of Day
Inside Regular Class 79-40% of Day
Inside Regular Class less than 40% of Day
Hospital/Homebound
Home
Separate School
Residential Facility
Service Provider Location
In the Regular Early Childhood Program at Least
80% of Time
In the Regular Early Childhood Program 40 – 79%
of the Time
In the Regular Early Childhood Program Less
than 40% of the time
ECSE Separate Class
Correctional Facilities
Parentally Placed in Private Schools
NOTE: See Louisiana’s IEP Handbook for definitions.
Special Education Reporting System User Guide
Revised
7/2009
Page 142 of 196
SER
IEP
R
or
RA
6.
N/A
Size
2
Field Name
Current Grade
Definition and Values
The grade in which the student is currently placed:
01
02
03
04
05
06
07
08
09
10
11
12
15
20
25
7.
N/A
8.
N/A
1
9.
N/A
2
Other School
Attending
Community
Based Services
1st - First
2nd - Second
3rd - Third
4th - Fourth
5th - Fifth
6th - Sixth
7th - Seventh
8th - Eighth
9th - Ninth
10th - Tenth
11th - Eleventh
12th - Twelfth
Infant Program (0-2)
Preschool Program (3-5)
Kindergarten
The code assigned to the school, other than the student’s home
base school, in which the student receives educational services.
An indication that part of the instructional day is spent or based in
the community.
Check indicates yes
LEAP Code
Statewide assessment in which the student will participate:
03 LEAP / iLEAP / GEE
04 LAA1
05 LAA2
Special Education Reporting System User Guide
Revised
7/2009
Page 143 of 196
SER
The Services Plan (Private) is populated by SER IEP Forms. See the IEP Forms
User Guide for Date Elements and Definitions of the form.
SERVICES PLAN (PRIVATE)
1.
R or
RA
N/A
8
2.
N/A
2
Size
Field Name
Team Meeting
Date
Placement
Service
Determination
Definition and Values
The calendar date on which the most recent Services Plan
Committee team meeting took place.
The type of classroom setting determined for an individual by the
Services Plan Committee:
For children ages 3-5:
15 In the Regular Early Childhood Program at Least
80% of Time
16 In the Regular Early Childhood Program 40 – 79%
of the Time
17 In the Regular Early Childhood Program Less
than 40% of the time
For children 6 years old and older:
20 Parentally Placed in Private Schools
3.
N/A
2
Type
NOTE:
See Louisiana’s IEP Handbook for definitions.
An indication of the Services Plan status:
2
3
Initial
Review
SERVICE
1.
R
or
RA
R
Size
2
Field Name
Service
Definition and Values
An indication of the kind of special/related services provided to an
individual other than classroom instruction:
01
02
03
04
06
07
08
09
10
11
12
13
14
15
17
18
Speech/Language Pathology Services
Occupational Therapy
Physical Therapy
Counseling Services, including Rehabilitation Counseling
Adapted Physical Education
Audiological Services
Interpreting Services
Assistive Technology
School Health Services
Orientation and Mobility Services
Recreation, including Therapeutic Recreation
Vocational Education
Social Work Services in Schools
Psychological Services
Travel Training
Transportation
Special Education Reporting System User Guide
Revised
7/2009
Page 144 of 196
SER
SERVICE
R
or
RA
Size
Field Name
Definition and Values
19
20
21
Medical Services for Diagnostic or Evaluation Purposes
Parental Counseling and Training
Special Education Instruction*
*Code 21 – Special Education Instruction allows multiple service
providers to be entered. For each service provider, service
recipient and service location is required. All other Service
Codes allow one service provider to be entered. The service
recipient and service location is required
The calendar date on which the service started for an LEA. Start date
must be greater than previous Service Termination Date for a
particular service, if multiples of the same service exists.
An indication that the service is being terminated.
2.
R
8
Start Date
3.
RA
1
Service
Terminated
4.
RA
8
End Date
The calendar date on which the service was terminated.
5.
RA
2
Termination
Reason
An indication of the reason this supplemental service was terminated:
Check indicates yes
6.
R
9
Provider SSN
2
Withdrawal/Denial of Parental Approval
4
Progress Indicates Service no Longer Needed
5
Health of Individual Prevents Continuation
6
Moved/Transferred within State/LEA
9
Moved Out of State
10 Service Provider Change
The Social Security Number of the LEA person or contracted person
providing the service.
Special Education Reporting System User Guide
Revised
7/2009
Page 145 of 196
SER
SERVICE
7.
8.
R
or
RA
R
R
Size
2
2
Field Name
Service
Recipient
Service
Location
Definition and Values
An indication of the person(s) to whom the service is administered:
01 Parent
02 Student
03 Teacher
04 Teacher and Student
05 Parent and Student
06 Teacher and Parent
07 Teacher, Parent, and Student
The environment in which the service is delivered:
C
R
S
Community (Experiences/lessons occur out in the
community)
Regular Class (Service occurs in the regular education
classroom)
Special Class (Service occurs in a special education setting)
Special Education Reporting System User Guide
Revised
7/2009
Page 146 of 196
SER
Int=integer
ESYP (Extend School Year Program)
R
or
RA
R
8
2.
R
2
3.
R
8
4.
R
2
1.
Size
Field Name
Definition and Values
Screening
Decision Date
IEP Referral
The calendar date by which the eligibility decision is made.
School year is calculated based on screening date.
Requested by Parent or Requested by School.
IEP Meeting
Date
IEP Decision
The calendar date on which the ESYP IEP meeting was held.
1
Eligible, student will attend.
2
Eligible, but parent declines services (Enter eligibility
criterion/criteria; no further data entered).
3
5.
R
8
6.
R
8
7.
R
int
8.
R
int
9.
R
2
10.
RA
2
Service Begin
Date
Service End
Date
Number of Days
Ineligible (No further data are entered.) COMMENT
Only students whose parents challenged screening
decisions are entered.
This date is calculated by the system based on the screening date
entered.
The calendar date on the ESYP IEP indicating the date ESYP
services ended.
Total number of days the student received ESYP services.
Number of
Minutes per Day
Transportation
Average number of minutes per day the student received ESYP
services.
The type of transportation offered to parent(s) of eligible students:
Exit Reason
1 School Bus
2 Contracted Carrier
3 Parental Reimbursement for Transportation
4 None Required
The reason the student did not remain in the ESYP for the duration
of the ESYP as specified on the ESY IEP:
01
02
03
Special Education Reporting System User Guide
Dropped Out of Program
Exited School System
No Show
Revised
7/2009
Page 147 of 196
SER
Int=integer
ESYP ELIGIBILITY CRITERIA OUTCOME
1.
R
or
RA
RA
Size
1
Field Name
ESYP Eligibility
Criteria
Outcome
Definition and Values
The criterion/criteria or extenuating circumstance by which the
student qualified for ESYP:
01
02
03
04
05
06
07
08
09
2.
RA
1
Regression and
Recoupment
Regression and Recoupment
Component One: Critical Point of Instruction
Component Two: Critical Point of Instruction
Self – Injurious Behavior
Paid Employment
Transition
Excessive Absences
Late Entry
Extenuating Circumstances
Check the appropriate box
For students eligible under the regression-recoupment criterion, an
indication of the number of objectives specified for ESYP instruction
and the number of objectives maintained or met during ESYP:
Check yes if service outcome differs
int
3.
4.
RA
RA
int
1
1
# of Objectives Specified
Component
One: Critical
Point of
Instruction
Component
Two: Critical
Point of
Instruction
# of Objectives Met
For students eligible under Component One of the Critical Point of
Instruction criterion, an indication of whether students maintained
the LRE option:
Student maintained LRE option?
Check box if yes
For students eligible under Component Two of the Critical Point of
Instruction criterion, an indication of the number of objectives
specified for ESYP instruction and the number of objectives met
during ESYP:
Check yes if service outcome differs
int
# of Objectives Specified
int
# of Objectives Met
Special Education Reporting System User Guide
Revised
7/2009
Page 148 of 196
SER
Int=integer
ESYP ELIGIBILITY CRITERIA OUTCOME
5.
R
or
RA
RA
Size
1
Field Name
Self – Injurious
Behavior
Definition and Values
For students eligible under the self-injurious behavior criterion, an
indication of whether students maintained or reduced levels of selfinjurious behavior:
Level of behavior maintained or reduced?
6.
RA
1
Paid
Employment
Check yes if service outcome differs
For students eligible under the employment criterion, an indication
of maintenance of paid employment throughout the ESY program:
Student maintained paid employment?
7.
RA
1
Transition
Check yes if service outcome differs
For students eligible under the transition criterion, an indication of
the number of school system responsible action steps specified on
ESY IEP and number of school system responsible action steps
met during ESYP:
Check yes if service outcome differs
int
# of Objectives Specified
int
8.
RA
1
Excessive
Absences
# of Objectives Met
For students eligible under the excessive absences criterion, an
indication of the number of objectives specified for ESYP and the
number of objectives achieved during ESYP:
Check yes if service outcome differs
int
9.
RA
int
1
# of Objectives Specified
Late Entry
# of Objectives Met
For students eligible under the late entry criterion, an indication of
the number of objectives specified for ESYP and the number of
objectives met during ESYP:
Check yes if service outcome differs
int
10.
RA
int
1
# of Objectives Specified
Extenuating
Circumstances
# of Objectives Met
For students eligible by an extenuating circumstance, an indication
of the number of objectives specified for ESYP and number of
objectives met during ESYP:
Check yes if service outcome differs
int
# of Objectives Specified
int
# of Objectives Met
Special Education Reporting System User Guide
Revised
7/2009
Page 149 of 196
SER
ESYP SERVICE
1.
R
or
RA
RA
Size
2
Field Name
Service Code
Definition and Values
An indication of the type of instructional and related service to be
provided as specified on the ESY IEP:
01
02
03
04
2.
3.
R
RA
2
9
Service Code
Setting
Service
Provider SSN
Speech/Language Pathology Services
Occupational Therapy
Physical Therapy
Counseling Services, including Rehabilitation
Counseling
06 Adapted Physical Education
07 Audiological Services
08 Interpreting Services
09 Assistive Technology
10 School Health Services
11 Orientation and Mobility Services
12 Recreation, including Therapeutic Recreation
13 Vocational Services
14 Social Work Services in School
15 Psychological Services
17 Travel Training
19 Medical Services for Diagnostic or Evaluation
Purposes
20 Parental Counseling and Training
21 Special Education Instruction
99 Other
The type of setting where the student will receive most of his/her
ESYP services:
01 Regular School Campus
02 Special School Campus
03 Home
04 Hospital
05 Job-site
06 Community
99 Other
An indication of the social security number of the service provider.
NOTE: The number 000-00-0001 may be entered for parent
service providers.
Special Education Reporting System User Guide
Revised
7/2009
Page 150 of 196
SER
POST SCHOOL TRANSITION
1.
2.
3.
4.
R
or
RA
RA
R
RA
RA
Size
2
2
2
2
Field Name
Type
Contact
Living
Arrangement
Post
Secondary
5.
RA
1
Plan to Work
6.
RA
2
Work
Environment
7.
RA
int
Work Hours
Definition and Values
An indication of the type (interval) of transition plan to be entered:
01 Exit Initial Plan
02 Exit First Year Follow-up
03 Exit Third Year Follow-up
The result of the attempt to contact the student/parent regarding the
student’s transition plan:
01 Death
02 Moved/Not Able to Contact
03 Incarcerated
04 Successfully Contacted
05 Returned to High School Campus
The location in which the student plans to live or currently resides:
01 Live with Parents/Other Family
02 On My Own
03 With Friends
04 Agency Supported: Supervised Apartment
05 Agency Supported: Group Home
06 Agency Supported: Adult Nursing Home
99 Other
An indication of the student’s intent to acquire additional education or
training in the future or is currently enrolled in postsecondary
activities:
01 Four Year University
02 Community College
03 Vocational Technical School
04 Military
05 Do Not Plan to Attend
06 Other Specialized Training
The student’s intent of employment or identifies if the student is
currently employed.
Check box if yes
The work setting in which the student plans to be or is currently
employed: (Required if Plan to Work flag is checked)
01 Independent, Competitive Employment
02 Supported Employment: Individual Placement
03 Supported Employment: Mobile Crew
04 Supported Employment: Enclave
05 Sheltered Employment: Workshop
06 Sheltered Employment: Day Activity Program
The average number of work hours planned or scheduled per week.
(Required if Plan to Work flag is checked)
Special Education Reporting System User Guide
Revised
7/2009
Page 151 of 196
SER
POST SCHOOL TRANSITION
8.
R
or
RA
RA
Size
2
Field Name
Career
Definition and Values
The field in which the student plans to work or is currently employed:
01
02
03
04
05
06
07
08
09
10
11
12
13
14
15
16
9.
RA
2
Recreation
The recreation/leisure activities in which the student plans to or is
currently participating: (Multiples allowed)
01
02
03
04
05
99
10.
RA
2
Agency
Agricultural/Natural Resources
Arts, Audio-Video Tech/Comm
Architecture/Construction
Business Administration
Education/Training
Finance
Health Science
Hospitality/Tourism
Human Services
Information Technology
Law/Public Safety
Manufacturing
Government/Public Administration
Retail/Wholesale Sales/Services
Scientific Research/Engineering
Transportation, Distribution, Logistics
Sports
Church
Lifelong Learning Classes
Volunteer
Spending Time with Family/Friends
Other
The adult agencies that the student has accessed or plans to access
for funding and/or services: (Multiples allowed)
01
02
03
04
05
99
LRS Louisiana Rehabilitation Services
BCSS Bureau of Community Supports and Services
OCDD Office of Citizens with Developmental Disabilities
OMH Office of Mental Health
SSA Social Security Administration
None of the Above
Special Education Reporting System User Guide
Revised
7/2009
Page 152 of 196
SER
IFSP DEVELOPMENT
1.
R
or
RA
R
8
Activity Date
2.
R
2
Type
3.
R
Size
2
Field Name
Family
Service
Coordination
Definition and Values
The calendar date on which the interim, initial, review, annual or
update (change in service) IFSP activity took place (mm/dd/yy).
An indication of whether the IFSP status is interim, initial, annual or
review:
01 Interim
02 Initial
03 Annual Review
04 6 Month Review
05 Update (change in service)
Code assigned to the agency that provides Family Service
Coordination:
01
02
03
04
05
06
99
Department of Social Services
Department of Health and Hospitals
Local Education Agency
Private Provider/Organization
Board Operated Facility
Parent
Other
Special Education Reporting System User Guide
Revised
7/2009
Page 153 of 196
SER
IFSP SERVICE
1.
R
or
RA
R
Size
2
Field Name
Service
Indicates which services have been proposed on the child's IFSP:
01 Assistive Technology
02 Audiology
03 Family Training, Counseling and Home Visits
04 Health Services
05 Medical Services (for diagnostic or evaluation process)
06 Nursing Services
07 Nutrition Services
08 Occupational Therapy
09 Physical Therapy
10 Psychological Services
11 Respite Care
12 Social Work Services
13 Special Instruction
14 Speech/Language Pathology
15 Transportation
16 Vision Services
17 Family Service Coordination
99 Other Early Intervention Services
Calendar date (mm/dd/yy) on which service was scheduled to begin.
2.
RA
8
Start Date
3.
RA
2
Provider
4.
RA
8
Definition and Values
Termination
Date
Indicate the discipline of the provider, who has been proposed to
provide services on the IFSP:
01 Orientation and Mobility Specialist
02 Audiologist
03 Family Service Coordinator
04 Pediatrician
05 Physician
06 Nurse
07 Nutritionist
08 Occupational Therapist
09 Physical Therapist
10 Psychologist
11 Family Therapist
12 Social Worker
13 Special Instructor
14 Speech/Language Pathologist
15 Paraprofessional
99 Other Professional Staff
Calendar date (mm/dd/yy) on which services were terminated.
Special Education Reporting System User Guide
Revised
7/2009
Page 154 of 196
SER
Entry data for AEPS should no longer be entered into SER. Only exit data for students
who entered during the 2005-2006 and 2006-2007 school years should be entered into
SER.
EARLY CHILDHOOD OUTCOME (AEPS ASSESSMENT)
Assessment, Evaluation, and Programming Systems (AEPS)
1.
R
or
RA
RA
Size
8
Field Name
Assessment
Date
Definition and Values
Calendar date on which the entry or exit assessment was completed.
Students must have current IEP in order to add AEPS data.
The AEPS entry assessment is to be given to students within six weeks
of entering Early Childhood Special (ECSE) programs and services.
The AEPS exit assessment is to be given to students within six weeks
of the 6th birthday or at the end of the age appropriate kindergarten
year.
2.
3.
RA
RA
2
2
Assessment
Type
Level
Complete an exit assessment ONLY if the child has been given an
entry Assessment.
Type of assessment:
01 Social/Emotional
02 Communication/Literacy
03 Behavioral
Student’s developmental level:
01
02
Developmental Age Birth – 3 years old
Developmental Age 3 – 6 years old
Level 1 should be used as the entry assessment for children with
significant disabilities in all or most of the developmental domains.
4.
RA
3
Score
Level 2 should be used as the entry assessment for children who may
be at or below the developmental level of three years, but are expected
to make gains past the development age of three years in all or most of
the developmental domains during the ECSE years.
Maximum scores for each test are listed below:
Outcome #1 (Social-Emotional):
Level 1 = 92
Level 2= 126
Outcome #2 (Communication/Literacy):
Level 1= 130
Level 2= 220
Outcome #3 (Behavioral):
Level 1= 196
Level 2= 124
Appendix D – Error Codes
Code Description
Special Education Reporting System User Guide
Solution
Revised
Warning
Flag
7/2009
Page 155 of 196
SER
Code Description
Solution
Warning
Flag
1000
1001
Choose a site code that exists.
Delete Draft IEP Forms and/or
Submit Official IEP Forms to SER.
False
False
Delete Draft IEP Forms and/or
Submit Official IEP Forms to SER.
False
Correct the Jurisdiction or Service
Begin Date to be in the past.
Enter a date not in the future
Correct the field to have different
data from other records.
Optionally delete Draft IEP Forms
and/or Submit Official IEP Forms to
SER.
False
A Generic Error occurred. Please try
again, and if it persists, contact a
member of LDOE\Data Mgt Staff.
The student exists. Change the SSN
or edit the current student's data
This is only a warning. A new student
in SER cannot be older than 22, but
the record for an existing student can
be modified if the student is 23 or 24.
You may need to correct the Birth
Date.
A new student in SER cannot be
older than 22. Correct the Birth Date.
No SSNs begin with 8, please correct
the SSN.
Correct the SSN to be 9 digits.
Correct the SSN to only contain
numbers.
Choose a site that is open as of the
Jurisdiction Begin Date.
False
Delete the In-Process Evaluation or
complete the Evaluation before
moving the student to a new
Jurisdiction.
Close open Services before moving
the student to a new Jurisdiction.
Change the Begin Date of the
Jurisdiction so it is after the previous
End Date.
False
1002
1003
1004
1005
1006
1100
A valid school site code must be entered.
There is an IEP form associated with this
Student that is in Draft or in Official status
and not submitted to SER. You must first
close out this IEP form before the student’s
information can be changed.
A Jurisdiction cannot be deleted when there
is an IEP-Form in Draft or Official status and
not submitted to SER. If a jurisdiction
correction is needed, contact a member of
LDOE\Data Mgt Staff.
Future dates are only allowed if it is currently
between 6/1 and 8/31.
{0} does not allow future dates.
{0} cannot have duplicate data.
There is an IEP form associated with this
Student that is in Draft or in Official status
and not submitted to SER. You may want to
first delete or submit this IEP form.
An error occurred trying to create/modify
current Student record.
1101
The student's SSN is already in use.
1102
WARNING: Student's age must not be older
than 22, unless the student is 23 or 24 and
the record already existed.
1103
Student's age must not be older than 22.
1104
SSN cannot begin with an '8'.
1105
1106
SSN must be 9 digits.
SSN may only contain numbers.
1107
The school cannot be closed. Please enter a
valid site code that is open as of the
Jurisdiction Begin Date.
Cannot change LEA while an evaluation is in
process.
1200
1201
Open Service(s) must first be closed.
1202
Overlapping Jurisdiction records not allowed.
Special Education Reporting System User Guide
Revised
7/2009
False
False
True
False
True
False
False
False
False
False
False
False
Page 156 of 196
SER
Code Description
Solution
Warning
Flag
1203
An error occurred trying to close previous
jurisdiction record.
False
1204
Invalid jurisdiction records for student.
Student has multiple open jurisdictions.
Jurisdiction Begin Date cannot be edited
once set the first time.
A valid jurisdiction code must be entered.
Jurisdiction Saved. Please verify Parent /
Guardian Address.
A Generic Error occurred. Please try
again, and if it persists, contact a
member of LDOE\Data Mgt Staff.
Close previous Jurisdiction before
opening a new one.
Do not try to modify the Jurisdiction
Begin Date.
Select a valid, open LEA.
This is not an error. It is a reminder
to verify that the Parent / Guardian
Address is correct, since if the school
has changed, the address may have
as well.
Correct the SpEd Activity begin date
to be after the end of the previous
SpEd Activity.
A Generic Error occurred. Please try
again, and if it persists, contact a
member of LDOE\Data Mgt Staff.
Complete/delete all open
Evaluations.
Complete/delete all open
Reevaluations.
False
A Generic Error occurred. Please try
again, and if it persists, contact a
member of LDOE\Data Mgt Staff.
A Generic Error occurred. Please try
again, and if it persists, contact a
member of LDOE\Data Mgt Staff.
A new SpEd Activity must be created
or the previous Jurisdiction
reopened.
Choose a Reevaluation Decline Date
greater than the current Jurisdiction
Begin Date.
False
The SpEd Activity Exit Date and
Reevaluation Decline Date must be
greater than the SpEd Activity Entry
Date.
The Post School Transition related to
this SpEd Activity must be deleted or
the SpEd Activity cannot be deleted.
Change Exit Code to something
other than Reached 22nd Birthday.
Change Exit Code to something
other than High School Diploma.
If closing the Special Ed Activity,
provide a date. Otherwise do not
False
1205
1206
1207
1400
SpEd Activity begins before a previous SpEd
Activity ends.
1401
An error occurred trying look for open
Evaluations before exiting the student.
1402
Student cannot be Exited with Evaluation still
open. Close all open Evaluations before
exiting student.
Student cannot be Exited with Re-evaluation
still open. Close all open Re-evaluations
before exiting student.
An error occurred trying to close an open
jurisdiction.
1403
1404
1405
An error occurred trying to close open
services.
1406
An error occurred trying to re-open a closed
jurisdiction. Sped activity cannot be reopened after jurisdiction has changed.
An error occurred trying to save a ReEvaluation Decline Date. Re-Evaluation
Decline date must be greater than the begin
date of the current Jurisdiction.
{0} must be greater than Entry Date.
1407
1408
1409
SPED activity has Post School Transition.
Cannot delete SPED Activity.
1410
Student's age must be at least 22 for exit
code.
Student's age must be at least 16 to
graduate with diploma.
If the Special Ed Activity Exit Reason is
provided, an Exit Date is required.
1411
1412
Special Education Reporting System User Guide
Revised
7/2009
False
False
False
True
False
False
False
False
False
False
False
False
False
False
Page 157 of 196
SER
Code Description
Solution
Warning
Flag
close the Special Ed Activity.
1413
If the Special Ed Activity Exit Date is
provided, an Exit Reason is required.
1414
Special Ed Activity Exit Date and Exit Code
are required if Reevaluation Decline date is
entered.
All Evaluations require a Disseminated Date
for the Jurisdiction to be closed.
1415
1500
1600
1601
1700
1701
Student's age is invalid for Immediate
Referral Reason of Infant/Toddler.
Duplicate Screenings for the same date are
not allowed.
Result Code of 'Advanced' is not an
accepted value for this screening type.
Duplicate Exceptionalities for the same
Evaluation are not allowed.
A primary exceptionality already exists for
this evaluation.
1702
Student's age must not be older than 8 for
Developmental Delay.
1703
One or more Exceptionality Codes cannot be
the Primary Exceptionality.
1704
Invalid Exceptionality Code selected for
secondary exceptionality.
1706
Current user does not have authority set an
extension.
Evaluation can only have up to four
extensions.
An error occurred trying to check ReEvaluation Reason Code.
1707
1708
1709
1710
Cannot add end of school year extension for
the selected Re-evaluation Reason.
Evaluation does not allow duplicate Report
Disseminated Dates.
1711
Evaluation does not allow duplicate start
dates.
1712
Eligibility Determination Date is missing.
1713
A valid PreReferral is required to add an
Evaluation.
Special Education Reporting System User Guide
If closing the Special Ed Activity,
provide a reason. Otherwise do not
close the Special Ed Activity.
Need to provide the exit date and
code when providing the
Reevaluation decline date
You must enter a Disseminated Date
for all Evaluations or delete any In
Process Evaluations.
Change the Pre Referral Reason.
False
Change the Screening Code and/or
Date.
Change the Screening Code or
Result Code.
Choose a different Exceptionality or
do not add the Exceptionality.
Change the Exceptionality to a
Secondary or do not add the
Exceptionality.
Change Exceptionality to something
other than Developmental Delay or
do not add the Exceptionality.
Change the Exceptionality or make it
a Secondary or do not add the
Exceptionality.
Change the Exceptionality or make it
a Primary or do not add the
Exceptionality.
Your user does not have rights to set
an extension.
Either delete an existing extension or
do not add this extension.
A Generic Error occurred. Please try
again, and if it persists, contact a
member of LDOE\Data Mgt Staff.
Select a different Re-evaluation
Reason or do not add an extension.
Change the Report Disseminate
Date to a date greater than previous
Evaluation's Disseminated Date.
Change the Evaluation Start Date to
a date greater than the previous
Evaluation's Start Date.
Provide the Eligibility Determination
Date.
Enter a valid Pre Referral before
adding an Evaluation.
False
Revised
7/2009
False
False
False
False
False
False
False
False
False
False
False
False
False
False
False
False
False
Page 158 of 196
SER
Code Description
Solution
Warning
Flag
1714
An error occurred trying to validate current
PreReferral record.
False
1715
Evaluations must have a Primary
Exceptionality. If you are adding the
Evaluation, add the evaluation without the
Report Disseminated Date, then add a
Primary Exceptionality later, then save the
Report Disseminated Date.
One or more evaluations are missing
required detail. If you are adding the
Evaluation, add the evaluation without the
Report Disseminated Date, then add a
Primary Exceptionality later, then save the
Report Disseminated Date.
One or more selected Exceptionalities
requires a Medical Impairment. If you are
adding the Evaluation, add the evaluation
without the Report Disseminated Date, then
add the Medical Impairment, then save the
Report Disseminated Date.
Evaluations must have at least two
participants. If you are adding the
Evaluation, add the evaluation without the
Report Disseminated Date, then add
participants, then save the Report
Disseminated Date.
Ser Evaluation Coordinator is a required
field.
Permission Request Date cannot be greater
than Decision Date.
Eligibility Determination Date cannot be
greater than Report Disseminated Date.
A Generic Error occurred. Please try
again, and if it persists, contact a
member of LDOE\Data Mgt Staff.
Add a Primary Exceptionality before
saving the Report Disseminated
Date.
Add at least one Detail to the
Exceptionalities that need Detail
before saving the Report
Disseminated Date.
False
Add a Medical Impairment before
saving the Report Disseminated
Date.
False
Add two Participants before saving
the Report Disseminated Date.
False
Select an Evaluation Coordinator.
False
Choose a Permission Request Date
before the Decision Date.
Choose an Eligibility Determination
Date before the Report Disseminated
Date.
Choose a Start Date before the
Report Disseminated Date.
A Generic Error occurred. Please try
again, and if it persists, contact a
member of LDOE\Data Mgt Staff.
Choose a Permission Request Date
that is later than an Initial Evaluation
Decision Date.
A Generic Error occurred. Please try
again, and if it persists, contact a
member of LDOE\Data Mgt Staff.
A Reevaluation needs an approved
Initial Evaluation.
A Reevaluation needs an Initial
Evaluation.
Change to a different exceptionality.
False
1716
1717
1718
1719
1720
1721
1722
1723
Start Date cannot be greater than Report
Disseminated Date.
An error occurred trying to compare
Evaluation dates.
1725
Permission Request date cannot be earlier
than Initial Evaluation Decision Date.
1726
An error occurred trying to check Initial
Evaluation.
1727
Initial Evaluation has Parent Decision Code
of 'No'.
No Initial Evaluation record found.
1728
1729
Primary Exceptionality cannot be
Gifted/Talented when another disabling
Exceptionality exists.
Special Education Reporting System User Guide
Revised
7/2009
False
False
False
False
False
False
False
False
False
Page 159 of 196
SER
Code Description
Solution
Warning
Flag
1730
Change to Talented or do not add
the Exceptionality.
False
Limit the number of Detail Codes to
1, or change the Exceptionality
Code.
Change the Report Disseminated
Date to match the Parental Approval
Date
Update the new Re-Evaluation to
have the same Exceptionalities
Medical Diagnosis, and Participants
as the pervious Evaluation.
Update the new Re-Evaluation to
remove the Extensions.
Change coordinator to other value.
False
Change the Triennial Re-evaluation
Waiver report disseminated date to
be greater than the original
evaluation.
Change the Triennial Re-evaluation
Waiver report disseminated date to
be less than or equal to the next
evaluation start date.
Delete all preceding Triennial Reevaluation Waivers first.
Change the Triennial Re-evaluation
Waiver report disseminated date to
be greater than or equal to 2.5 years
and less than or equal to 3.0 years
since the previous evaluation report
disseminated date.
Enter Triennial Re-evaluation Waiver
after evaluation has been
disseminated.
Choose a different detail code or a
different exceptionality code.
Update the Evaluation or set the
Leap code to LEAP / iLEAP / GEE.
False
Open IEP Forms and enter the IEP
information.
Open IEP Forms and make the
required changes to the IEP.
False
A SpEd Activity must be created that
occurs during the Team Meeting
Date.
False
1731
Secondary Exceptionality cannot be
disabling when the existing Primary
exceptionality is Gifted/Talented.
Exceptionality Code of {0} cannot have
multiple Detail Codes.
1732
The Parental Approval Date and Report
Disseminated date must be the same
1733
A Waived Re-Evaluation must have the
same Exceptionalities, Medical Diagnosis,
and Participants as the previous Evaluation.
1734
A Waived Re-Evaluation is not allowed to
have extensions.
GT Teacher is valid coordinator only for reevaluations.
Triennial Re-evaluation Waiver report
disseminated date must be greater than the
prior evaluation start date.
1735
1750
1751
Triennial Re-evaluation Waiver report
disseminated date must not be greater than
or equal to the next evaluation start date.
1752
Cannot delete evaluation when there is a
preceding Triennial Re-evaluation Waiver.
Triennial Re-evaluation Waiver report
disseminated date must be greater than or
equal to 2.5 years and less than or equal to
3.0 years since the previous evaluation
report disseminated date.
1753
1754
Triennial Re-evaluation Waiver cannot be
created for an in progress evaluation.
1755
The Exceptionality Detail Code {0} is not
valid for the Exceptionality chosen.
LEAP code must be LEAP / iLEAP / GEE
since current evaluation has Gifted as
primary or secondary exceptionality or
talented as primary.
An IEP must be entered using the IEP Forms
system after April 1, 2008
This IEP was created automatically by the
IEP Form subsystem. Any changes to this
IEP must be made by modifying the IEP
Form
A valid SpEd Activity record can not be found
for the IEP Team Meeting date.
1800
1801
1802
1803
Special Education Reporting System User Guide
Revised
7/2009
False
False
False
False
False
False
False
False
False
False
False
Page 160 of 196
SER
Code Description
Solution
Warning
Flag
1804
Delete the IEP Form and try deleting
the IEP again.
False
Remove the services from the IEP
and try the delete again.
Remove services occurring after the
IEP and try deleting the IEP again.
False
A Generic Error occurred. Please try
again, and if it persists, contact a
member of LDOE\Data Mgt Staff.
Indicate that the parent has attended
and their decision and save again.
Change the Team Meeting Date to
be before the start of services.
False
A Generic Error occurred. Please try
again, and if it persists, contact a
member of LDOE\Data Mgt Staff.
Create an Immediate Pre-Referral
and start an Evaluation and then
recreate the Interim IEP.
Enter in an Immediate PreReferral
Reason or create an Evaluation and
then create the Review IEP.
False
Create an evaluation and then add
the IEP.
A Generic Error occurred. Please try
again, and if it persists, contact a
member of LDOE\Data Mgt Staff.
Enter a valid Site Code and try your
save again.
Update your Team Meeting date.
False
Update the current grade code.
False
Enter the parent decision code.
False
Enter a value in the specified field.
False
Update the Placement Determination
code.
Select a different placement code.
False
A Generic Error occurred. Please try
again, and if it persists, contact a
member of LDOE\Data Mgt Staff.
Update the Placement Determination
or school information.
False
1805
1806
1807
1808
1809
1810
1811
1812
1813
1814
There is an IEP form associated with this
IEP. The IEP form must first be deleted
before the IEP can be deleted.
Unable to delete the IEP with Services that
belong to it.
IEP cannot be deleted because services
exist with start dates greater that the IEP
date.
An error occurred trying to delete Activity
record.
An Initial IEP requires the Parent to attend
the meeting.
IEP Team Meeting Date cannot be changed
to be greater than the start date for
depending services.
An error occurred trying to validate the IEP
Team Meeting Date.
An Immediate Pre-Referral and an inprocess Evaluation is required to add an
Interim IEP.
An Out of State Immediate PreReferral
Reason or a completed or in process
Evaluation is required to add an IEP of type
Review.
A current Evaluation is required to add an
IEP.
An error occurred trying to validate current
Evaluation record.
1815
A valid site code must be entered.
1816
IEP Team Meeting Date conflict. Multiple
IEPs are not allowed to have the same Team
Meeting Date.
Error in Current Grade Field. Not Enrolled is
not a valid grade code for an IEP.
If parent sign date is entered, parent decision
code must be entered.
Error in field(s) {0}. These fields are required
but no values were provided.
Student's age is not valid for Placement
Determination code selected.
Parentally Placed in Private School is not a
valid placement for IEP.
An error occurred trying to check student age
for Placement Determination.
1817
1818
1819
1820
1821
1822
1823
Placement determination does not match
school information.
Special Education Reporting System User Guide
Revised
7/2009
False
False
False
False
False
False
False
False
False
False
Page 161 of 196
SER
Code Description
Solution
Warning
Flag
1824
Complete the required site
information.
Update the Team Meeting Date for
the IEP or Services Plan.
A Generic Error occurred. Please try
again, and if it persists, contact a
member of LDOE\Data Mgt Staff.
Enter a current Evaluation and then
create the Service Plan.
A Generic Error occurred. Please try
again, and if it persists, contact a
member of LDOE\Data Mgt Staff.
Update the Team Meeting date.
False
Update the Placement Determination
Code.
Select a different placement code.
False
A Generic Error occurred. Please try
again, and if it persists, contact a
member of LDOE\Data Mgt Staff.
A Generic Error occurred. Please try
again, and if it persists, contact a
member of LDOE\Data Mgt Staff.
Change the value of LEAP Code, or
select at least one Content Area.
Remove the services from the
Services Plan and try the delete
again.
Remove services occurring after the
Services Plan and try deleting the
Services Plan again.
A Generic Error occurred. Please try
again, and if it persists, contact a
member of LDOE\Data Mgt Staff.
Open IEP Forms and enter the
Services Plan information.
Open IEP Forms and make the
required changes to the Services
Plan.
False
A SpEd Activity must be created that
occurs during the Service Begin and
End Dates.
A Generic Error occurred. Please try
again, and if it persists, contact a
member of LDOE\Data Mgt Staff.
Update the start and end date.
False
1825
1826
1827
1828
1829
1830
1831
1832
Incomplete site information for placement
determination validation.
An IEP and a Services Plan cannot have the
same Team Meeting Date.
An error occurred trying to create SpEd
Activity record.
A current Evaluation is required to add a
Service Plan
An error occurred trying to validate current
Evaluation record.
Services Plan Team Meeting Date conflict.
Multiple Services Plans are not allowed to
have the same Team Meeting Date.
Student's age is not valid for Placement
Determination code selected.
Invalid Placement Determination Code.
Team Meeting dates after 10/01/2006 have
limited values for Placement codes.
An error occurred trying to check student age
for Placement Determination.
1833
An error occurred trying to create SpEd
Activity record.
1834
If the value for LEAP Code is LAA 2, at least
one LAA 2 Content Area must be selected.
Unable to delete the Services Plan with
Services that belong to it.
1835
1836
1837
1838
1839
1900
Services Plan cannot be deleted because
services exist with start dates greater that the
Services Plan date.
An error occurred trying to delete Activity
record.
A Services Plan must be entered using the
IEP Forms system after September 1, 2008
This Services Plan was created automatically
by the IEP Form subsystem. Any changes to
this Services Plan must be made by
modifying the IEP Form
A valid SpEd Activity record can not be found
for the {0} Date.
1901
An error occurred trying to check valid SpEd
Activity Record.
1902
{0} must be greater than {1}.
Special Education Reporting System User Guide
Revised
7/2009
False
False
False
False
False
False
False
False
False
False
False
False
False
False
False
Page 162 of 196
SER
Code Description
Solution
Warning
Flag
1903
Update the service date to start after
the previous service ends.
Create a current Evaluation, with a
Report Disseminated Date, and try
adding services again.
A Generic Error occurred. Please try
again, and if it persists, contact a
member of LDOE\Data Mgt Staff.
Create a current IEP or Service plan
and try adding services again.
Delete all extra service providers
before changing the service.
False
Enter a reason code.
False
Complete the required field(s)
False
Either change the remaining Provider
or add a new one before deleting the
remaining one.
In Batch / XML, the Initial_ fields are
used to submit at least one Provider
with the Service. Remaining
Providers (if applicable) can be
submitted using the regular
ServiceProvider block. Changes and
Deletes to all Service Providers
should occur using the
ServiceProvider block as well.
A SpEd Activity must be created that
occurs during the ESYP Begin and
End Dates.
A Generic Error occurred. Please try
again, and if it persists, contact a
member of LDOE\Data Mgt Staff.
Enter a value for the Referral Code.
False
Update the begin date to be after the
IEP Team Meeting Date.
Change the Begin Date to be before
the end date or the End Date to be
after the Begin Date.
Update the End Date to be on or
before 8/31.
Update the Begin Date to be before
8/31.
Create a current Evaluation and try
adding the ESYP again.
Enter a valid primary exceptionality
code.
False
1904
The service begins before a previous service
ends.
A current completed Evaluation is required to
add a Service.
1905
An error occurred trying to create validate
current Evaluation record.
1906
A current IEP or Services Plan is required to
add/change a Service.
Multiple Service Providers are not supported
for this type of Service. Please delete all
extra service providers before changing the
service.
Termination reason code required. Please
supply a termination reason code.
Error in field(s) {0}. These fields are required
but no values were provided.
Cannot delete the last remaining Service
Provider for this Service.
1907
1908
1909
1910
1911
A new Service requires at least one Provider.
Use the Initial Provider, Initial Service Detail,
and Initial Service Location fields to submit at
least one Provider.
2000
A valid SpEd Activity record can not be found
for the {0} Date.
2001
An error occurred trying to check valid SpEd
Activity Record.
2002
2004
The IEP Referral Code field is a required
field.
Begin Date cannot be before IEP Meeting
Date.
End Date cannot be before Begin Date.
2005
End Date cannot be after 8/31.
2006
Begin Date cannot be after 8/31.
2007
A current Evaluation is required to add an
ESYP record.
Invalid primary exceptionality code.
2003
2008
Special Education Reporting System User Guide
Revised
7/2009
False
False
False
False
False
False
False
False
False
False
False
False
False
Page 163 of 196
SER
Code Description
Solution
Warning
Flag
2009
Invalid secondary exceptionality code.
False
2010
2011
Invalid IEP Decision Code.
An error occurred trying to check for valid
IEP decision code.
2012
2013
Student's age is not valid for ESYP.
An error occurred trying to check student age
for ESYP.
2014
Begin school year cannot come after end
school year.
An error occurred trying to check school year
dates.
Enter a valid secondary
exceptionality code.
Enter a valid IEP Decision code.
A Generic Error occurred. Please try
again, and if it persists, contact a
member of LDOE\Data Mgt Staff.
Verify the student's birthdate.
A Generic Error occurred. Please try
again, and if it persists, contact a
member of LDOE\Data Mgt Staff.
Update the end school year date to
be after the begin school year date.
A Generic Error occurred. Please try
again, and if it persists, contact a
member of LDOE\Data Mgt Staff.
A Generic Error occurred. Please try
again, and if it persists, contact a
member of LDOE\Data Mgt Staff.
A Generic Error occurred. Please try
again, and if it persists, contact a
member of LDOE\Data Mgt Staff.
Select a different PST Plan type.
Select a valid career code or change
the Plan To Work flag.
Enter the number of hours between 1
and 168 the student plans to work.
Correct SpEd Exit Code and
resubmit the data.
Verify the Student's birthdate.
False
Verify the service Begin and End
dates.
Access AEPSi to record entry test
results.
False
Create a current IEP or Service plan
for the student then enter the AEPS
Assessment.
Edit the existing AEPS Assessment.
Enter values for the Entry Date,
Level, and Score fields.
Enter values for the Exit Date, Level,
and Score fields.
False
Verify the AEPS Entry date is before
the Exit Date.
Verify the AEPS Entry and Exit dates
are not greater than today's date.
False
2015
2016
An error occurred trying to check critical
dates.
2017
An error occurred trying to validate current
Evaluation record.
2100
Student already has a Post Transition Plan of
that type.
A Valid Career Code is required when Plan
To Work is True.
Work Hours must be between 1 and 168
when Plan To Work is True.
SpEd Activity record Exit Code does not
allow Post Transition Plan.
Student's age must be not be greater than 3
for IFSP.
Service Termination Date cannot be before
Begin Date.
The IEP/Services Plan Team Meeting date is
on or after July 1, 2007. Access AEPSi to
record entry test results.
A current IEP or Service Plan is required to
add/change an AEPS Assessment.
2101
2102
2103
2200
2201
2300
2301
2302
2303
2304
2305
2306
Student already has an AEPS Assessment.
AEPS Assessment Entry Date, Level and
Score are required fields.
AEPS Assessment Exit Date, Level and
Score required fields when entering Exit
data.
AEPS Entry Date cannot be greater then Exit
Date
AEPS Date cannot be greater then Current
Date
Special Education Reporting System User Guide
Revised
7/2009
False
False
False
False
False
False
False
False
False
False
False
False
False
False
False
False
False
Page 164 of 196
SER
Code Description
Solution
Warning
Flag
2307
Enter a Social/Emotional score
between 0 and 88.
Enter a Social/Emotional score
between 0 and 122.
Enter a Communication/Literacy
score between 0 and 128.
Enter a Communication/Literacy
score between 0 and 216.
Enter a Behavioral score between 0
and 192.
Enter a Behavioral score between 0
and 124.
Verify the student's birthdate and
their age is between 3 and 5.5 years
old.
Verify the student's birthdate and
their age is between 3 and 6 years
old.
Correct the flagged field by entering
valid alphabetic characters.
False
Correct the flagged field by entering
valid numeric data.
False
Correct the date by entering numeric
data in the correct format.
Correct the flagged field by entering
valid data.
Correct the flagged field by entering
valid data.
Review the text of the error message
itself to determine what to do.
Add a header record or correct its
format.
Correct the Sponsor Code field to
match the user's LEA, contact LDE
personnel to change the permissions
of the user, or have an alternate user
submit the batch file.
Inspect the record to determine if
characters were missing.
Correct the flagged field by entering
valid data.
False
Enter a valid Action Code.
False
Investigate the differences.
True
2308
2309
2310
2311
2312
2313
Social/Emotional {0} Scores must be
between 0-88 for Birth to 3yrs.
Social/Emotional {0} Scores must be
between 0-122 for 3yrs to 6yrs.
Communication/Literacy {0} Scores must be
between 0-128 for Birth to 3yrs.
Communication/Literacy {0} Scores must be
between 0-216 for 3yrs to 6yrs.
Behavioral {0} Scores must be between 0192 for Birth to 3yrs.
Behavioral {0} Scores must be between 0124 for 3yrs to 6yrs.
Student's age must be between 3 - 5.5 years
for entry date.
2314
Student's age must be between 3 - 6 years
for exit date.
9001
The contents of the flagged field {0} are not
alphabetic. (Alphabetic includes the
characters [A-Z a-z - . \ / ' ( )].)
The contents of the flagged field {0} are not
numeric. (Numeric includes the numbers 0-9
and blanks.)
The date in field {0} is not in the correct form
(CCYYMMDD).
Error in field {0}. Invalid value supplied for
this code value field ({1}).
Error in foreign key field {0}. Invalid value
supplied for this code value field ({1}).
An unexpected system error has occurred.
Processing of the file was stopped. Error: {0}
The header record was either not found or
was not valid.
Current user does not have Jurisdiction to
upload information for the specified student.
9002
9004
9005
9006
9011
9012
9013
9014
9015
9016
9018
Didn't read expected number of characters.
Expected {0} characters, read {1} characters.
The contents of field {0} are not appropriate
for a Flag field. (Valid characters include
0,1,n,y,N,Y or a blank.)
The contents of the ActionCode field are not
appropriate. (Valid values include {0}.)
The flagged block, which is marked with an
action code of N/No Change, does not match
the data currently in SER.
Special Education Reporting System User Guide
Revised
7/2009
False
False
False
False
False
False
False
False
False
False
False
False
False
False
False
Page 165 of 196
SER
Code Description
Solution
Warning
Flag
9019
The student record was deleted as
requested; action code was D/Delete.
True
9020
{0} block(s) of this type is(are) required per
record.
Unknown BlockId encountered. Information:
{0}. This could be due to a typo in the BlockId
or a problem in the data of a previous block
which has caused a positioning problem.
Verify that the student record was
intended to be deleted. If not,
contact LDE SER personnel to
attempt to recover the student's
record.
Correct the file and then resubmit the
data.
Look for an earlier error that
indicates a problem with an earlier
block. Once that is fixed, this error
will likely go away. Or, correct the
blockId.
Either submit the record for ADD or
correct the Original field of this block.
No action necessary. To avoid the
message, change the Action Code to
N/No Change.
Investigate the differences.
Verify that the student record was
intended to be added.
Verify that the State Id Number of the
student record was intended to be
changed.
True
Please verify the batch/xml file
against the layout.
Please verify the batch/xml file
against the layout.
Correct the batch/xml by including
the parent data element
Check source code for possible error
in file SerRequestBlock.cs
No action necessary. To avoid the
message, only provide one field or
the other.
False
Add an IEP/Services Plan block
along with the SpEd Activity block.
Provide a value for one field or the
other.
False
Correct the Sponsor Code field to
match the user's LEA, contact LDE
personnel to change the permissions
of the user, or have an alternate user
submit the batch file.
False
9022
9023
9024
9025
9026
9027
9028
9029
9030
9031
9032
9033
9034
9035
The record specified in the Original field of
this block was not found in SER.
The flagged block, which was submitted as
an Add, already exists in the database with
the same information as submitted.
The flagged block, which was submitted as
an Add, already exists in the database
(based on the original fields), but with
difference information than submitted.
The student record was added as requested;
action code was A/Add.
The State ID Number of the student record
was changed as requested; action code was
C and StateIdNumber was different than
existing number in SER.
The batch/xml file was missing required
action codes.
The batch/xml file has action codes but the
file type specified they are not required.
The parent block/XML element does not
exist.
User has no data restrictions so can not edit
student information
Values provided for both SblcEntryDate and
ImmediatePrereferralReasonCode. Only one
of these fields should be provided. Using
ImmediatePrereferralReasonCode, ignoring
SblcEntryDate.
SPED Activity cannot be added. Must add an
IEP/Services Plan to create a SPED activity.
Error in fields SblcEntryDate and
ImmediatePrereferralReasonCode. One of
these fields is required but no values were
provided.
Current user does not have permission to
upload information for the specified sponsor
({0}).
Special Education Reporting System User Guide
Revised
7/2009
False
False
False
True
False
True
False
False
False
True
False
Page 166 of 196
SER
Code Description
Solution
Warning
Flag
9036
Current user does not have permission to
upload information for the student's current
sponsor ({0}).
False
9037
Current user's LEA does not have LDOE
Approval to upload information for the
specified sponsor ({0}).
9038
A new ReEvaluation can not be submitted as
a waived ReEvaluation.
9039
A Jurisdiction Add was detected, so the
Jurisdiction Add is the only change that will
be applied to the system. Any other blocks
will need to be submitted in a different file.
Correct the Sponsor Code field to
match the user's LEA, contact LDE
personnel to change the permissions
of the user, or have an alternate user
submit the batch file.
Correct the Sponsor Code field to
match the user's LEA, contact LDE
personnel to change the permissions
of the user, or have an alternate user
submit the batch file.
Submit the new ReEvaluation as a
regular ReEval and then update it to
flag it as a Waived ReEval
After the Jurisdiction is added, add
the rest of the blocks to another
submission.
Special Education Reporting System User Guide
Revised
7/2009
False
False
True
Page 167 of 196
SER
Appendix E – Reports
Report Tree
Location
Report Title
AEPS Listing
AEPS
Description
This report displays AEPS students by school year and
form level in 3 sections: a) Students in the AEPS Age
(3-5) Range, b) Students with Entry and Exit Data, and
c) Students with Entry Data and No Exit Data. The
calculation for chronological age is: subtract the child's
DOB from the test date and if the child is 15 days or
more over, we round up to the next month. Example:
if a child is 3 years 2 months and 16 days, we say he is
3 years 3 months.
Fields displayed: Student Name, Student ID, School
Code, Birth Date, Age, Assessment Type, Entry Date
Entry Score, Exit Date and Exit Score.
Students age 3 to 5 with
IEPs
This report displays AEPS students Ages 3 to 5 with
Initial IEPs in SER for a particular school year.
AEPS
Business Day
Fields displayed: Student Name, State ID, DOB, and
Team Meeting Date.
This report displays evaluation dates, start and end
dates with extensions, for a selected year.
Fields displayed: Start Date, 45 Business Days
Including Summer, 60 Business Days Including
Summer, 30 Business Days Extension, 60 Business
Days Extension
Compliance
Eval Summary
Compliance
Generate this report at the end of each school year for
the next school year.
This report provides a LEA level evaluation status
(counts and percentages) for a selected month for
disabled and gifted/talented students. Counts are
provided for the month and YTD. Out of Timeline
counts are provided to-date, also.
Evaluations counts are displayed by category:
Completed In Timelines and Out of Timelines counts are
displayed. In addition, the Out of Timelines counts are
listed by category: Completed, In Process, and Past
Due for the month.
Generate this report at the beginning of each month and
again prior to the monthly compliance deadline.
Evaluation Compliance is reported monthly for the
previous month.
Special Education Reporting System User Guide
Revised
7/2009
Page 168 of 196
SER
Report Tree
Location
Report Title
Evaluation
Description
This report displays disabled and gifted/talented student
level evaluation status for a selected month.
Evaluations are displayed by category: In Timelines –
In Process, Out of Timelines – In Process, Completed in
Timelines, Out of Timelines – Past Due, and Out of
Timelines – Completed.
Compliance
Fields displayed: Student Name, State ID, Local ID,
Site Code, Exceptionality, Type, Start Date,
Disseminated Date, Extensions, Due Date, and
Previous Disseminated Date
Re-Eval Management
Generate this report at the beginning of each month and
again prior to the monthly compliance deadline.
Evaluation Compliance is reported monthly for the
previous month.
This report displays evaluations coming due within 90
operational days and past due by school and teacher.
Fields displayed: Student Name, State ID, Local ID,
Exceptionality, Date of Most Recent Evaluation, Number
of Operational Days Prior to Due Date, Number of
Operational/Day Re-Eval Past Due
Compliance
Gifted or Talented students will be displayed only if they
have open services.
IEP
Generate this report at least once a month.
This report displays disabled and gifted/talented student
level IEP status for a selected month.
IEPs are displayed by category: Completed in
Timelines and Past Due.
Compliance
Fields displayed: Student Name, State ID, Local ID,
Site Code, Exceptionality, Initial/Review, Team Meeting
Date, Due Date and Previous Meeting Date
IEP Summary
Compliance
Generate this report at the beginning of each month and
again prior to the monthly compliance deadline. IEP
Compliance is reported monthly for the previous month.
This report provides an LEA level IEP status (counts
and percentages) for a selected month. Counts are
provided for the month and YTD.
Completed In Timelines and Out of Timelines counts are
displayed for disabled and gifted/talented students.
Generate this report at the beginning of each month and
again prior to the monthly compliance deadline. IEP
Compliance is reported monthly for the previous month.
Special Education Reporting System User Guide
Revised
7/2009
Page 169 of 196
SER
Report Tree
Location
Report Title
Part C Transition
Description
report lists students who:
1. Will turn 3 during the school year
2. Initial IEP during the school year,
3. Open jurisdiction (not exited)
4. Part C flag checked under Pre-Referral Activity.
Compliance
Fields displayed: Transition meeting notice received
date, Transition meeting date, State ID, Student Name,
Dissemination Date, Exceptionality, Birth Date, Team
Meeting Date, Age, Compliance (In or Out). Generate
this report frequently to monitor compliance. LDE
checks compliance on the last business day of the
month following the quarter.
Eligible (Served/ Not
Served)
ESY
Served (by Criteria)
This report provides a listing of eligible ESYP students.
Served and not served students are included.
Fields displayed: Student Name, Student ID, Local ID,
School Code, Birth Date, ESYP IEP Meeting Date,
Service Begin/End Date, Days of Service and Primary
Exceptionality.
Generate this report prior to the ESYP deadline in
October to verify all ESYP eligible students are included
in the counts.
This report provides a listing of students served in ESYP
during a school year by Eligibility Criteria and Age.
Fields displayed: Student Name, Student ID, Local ID,
School Code, Birth Date, ESYP IEP Meeting Date,
Service Begin/End Date, Days of Service and Primary
Exceptionality
ESY
Summary
Generate this report prior to the ESYP deadline in
October to verify all ESYP served students are included
in the counts.
This report provides a summary of ESYP participants by
school year, Eligibility Criteria and Exceptionality.
ESY
By Disability, Reason, Age
Exit
Generate this report prior to the ESYP deadline in
October to verify ESYP served counts.
This report displays exited students by exceptionality,
exit reason and age.
Fields displayed: Student Name, State ID, Local ID,
School Code, Date of Birth, Last Disseminated Date,
IEP/Service Plan Date, and Exit Date
Generate this report at the end of school year (June
30th) to verify that all exited students are displayed with
the correct exit date, exit reason and exceptionality.
Special Education Reporting System User Guide
Revised
7/2009
Page 170 of 196
SER
Report Tree
Location
Exit
Exit
Report Title
Counted
(Part B, Table 4
Student Listing of Children
and Youth With Disabilities
Exiting
Special Education from
Month DD, YYYY Through
Month DD, YYYY)
Summary (Table 4, Section
A
Report of Children and
Youth With Disabilities
Exiting
Special Education from
Month DD, YYYY Through
Month DD, YYYY)
Federal Evaluation Listing
(Private Schools)
Description
This report displays exited students in alphabetical order
during the date range identified.
Fields displayed: Student Name, State ID, Local ID,
School Code, Date of Birth, Age, Exceptionality, DRDS
Date, IEP Service Plan Date, Exit Reason, and Exit
Date
Generate this report at the end of school year (June
30th) to verify all that exited students are displayed.
This report displays exit counts for students ages 14
and older by age, exceptionality and exit category for
the date range selected. It also provides a combined
count of all exceptionalities.
Generate this report at the end of school year (June
30th) to verify exit counts.
This report provides a listing summary of private school
eligible students (students with current evaluations).
The listing includes students included in the IDEA Child
Count and exited students.
Private school students are displayed by category: No
Current Services Plan and Current Services Plan.
FED Eval
Fields displayed: Student Name, State ID, Local ID,
School Code, Date of Birth, Last Disseminated Date and
IEP/*Service Plan Date
Federal Evaluation Listing
(Public and Private)
FED Eval
Generate this report during the IDEA child count to
verify all eligible public and private school students are
listed.
This report provides a listing summary of public and
private school eligible students (students with current
evaluations). The listing includes students included in
the IDEA Child Count and exited students.
Public and Private school students are displayed by
category: No Current IEP Placement or Services Plan,
Current IEP Placement, and Current Services Plan.
Fields displayed: Student Name, State ID, Local ID,
Site ID, Birth Date, and IEP/Service Plan Date
Generate this report during the IDEA child count to
verify all eligible public and private school students are
listed.
Special Education Reporting System User Guide
Revised
7/2009
Page 171 of 196
SER
Report Tree
Location
Report Title
Federal
Evaluation Summary
(Private Schools)
FED Eval
FED Eval
Generate this report during the IDEA child count to
verify all eligible private school students are included in
the counts.
This report provides a summary of public and private
school eligible students (students with current
evaluations). Counts represent students included in the
IDEA Child Count and exited students. These counts
are used in the application process.
Public and Private school counts are displayed by
category: No Current IEP Placement or Services Plan,
Current IEP Placement, and Current Services Plan.
Data Profile Book
General
Extended Detail for Counted
Lists by Type
Disciplinary Removal Detail
Generate this report during the IDEA child count to
verify all eligible public and private school students are
included in the counts.
This report displays the different types of Data Profile
Tables, the description of the Tables, their status and
the date the Table was created.
This report displays students with disciplinary removals
for a given school year.
Fields displayed: Name, State ID, Site Code,
Exceptionality, Disciplinary Reason, Disciplinary Type,
Disciplinary Action Start Date, Disciplinary Action End
Date, Number of Action Days and Discipline Table 5
Columns that Student was Counted In.
General
General
This report provides a summary of private school
eligible students (students with current evaluations).
Counts include students included in the IDEA Child
Count and exited students. These counts are used in
the application process.
Private school counts are displayed age group (3-5, 621 and 3-21) and by category: No Current Services
Plan and Current Services Plan.
Federal
Evaluation Summary (Public
and Private)
General
Description
Disciplinary Removal
Summary
Duplicate Child Count
Student Listing
General
This report displays students that are likely duplicated in
the IDEA Child Count. The match is on Last Name,
First Name, Birth Date and Gender or Last Name, Birth
Date and Gender.
Fields displayed: Student Name, State ID, Birth Date,
Age, Gender, Exceptionality, DRDS Date, IEP
Committee Date, School Code, and Jurisdiction Code
Generate after the IDEA Child Count.
Special Education Reporting System User Guide
Revised
7/2009
Page 172 of 196
SER
Report Tree
Location
Report Title
Duplicate Student Listing
General
This report displays students that are likely duplicated in
the SER database. The match is on First Name, Last
Name, and Date of Birth. Students will display if two of
the listed criteria are the same.
Fields displayed: Student Name, State ID, Local ID,
Birth Date, Gender, Race/Ethnicity, School Code,
Jurisdiction Code and Exit Date
Error Codes Report
General
General
Description
Evaluation
Extension Information
Report
Generate at least once a month and prior to child
counts.
This report displays the different Error codes that might
show up in SER or in IEP forms section of SER. This
report also tells what page the Error code will be found.
Ex: Student, Jurisdiction, Screening, etc in SER or
Transition, GSI, Accommodations, etc in IEP forms.
Fields displayed: Code, Description, Solution and Is
Warning.
This report displays evaluations with extensions. Select
report begin and end date. Can run by LEA or school.
Fields displayed:
Evaluation Reporting
General
This report provides a listing of student evaluation
information. User selects: Report Begin and End date,
Evaluation Type, Exceptionality, and Group by School.
Fields displayed: State ID, Last Name, First Name, Sex,
Ethnicity, Local ID, Dissemination Date, Eval Type, Start
Date, Primary Exceptionality, Team meeting date.
IEP / Services Plan
Reporting
General
Generate as needed.
This report displays alphabetical student listing of all IEP
information.
Fields displayed: State ID, Student Name, Ethnicity,
Age, Eval Date/Waiver, Parental Decision, Primary
Exceptionality, School Code, TMD, Student Profile
Grade, Grade on IEP, Placement Code and LEAP
Code.
Generate as needed.
Special Education Reporting System User Guide
Revised
7/2009
Page 173 of 196
SER
Report Tree
Location
Report Title
LAA1 Report
This report provides a listing of students with an open
special education activity record and a current IEP with
the year selected.
Fields displayed: State ID, Last Name, First Name, Site
ID, LEAP Code, Team Meeting Date, Current Grade
Code (from Student Profile page), Exceptionality Code,
and Disseminated Date. Total Students and Total LAA1
students are also included.
General
LAA2 Report
Generate this report to verify that all of the LAA1
students are identified in SER prior to final assessment
identification deadline.
This report provides a listing of students with an open
special education activity record and a current IEP with
the year selected.
Fields displayed: State ID, Last Name, First Name, Site
ID, LEAP Code, Team Meeting Date, Current Grade
Code (from Student Profile page), Exceptionality Code,
and Disseminated Date. Total Students and Total LAA2
students are also included.
General
General
Description
Open Jurisdiction
Record Report
Purge Report
General
Generate this report to verify that all of the LAA2
students are identified in SER prior to final assessment
identification deadline.
This report provides a listing of all students with an
Open Jurisdiction.
This report provides a student listing of students to be
purged. Students will display on this report if there are
no active dates within the last 5 five years on the
student’s records.
Fields displayed: Student Name, State ID, Local ID,
School Code, DOB, Evaluation Start Date, Report
Disseminated Date, Last IEP Date, Program Exit, and
Exceptionality
Generate this report prior to the purge date to verify the
students to be purged (marked inactive) and after the
purge date to have a record of the students that were
purged.
Note: Inactive students are activated with the addition
of a jurisdiction record.
Special Education Reporting System User Guide
Revised
7/2009
Page 174 of 196
SER
Report Tree
Location
Report Title
SER/SIS Cross Check
Report
Description
This error report compares current SER data to SIS
data for active students (not exited) with a current IEP.
Any differences between the two systems are displayed.
Students must be enrolled in a public school.
Grade variances will appear if a student’s SIS and SER
grade differs + / – two grades. Valid grade
combinations for infants and preschoolers are: 15/20,
20/25 and 01/25.
General
Fields displayed from SER and SIS: Last Name, First
Name, State ID, Local ID, Site, Birth Date, Ethnicity,
Gender, Jurisdiction/LEA, and Grade. A ‘Not Found in
SIS Flag’ is also displayed.
SER/SIS Cross Check
Report (Child Count
Compare)
General
Generate this report at least once a month in order to
address any errors between the two systems. This is an
error report; ideally there should be no students listed
on this report.
This error report compares MFP Child Counts of SER
and SIS. Any differences between the two systems are
displayed. Students must be enrolled in a public school
and have a current IEP.
Grade variances will appear if a student’s SIS and SER
grade differs + or – two grades. Valid grade
combinations for infants and preschoolers are: 15/20,
20/25 and 01/25.
Fields displayed from SER and SIS: Last Name, First
Name, State ID, Local ID, Site, Birth Date, Ethnicity,
Gender, Jurisdiction/LEA, and Grade. A ‘Not Found in
SIS Flag’ is also displayed.
Generate as needed after the MFP Child Count.
Special Education Reporting System User Guide
Revised
7/2009
Page 175 of 196
SER
Report Tree
Location
Report Title
SIS/SER Cross Check
Report
Description
This error report compares current (not exited) SIS data
to SER data with active enrollment records. Any
differences between the two systems are displayed.
Students must be enrolled in a public school and have a
current IEP.
Grade variances will appear if a student’s SIS and SER
grade differs + or – two grades. Valid grade
combinations for infants and preschoolers are: 15/20,
20/25 and 01/25.
General
Fields displayed from SER and SIS: Last Name, First
Name, State ID, Local ID, Site, Birth Date, Ethnicity,
Gender, Jurisdiction/LEA, and Grade
State Management
General
Generate this report at least once a month. In order to
address any errors between the two systems. This is an
error report; ideally there should be no students listed
on this report.
This error report displays students with invalid school
codes due to IEP or services plan entries. A student
with an IEP should have a public school code entered
on the jurisdiction record. A student with a services plan
should have a private school code entered on the
jurisdiction record. If an IEP student has a private
school code entered or a services plan student has a
public school code entered in error, the student will
display on this report.
Fields displayed: Student Name, State ID, Local ID,
School Code, Birth Date and Services Plan Date or IEP
Date
Student Audit Report
General
Generate this report during the IDEA Child Count in
order to correct any school code errors.
This report displays history records on an individual
student.
History records are available for the following: Student,
Parent Guardian, Jurisdiction, SpED Activity, PreReferral Activity, Evaluation, IEP and Service
Generate this report as needed.
Special Education Reporting System User Guide
Revised
7/2009
Page 176 of 196
SER
Report Tree
Location
Report Title
Student Detail Report
Description
This report provides a summary of student IEP and
evaluation data.
Fields displayed: Student Name, SSN, DOB, LEA,
Evaluation Date, IEP/*Services Plan Date, Primary
Exceptionality, Placement Determination, LEAP Code,
Grade, open services, Medical Impairments, and
Exceptionality Detail
General
Student Profile
Generate as needed.
This report provides a listing of all students in the SER
database for an LEA. It includes exited students.
Fields displayed: Exceptionality Code, Student Name,
State ID, Local ID, School Code, Decision Start,
Permission Start, DRDS, Previous DRDS and Program
Exit
General
Gifted and Talented Student
Listing by Exceptionality and
Age
Generate as needed.
This report provides a listing of Gifted and Talented
students by age and exceptionality.
Fields displayed: Student Name, State ID, Local ID,
School Code, Date of Birth, Last Disseminated Date,
IEP/Services Plan Date and Secondary Exceptionality
Gifted/Talented
Gifted and Talented Child
Count
Gifted/Talented
Generate this report during the IDEA Child Count to
verify that all Gifted and Talented students are listed.
This report provides counts of Gifted and Talented
students by age with current IEP and open services.
Gifted and Talented counts are displayed by age and
category: Gifted With Secondary Exceptionality,
Talented With Secondary Exceptionality, Gifted Without
Secondary Exceptionality and Talented Without
Secondary Exceptionality
Generate this report during the IDEA Child Count to
verify all Gifted and Talented counts.
Special Education Reporting System User Guide
Revised
7/2009
Page 177 of 196
SER
Report Tree
Location
Report Title
LEA Summary
Description
This report is counting every occurrence of a gifted or
talented exceptionality as of a selected count date.
A child who is gifted and talented is counted twice.
A child who is gifted and talented (with an art detail and
a music detail) is counted three times.
A child who is gifted and speech impaired is counted
once.
Gifted/Talented
Fields displayed: Grade, # Gifted, and # Talented Art,
Music, Theater.
Summary
Generate this report during the IDEA Child Count to
verify all Gifted and Talented counts.
This report provides counts of Gifted/Talented students
separated by age (3-21+).
Gifted/Talented
IDEA Child Count
Student Listing by
Exceptionality and Age
Generate this report during the IDEA Child Count
process to verify student counts by age.
This report provides an alphabetical listing of students
included the IDEA Child Count by exceptionality and
age.
Fields displayed: Student Name, State ID, Local ID,
School Code, Date of Birth, Last Disseminated Date and
IEP/*Services Plan Date
IDEA
IDEA Child Count
Alphabetical Student Listing
by Teacher
IDEA
Generate this report during the IDEA Child Count
process to verify that students are assigned the correct
exceptionality and date of birth.
This report provides an alphabetical listing of students
included the IDEA Child Count by teacher. Teacher
name is obtained from the Teacher Certification
database.
Fields displayed: Student Name, State ID, Local ID,
School Code, Date of Birth, Age as of Count Date,
Exceptionality, Disseminated Date, IEP/*Services Plan
Date, Placement Service Determination and Current
Grade (from the Student Profile page)
Generate this report during the IDEA Child Count
process to verify that students are assigned to the
correct teachers/service providers.
Special Education Reporting System User Guide
Revised
7/2009
Page 178 of 196
SER
Report Tree
Location
Report Title
IDEA Child Count
Alphabetical Student Listing
This report provides an alphabetical listing of students
included the IDEA Child Count.
Fields displayed: Student Name, State ID, Local ID,
Date of Birth, Age as of Count Date, Exceptionality, Last
Disseminated Date, IEP/*Services Plan Date and
Placement Service Determination
IDEA
IDEA Child Count
Alphabetical Listing of
Students Not Counted by
Reason
IDEA
IIDEA
Description
Table 1
Report of Children With
Disabilities Receiving
Special Education
Part B, Individuals With
Disabilities Education Act,
As Amended
IDEA (Summary)
Draft + SER Flag
Generate this report during the IDEA Child Count
process to verify that all students are counted.
This error reports provides a list of students that will not
be included in the final IDEA Child Count by reason.
Fields displayed: Student Name, State ID, Local ID,
School Code, Date of Birth, Age as of Count Date,
Exceptionality, and IEP/IFSP/*Service Plan Date
Generate this report during the IDEA Child Count
process in order to resolve as many of the errors as
possible prior to the count date.
This report provides counts of students by Age (3-22+),
Exceptionality, and Ethnicity.
Generate this report during the IDEA Child Count
process to verify the LEA IDEA counts.
This report shows a listing of IEPs that are in DRAFT
status followed by a listing of IEPs that are OFFICIAL
and are ready to be submitted to SER. The report can
be run for the whole LEA or for just one school.
IEP Forms
Fields Displayed: Student Name, State ID, DOB, School
Code, Grade, Team Meeting Date, Date Created.
Report of Services
IEP Forms
Generate as needed.
This report displays a listing of students with IEP forms
in SER. The list may be sorted by Team Meeting Date
and/or Trigger Date.
Fields displayed: Student Name, State ID, Team
Meeting Date, Status, IEP Type, Service Name, Service
Begin Date, Regular Class Minutes, Regular Class
Sessions, Community Minutes, Community Sessions
and Special Class Sessions
Generate this report as needed.
Special Education Reporting System User Guide
Revised
7/2009
Page 179 of 196
SER
Report Tree
Location
Report Title
Summary Reports
IEP Forms
State MFP Child Count
Alphabetical Listing
Description
Exit Document, Expected # of Years To Graduate, IEP
Type, Individual Evaluation/Waiver Date, IEP Members
By Specialty, Educational Needs, Level of Academic
Achievement and Functional Performance, Measurable
Academic/Functional Goal, Personnel Responsible for
Implementing Goal, Classroom Accommodations, Test
Accommodations, Regular Classes, Activities With NonDisabled Peers, ESY Criteria, Supports Needed for
School Personnel, Assistive Technology, Students Total
Instructional Day, Location of Services, Special
Transportation, Preschool Students, Alternative to
Regular High School Diploma, Age of Majority.
This report provides an alphabetical listing of students
included the MFP Child Count.
Fields displayed: Student Name, State ID, Local ID,
School Code, Other School Attending, Birth Date,
Exceptionality, and IEP/IFSP/*Services Plan Date
MFP
State MFP Child Count
Student Listing by
Exceptionality and Age
Generate this report during the MFP Child Count to
verify that all students are counted.
This report provides an alphabetical listing of students
included in the MFP Child Count by teacher. Teacher
name is obtained from the Teacher Certification
database.
Fields displayed: Student Name, State ID, Local ID,
School Code, Date of Birth, Exceptionality, and
IEP/IFSP/*Services Plan Date
MFP
State MFP Child Count
Student Listing by Grade,
Age, and Public/Non-Public
MFP
Generate this report during the MFP Child Count
process to verify that students are assigned to the
correct exceptionality and date of birth.
This report provides an alphabetical listing of students
included in the MFP Child Count by Grade (from the
Student Profile page), Age, Public and Non-Public. The
grade from the IEP is displayed.
Fields displayed: Student Name, State ID, Local ID,
Site Code, Other School Attending, Birth Date, and
IEP/IFSP/*Services Plan Date
Generate this report during the MFP Child Count to
verify that all students are counted in the correct grade.
Special Education Reporting System User Guide
Revised
7/2009
Page 180 of 196
SER
Report Tree
Location
Report Title
State MFP Child Count
Alphabetical Student by
Teacher
Description
This report provides an alphabetical listing of students
included the MFP Child Count by teacher. Teacher
name is obtained from the Teacher Certification
database.
Fields displayed: Student Name, State ID, Local ID,
School Code, Date of Birth, Exceptionality,
IEP/IFSP/*Services Plan Date and Current Grade (from
Student Profile page)
MFP
State MFP Child Count
Alphabetical Listing of
Children Not Counted
Generate this report during the MFP Child Count
process to verify that students are assigned to the
correct teachers/service providers.
This error reports provides a list of students that will not
be included in the final MFP Child Count.
Fields displayed: Student Name, State ID, Local ID,
School Code, Other School Attending, Date of Birth,
Age, and IEP/IFSP/*Service Plan Date
MFP
State MFP Child Count
(summary)
Generate this report during the MFP Child Count
process in order to resolve as many of the errors as
possible prior to the count date.
This report provides counts of students by age groups
(3-5, 6-11, 12-17, 18-21+ and 3-21+), exceptionality,
public and non-public.
MFP
MFP
MFP
State MFP Child Count
by Disability, Ethnicity, and
Gender
(summary)
State MFP Child Count
by Grade, Age, and
Public/Non-Public
(summary)
Generate this report during the MFP Child Count
process to verify that all students are counted by
exceptionality and age.
This report provides counts of students by Disability,
Ethnicity, and Gender, Public and Non-public.
Generate this report during the MFP Child Count
process to verify student counts by Ethnicity and
Gender.
This report provides counts of students by age groups
(3-5, 6-11, 12-17, 18-21+ and 3-21+), grade (from the
Student Profile page), public and non-public.
Generate this report during the MFP Child Count
process to verify student counts by grade.
Special Education Reporting System User Guide
Revised
7/2009
Page 181 of 196
SER
Report Tree
Location
Report Title
By Setting, Disability, Age
Description
This report provides a listing of students included in the
FAPE count by Educational Placement, Disability and
Age.
Fields displayed: Student Name, State ID, Local ID,
School Code, Date of Birth, Last Disseminated Dated,
IEP/*Service Plan Date and Placement Service
Determination.
New FAPE
(2006 & Later)
Generate this report during the idea child count process
to ensure that students are counted in the correct
placement determination, disability and age group.
Counted
Larger LEAs should make a written (email) request for
the generation of this report by school due to timeout
constraints.
This Report provides an alphabetical listing of students
included in the FAPE count.
Fields displayed: Student Name, State ID, Local ID,
School Code, Date of Birth, Age, Exceptionality, DRDS
Date, IEP/*Service Plan Date, Educational Placement
Code, and Placement Service Determination.
New FAPE
Generate this report during the IDEA Child Count
process to ensure that students are counted in the
correct placement determination.
LEP Listing
New FAPE
Larger LEAs should make a written (email) request for
the generation of this report by school. Due to timeout
constraints.
This report provides a listing of students included in the
FAPE count by LEP.
Fields displayed: Student Name, State ID, Local ID,
School Code, Date of Birth, Last Disseminated Dated,
IEP/*Service Plan Date and Placement Service
Determination.
Generate this report during the IDEA child count
process.
Special Education Reporting System User Guide
Revised
7/2009
Page 182 of 196
SER
Report Tree
Location
Report Title
Not Counted
Description
This is an error report that lists students where there is a
disagreement between the placement determination and
the school site code.
Fields displayed: Student Name, State ID, Local ID,
School Code, Date of Birth, and Age as of Count Date,
Exceptionality, and Placement Service Determination.
New FAPE
Generate this report during the IDEA child count
process. There should be no student listed on this
report.
Summary
Larger LEAs should make a written (email) request for
the generation of this report by school due to timeout
constraints.
This report provided counts of students by age (3-21),
exceptionality and educational environment (placement
determination). It also provides a count of students
enrolled in private school and a count of students in
correctional facilities.
*This report converts the educational environment of
students that were 5 at the time of the IEP, but turn 6 by
the IDEA child count date.
New FAPE
Generate this report during the IDEA child count to
ensure that FAPE Child Count matches the IDEA Child
Count.
PST Listing
Post School
Transition
(PST)
Alphabetical Listing of
Students with Post School
Transition Information
Fields displayed: State ID, Student Name, Age, Exit
Date, Exit Plan Type, Contact Code, Post Secondary,
Living Arrangement Plan to Work, and Career Code
PST Missing
Post School
Transition
(PST)
Larger LEAs should make a written (email) request for
the generation of this report by school due to timeout
constraints.
This report displays students with Post School
Transition information entered for a given school year.
Post School Transition Information is required for all
exits except Death, Moved Out of State, and No Longer
Receives Special Education Services.
Alphabetical Listing of
Students by Plan Requiring
Post School Transition
Information
Generate as needed.
This report displays students requiring Post School
Transition information by school year and the type of
Exit Plan required. It can also be sorted by
Exceptionality and Exit Reason.
Fields displayed: State ID, Student Name, Age, Exit
Date, Exit Reason and Primary Exceptionality
Generate as needed.
Special Education Reporting System User Guide
Revised
7/2009
Page 183 of 196
SER
Report Tree
Location
Post School
Transition
(PST)
Report Title
Description
PST Not Contacted
This report displays students in alphabetical order with a
PST Contact Code of Moved / Not Able to Contact for a
given school year.
Alphabetical Listing of
Students with Contact
Reason of Moved / Not Able
to Contact
Re-Evaluation Management
Roster
Students With Developmental
Delay Turning Nine (9) Yrs Old
Re-Evaluation Management
Roster
Students With
Developmental Delay
Turning Nine (9) Years Old
(summary)
IEP/Services Plan
Management Roster
Generate this report at least once a year, prior to the
beginning of a new school year.
This report provides counts of Developmental Delayed
students turning nine years old with evaluations coming
due within a selected school year by school and month.
Generate this report as needed.
This report provides a listing of students with
IEP/Service Plans coming due within a selected school
year by month.
Fields displayed: Student Name, State ID, Local ID,
School Code, Last IEP Date/*Services Plan Date, and
Exceptionality
Rosters
Rosters
Generate as needed.
This report provides a listing of Developmental Delayed
students with evaluations coming due within a selected
school year by month.
Fields displayed: Student Name, State ID, Local ID,
School Code, Last IEP Date/*Services Plan, Last DRDS
Date and Birth Date
Rosters
Rosters
Fields displayed: State ID, Student Name, Age, Exit
Date, Exit Plan Type, and Contact Code
IEP/Services Plan
Management Roster
(summary totals)
Re-Evaluation Management
Roster
Rosters
Generate this report at least once a year, prior to the
beginning of a new school year.
This report provides counts of students with
IEP/Services Plans coming due within a selected school
year by school and month.
Generate this report as needed.
This report provides a listing of students with
evaluations coming due within a selected school year by
month.
Fields displayed: Student Name, State ID, Local ID,
School Code, Last IEP Date/*Services Plan, Last DRDS
Date and Exceptionality
Generate this report at least once a year, prior to the
beginning of a new school year.
Special Education Reporting System User Guide
Revised
7/2009
Page 184 of 196
SER
Report Tree
Location
Rosters
Report Title
Description
Re-Evaluation Management
Roster
(summary totals)
This report provides counts of students with evaluations
coming due within a selected school year by school and
month.
Export Services Listing
Generate this report as needed.
Export of pertinent services information for students with
open services. This export contains little formatting to
allow exporting into Excel or Access.
Fields displayed: LEA code, LEA (Name), Site Code,
Site (Name), Service, Service Start Date, Service
Provider SSN, Service Provider (Name), Student Name,
State ID, Local ID, Last Evaluation DRDS, Date of Birth,
Exceptionality, Service Plan Flag, IEP/IFSP
Date/Services Plan Date, Placement Determination and
Current Grade Code (from Student Profile page)
Service Reports
IFSP Service
Generate as needed.
This report displays Infants (students below 3yrs) with
open services by service and/or teacher.
Fields displayed: Student Name, State ID, Local ID,
School Code, DOB, Gender, Race, Service Start Date
and IFSP Date.
Service Reports
Service Listing by Service
Service Reports
Generate as needed.
This report displays students with open services by
service and teacher. If a student has multiple services
with multiple teachers/providers, the student will display
under each service and teacher/provider.
Fields displayed: Student Name, State ID, Local ID,
School Code, Last Evaluation DRDS, DOB,
Exceptionality, and IEP/IFSP/Services Plan Date
Services Listing by Teacher
Service Reports
Generate as needed.
This report displays students with open services by
teacher. If a student has multiple services with multiple
teachers/providers, the student will display under each
teacher/provider.
Fields displayed: Student Name, State ID, Local ID,
School Code, Last Evaluation DRDS, Date of Birth,
Exceptionality, and IEP/IFSP/Services Plan Date
Generate as needed.
Special Education Reporting System User Guide
Revised
7/2009
Page 185 of 196
SER
Report Tree
Location
Report Title
FAPE IDEA Part B
Child
Count
Student Listing by
Placement, Exceptionality
and Age
zFAPE (2005 &
Prior)
Description
This report provides a listing of students included in the
FAPE count by Educational Placement, Disability and
Age.
Fields displayed: Student Name, State ID, Local ID,
School Code, Date of Birth, Last Disseminated Date,
IEP/*Service Plan Date and Placement Service
Determination
Generate this report during the IDEA child count
process to ensure that students are count in the correct
placement determination, disability and age group.
FAPE IDEA Part B
Child
Count
Alphabetical Student Listing
Larger LEAs should make a written (email) request for
the generation of this report by school due to timeout
constraints.
This report provides an alphabetical listing of students
included in the FAPE count.
Fields displayed: Student Name, State ID, Local ID,
School Code, Date of Birth, Age, Exceptionality, DRDS
Date, IEP/*Service Plan Date, and Educational
Placement Code, and Placement Service Determination
zFAPE
Generate this report during the IDEA Child Count
process to ensure that students are counted in the
correct placement determination.
Alphabetical Listing of
Students Not Reported
On the FAPE IDEA Part B
Child Count
Larger LEAs should make a written (email) request for
the generation of this report by school due to timeout
constraints.
This is an error report that listed students where there is
disagreement between the placement determination and
the school site code.
Fields displayed: Student Name, State ID, Local ID,
School Code, Date of Birth, Age as of Count Date,
Exceptionality, and Placement Service Determination
zFAPE
Generate this report during the IDEA child count
process. There should be no student listed on this
report.
Larger LEAs should make a written (email) request for
the generation of this report by school due to timeout
constraints.
Special Education Reporting System User Guide
Revised
7/2009
Page 186 of 196
SER
Report Tree
Location
Report Title
Part B, Individuals With
Disabilities Education Act
Implementation of FAPE
Requirement (summary)
zFAPE
Description
This report provides counts of students by age (3-21),
exceptionality and educational environment (placement
determination). It also provides a count of students
enrolled in private school and a count of students in
correctional facilities.
Generate this report during the IDEA child count to
ensure that FAPE Child Count matches the IDEA Child
Count.
Larger LEAs should make a written (email) request for
the generation of this report by school due to timeout
constraints.
Special Education Reporting System User Guide
Revised
7/2009
Page 187 of 196
SER
Appendix F – Child Count Not Counted Reasons
Students are included in child count if a current evaluation, a current IEP exists and the student is
receiving services as of the count date. Students will appear on the not counted report if errors are
detected with the IEP, services or age of the student.
MFP Not Counted Reasons
IEP TYPE = 1 (INTERIM) OR 4 (DECLASSIFICATION)
The IEP type must be Initial or Review. Students on a temporary IEP can not be counted.
INFANT/TODDLER GREATER THAN 3 YEARS OLD
Student is too old to be in the infant toddler program. The student is > 3 years old with a current IFSP
and has at least one open (not terminated) service. Check date of birth, if correct student must be on an
IEP or Services Plan. Or terminated the open services.
INVALID IEP/PLACEMENT and/or SERVICES PLAN
The IEP or Services is out of date (older than 1 year) or no IEP or Services Plan exists in the system.
Add the IEP or Services Plan or enter a SpED exit date, as appropriate.
NO ACTIVE IFSP SERVICE INFORMATION FOUND
The infant toddler is < 3 years old and has a current IFSP exists, but no IFSP service has been entered.
Enter IFSP service(s), as appropriate.
NO ACTIVE SERVICES FOUND AS OF COUNT DATE
The service begin date must be on or before the count date. Enter services as identified on the IEP or if
the student has moved, attempt to locate the student so SER data can be updated.
OUT OF DATE IFSP
The IFSP is older than 1 year; the infant/toddler is < 3 years old and has open (not terminated) services.
If the infant is no longer in the program, terminate services. If the infant is still in the program, add the
new IFSP.
PARENTAL DECISION CODE ON IEP/PLACEMENT = R (REFUSED) AND NO CURRENT SERV.
PLAN
The parent decision on the IEP must be Approved or a Services Plan must exist. If the parent refuses
the IEP, the student will not be included in child count.
PRIMARY EXCEPTIONALITY = 07 AND STUDENT AGE NOT = LESS THAN 10 YEARS OLD
The student’s primary exceptionality is Developmental Delay and the student is 9 years old or older. This
student must be reclassified or correct the date of birth, as appropriate.
STUDENT AGE 22 OR OLDER AS OF SEPTEMBER 1ST
The student’s must be age 21 or younger on the count date. Students older than 21 years old on the first
day of class can not be included in child count per MFP Law. These students can be served until age 22.
Verify that the birthday is correct.
IDEA Not Counted Reasons
IEP TYPE = 1 (INTERIM) OR 4 (DECLASSIFICATION)
The IEP type must be Initial or Review. Students on a temporary IEP can not be counted.
INVALID IEP/PLACEMENT and/or SERVICES PLAN
The IEP or Services is out of date (older than 1 year) or no IEP or Services Plan exists in the system.
Add the IEP or Services Plan or enter a SpED exit date, as appropriate.
Special Education Reporting System User Guide
Revised
7/2009
Page 188 of 196
SER
NO ACTIVE SERVICES FOUND AS OF COUNT DATE
The service begin date must be on or before the count date. Enter services as identified on the IEP or if
the student has moved, attempt to locate the student so SER data can be updated.
PARENTAL DECISION CODE ON IEP/PLACEMENT = R (REFUSED) AND NO CURRENT SERV.
PLAN
The parent decision on the IEP must be Approved or a Services Plan must exist. If the parent refuses
the IEP, the student will not be included in child count.
PRIMARY EXCEPTIONALITY = 07 AND STUDENT AGE NOT = LESS THAN 10 YEARS OLD
The student’s primary exceptionality is Developmental Delay and the student is 9 years old or older. This
student must be reclassified or correct the date of birth, as appropriate.
FAPE Not Counted Reasons
STUDENTS RECEIVING SPECIAL EDUCATION IN A FACILITY THAT DOES NOT CORRESPOND
WITH THEIR PLACEMENT SERVICE DETERMINATION
The student placement on the IEP is does not agree with the Sponsor Site System (SPS) school site
Facility Type code. Correct the school site code or the placement, as appropriate.
If Placement 09 (Separate School), SPS Facility must be 18 – Special School
If Placement 10 (Residential Facility) , SPS Facility must be 11- Boarding School or
16 - Shelter
If Placement 19 (Correctional Facility), SPS Facility must be 05 – Correctional Facility or 15 Delinquent
Children.
If Placement 20 (Parentally Placed in Private Schools), site code must be 5XXXXX-9XXXXX or begin
with 'I' and student must be age 6 or older.
STUDENT’S AGE IS NOT VALID FOR PLACEMENT DETERMINATION CODE
The student is age 6-21+ with a 3 – 5 (preschool placement) or the student is age 3-5 with a 6-21+ age
placement. Correct the student’s date of birth or assign the correct placement.
Special Education Reporting System User Guide
Revised
7/2009
Page 189 of 196
SER
Table of Figures
Figure 1 – Login .............................................................................................................................................. 7
Figure 2 – SER Home Page ........................................................................................................................... 8
Figure 3 – Sample Date Field ......................................................................................................................... 9
Figure 4 – Date (Previously Selected Date) ................................................................................................... 9
Figure 5 – Date (Current Date) ....................................................................................................................... 9
Figure 6 – Sample Page Function Bar ......................................................................................................... 10
Figure 7 – Save Button ................................................................................................................................. 10
Figure 8 – Sample Page Error and Data Validation Message ..................................................................... 11
Figure 9 – Close Button ................................................................................................................................ 11
Figure 10 - Prompt Before Exiting without Saving ........................................................................................ 11
Figure 11 – Cancel Button ............................................................................................................................ 12
Figure 12 – Delete Button ............................................................................................................................. 12
Figure 13 – Confirm Delete .......................................................................................................................... 12
Figure 14 – Sample Record Information Area .............................................................................................. 13
Figure 15 – Changes Made Prompt ............................................................................................................. 13
Figure 16 – Student Search – No Records Found ....................................................................................... 15
Figure 17 – Regular Student Search ............................................................................................................ 16
Figure 18 – Advanced Student Search ........................................................................................................ 17
Figure 19 – Recent Students ........................................................................................................................ 18
Figure 20 – Student Tab (Opened) .............................................................................................................. 19
Figure 21 – Student Tab (Closed) ................................................................................................................ 19
Figure 22 – Quick Student Search ............................................................................................................... 20
Figure 23 – Current Student ......................................................................................................................... 21
Figure 24 – Student Options......................................................................................................................... 22
Figure 25 – Student Profile ........................................................................................................................... 23
Figure 26 - New Student ............................................................................................................................... 24
Figure 27 – Duplicate Student Selection Page ............................................................................................. 25
Figure 28 – Parent / Guardian ...................................................................................................................... 26
Figure 29 – Jurisdiction (Historical Listing) ................................................................................................... 27
Figure 30 – Jurisdiction (Add / Edit) with No End Date ................................................................................ 29
Figure 31 – Jurisdiction (Add / Edit) with End Date and Single LEA ............................................................ 30
Figure 32 – Jurisdiction (Add / Edit) with LEA Selection .............................................................................. 31
Figure 33 – Jurisdiction Changing Sites ....................................................................................................... 32
Figure 34 – Jurisdiction Changing Sites cont. ........................................................................................ 32
Figure 35 – Special Education Activity Listing .............................................................................................. 34
Figure 36 – Special Education Activity Edit .................................................................................................. 36
Figure 37 – Pre-Referral Activities Listing .................................................................................................... 38
Figure 38 – Pre-Referral Activities................................................................................................................ 39
Figure 39 – Pre-Referral Activity Add / Edit (with Immediate Referral Reason) .......................................... 39
Figure 40 – Pre-Referral Activity Add / Edit (without Immediate Referral Reason) ..................................... 40
Figure 41 – Pre-Referral Reasons................................................................................................................ 41
Figure 42 – Pre-Referral Activity Add / Edit (without Immediate Referral Reason) ..................................... 42
Figure 43 – Screening Listing ....................................................................................................................... 43
Figure 44 – Screenings Add ......................................................................................................................... 44
Figure 45 – Screening Add / Edit.................................................................................................................. 45
Figure 46 – Evaluation Listing ...................................................................................................................... 46
Figure 47 – Initial Evaluation Add / Edit ....................................................................................................... 47
Figure 48 –Identify Evaluation Coordinator .................................................................................................. 48
Figure 49 – Evaluation Exceptionality Listing ............................................................................................... 49
Figure 50 – Evaluation Exceptionality Add / Edit (With No Detail Codes) ................................................... 50
Figure 51 – Evaluation Exceptionality Add / Edit (With Single Detail Codes) .............................................. 51
Figure 52 – Evaluation Exceptionality Add / Edit (With Multiple Detail Codes) ............................................ 52
Figure 53 – Selecting Multiple Exceptionality Detail Codes ......................................................................... 53
Figure 54 – Selecting Multiple Extension Codes .......................................................................................... 54
Figure 55 – Selecting Multiple Participant Codes ......................................................................................... 55
Special Education Reporting System User Guide
Revised
7/2009
Page 190 of 196
SER
Figure 56 – Selecting Multiple Medical Diagnosis Codes ............................................................................ 56
Figure 57 – Re-Evaluation Add / Edit ........................................................................................................... 57
Figure 58 – Evaluation Exceptionality Listing ............................................................................................... 58
Figure 59 – Evaluation Exceptionality Add / Edit (With No Detail Codes) ................................................... 59
Figure 60 – Evaluation Exceptionality Add / Edit .......................................................................................... 59
Figure 61 – Selecting Multiple Exceptionality Detail Codes ......................................................................... 60
Figure 62 – Selecting Multiple Extension Codes .......................................................................................... 61
Figure 63 – Selecting Multiple Participant Codes......................................................................................... 62
Figure 64 – Selecting Multiple Medical Diagnosis Codes ............................................................................ 63
Figure 65 – Triennial Reevaluation Waiver Tab ........................................................................................... 64
Figure 66 – Triennial Reevaluation Waiver Page ......................................................................................... 64
Figure 67 – IEP Listing ................................................................................................................................. 66
Figure 68 – IEP View .................................................................................................................................... 68
Figure 69 – Services Plan Listing ................................................................................................................. 69
Figure 70 – Services Plan View / Edit .......................................................................................................... 70
Figure 71 – Service Listing ........................................................................................................................... 71
Figure 72 – Service Add / Edit ...................................................................................................................... 72
Figure 73 – Special Education Instruction .................................................................................................... 72
Figure 74 – Service Providers Listing (Special Education) .......................................................................... 73
Figure 75 – Service Provider Add / Edit ....................................................................................................... 74
Figure 76 – ESYP Listing ............................................................................................................................. 77
Figure 77 – ESYP Add / Edit ........................................................................................................................ 78
Figure 78 – ESYP Eligibility Criteria Outcome Listing .................................................................................. 79
Figure 79 – ESYP Eligibility Criteria Outcome Add ...................................................................................... 80
Figure 80 – ESYP Eligibility Criteria Outcome Edit ...................................................................................... 81
Figure 81 – ESYP Service Listing ................................................................................................................ 82
Figure 82 – ESYP Service Add / Edit ........................................................................................................... 83
Figure 83– Service Setting Listing ................................................................................................................ 84
Figure 84 – Service Setting Add / Edit ......................................................................................................... 85
Figure 85 – Service Provider Listing............................................................................................................. 86
Figure 86 – Service Provider Add / Edit ....................................................................................................... 87
Figure 87 – Post School Transition Listing ................................................................................................... 88
Figure 88 – Post School Transition Add / Edit .............................................................................................. 89
Figure 89 – Recreation Codes Listing .......................................................................................................... 90
Figure 90 – Selecting Multiple Recreation Codes ........................................................................................ 91
Figure 91 – Agency Codes Listing................................................................................................................ 92
Figure 92 – Selecting Multiple Agency Codes .............................................................................................. 93
Figure 93 – IFSP Development / Service Listing .......................................................................................... 94
Figure 94 – IFSP Development / Service Add / Edit .................................................................................... 95
Figure 95 – IFSP Services Listing ................................................................................................................ 96
Figure 96 – IFSP Services Listing ................................................................................................................ 97
Figure 97 - AEPS Assessment Listing ......................................................................................................... 98
Figure 98 - AEPS Assessment New ............................................................................................................. 99
Figure 99 - AEPS Assessment Add............................................................................................................ 100
Figure 100 - AEPS Assessment Add /Edit ................................................................................................. 101
Figure 101 – Report Tab (Minimized) ......................................................................................................... 103
Figure 102 – Report Tab (Maximized) ........................................................................................................ 103
Figure 103 – Report Tab - Category Selected ........................................................................................... 103
Figure 104 – My Reports Page................................................................................................................... 104
Figure 105 – View Full Screen/View Normal Buttons ................................................................................. 104
Figure 106 – Report Viewer Tools .............................................................................................................. 105
Figure 107 – Export Options....................................................................................................................... 105
Figure 108 – Application Buttons................................................................................................................ 105
Figure 109 – New Student Button .............................................................................................................. 106
Figure 110 – Back Button (Disabled).......................................................................................................... 106
Figure 111 – Back Button (Enabled) .......................................................................................................... 106
Special Education Reporting System User Guide
Revised
7/2009
Page 191 of 196
SER
Figure 112 – Refresh Button ...................................................................................................................... 106
Figure 113 – Print Button ............................................................................................................................ 106
Figure 114 – Sample Print .......................................................................................................................... 107
Figure 115 – Home Button ......................................................................................................................... 107
Figure 116 – Help Button ............................................................................................................................ 107
Figure 117 – User Tools Button.................................................................................................................. 107
Figure 118 – SER User Tools ..................................................................................................................... 108
Figure 119 – Ad Hoc Count Management .................................................................................................. 108
Figure 120 – Count Type ............................................................................................................................ 109
Figure 121 – Ad Hoc System Message ................................................................................................... 109
Figure 122 – Ad Hoc Select Report ......................................................................................................... 110
Figure 123 – Previous Import Listing .......................................................................................................... 111
Figure 124 – Previous Import with Error Log .............................................................................................. 112
Figure 125 – Upload New Batch Button ..................................................................................................... 112
Figure 126 – Previous LEA Exports ........................................................................................................... 113
Figure 127 – New Export Button ................................................................................................................ 113
Figure 128 – New LEA Export .................................................................................................................... 114
Figure 129 – Upload File Browser .............................................................................................................. 114
Figure 130 – LEA Import Upload New Batch ............................................................................................. 115
Figure 131 – Not Authorized ....................................................................................................................... 118
Special Education Reporting System User Guide
Revised
7/2009
Page 192 of 196
SER
Troubleshooting
If errors are encountered within the SER application, please collect the following information:
Your User ID
The State ID of the student record accessed
The record or the page being updated or added
If an error message is displayed on the screen:
1. Press the Print Screen Button on the keyboard. This takes a picture of what is currently displayed
on the screen.
2. Open your word processor, such as Microsoft Word, and start a new document.
3. Select Paste from the Edit menu. An image of your screen should appear in the contents of the
documents.
4. Save the document.
5. Open your email program and start a new email.
6. Attach the document created in steps 2-4 as a file attachment to the email.
7. In the body of the email, please describe in as much detail as possible what you were attempting
to do along with the information above (your user ID, the student’s State ID and type of record and
record being modified or added).
Priscilla Baker, Special Education Data Manager
Email: Priscilla.Baker@LA.gov
Office Phone: (225) 342-6215
Susan Kaufman
Email: Susan.Kaufman@LA.gov
Office Phone: (225) 342-1856
Keilee Bornes
Email: Keilee.Bornes@la.gov
Office Phone: (225) 342-7414
Special Education Reporting System User Guide
Revised
7/2009
Page 193 of 196
SER
Definitions
Cookie
An HTTP cookie (usually called simply a cookie) is a packet of information sent by a server to a World
Wide Web browser and then sent back by the browser each time it accesses that server. They were
invented by Lou Montulli, a former employee of Netscape Communications.
Source: http://en.wikipedia.org/wiki/Web_cookie
HTML
In computing, Hypertext Markup Language (HTML) is a markup language designed for the creation of web
pages and other information viewable in a browser. The focus of HTML is on the presentation of
information—paragraphs, fonts, italics, tables, and so forth—rather than the semantics—what the words
mean.
Source: http://en.wikipedia.org/wiki/HTML
Web browser
A web browser is a software package that enables a user to display and interact with documents hosted by
web servers. Popular browsers on the PC include Opera, Microsoft Internet Explorer and Mozilla Firefox. A
browser is the most commonly used kind of user agent. The largest networked collection of linked
documents is known as the World Wide Web.
Source: http://en.wikipedia.org/wiki/Web_browser
Special Education Reporting System User Guide
Revised
7/2009
Page 194 of 196
SER
Index
—A—
Activity Date ...................... 94, 95
Add Initial Button ..................... 46
Add Multiple ... 53, 54, 55, 56, 60,
61, 62, 63
Add New Button ... 15, 27, 38, 43,
48, 58, 71, 73, 77, 79, 82, 84,
86, 88, 94, 96
Add Re-Evaluation Button ....... 46
Announcements ........................ 8
Application Buttons ............... 105
Back Button....................... 106
Help................................... 107
Home ................................ 107
New Student ..................... 106
Print................................... 106
Refresh ............................. 106
SER................................... 105
User Tools......................... 107
—C—
Calendar ................................... 9
Cancel Button ......................... 12
Close Button ........................... 11
Cookies ........................... 18, 194
—D—
Date of Birth ...................... 14, 23
Dates .................................. 9, 10
Days ........................................ 78
Delete Button .......................... 12
Duplicate ................................. 25
—E—
Entry Date ................... 34, 35, 38
Errors ................................ 10, 12
ESYP ...................................... 77
Begin School Year .............. 77
Eligibility Criteria Outcome . 79,
96
End School Year ................. 77
Exit Reason......................... 77
IEP Decision ....................... 77
IEP Meeting Date .......... 77, 78
IEP Referral ........................ 77
Number of Days .................. 78
Number of Minutes .............. 78
Screening Decision Date..... 77
Service Begin Date ............. 78
Service End Date ................ 78
Services Begin Date ........... 78
Services End Date .............. 78
Transportation ..................... 78
ESYP Eligibility Criteria Outcome
............................................ 80
Criteria .......................... 79, 80
Number of Objectives Met .. 79,
80
Number of Objectives
Specified ................... 79, 80
Service Outcome Differ . 79, 80
ESYP Service ................... 81, 83
Service Code ................ 81, 83
Service Providers ................ 86
Service Setting .............. 84, 85
Ethnicity ............................ 14, 23
Evaluation ............................... 46
Exit .......................................... 35
Exit Date ........................... 34, 35
Exit Reason ...................... 34, 35
—F—
Family Service Coordination ... 94
First Name ........................ 23, 26
Function Bar ........................... 10
—G—
Gender .............................. 14, 23
Grade .......................... 40, 66, 67
At Pre-Referral .................... 40
—H—
Help ...................................... 107
Home Page ............................... 8
HTML .................................... 194
—I—
IEP .............................. 35, 66, 67
Community Based Services 67
Current Grade ............... 66, 67
LEAP Code ......................... 67
Other School Attending ....... 67
Parent Decision ............ 66, 67
Parent Sign Date ................ 67
Placement Determination... 66,
67
Team Meeting Date ............ 66
Type .............................. 66, 67
IEP Decision ........................... 77
IEP Meeting Date.................... 77
IEP Referral ............................ 77
IFSP Development Services .. 94,
95
Activity Date .................. 94, 95
Family Service Coordination 94
Type .............................. 94, 95
IFSP Services ......................... 97
Provider ........................ 96, 97
Service ................................ 96
Start Date...................... 96, 97
Termination Date ................ 96
Immediate Referral Reason ... 38,
39
—J—
Jurisdiction ............ 14, 27, 28, 34
Begin Date .................... 27, 28
End Date ....................... 27, 30
History................................. 27
LEA ..................................... 28
—L—
Language ................................ 23
Last Name ........................ 23, 26
LEA ............. 27, 28, 30, 110, 112
LEA Export............................ 112
Date of Export ................... 112
Percentage ....................... 112
Requested By ................... 112
Special Education Reporting System User Guide
Revised
LEA Import............................ 110
Date of Upload .................. 110
Percentage ....................... 110
Uploaded By ..................... 110
LEA of Jurisdiction .................. 27
LEAP ...................................... 67
Local School ID ................ 27, 28
—M—
Medical Diagnosis ............ 56, 63
Middle Name .................... 23, 26
Minutes ................................... 78
—N—
New Student ......................... 106
No Duplicate Button ................ 25
None Button.............................. 9
Not Authorized ...................... 118
—P—
Parent Decision ...................... 66
Parent Guardian ..................... 26
Part C Transition..................... 40
Percentage ................... 110, 112
Placement Determination ....... 66
Pop-Up Windows ...................... 9
Post School Transition ............ 88
Agency Codes .............. 92, 93
Career................................. 88
Contact ......................... 88, 89
Living Arrangement....... 88, 89
Plan To Work ................ 88, 89
Post Secondary .................. 88
Recreation Codes ......... 90, 91
Type.............................. 88, 89
Work Environment .............. 89
Work Hours......................... 89
Pre-Referral Reason ......... 40, 41
Print ...................................... 106
Provider ............................ 96, 97
Provider SSN ........ 72, 73, 86, 87
—R—
Read-Only Access .................. 13
Recent Students ..................... 18
Record Information ................. 12
Recreation Codes ................... 90
Re-Evaluation ......................... 57
Re-Evaluation Decline Date.... 35
Refresh ................................. 106
Reports ................................. 102
Categories ........................ 102
Description Box ................ 102
Reports Tab .......................... 102
Required Fields ...................... 10
—S—
Save Button ............................ 10
SBLC
Decision ........................ 38, 40
Decision Date ............... 38, 40
Entry Date........................... 40
School Code ........................... 27
Screening ............................... 43
Result Code ........................ 43
7/2009
Page 195 of 196
SER
Screening Date ................... 43
Search .............................. 14, 28
Advanced ...................... 15, 17
Clear Button ............ 14, 15, 17
Quick ................................... 20
Regular ......................... 15, 17
Search Button ......... 14, 15, 17
Security
Login ..................................... 7
SER Home ............................ 107
Service .................................... 70
End Date ....................... 70, 71
Provider SSN ................ 71, 72
Service Location ................. 71
Service Prodivers ................ 73
Service Providers ................ 72
Service Recipient ................ 71
Service Start Date ............... 70
Service Terminated ............. 71
Service Termination ............ 71
Start Date ............................ 71
Termination Reason ...... 70, 71
Type .................................... 71
Service Begin Date ................. 78
Service End Date .................... 78
Service Plan ...................... 35, 69
Placement Determination .... 69
Placement Service
Determination.................. 70
Team Meeting Date ...... 69, 70
Type .............................. 69, 70
Service Provider
SSN .................................... 87
Service Providers.............. 73, 86
Detail................................... 73
Provider SSN .... 73, 74, 86, 87
Service Location ................. 73
Service Recipient ................ 74
Service Setting.................. 84, 85
Service Setting Code .......... 84
Service Type ..................... 94, 95
Social Security Number .......... 10
Sort ......................................... 14
Special Education Activity ....... 35
Deleting............................... 35
Entry Date ........................... 35
Start Date.......................... 96, 97
State ID ................................... 25
Student
Age Limits ........................... 78
Current ................................ 21
Date of Birth ........................ 23
Duplicate ............................. 25
Ethnicity .............................. 23
Evaluation ........................... 14
First Name .......................... 23
Gender ................................ 23
IEP ...................................... 14
Language ............................ 23
Last Name .......................... 23
Special Education Reporting System User Guide
Revised
Middle Name ...................... 23
Name .................................. 14
Options ............................... 22
Profile ................................. 23
State ID............. 10, 14, 23, 25
Suffix................................... 23
Suffix ...................................... 23
Surrogate Parent .................... 40
Assigned Date .................... 40
End Date............................. 40
—T—
Tabs
Reports ............................. 102
Student ............................... 19
Team Meeting Date ................ 66
Termination Date .................... 96
Title ......................................... 26
Transition Meeting
Attended ............................. 40
Notice Received ................. 40
Received Date .................... 40
Transportation ........................ 78
Troubleshooting .................... 193
—U—
User Tools .................... 107, 108
—V—
Validation ................................ 10
—W—
Web Browser .................... 6, 194
7/2009
Page 196 of 196