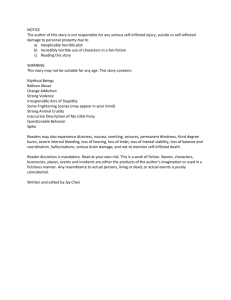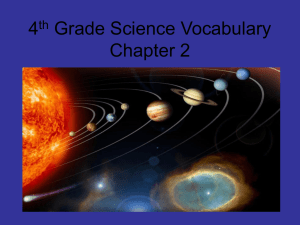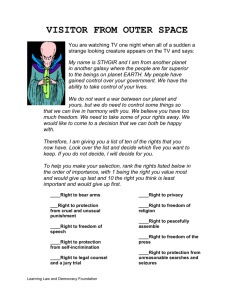Celestia User`s Guide
advertisement

Celestia User’s Guide
For version 1.5.1
Rev 1.5.1
July 2008
Celestia User’s Guide
2 of 47
Table of Contents
(click title below to go there)
Introduction to Celestia ....................................................................................................................... 3
Night Sky Demo ................................................................................................................................... 5
Scripts ................................................................................................................................................... 5
Educational Journeys .......................................................................................................................... 5
Celestia on Wikipedia and Wikibooks ............................................................................................... 6
Program download and add-ons ........................................................................................................ 6
Computer Hardware Requirements .................................................................................................. 7
Installation, Updating and Uninstallation ......................................................................................... 8
General Operation and Keyboard commands ................................................................................ 10
The Opening Screen........................................................................................................................... 10
Field of View (FOV): [ shift + left-click+drag] or [ , ] or [ . ] ....................................................... 11
Rendering & Resolution: [Ctrl + V], [Shift + R] or [R]. ................................................................ 12
Set View Options (Render menu) ..................................................................................................... 14
Alternate Textures, Lua and Sound ................................................................................................. 24
Movement ........................................................................................................................................... 26
Joystick Control [F8] ....................................................................................................................... 27
Selecting Objects (general) ................................................................................................................ 27
Navigation Menu ................................................................................................................................ 28
Select Objects by Keystroke.............................................................................................................. 32
Selecting Objects by Enter/Name/Enter Method ............................................................................ 33
Flying your Spaceship A], [Z], [S], [Q] ........................................................................................... 34
Telling Where You Are ..................................................................................................................... 35
Adjusting Time (TIME MENU) [L], [K], [J], [Spacebar], [\], [!] ................................................. 35
FILE Menu – Open Script ................................................................................................................ 36
FILE MENU - Capturing Images, Movies ...................................................................................... 37
Capturing Bookmarks ....................................................................................................................... 38
Cel: //URLs [Ctrl+C] or [Ctrl+INS] ................................................................................................ 39
Multiview (VIEW MENU) .............................................................................................................. 40
Right-Click menus ............................................................................................................................. 41
Console Display [Shift + ~], [pageup], pagedown] ......................................................................... 41
Troubleshooting and Cautions (read carefully) .............................................................................. 42
Other Documentation Available ....................................................................................................... 42
Credits ................................................................................................................................................. 43
Celestia Keyboard and Mouse Command Summary ..................................................................... 44
Celestia User’s Guide
3 of 47
Introduction to Celestia
Many of us have looked up at the stars on a dark night and wondered what it would be like to launch ourselves
into space and soar among the stars. What do the astronauts of the Space Shuttle really see when they look down
upon our beautiful Earth turning slowly below? What wonders might we encounter if we could visit Saturn
alongside the Cassini spacecraft and sail right through its rings? If you have ever wondered about these things
and would like to find the answers, we of the Celestia community are happy to introduce you to Celestia!
Celestia is a free real-time space simulation that lets you visually experience our universe in stunning three
dimensions. Celestia was the initial inspiration and creation of Chris Laurel, a Seattle, WA computer programmer
who in 2001, decided to write a free software program to be made available to everyone on the world-wide-web
that would place you in control of a virtual reality world of the universe. His vision and dedication gave birth to a
program that is unlike any other space simulation program in existence. Celestia doesn't confine you to the
surface of the Earth as do many other programs. Instead, Chris created a dynamic capability to travel throughout
the Solar System and elsewhere in space, at any speed, at any moment of time and in any direction you choose. If
you wish, you can fly via your own “hyperdrive” spacecraft to visit stars within the spiral arms of the Milky Way
beyond the confines of our Sun, or leave the galaxy entirely to view the bigger universe from deep space. Chris
also insisted this program would be scientifically accurate … a true source of dynamic astronomical graphics.
When Celestia version 1.0 first appeared available for download on the Internet, space enthusiasts all over the
world discovered and quickly realized the potential of this beautiful program. Within a year, many talented
people worldwide joined Chris in a collaborative volunteer effort to make Celestia into not only a good graphical
space simulation but into a great one, capable of producing a meticulously accurate virtual universe rivaling the
visual quality seen only in Hollywood films.
They have succeeded. As of this writing, over 6,600 members of the public are part of the Celestia forum
community. Over 3 million people have downloaded the program for use at home or school. It is in use in
homes, schools, government agencies and media outlets throughout the world. The contributor list grows daily
and includes talented graphic artists, computer programmers, astronomers, astrophysicists, planetarium directors,
animators, engineers, teachers and students, professionals from government, private occupations and ordinary
citizens in over 25 countries. Together, they have created a world of space that utilizes not only the basic Celestia
program, but over 18 gigabytes of add-ons and extras that truly bring your Celestia experience to life. We invite
you to join the Celestia forum by clicking here.
Celestia 1.5.1 is available free of charge for Windows, Linux, and Mac OS X from
http://www.shatters.net/celestia/download.html. Hopefully, you’ve already downloaded Celestia and are ready to
install it and experience the beauty of space. Using some of the add-ons available for the program, here is just a
taste of what you will be able to encounter:
Learn the unbelievable size and magnitude of our universe firsthand, with a journey from the surface of
Earth to the far reaches of the galaxies … at hyperspeed.
Watch solar flares and prominences rising off the Sun and measure its rotation using sunspots.
Hover over each of the planets in our Solar System as they rotate slowly below you. See clouds drift by
(where applicable) and shadows being cast on mountains and craters as the Sun sets low.
Fly along with Mariner 10 on its historic flyby of Mercury.
Visit the searing surface of Venus and view it in a panoramic 360° vista.
Take a spin down to the Earth’s surface in your own hyperdrive spacecraft. Skim over the oceans of
Earth as you fly below the clouds. Soar back into space to see the lights come on in the cities of Earth.
Be present as Apollo 11 lands on the Moon in 1969, or fly by Sputnik 1 in 1958 shortly after its launch.
Rendezvous with the ISS or the Hubble Space Telescope. Attempt a docking at the ISS Shuttle port.
Celestia User’s Guide
4 of 47
Peer through the primary focus from inside the Hale Telescope on Palomar mountain.
View Earth’s Magnetic Field from space and see the Aurora glowing and shimmering.
Display an internal X-section of Earth and peer deeply into its tectonic layers and structure.
Discover Mir as it passes over the Russian homeland with its cosmonaut crew onboard.
See the massive size of Hurricane Katrina as it makes landfall on New Orleans.
Hover over Mar’s Gusev crater and Meridiani Planum and drop down to visit Spirit and Opportunity,
then fly over to Olympus Mons and Valles Marineris and fly through the canyon itself.
Be there in the year 2029 when the asteroid Apophis will approach Earth on a possible collision course.
Observe a spectacular lunar eclipse of our own Moon and a total solar eclipse on Earth.
Position yourself above Jupiter and watch as its large moons drift across the face of the planet, casting
multiple eclipse shadows on its banded clouds and Great Red Spot.
Examine the actively erupting volcanoes on Jupiter’s moon Io. Fly through a spewing volcanic plume.
Hover far beyond Saturn, plunge through its rings, and count its 60 moons.
Witness Cassini arrive in Saturn space in 2004 and drop the Huygens probe into the atmosphere of Titan
in January 2005. Follow Huygens down toward a parachute landing on Titan’s surface.
Journey to the frozen wasteland of Pluto and its three moons and see their icy coldness for yourself.
Take up station behind comet Halley in 1986 as its gaseous lavender tail streams out behind it near Earth.
Seek out Ceres, Eris and Makemake, our Solar System’s newest “dwarf planets”.
Fly out to the edges of our Solar System and follow Voyagers 1 and 2 as they head to distant stars.
Witness the impact of the Deep Impact spacecraft onto the surface of comet Tempel1 in July 2005.
Set your ship at faster-than-light speed and sail to Rigel Kentaurus A, located 4.3 light years away.
View the red glow of sunlight on Gliese 581c, an earthlike world orbiting it’s small red dwarf star.
Travel in time to 3000 CE to witness giant mirrors melt the Martian polar ice caps and help to terraform
Mars into a verdant world of water, plants and cities of the future.
Travel far into the future and rendezvous with a colossal rotating Space Station as it orbits Earth.
Journey to the edges of a massive rotating Black Hole as it spins near its stellar companion. Witness
another Black Hole swallowing its companion star.
Travel to the heart of Betelgeuse, a distant Red Supergiant star that will Hypernova someday.
See stellar creation from deep within the Rosette and Eagle Nebulas, giant stellar nurseries.
Observe for yourself the deep field galaxies that were photographed by the Hubble Space Telescope.
Hear the pulses of the new pulsar in the Crab Nebula, spinning before you at over 30 times a second.
Witness the end of Earth, as it is swallowed by our swelling Red Giant sun billions of years from now.
Jump at hyperspeed to the Andromeda spiral galaxy, M 87 located in the rich Virgo Cluster or the
beautiful Whirlpool galaxy, or visit over ten thousand galaxies, accurately drawn.
Cruise next to Cosmos, a revolutionary new spacecraft that may someday “sail” on a wind of pure
sunlight.
Travel backward in time 4 billion years to witness the planet “Orpheus” catastrophically collide with
Earth to actually form our Moon.
Learn what efforts are being taken to discover if extraterrestrial intelligence exists in the universe.
Celestia User’s Guide
5 of 47
Travel in tandem with the USS Enterprise commanded by Captain Picard as it battles the Borg Empire.
Travel in the whimsical world of Hollywood and visit the StarWars® worlds of Tatooine, Endor and Hoth.
Fly next to the Imperial Death Star or Star Destroyer as the Millennium Falcon swoops in for an attack.
Fly directly through a theoretical wormhole on your way to a distant solar system.
Explore numerous fictional solar systems, complete with meticulously detailed, exotic alien civilizations,
terraformed moons, futuristic space stations, space fleets, and interstellar spacecraft.
These are just a few of Celestia’s features. Each week, new features are being added by Celestia’s programmers
and other talented contributors. It is a program undergoing a rapid evolution in computer graphics. Add-on
features, for example, will include entirely new solar systems with dozens of planets and moons drawn in vivid
detail, sound effects, gaseous nebula clouds, new galaxies, stars, globular clusters and spacecraft both real and
imaginary. Periodically as new features are added, this User’s Guide will also be revised. If this list above
excites you, let’s get started on our journey into the heart of Celestia.
Night Sky Demo
Celestia is a stunning program to observe and explore the Solar System and beyond. To help you discover a few
of its beauty and secrets, Celestia has a short journey already laid out for you. To see it, launch the program as
described below, and pull down the [File] menu. Select “Open Script”. Navigate to the Celestia folder and
select the file named “Demo.cel”. When done, press the [Esc] key.
Scripts
Celestia developers have created scores of other scripted journeys that take you to a variety of fascinating places
as a spectator.
To access and download them, visit Celestia’s “add-on” repository website at
http://www.celestiamotherlode.net/catalog/scripts.php. Download the script of your choice and place it in the
Celestia/Scripts folder located on your C:/ drive, in your Program Files directory or in the MAC or Linux
Applications folder. You can then launch it from within Celestia (see later instructions). These scripted trips
take anywhere from a minute or less to over an hour. Scripts are also available on many forum member websites.
Educational Journeys
The extraordinary ability of Celestia to educate the public about Astronomy has also led to the development of a
series of Educational Activities that take Celestia users on extensive, detailed virtual tours of the universe, some
lasting several hours. Designed for all general audiences and for students in 7th – 12th grades (ages 12 -18) and in
college introductory courses in Astronomy, these exciting Activities teach you a host of facts about specific
astronomical topics, while employing the stunning ability of Celestia to give you control of your own spaceship to
explore the universe at your own speed and pace. Unlike a script, you participate in an educational journey not as
a spectator but as pilot of your own spacecraft. Each journey includes student worksheets that can be printed,
copied and distributed by teachers to students for a grade, and meet all National Educational Standards in Science.
Many of the highlights mentioned above are taken from these Educational Journeys.
There are 12 journeys currently. They are available at no charge for download individually as zipped files, from
http://www.celestiamotherlode.net/catalog/educational.php. They require about 1.4 GB of computer memory. They
Celestia User’s Guide
6 of 47
can also be purchased on a self-installing CD or DVD set for a modest fee from the author. Details are on the
website, and on the author’s website at http://www.gregs-educational.info.
Celestia on Wikipedia and Wikibooks
Celestia is a growing topic on Wikipedia, and on Wikibooks. Those sites contain additional tutorials on how to
operate the program, create add-ons and design scripts. Visit them at http://en.wikipedia.org/wiki/Celestia and
http://en.wikibooks.org/wiki/Celestia. Once you become familiar with the program, we invite you to contribute to
these two sites.
Program download and add-ons
Celestia is a computer program written in the computer language C++. The code is Open Source, and may be
examined and modified by anyone under the terms of the GNU Public License. If you have an interest in joining
the volunteer Celestia development team, contact Chris Laurel at claurel@shatters.net.
In addition to the actual program, Celestia can include many other add-on files (graphics and data). If you choose
to download the library of over 500 Celestia add-ons designed to date by its many contributors, they can take up
over 18 GB (gigabytes) of disc space. For many people with limited computer memory and/or internet download
speed, that is very large. To offer Celestia in a reasonable fashion, therefore, the basic default program is
provided for download with a comprehensive but limited set of files, sufficient to experience its capabilities
without overtaxing your computer. “Links” (web addresses) to guide you to the additional add-on files available
are listed on the web within the User’s forum and the Celestia website. To fully experience what Celestia has to
offer, we urge you to seek out and download some of these other add-on files.
Fortunately, volunteers have assembled a central repository for many of them. It is not complete but is growing
rapidly. Its web address is:http://www.celestiamotherlode.net/ and should be your first stop for add-ons.
The Celestia Educational Activities mentioned above contain a compilation of some of the best add-ons. As
mentioned, the activities can be downloaded individually at no charge, or purchased as a CD set. See the
educational website at http://www.celestiamotherlode.net/catalog/educational.php for details.
You can find another add-on site here: http://www.ikiru.ch/celestia/index.php?lang=en. In addition, these sites all
have excellent add-ons to use:
Celestia matters
Praesepe's Files
Mike’s add-on list
Celestia basic textures
Selden’s Resources
Jack’s spacecraft add-ons
Jim’s Celestia page
Texture Foundry
BT’s Celestia add-ons
Don’s Celestia Central
Cartrite’s Celestia page
http://space-graphics.com/
Maxim’s site
Please note that the above links may be temporary. Websites come and go based on member’s arrangements
with hosting servers. However, the above sites are an excellent start. To see links to more of them, visit and
browse the forum at http://shatters.net/forum/index.php.
Celestia User’s Guide
7 of 47
The Celestia default program and package for computers running Microsoft Windows® 98, XP, or Vista is offered
as a fully “executable” program. It will install itself onto your computer. The current version is Version 1.5.1,
and was released in early 2008. Celestia 1.5.1 is also available for the Macintosh using the OS X operating
system, and for Linux. The Windows®, MAC and Linux versions are all available for download at Celestia’s
main site located at http://www.shatters.net/celestia/download.html.
Additional customized versions of Celestia can also be found at different websites of their authors. One such
version will be mentioned below.
Required Linux Libraries:
Which version of Celestia you choose to install depends upon which desktop environment you have installed. If
you do have KDE3, it is recommended that you choose the KDE version of Celestia. For those running GNOME,
there is the option of downloading or compiling the GNOME front-end, which includes several integration
features with the desktop environment. There is also a simplified GTK+ interface, without GNOME features, for
those who prefer the minimum number of outside libraries.
Most distributions package Celestia themselves. The Celestia SourceForge download page also provides a precompiled package with the GTK+ front-end.
All versions of Celestia for Linux require that you have OpenGL installed. More and more distributions are
shipping with OpenGL, so if you’ve recently installed or re-installed Linux, there’s a good chance that you
already have a working OpenGL configuration. In order to build Celestia, you need to have the OpenGL
development packages installed. Celestia requires the image libraries libjpeg and libpng to both be present on all
up to date Linux installations. In order to build the GNOME/GTK+ front-ends, the gtkglext library is required.
All of these libraries and their required development packages should be available from your distribution.
After you’ve successfully built Celestia, you will want to be able to run it with hardware 3D acceleration. To take
full advantage of your graphics chip, download the X.org driver provided by the maker of your video chip.
Computer Hardware Requirements
Celestia is a sophisticated program that not only positions and graphically depicts our complete Solar System in
3D; it also plots and tracks a sky full of thousands (to millions) of stars in real time. This takes computer power
and computer memory. Celestia also has available hundreds of add-on files. Some of them are large model and
graphics files that require lots of RAM memory. Thus, identifying what level of computer performance you need
to enjoy the program depends upon what level of detail you wish to achieve.
In general, to run the Celestia 1.5.1program with a reasonable number of add-ons, your computer should have the
following capabilities:
1. A CPU speed of at least 1 GHz
2. An operating system running Windows® 98, XP, Vista, MAC OS 10 or Linux
3. RAM memory of at least 512 MB (1 GB or more is preferred)
4. Open GL video graphics card with at least 128 megabytes of video RAM
5. Free memory on your hard drive of at least 2.0 Gigabytes
6. A 14” or bigger color monitor, or LCD/DVD Projector and screen
7. Computer sound speakers (optional)
8. Mouse and keyboard
9. Internet connection (optional)
Celestia User’s Guide
8 of 47
** PLEASE READ CAREFULLY: Celestia uses the OpenGL process to render 3D graphics. In order to get
the most from Celestia, you should have a modern OpenGL graphics card with the latest drivers from the
manufacturer. If you have problems running Celestia, verify that your graphics card is capable enough to run
Celestia, and that the drivers are up to date. If in doubt about the OpenGL driver, download and install a new
one. It will be available free from your card maker’s web site.
Please Note: While a graphic video card might use Open GL processing, Celestia does not run well on all such
card brands or models. Several graphic cards handle images in a manner that Celestia may not control properly.
If a compatible Open GL card is not present in your computer, Celestia can still offer you a beautiful space
experience, but some of its advanced features may not display. These include shadows on mountains and craters
(bump mapping), sunlight reflections off water (specular highlights), shadows of moon eclipses, and atmospheric
haze.
As development of Celestia continues, additional support for graphics hardware will continue to be introduced. If
not all the features of your graphics card are supported yet, be patient. Better yet, if you understand C++ coding,
join the Celestia development team and help improve the program.
For more key information on video graphics cards, please see the section below titled, “Rendering and
Resolution”.
Installation, Updating and Uninstallation
Windows Operating System (98, XP and Vista):
Once you have obtained and downloaded the executable file from the Celestia website, simply click twice
(double-click) rapidly on its name with your left mouse button. The file will begin running and will install
Celestia in your C:/Program Files Directory. In general, just click “Next” whenever it asks a question. Celestia
has its preferred choices and unless you have good reasons for altering them, we suggest you follow them.
Macintosh OS X Operating Systems:
To install the Macintosh version, click on the installation file and follow the on-screen menu instructions.
recommend installing the program in the Applications folder.
We
NOTE – Celestia uses a special hyperlink file internally within the program called a .cel: //URL file. When
you click on a .cel: //URL, the program treats it as a kind of “address” and will respond by going to a
particular place and time in the night sky. It is similar to the way web browsers such as Internet Explorer
and Firefox go to certain web pages when you click on a hyperlink address.
In the Windows installation program, the install procedure automatically “associates” Celestia as the
program that utilizes .cel: //urls. In the Apple MAC OS X operating system, however, association of .cel:
//url file links to Celestia is not automatic. If you are using an older version of OS X, you have to do it
manually. New versions of OS X correct the problem, however. Be sure to visit the Apple.com site and
update to the latest version of OS X. If you do not do this, some aspects of Celestia will not work properly.
For example, if you click on a .cel: //URL file without associating it with Celestia, your web browser will
launch instead and try to take you to the Internet. You may get a message saying, “Page not found”.
Linux Operating Systems:
Most distributions package Celestia to best suit their users' needs. Check with your package management
software, as there is a good chance that Celestia is present there.
Celestia User’s Guide
9 of 47
Alternatively, there is a precompiled x86 AutoPackage provided on the SourceForge download site. This package
uses the GTK+ front-end, and should run on most computers. Information about installing an AutoPackage is
here: http://www.autopackage.org/docs/howto-install/
Finally, should you wish to compile Celestia yourself, the process is fairly straightforward. Unpack the tarball:
tar -zxvf celestia-1.4.1.tar.gz
Then change directory (cd) into the newly created directory and configure Celestia. Run configure with the
appropriate command line for the version that you want to compile:
KDE
./configure --with-kde
GNOME
./configure --with-gnome
GTK+
./configure --with-gtk
The configure script may complain if you are missing a required component, or if you have an out of date version
of a required component. Check the error output to determine what's missing, install the necessary items, and then
try re-running configure. If neither the KDE or GNOME versions of Celestia will build, try falling back to the
GTK+ version. There are many options for configure; you can view them all with a brief explanation for each-by
running ./configure --help. After running configure, compile and install Celestia:
make
make install
Note: make install will need to be run as root unless you've overridden the default install directory by invoking
configure with the --prefix option.
Updating your Celestia installation:
When a new version of Celestia comes out, it is a good idea to uninstall an older version and install the new one,
while archiving any add-ons or other files you may have loaded into your Celestia folder in a safe spot. The
reason is compatibility. Newer versions of Celestia may or may not work well with some of the files from older
versions. Once the new version is in place, you can drag your add-on files back into the new Celestia folder, and
continue using them.
Alternatively, you can choose to install the new version of Celestia in a different folder. Simply name a new
destination for Celestia during the installation of the new version. For example, you can call it “Celestia 2”.
Then, you will be able to launch and run either version of Celestia as you choose, by simply opening the program
from either folder.
Uninstall:
To uninstall Celestia in Windows, click the Start button at the bottom left of your screen, select “Settings”,
then select “Control Panel”, then select Add/Remove Programs. Locate Celestia in the list that appears
and click the button that says, “Add/Remove”. For Apple, LINUX/UNIX owners, follow your system’s
uninstall procedure.
Note: In the sections that follow, images and screenshots from the program are
displayed. Many of the images use higher-resolution graphics that are not part of the
default download program, but which are available from the Celestia forum and other
websites as add-ons. As a result, if your version of Celestia does not precisely match the
enclosed screenshots, don’t be alarmed.
Celestia User’s Guide
10 of 47
Note: In the following Guide, many keystroke commands will be referenced. All
keystrokes will be enclosed inside a square bracket [ ]. Since all of the letters on a
modern keyboard are in capitals (e.g. – K or L or M), keystroke references will be in
capitals also (e.g. – [ K ] means press the “K” key). You do not have to use the [Shift]
key. On occasion, however, a keystroke will require the use of an actual capital letter,
such as the capital letter “T”. If that happens, we will instruct you to press both the
[Shift] key and the [T] key. For example, the instruction will read, “Press the [Shift+T]
keys”. If the keystroke is a symbol that requires the use of the [Shift] to reach such as a
colon [:] or an asterisk [*], please press the [Shift] key at the same time as you press the
symbol keystroke. For example, to type the & sign, you would actually press [Shift] and
the [ 7 ] key at the top of the keyboard, together at the same time. Some keystrokes
require the use of the [Ctrl] key or [Alt] key. When they do, we will instruct you.
IMPORTANT NOTE: on occasion, we will instruct you to “Click here” to actually
launch a scene in Celestia. It is VERY important that you click that link ONLY ONCE.
If you double click it, two separate versions of Celestia will launch. Since the program
uses a lot of memory and computer resources, two programs running at the same time
will lock up your computer or slow things down dramatically.
Also note that in Microsoft Word, you may have to hold down the [Ctrl] key while you
click “here”.
General Operation and Keyboard commands
1) To launch Celestia, double-click on its icon on your desktop or single-click in the Programs menu that
appears when you click your Start button. The program will load (it can take up to 20 seconds to open) and
will position you out in space. The beauty of Celestia is its accuracy. The image in front of you is exactly
what you would see if you were really positioned in space inside a spaceship at that very spot at that particular
time, looking out your ship’s front window. In other words, Earth, Mars, and all of the planets, moons, stars
and spacecraft visible on your screen really are located in space where Celestia has put them.
The Opening Screen
Figure 1- Earth
Click here ONCE ONLY
to go to Earth (if needed, press
{Ctrl] + click.
Celestia User’s Guide
11 of 47
2) Earth turns on its axis constantly and is always changing position. Thus, the screenshot above may or may
not be the same scene you see when you open Celestia. However, it will be similar.
3) Maximize your screen by clicking the middle box in the top right corner (Windows systems) or by following
your MAC or Linux technique for doing so.
4) In the top left corner of the screen will be some information about your target (Earth) (if you see no text, press
the [V] key once on your keyboard). “Distance” gives you the distance from the surface of the object to your
viewpoint. The Radius of the object will be listed in kilometers. The Apparent Diameter will be a value in
degrees representing the size of the object in front of you as seen from your current viewpoint. If you move
closer or farther away from the object, its apparent diameter will get larger or smaller respectively.
5) In the lower left corner will be your Speed through space. At the moment, your “ship” is stopped (relative to
Earth) so your speed is zero. Later, we will begin to fly on our own and your speed will be listed here.
6) In the top right corner will be the current date and time. In Astronomy, times are given in Universal Time
(UTC) (commonly referred to as Greenwich Mean Time), and this is what Celestia uses by default. The date
and time are in the format (Year, Month, Day, Hours: Minutes: Secs). Thus, 2008 Jul 25 14:10:06 UTC
means that the time is July 25, 2008 at 2:10:06 PM. If you find it more convenient, you can access the Time
menu at the top of the program screen and command Celestia to show your local time zone instead. Celestia
can also speed up, slow down time, or travel forward or backward in time with the touch of a key. For
example, in this opening scene, you are experiencing the program at “100x faster”.
7) In the lower right of the screen will be a message telling you that you are “Following” Earth. Wherever it
goes, you go. Thus, although Earth is actually moving rapidly through space, you are moving with it.
Field of View (FOV):
[ shift + left-click+drag] or [ , ] or [ . ]
8) Under the “Follow Earth” text will be your “Field of View” or “FOV” setting. This is the amount of sky
your view takes in. Celestia starts you out with an FOV that it calculates, based upon your screen size,
resolution and monitor settings. It ranges from 15° to 45°, which means your monitor is displaying about 15°
- 45° of the sky (most people have a total visual field of 120°). However, you can change the FOV easily by
holding down the [Shift] key on the keyboard, [left-clicking] your mouse button and dragging the mouse
forward or backward. Try it. As the FOV gets smaller, the scene enlarges. It is similar to a telescope
magnification. You can also press the [ . ] key or the [ , ] keys to change field of view from the keyboard.
Enlarging the FOV allows you to magnify objects in the distance, while still keeping the planet in the
foreground. In general, an FOV of between 25°- 35º presents a sky view that draws objects at about the size
you see them in space. If you wish to return to the default FOV that your program opened with, and you have
a mouse wheel, click/push the [wheel button] down once. Please note that if you change your screen window
size by dragging its borders, Celestia will change the FOV, based on the new screen size.
9) You can also instruct Celestia to launch the program with a particular starting FOV, rather than sizing it based
on your screen settings. To do so, locate the file named “start.cel”, which is in the Celestia main Directory
folder. Right-click on it and choose the option that says, “open with”. A list of programs on your computer
will appear. Locate a text-editing program such as MS WordPad or Notepad and click OK. The start.cel file
will open and you’ll see a set of single line commands (in English). Locate the line that says,
# “set {name "FOV" value ____ }”.
whatever FOV value you wish. For example:
Remove the # symbol and in the space, type
set { name "FOV" value 30.0 } produces a 30° field of view that is about what your eyes
would see without a telescope if looking at the Moon.
Save the file, close it and launch Celestia. The program will now always start with an FOV of 30°.
Celestia User’s Guide
Figure 2 - click here to visit
The FOV here is 45°. Notice size of the moon behind Earth.
12 of 47
Figure 3 – click here to visit
The FOV here is 12°. Earth and moon are now enlarged.
Rendering & Resolution: [Ctrl + V], [Shift + R] or [R].
10) Celestia is a sophisticated graphic drawing and rendering program that draws objects using “models” it has in
its database. It then wraps various graphic textures and images around those models.
11) There are three levels of textures it can use. They are “High-Resolution Textures” (known as “hires”
textures), Medium Resolution Textures (known as “medres” textures), and Low Resolution Textures
(known as “lores” textures). You can find those graphic files in the Celestia main directory, inside a folder
named “textures”. The program model patterns can be found in a Celestia folder named “models”.
12) Celestia also can contain customized “add-on” files, which are additional models, textures and code
documents that Celestia designers may offer to users. These add-ons are typically located or placed in a
Celestia folder named “extras”. Each add-on may be inside its own folder in the extras folder, and may
contain its own models and textures.
13) The level and method of drawing/rendering capability that Celestia can use is determined by a piece of
hardware in your computer called a “Video Display Adapter”, or Video Graphic Adapter”. All computers
have one, but they come in many different models. Some adapter “cards” are built into the computer, and are
typically modest in graphic drawing capability. Others are added by users as separate plug-in cards, and can
cost hundreds of dollars.
14) All video cards are programmable, meaning that a separate piece of software in your computer (called a video
driver) controls what the circuitry does. Obviously, this software is pre-loaded onto your computer when you
first buy it. However, video card designers constantly write new software driver code that frequently will
improve the performance of your display adapter card, without you needing to buy a new one. To run some
of the recent gaming software available, updated video driver software is a MUST. To get such a driver, you
need only to visit the website of the display adapter manufacturer or your computer manufacturer, and
download and install the latest software drivers for your video card. They are free.
15) To update a video driver, first identify what model of video display adapter card you have. To do this in
Windows, open the “Control Panel” (accessed through the Start button), choose “System”, then
“Hardware”, then “Device Manager”. A list of hardware components in your computer will appear.
Choose the one marked, “Display Adapters”, click the (+) button next to it, and the name of your Video
Display Adapter card will appear. Once you know that, go to the website of your computer manufacturer
(e.g. – HP, Apple, Dell, etc.) and look for links to download “graphic drivers”. You can also go to the
website of the video card manufacturer (Nvidia, ATI, Radeon, Intel, etc.) and download the newest drivers
from there. Somewhere on those websites will be directions on how to install the new drivers on your
computer. Alternatively, you can hire a computer store to load them for you.
Celestia User’s Guide
13 of 47
16) Celestia will “read” the type of video display adapter and driver you have and will select a drawing method it
feels is best for that adapter. From that perspective, therefore, you don’t have to do anything specifically.
17) Celestia offers you the ability to compensate somewhat for lower level display cards by allowing you to
choose which level of graphic rendering you desire, and which resolution of textures you may wish to use
(High, Medium or Low). These choices are selected by keyboard command. For example, if you have a fast
computer with a good video display card, you would use the highest resolution models and textures your
system can handle without sacrificing performance. Conversely, if your system is a model with only a
modest video graphics card, you would want to lower the resolution and/or rendering options to avoid
overtaxing your system.
The following keystrokes deal with rendering and resolution:
18) Vertex Shading Render Paths - [Ctrl + V]. Vertex Shading is a computer graphics drawing technique that
creates shades (haze, shadows, specular reflections off water or ice, etc.) on Celestia objects. To see such
shading, you must have a graphics card that renders shading via the Open GL process. Celestia now handles
Vertex Shading automatically. With higher end graphics cards, Celestia 1.5.1 gives you several choices for
Vertex Shading. Each card manufacturer results in slightly different shading choices. For example, with
Nvidia brand video cards, there are five Render paths: Basic, Multitexture, Open GL vertex program,
Open GL vertex/Nvidia Combiners and Open GL 2.0. Pressing the [Ctrl + V] keys together will cycle
through the choices. A message will appear on your screen, stating what rendering choice you have selected.
19) These shading choices all affect how fast your computer will draw the scene, and what kind of performance
you will see. The number of available render paths you can cycle through with [Ctrl + V] depends on the
graphics card and driver version you have. By default, Celestia detects the type of graphics card you have
and starts up your program with the highest quality rendering possible (usually OpenGL 2.0). Using the
[Ctrl+V] keyboard shortcut, cycle through the choices. You will see surface shadows, reflections from
oceans and a haze appear or disappear on Earth. If you have another brand of graphic accelerator card, cycle
through whatever choices Celestia presents to you. If you have no graphics card at all (i.e. – your computer
has a minimal built-in graphics processor), the Basic or Multitexture settings may be your only choices.
Figure 4 – click here to visit
Open GL 2.0 render path selected
Figure 5
Same scene with Basic render path only
20) Texture Resolution - [Shift + R] or [R].
Celestia opens for the first time with its texture level set to
“Medium Resolution Textures”. You may change this at any time by pressing [Shift + R] to go up to High
Resolution Textures, or [R] to drop to Low Resolution Textures. Celestia will remember that choice and
open at that resolution the next time it is launched.
21) Please note that in order to use a higher or lower resolution texture, Celestia must have such files in its
database. Hires textures and Lores textures are not always supplied. For example, many add-on designers
Celestia User’s Guide
14 of 47
only draw one texture level. If you press the resolution keys and the image does not change, it simply means
there is no higher or lower resolution texture in the Celestia database for the program to use.
22) Resolution is critical to an enjoyable Celestia experience if your computer has only modest graphic
rendering capability, and you are using add-ons. Some of them will cause your computer to lock up if you
have selected High Resolution Textures. Pressing [R] to drop to Medium or Low resolution can improve
performance (if such textures are provided). Celestia will retain the last texture level you choose the next
time it is opened.
23) Frames per Second (FPS) – [`]. Sometimes, it is useful to see how efficient or inefficient your video card is
in handling certain scenes in Celestia. You can of course, choose a high-resolution texture option and see if
your computer locks up, or you can activate a keystroke command called “FPS”. To do so, press the [`] key
(it’s above the Tab key on the keyboard). In the lower left corner of your Celestia display, it will now list
your “FPS”. This tells you how many times per second Celestia draws the scene you are looking at.
24) To animate a scene and see it moving realistically, you must have an FPS of at least 6.0 or higher. For
example, to view a planet rotating or a spacecraft moving through space, FPS should be as high as possible
(FPS values exceeding 100 FPS are possible with expensive video cards). If the scene you are viewing is
under 6 FPS and is moving, it will appear jerky to you. If high-resolution textures or a particular rendering
option causes your FPS to drop below 6 FPS, we recommend you lower the resolution by pressing the [R]
key, or select a different rendering option by pressing the [Ctrl + V] keys.
Set View Options (Render menu)
25) When you use Celestia for the first time, you will need to choose some options that will tell the program how
you want things done. Celestia will remember these settings once you initially establish them. However,
during your subsequent use of Celestia, you may need to change or reset these options.
26) Display Mode: To open the Render menu, [left-click] on the word “Render” at the top of the Celestia view
screen and choose “Select Display Mode” or “Toggle Full Screen”. These are instructions to Celestia to
change the resolution of the view screen. Choose the "Select Display Mode" menu first to choose the size of
the viewscreen you prefer. “Windowed Mode" is the default choice and sets your screen to the same
resolution size your display monitor is set to display. For example, older desktop computers display a default
screen resolution of 800 x 600 pixels, while newer systems and laptops are typically set to 1024 x 768 pixels
or higher, in either 16 or 32-bit color. To find out what your computer display is set at, [right-click] on your
desktop, choose “properties” and “settings”, and read the monitor resolution setting.
27) When running Celestia in Windowed Mode, your screen gives you visible screen borders, sliders and
toolbars. You can resize the screen by dragging its corners, minimize the screen, switch between programs,
etc. If instead you select a different screen resolution from the Display Mode pull-down menu, Celestia will
immediately switch to Full Screen Mode and draw the screen in that pixel size, filling up the entire screen.
All of the toolbars, sliders and side borders will disappear.
28) High-end computers and those with up-to-date video cards can take advantage of tighter packed pixel sizes
and more detailed appearance, and some users prefer to view Celestia in Full Screen Mode at smaller pixel
sizes. The screen is uncluttered and your view really looks like the window in a spacecraft.
29) However, there are disadvantages to Full Screen Mode. First, in order to access the toolbars, you must point
your mouse toward the top of the screen and wait for the menu/toolbar to be drawn. With some video cards,
the entire screen may go black for a moment as the toolbars are being drawn. Secondly, some screen modes
Celestia User’s Guide
15 of 47
are simply not designed for certain monitors. For example, if you set your resolution at 1280 x 720 on a
regular CRT monitor, the screen will look warped and the planets will be ellipses, not spheres. Also, be
advised that the ability of Celestia to redraw complex scenes in different screen sizes varies from system to
system. Some users have reported lockups and program crashes when using Full Screen Mode at certain
display sizes. We recommend you experiment and choose the resolution that works best for you.
30) [Alt+Enter] is a useful keyboard shortcut that toggles between Windowed Mode and Full screen.
Note: If you are in Full Screen Mode and wish to toggle between Celestia and another program, simply
press the [Alt + Tab] keys together (Windows systems).
31) “View Options” is the third option in the Render
menu, and an important one. Left-click this option to
open the View Options dialog box. A list of choices
will appear. NEW: The View Options dialog box
has changed for version 1.5.1. Deciding which ones
you want is a personal choice. If your computer is a
newer model, we recommend the options listed in the
image to the right, and described below. If your
computer is slower or older and Celestia appears to be
running slowly, deselect some of these options, as
suggested in the following discussion:
Note: Keyboard shortcuts to these options are listed in
brackets below.
Also note that Celestia will remember which boxes are
checked so that you will not have to check or uncheck
them each time you run the program.
Galaxies
[ U ] Celestia comes with a galaxy data file that tells the program the position of over 10,000
galaxies in the night sky and what type they are. When this option is selected, Celestia will
dynamically draw each galaxy based upon its type and magnitude, and position it in the
proper place in space. Since galaxies are dim objects and most are not visible without
telescopes, not all 10,000 will be drawn at once.
Celestia will also draw the huge band of starry haze we know as the Milky Way. Selecting
the option, therefore, will dramatically improve your Celestia experience and you will be able
to see the Milky Way across the sky and several galaxies in the distance. You can even travel
to them in your spaceship.
Figure 7 – click here to visit
Figure 8 – click here to visit
Celestia User’s Guide
16 of 47
Galaxy Brightness [Shift+ ( ] or [ Shift+ ) ] These two sets of keystrokes increase or decrease the brightness of
all galaxies, including the Milky Way, when pressed. When visiting galaxies outside of the
Milky Way, boosting brightness can improve your view of distant galaxies on different
computer monitors and under different room lighting levels. Press the keyboard controls
above to reduce or increase brightness through 20 levels.
Galaxy brightness will also respond to the AutoMag keys that control star brightness.
They are linked (see later discussion). Pressing the bracket [ or ] keys alone will dim or
brighten galaxies to some degree.
Nebulae
[Shift+^] Toggling these keys activate
nebula. Currently, all nebulae in Celestia
are “add-ons” provided by volunteers.
Dozens are available from the Celestia
add-on
repository
located
at
http://www.celestiamotherlode.net.
To see them, you must first download and
place them into the extras directory, then
launch Celestia.
Figure 9 – Eagle Nebula
Stars
Displays a sky full of stars. Obviously a key part of the Celestia experience. Normally
selected (no keyboard shortcut).
Planets
Displays all planets and dwarf planets as full color detailed models with textures. Most
visuals are based on accurate satellite photos of the planets. Normally selected (no keyboard
shortcut).
Atmospheres
[Ctrl+A] is the keyboard shortcut to turn Atmospheres on or off (toggle) - Celestia will
draw colored atmospheres above all planets and moons that have them. You will be able to
see them from space and even fly through them. As you do, the sky will lighten.
Atmospheres in Celestia 1.5.1 have been significantly enhanced to display correct light
scattering and haze. The atmosphere will dim and turn color as you near the terminator (near
the dark side). It will also cast a colored planet-shine on satellites and moons in its vicinity.
Figure 10 – Click here to visit
Earth with Atmospheres selected.
Figure 11- click here to visit
Blue planet-shine on the underside of the HST
Celestia User’s Guide
Clouds
17 of 47
[ I ] Some of the planets in our Solar System and many fictional planets that Celestia users
create in other solar systems have clouds drifting across their surfaces. Celestia is one of the
only space simulation programs capable of displaying clouds and putting them in motion. In
fact, cloud shadows cast on the ground are a new feature of Celestia 1.5.1 (see next section).
On occasion, it is useful to temporarily deselect clouds, so you can see more surface detail.
Celestia add-on designers are also using the cloud texture layer to add new overlay textures to
Celestia in addition to clouds.
Figure 12 – click here to visit
Cloud Shadows
Figure 13 - click here to visit
(no keyboard shortcut) - New to Celestia 1.5.1, is the ability to compute where on a planet
a shadow would fall from a cloud overhead, and draw that shadow. As the clouds move, so
does the shadow across the ground. It adds to the realism of the scenes, particularly on Earth.
Note that cloud shadows do not do well with all planets with clouds. Jupiter, for example,
is covered in clouds and when cloud shadows are active, the entire planet takes on a dark gray
tone, making the planet look unnatural. Currently, we recommend using cloud shadows
ONLY with Earth, and perhaps a few other fictional earth-like planets created by add-on
designers.
Ring Shadows
(no keyboard shortcut) - Celestia can continually draw the position of shadows that a
planet’s ring casts on a planet and conversely, the shadow a planet will cast on its rings. The
effect is dynamic and elegant.
Figure 14 – Ring Shadows enabled – click here to visit
Figure 15 – Ring Shadows disabled =click here to visit
Celestia User’s Guide
Eclipse Shadows
18 of 47
[ Ctrl + E ] Celestia can compute the actual position of the shadows a moon or planet will
cast on a planet/moon as the object passes in front of the Sun (a solar eclipse). Turning this
feature on will cause shadows to be drawn on all planets/moons whenever an eclipse occurs.
It is an elegant feature, particularly when observing multiple moon shadows drifting across
the giant gas worlds of Jupiter and Saturn.
Figure 16 – click here to visit
Io eclipsing Jupiter, an example of Eclipse Shadows.
Figure 17 – click here to visit
A total solar eclipse over Africa, as seen from space
Night Side Lights [Ctrl + L] Celestia has the ability to light up the night sky. From space, the thousands of
cities across our continents are ablaze with light so bright that they can be seen vividly from
hundreds of km up. Turning on this option commands Celestia to add lights to the nighttime
vista seen from space above Earth. Night textures are also used in add-ons to show fictional
cities or volcanic lava flows at night and even glowing aurora.
Figure 18 = click here to visit
Earth, Sun and terminator with night-lights enabled
Comet Tails
Figure 19 – click here to visit
Jupiter’s moon Io and its glowing volcanoes
[ Ctrl + T ] When closer to the Sun than the
orbit of Jupiter (about 5 - 6 au or closer),
Celestia will accurately place a gaseous comet
tail behind all comets, properly sized and
oriented to always point away from the Sun.
When a comet is far out in space far from solar
heat, no tail will be displayed.
Figure 20 -Venus and comet Ikaya-Zhang in 2002
Click here to visit
Celestia User’s Guide
Celestial Grid
19 of 47
[ ; ] Celestia places an equatorial coordinate grid on the screen showing you the celestial
position and direction you are facing in space. The grid follows the standard convention of
Right Ascension and Declination used in Astronomy.
For example, you can turn the grid on
temporarily to identify direction of an object
in Celestia then go to a real telescope and
swing to that approximate coordinate. You
can also use the Celestial Grid to help you
decide where to place a fictional add-on or to
locate an object whose RA and DEC you
know from another source (click the image)
Orbits
[O] Celestia will draw the actual path a space object takes to orbit another body. The orbit
drawn will be based upon the orbital parameters used in the large database Celestia references
to draw space objects. Selecting the option will draw the orbits of all binary Stars, Planets,
Dwarf planets, Moons, Minor Moons, Asteroids, Comets, and Spacecraft that you choose. To
select what orbit type you wish, check the box(s) of your choice in the 2 nd menu in the View
Options menu box.
Each orbit type is drawn in a different color, with the active orbits in red. For example, if you
are centered on Venus and have “planet” orbits selected, Venus’s orbit will be highlighted in
red. All other planet orbits will be highlighted in blue. Orbits are excellent for seeing the
celestial mechanics of the solar system. Turn them on, zoom out from the Sun or planet and
view the orbits from above. Speed up time (see later discussion) and you will see the
alignment of planets speeding around the Sun, or view the orbits of satellites as they circle
around a planet. The Orbit/Label section of the View Options Menu allows you to turn
specific orbit types on or off with a check
mark in the box.
Figure 22 - click here to visit
Our “new” Solar System with planet and dwarf planet orbits enabled
and time speeded up. The inclined orbits are those of Pluto, Ceres,
Eris and Makemake, our four “dwarf planets”. Press the [8] key to
select Neptune. The orbit will turn red.
Markers
[Ctrl + K] and [Ctrl + P] - When enabled by pressing
the [Ctrl+K] keys, Celestia will draw a small square box
on any object (star, galaxy, planet, moon, spacecraft, etc.)
you select and mark. To mark an object, simply select it
with a single or double click of the left mouse button so
that its name appears in the upper left corner. Then, turn
on Markers with [Ctrl + K]. A red box will appear on the
object. If you select another object, the red box will jump
to the next object.
Sometimes, you would like an object to stay marked.
For example, perhaps you would like to track a spacecraft anywhere it goes through space, even if
Celestia User’s Guide
20 of 47
you click on another object. To more permanently “Mark” an object, select it, right-click on it and
choose “Mark”, or press [Ctrl+P] from the keyboard. A green box will appear on the object and will
stay there until you turn off Markers. You can mark as many objects as you like.
To unmark an object, right-click on it to select it and choose “Unmark”, or press [Ctrl+P] again.
To turn off all Marks, press [Ctrl+K] again. Marks are very useful for tracking an object in space
that you’ve lost sight of, or for highlighting objects so that you can find them easily again. For
example, you can mark the Voyager 2 spacecraft as it speeds alone out of the Solar System. No
matter where you travel in space, you can always see it by scrolling to locate its green marker.
Note: All Marks are erased and reset to zero when the program closes.
Orbits/ Labels
The central region in the View Options menu provides you checkboxes to turn on or off
various labels for planets, major stars, moons, galaxies, nebula, etc., and to select which orbit
paths you want Celestia to draw. Checking or unchecking the boxes is self-evident.
Labels and Orbits for far objects are not displayed until you get closer to them. For
example, there are hundreds of thousands of stars and 10,000 galaxies in the Celestia sky. If
labels were enabled for all of them, the sky would become filled with text. Only when you
approach an object (star, galaxy, planet, etc.) will its label and orbit lines turn on.
Labels keyboard shortcuts are:
=
Toggle constellation labels
B
Toggle prominent star labels
E
Toggle galaxy labels
M
Toggle moon labels
W
Toggle asteroid labels
Shift + W
Toggle comet labels
n
Toggle spacecraft labels
p
Toggle planet labels
None
Nebulae labels are toggled only via View Options menu
None
Globular Cluster labels are toggled via View Options menu
None
Open Cluster labels are toggled via View Options menu only
Shift + &
Toggle location labels (see below)
Constellations
[Ctrl + B] [ / ] [ = ]. In the middle Options menu, you can turn on constellation diagrams
(asterisms), boundaries, labels and Latin names for each of the 88 constellations in the
sky. These options are useful whenever
you wish to locate a constellation and
study info about it.
Figure 24 - Constellations with all options enabled. As
viewed from Earth, the Sun is “in” Capricorn.
Click here to visit.
Celestia User’s Guide
21 of 47
Information Text
[V] - This box allows you to choose how much data you want displayed when you select an
object. Pressing the [V] key also toggles the information display on or off through two
levels of detail. If you see no text at all on the screen, press [V] to turn it on.
Filter Stars
This slider determines how many stars Celestia will draw at one time. It regulates star
number by how far away a star is from your viewpoint. By default, it is set at 1,000,000
light years. Since the diameter of our galaxy (the Milky Way) is about 100,000 LY across,
Celestia will draw all stars in its database at this slider setting. However, you can lower the
slider and command Celestia to draw only closer stars. For example, if you set the slider to
100, the program will only draw stars within 100 light years of Earth. Since this requires
far less computing power than the highest slider value, this may be useful if the program is
running slowly for you. Lowering the slider will speed things up. Also, you may have a
scientific need to only see the closest stars to your viewpoint. Obviously, however, the sky
will look a bit empty if you filter out too many stars.
Locations
[Shift + &] A separate menu in the main Render menu in Celestia is a feature that directs the
program to mark and label any city, observatory, landing site, mountains, seas, craters,
valleys, land masses or other features you desire on a planet or moon, and display its name
above its latitude and longitudinal position. To enable this feature, press the [Shift+&] keys.
Celestia 1.5.1 comes with an excellent default list of locations when it is installed onto your
computer. To toggle the list of features on or off, use the menu checkboxes in the Render
sub-menu.
Celestia users continue to develop new
locations files.
These include Earth
volcanoes, tectonic plate boundaries,
telescopes, highest mountains, political
boundaries, etc. Some are available at
http://www.shatters.net/~claurel/celestia/files/lo
cations/ and at the Celestia add-on
repository
site
at
http://www.celestiamotherlode.net/index.ht
ml. The Celestia forum also contains links
to many locations files.
Figure 25 – Locations features enabled
To use a Locations list, locate and
download a list file from the web and place
it in your “extras” folder in the main Celestia folder in/on your computer. It will then
display when the Locations option is enabled. NOTE: When observing a planet or moon
from far away, only the largest or most important locations are shown. As you approach it,
more labels will appear. To change the distance at which particular labels first appear, move
the slider in the Minimum Labeled Feature Size panel in the Locations sub-menu.
Markers are also applied to locations and can be turned on or off from the Locations
Render menu. To mark a location, simply select it by name (see below), then press
[Ctrl+K] to turn on Markers.
Locations may be manually selected by entering their names (see : Selecting Objects by
Enter/Name/Enter Method section below). Generally, you must enter the name of the
planet or moon where the location is found, as well as the location itself. For example, to
locate and go to Cairo, press the [Enter] key and a sub-screen will appear in Celestia with a
Celestia User’s Guide
22 of 47
place to type an entry. Type 'Earth/Cairo' (or 'Sol/Earth/Cairo' if you are outside the Solar
System.), then press [Enter] again and the [G] key to go there. You will be taken by the
program to a position located directly above Cairo. Note that if the location is on the
opposite side of a planet from where you are, Celestia will take a shortcut through the planet
and stop above the location you select, but facing into space. You will have to rotate your
view to see the location (see later sections for how to rotate your view).
Stars Visible – { [ } or { ] } - On the Render menu, select “More or Fewer stars visible”, or toggle with the
keyboard shortcuts. Like the Filter slider discussed earlier, this tells Celestia how many
stars to draw in the sky at one time. However, it controls star numbers by Apparent
Magnitude (visible brightness). On the surface of Earth, our view generally includes stars
of an apparent magnitude of +6.0 or less (the lower the number, the brighter the star).
Setting this option to Magnitude 6.0 results is a realistic sky as seen from the surface of
Earth on a clear night, with only about 3,000 stars visible. However, if you were living on
a space station far above earth’s atmosphere, you might see stars up to a magnitude of +8.0
or more with the naked eye. Because there are more stars in the sky, many Celestia users
prefer higher star settings of +8.0 to +10.0. The keyboard shortcuts are very useful here.
Experiment by using the keyboard key “[“ to decrease limiting magnitude (fewer stars
visible), and “]” to increase limiting magnitude (more stars visible). Note that by turning
stars on or off, you are changing the amount of data Celestia must process each second. If
you are experiencing slow performance, reduce star count.
Figure 26
Stars at Magnitude setting of 7.5
Figure 27
Same scene at Magnitude setting of 15.0.
AutoMag - [Ctrl+Y] - The default download of Celestia actually contains about 100,000 stars up to magnitude
15.0 visible from the vicinity of Earth. A setting of 10.0 or more simulates the view you would see
through a telescope. However, millions of stars have been cataloged by Astronomers and if you
wish, you can download a star database from the Celestia add-on repository that contains over
2,100,000 stars. You can find it and a 1 million star database here.
To use the bigger star file, you have to change its name to “stars.dat”, and place it inside the data
folder in Celestia (move the original stars.dat file already in that folder to another safe place first).
Then launch Celestia. If either of the larger star files are loaded, and you select the maximum
magnitude limit of 15.0, the sky will be ablaze with stars. Note that this level of star display can
slow down many computers. The choice is yours.
Fortunately, Celestia helps you to set realistic star magnitudes with a feature known as AutoMag.
To enable AutoMag, select it from the Render menu or press the [Ctrl+Y] keys. To disable it,
press them again. When AutoMag is enabled, Celestia will display stars automatically within a set
range of magnitudes to maintain a reasonable visual range whenever you change your field of view
(FOV). For example, if you zoom your view with the FOV key controls, it will automatically add
Celestia User’s Guide
23 of 47
dimmer stars to keep your star count constant. It will also restrict your view to a magnitude range
of 6.0 – 12.0. A screen display will advise you of your changes. AutoMag is very useful if you
change the FOV by zooming in or out. We recommend you leave it activated.
AutoMag also controls galaxy brightness. As you approach or leave a galaxy, its brightness will
change to mimic what your eyes would see in deep space.
Star Style - [Ctrl+S] Celestia can display stars either as fuzzy points, points, or scaled discs. Which looks
better is a matter of personal taste and the resolution of your monitor. In general, a scaled disc
forms a prominent circular disc that varies in both diameter and brightness based upon the actual
size, magnitude and distance of the star from you. For example, a bright Red Giant star nearer
Earth will be a larger reddish disc in the sky with this option enabled, while a smaller main
sequence yellow star will appear smaller and dimmer in size. Scaled discs are not designed to
mimic the true visual appearance of the sky. Instead, they enable you to locate stars by type and
magnitude.
Fuzzy points take a similar approach but draw a smaller, more realistic “point” that varies in size
and brightness. This choice is particularly good when using an LCD Projector, since Fuzzy Points
are larger and brighter than points, and easier to see on an LCD Projection.
Stars displayed as Points draw stars as points of light of varying brightness. It is the preferred
choice of some users who use high-res monitors. Selecting Points may also make Celestia run
faster. However, since the points are dimmer and smaller, your viewing room should be dark when
using Points.
You can cycle between the three star styles with [Ctrl+S] or you can set the style by using the Star
Style sub-menu on the Render Menu.
Figure 28 - click here to visit
Scaled Discs enabled
Figure 29
Fuzzy Points enabled
Figure 30
Points enabled
Stars by temperature - [ Shift + % ] Controlled by keyboard command, this control toggles the appearance of
stars to highlight/accentuate their spectral class colors. For example, “M” stars are
reddish. When [Shift+%] is pressed, all the M stars in the scene will be more red. All
the “O” (blue stars) will be more blue, etc. It helps you visually locate stars of a
particular spectral class.
Ambient Light - [ Shift + { ] or [ Shift + } ] - On the “Render” menu, select “Ambient Light”. Since space is
a near vacuum, there is very little light scattered and shadows are completely black. You can
set the ambient light level to “none” to simulate this and get the most realistic views of space.
We recommend this be your default setting. However, there are times when a bit of extra light
is useful or aesthetically pleasing. For example, go to the dark side of any planet and adjust
Celestia User’s Guide
24 of 47
ambient light from None to Low, then to Medium. You’ll discover that portions of a planet’s
dark side become visible with some light scattering. Having a bit of extra light is also good for
seeing spacecraft. When they’re on a planet’s dark side, they almost disappear in the shadows.
Low or medium light allows you to track them better. Use keyboard shortcuts [Shift + {] to
decrease ambient light and [Shift + }] to increase it through 20 step levels.
Figure 31 – click here to visit
Pluto and its moon Charon with Ambient Light set to None
Figure 32
Same scene with Ambient Light set to Low.
Antialiasing - [ Ctrl+X ] - On the Render menu, select “Antialiasing”. These are instructions to Celestia to
use certain graphical processing and smoothing techniques when it draws lines on the
viewscreen. In general, Antialiasing evens out the lines used to draw sharp edges of
spacecraft, orbit paths and constellation figures.
Note: Keyboard shortcuts for turning on and off (toggling) the options and features described above, along with
other keyboard shortcuts, are listed in printable format at the end of this document."
Alternate Textures, Lua and Sound
32) Celestia comes with a moderate collection of textures (graphical files) that the program uses to draw the
surfaces of planets, moons, asteroids, spacecraft, etc. Celestia takes great care to try to include textures that
are true and complete or partial photographs of the planet or moon. In that way, the program’s images are
impressively accurate.
33) However, add-ons developed by forum members and others are
available for download from various websites that define
Alternate Surface maps for many space objects. For example,
you can command Celestia to load an image of the Earth as it
may have looked 4 billion years ago, soon after it formed. Its
surface will be covered with craters and lava flows. Another
Alternate Surface available for Earth is this latitude and
longitude grid (figure 33), that overlays a map of the equator,
prime meridian, Tropics of Cancer and Capricorn, etc. onto a
modern image of the planet. A third popular Alternate texture is
of Earth at the time of the Ice Ages. See the planet covered in ice, and the extent of the ice sheet boundaries.
Alternate surfaces are also often used for global maps of temperature, elevation or other
geographical/educational data.
Celestia User’s Guide
25 of 47
34) Only one Alternate surface is displayed at a time. To choose an Alternate Surface, right-click on the object.
If an Alternate Surface is available (has been installed in your Celestia extras folders) it will appear in the
menu that is displayed. Simply click on its name and Celestia will load and draw the Alternative texture. To
return to the original “normal” texture, right-click on the object again, choose “Alternate Surfaces” and
select the “Normal” texture.
Alternate Textures are add-ons. They must be downloaded and installed into your extras folder in Celestia.
Many can be found on the Celestia Motherlode website at http://www.celestiamotherlode.net/. The Alternate
texture above can be found at: http://www.celestiamotherlode.net/catalog/show_addon_details.php?addon_id=1012.
35) Limit of Knowledge Textures [ Shift and + ] key - The surfaces of some of the bodies in our Solar System
have only been mapped or photographed incompletely. By default, Celestia uses surface maps that have the
unknown regions filled in with plausible surface features, typically cloned from some part of the body that has
been imaged. But Celestia also includes a set of maps called 'limit of knowledge textures' (LOK) that
depict the unknown areas as blank, clearly showing where our spacecraft have and have not aimed their
cameras. The [Shift +] key toggles between the default 'interpretive' maps and the limit of knowledge
textures. You can also load them with right-click and selection of “Limit of Knowledge” from the
Alternate Surfaces menu.
Figure 34 – Mercury with surface filled in
click pictures to visit
Figure 35 - True Limit of Knowledge
36. Lua Education Tools/overlays [Shift + I] – In 2007, a gifted programmer named Vincent Giangiulio added
an exciting new feature to Celestia. Known as Lua Edu Tools, it is available as an add-on from this location:
http://vincent.gian.club.fr/celestia/Lua_Edu_Tools_1.1.zip
Download and install it in your extras folder. Read the enclosed “Read-me” file for further instructions.
Lua Edu Tools provides a new set of features and commands to Celestia. When Celestia is launched, the
program will open with a text “toolkit” active on the right side
of the screen. The kit includes sliders to controls many of
Celestia’s parameters, latitude and longitude readouts, plus a
compass overlay (when close to a planet). There is also a
“cockpit” overlay that simulates the instrument panel of the
NASA space shuttle, looking out its front window (see figure).
Another overlay displays a listing of Celestia’s complete set of
keyboard controls. There are several texture overlays available.
Press [Shift + c] to toggle an overlay on or off. Press [Shift + I]
to toggle Lua Educational Tools on or off.
Before using Lua Edu Tools, be sure to read the “read-me” file that accompanies the add-on.
Celestia User’s Guide
26 of 47
37. SOUND – In January 2006, volunteer programmers working with Celestia inserted code in the program to
play up to eight sound files (WAV files) from inside Celestia. As of this printing, the official Celestia
program version 1.5.1 does not have this feature. The program version that does include sound is Celestia
1.5.1-ED,
an
educational
version
that
can
be
obtained
free
at
http://celestiamotherlode.net/catalog/educational.php
Sound in 1.5.1-ED is controlled from a script file, which is a separate file containing written code commands
that Celestia can understand. When the script is loaded (click here for details on how to load a script), certain
sound files will play or become available, based upon internal commands in the script or keystroke
commands. The files can include music, narration and sound effects. Press a particular key and one of the
eight sounds will begin playing. Read-me files that accompany the scripts will explain what keys to press,
and when.
The Celestia forum has more information on how to create and use sound scripts. Look for them on the
Motherlode website under the “Scripts” section located at: http://celestiamotherlode.net/catalog/scripts.php
Movement
38) General movement in Celestia is one of the highlights of this amazing program. It is easy and versatile.
Movement keys are very important for enjoying the Celestia universe. For example, if you wish to go into an
orbit hovering above a planet, drop down to its surface or fly in your spaceship to the edge of the Milky Way,
you will need to change direction, orientation and distance in space frequently. There are 16 keyboard or
mouse general movement commands. Let’s return to our opening scene of the Earth (to do so, click here).
A. Right-click on the scene in front of you and while holding down the right mouse button, move your
mouse [Right-click-drag]. Earth will rotate left, right, up or down. You can view it from any
perspective you wish
B. Left-click your mouse and while holding the button down, drag the mouse. The whole scene will shift as
a whole [Left-click-drag]
C. Tap the [down arrow] on the keypad, or the [# 2] on numeric keypad. Your view of Earth will pitch
upward. Before you use the numeric keypad, make sure you press the key labeled “Num Lock” at the
top of the numeric keypad. If so, there should be a little light lit up above the numbers on your keyboard
D. Tap the [up arrow] on the keypad or [# 8] on numeric keypad. Your view will pitch downward
E. Tap the [left arrow] on keypad or [# 7] on numeric keypad. Your view will rotate (roll) clockwise
F. Tap the [right arrow] on keypad or [# 9] on numeric keypad. Your view will roll counter-clockwise
G. Tap the [#4] key on the numeric keypad of the keyboard. The view will swing (yaw) to the left
H. Tap the [# 6] key on the numeric keypad. The view will swing (yaw) to the right as a whole
I. Tap the [# 5] key on the numeric keypad to stop all pitch, roll and yaw movement
J. Hold down the [Shift] key and press one of the [Arrow] keys (e.g. [ Shift+ ]. You will “orbit” around
the object in view, either left/right, or up/down. This is convenient to see all of an object quickly
Note. The speed with which the view turns when you press the above keys is initially set at a particular value (120) in one of
the files that Celestia uses to operate. That file is called celestia.cfg, and can be found in the main (root) directory of the
Celestia folder. If you find that your view is turning too fast or too slowly for your taste when you press a movement key,
that file can be opened by you and the Rotate Acceleration (turning speed) of the above keys can be lowered or increased.
To do so, double-click on the file. If a menu comes up asking you which program you wish to use to open the document,
Celestia User’s Guide
27 of 47
choose “WordPad” (for Windows systems) or the proper plain text editor for MAC and Linux systems. When open, locate
the line “RotateAcceleration 120” and change the number either higher (to turn even faster) or lower (to turn more slowly).
For example, RotateAcceleration 40 will result in your view turning more slowly when you hit a movement key. Many
users prefer the increased control it gives them, particularly if they use the Celestia spaceship.
You will also find that a variety of other commands in the celestia.cfg file can be changed by you to alter the way Celestia
does things. Read the document’s directions and make any changes you wish. After changing, save the change by clicking
the File and SAVE menu choices, and close the document, then relaunch Celestia.
K. [Right-Click + Left-Click + Drag] – (press all together) - your position will advance toward or recede
away from the object.
L. [Ctrl + left + Drag] – same as (k) above
M. [Roll Center Mouse Wheel] (if you have one) forward or backward – same as (k) above
N. Press the [Home] key on the keyboard. This is the same as (k) but using the keyboard only. Your
position above any object will rapidly approach toward you.
O. Press the [End] key on the keyboard. This is the same as (k) but using the keyboard only. Your position
above any object will rapidly recede away. Hold down the key and you can move light years away.
P. Press the [ Shift + * ] on the keyboard. This is a Lookback command. It will reverse your view so that
instead of looking forward, you will look behind you (a rearview window). It is very stimulating when
flying from one planet to another or traveling in your spaceship. You can see forward and then examine
your journey from the rear view, watching the planet or moon you just left recede from you. Make sure
you press the two keys again, however, to look forward again.
Joystick Control [F8]
39) You can also control your movement via a joystick (Windows only). The commands for joystick control of
Celestia are listed in the back of this document, in the Keyboard and Mouse Command Summary. Press
the [F8] key to turn Joystick control on or off.
Selecting Objects (general)
40) In Celestia, you will usually have some object selected. If so, the program will list its name in the upper left
corner. It can be a star, planet, dwarf planet, moon, asteroid, comet, spacecraft, galaxy, nebula, misc. object
or location. The simplest way to select most objects is to point at it with your mouse and [left-click] on it.
Return to Celestia and try clicking once on a star to select it. The information display changes to details
about the star. Note that you have not actually gone there or changed anything yet. You’ve simply told
Celestia that you have selected a new object (if you see no text on the screen, type the [V] key on the
keyboard.)
41) To go to the star you just selected, you have four main ways to make the journey (practice doing all four):
A) If you right-click on the selected star, and select “Goto”, Celestia will take you at hyper-light speed
directly to that star and position you in space at a convenient distance.
B) Alternately, you can press the letter [G] on the keyboard. That is the shortcut command for “Goto”, and
is used extensively in Celestia.
Celestia User’s Guide
28 of 47
C) You can select the star and fly to it in your spaceship. It takes longer but sometimes the journey is half
the fun of getting there. How to operate your spaceship is explained later below.
D) You can also select an object using keyboard commands, then use the advance [Home] key, or recede
[End] key to get there. To do so, simply point at a star or planet, left-click on it with the mouse so that it
is selected and tap both the [C] and the [F] keys on the keyboard. The [C] key tells Celestia to center a
selected object in the middle of your viewscreen. [Double-clicking] quickly on an object will also center
it. The [F] key tells Celestia to follow the selected object, keeping it the same distance from you even
though it is moving through space.
Let’s try it!. Point at a star, left-click on it to select it, and tap the [C] key. It will swing and become
centered. Then press the [F] key. The words “Follow (star’s name) ” will appear in the lower right of
the screen. Now that you are following that object, go to it by holding down the advance [Home] key.
When you get there, back away from the object using the recede [End] key. You can also roll your
mouse wheel.
42) Go to Surface [Ctrl + G] – If you are following an object, pressing this key combination will take you
directly to the surface, looking at the horizon. Although it will work for all space objects, it’s designed for
planetary bodies, moons, etc.
43) GO HOME [H] - To return to our Solar System from anywhere in the universe (a very useful thing), press
the [H] key on the keyboard. That will select “Sol” (the Sun). Tap the [G] key and you will be whisked back
to our Sun. Note: You will use these two keystrokes constantly as you explore the Celestia universe and wish
to return home.
44) To cancel a current selection, hit the [Backspace] key once on the keyboard. To cancel a navigation
command such as Follow or Center, press the [Esc] key in the upper left of your keyboard. You will now be
adrift in space. Objects will still be selected and you can return to going to them, following them or tracking
them, etc. by simply hitting the [G] or [F] keys again.
45) Note: Pressing the [Esc] key will not only cancel a navigation command, it will also cancel any scripts that
are running. If you are running a script, this may not be what you wanted to do.
46) [Right-Click]: There is another way to select objects and is one you will use often. To demonstrate it, click
here. You will be taken to a position above the planet, Jupiter. [Right-click] on Jupiter to bring up a menu of
options. One of them is “Satellites”. Choose it and a list of Jupiter’s moons will appear. Left-click on any
one of them and press the [G] key to travel to it. You can use the right-click feature when the object you visit
orbits a star or planet directly. If there is no “Satellites” option in the menu that appears with a right-click,
that means the planet or moon has nothing else orbiting it.
All of these keyboard key shortcuts are again summarized in the handy list at the end of this document.
Navigation Menu
47) Celestia has a complete menu at the top of the program dedicated to space navigation that you can use often.
Some of the choices are single commands (e.g. – Select Sol). Others open dialog boxes that give you some
choices to make, or ask for some input. Most of the menu choices have keyboard shortcuts. Pull down the
Navigation menu and you will see …
Celestia User’s Guide
29 of 47
Select Sol [H]
48) The Navigation Select Sol menu item directs Celestia to “select” our Sun (its Latin name is Sol). You can
select and locate it in space from anywhere, even from far outside of our solar system. It is very useful to do
when you are far from home and simply want to return to our solar system. The keyboard shortcut for
selecting Sol is [H]. Please note that all you have done is select the Sun. You have not gone there or even
centered it in your viewscreen. To do that, you must enter a 2nd command, as described later below.
Tour Guide
49) The tour guide opens a pulldown list of a few of the more interesting objects you can visit in Celestia. Select
the “Tour guide” option in the Navigation menu to bring up the guide window, choose a destination by
clicking on the pulldown arrow and select from the list, click the “Go To” button, and click OK to close the
window. You're off. We urge you to visit some of these stops on the tour. NOTE: As you become more
experienced with Celestia, you can edit this file in your Directory and add your own tour stops.
Select Object
50) The Navigation Select Object option opens a dialog box that enables you to type the name of an object you
wish to visit and then go there. Select this option from the menu and in the space provided, type “Polaris”
and click OK. Now, hit the [G] key and you will zoom to an orbit above the North star. Try another space
object. Please note that if the object is not a primary space object such as a star or galaxy, you must get closer
to it before this menu will work. For example, if you are outside of our solar system in distant space, opening
this menu and typing “Earth” will not work. You must first type “Sol” and go there (Sol is a primary space
object). Once within our solar system, then typing Earth will select it. Also Note that this option also works
for Locations.
Goto Object
51) Choosing this option from the Navigation menu opens the "Go to Object" dialog box. There are two uses for
this dialog box. First, it can be used to find your exact position in relationship to objects you may already
have selected. For example, if an object (such as the Moon) is already selected when you choose this option,
the information fields you see in the Dialog box will contain your current position in relationship to the
Moon. This will include the object’s name, and your Latitude, Longitude and Distance directly above its
surface (center of screen). This is very useful when you are positioned above something and you want to
know exactly where that spot is. If no object is selected, the fields will be blank.
52) You can instead, change the values and go somewhere else. For example, in the box, type Mars, enter 30 for
the latitude, 5 for the longitude and 5000 (km) for distance. Click “GoTo”. You will be taken to a position
5,000 km above the surface of Mars, at 30° N latitude and 5° E Longitude. You will automatically be placed
in “Sync orbit” around the object, meaning that as it turns, you will turn with it so you are always above the
spot you desire. This is an excellent way to position yourself for eclipse events or above craters, etc. Please
note, however, that when you arrive, you may be on the dark side of a planet. In that case, you may have to
reset the clock to a time when daylight is shining on your position (see later discussion), or you can move
your position to a different longitude. If you move your position by dragging on the screen, the positions in
the GoTo Object box will automatically change to reflect your new position (close and reopen the box).
53) Note that Longitudes are + values for positions East of (0°E) and negative (-) for longitudes West of (0°E).
For example, longitude -40 would be 40° W. “Distance” is distance to the surface of the object.
Center Selection [C] or [Shift+C]
54) This command will direct Celestia to reposition any object that you have previously selected in the center of
your viewscreen. It is used very frequently in Celestia. For example, if you select a star anywhere in the
sky by left-clicking on it, you can center it by simply choosing this menu command in the Navigation menu,
or pressing the [C] key on the keyboard. Double-clicking on the object will also center it in your viewscreen.
Celestia User’s Guide
30 of 47
55) If you were orbiting a planet or star when you selected and centered a new object, you might or might not lose
sight of your original object as the viewscreen moves to center the new object. To compensate for that
possibility, Celestia provides the [Shift + C] key combination. Pressing both of them together causes the
viewscreen to swing to center the new object you selected, without losing sight of the original. To test this
out, click here. You will be taken to a position behind the Moon, with the Earth off to the right. Earth has
been pre-selected, but is not yet centered. To do so, press the [C] key. The view will swing to the right and
the Moon will move off screen to the left. Return to your starting view by clicking the above link again, but
this time, press the [Shift+C] keys together. Earth will again center, but the Moon will still be fully visible.
Your view will take up position behind the Moon. This feature is obviously useful if you do not want to lose
sight of the original object as you sight and center on a new one. It’s NEAT!
Go To Selection [G]
56) Previously mentioned, this command will direct Celestia to go directly to your selection, and position you a
pre-calculated distance above it. You can use it with any of the Selection options mentioned here or in the
following paragraphs. For example, if you select an object with a left mouse click, choosing this command
from the Navigation menu, or pressing the [G] key as a shortcut will send you directly to the object you
selected at high speed. If you choose it again or press the [G] key again, you will move closer to the object.
[G] is used constantly in Celestia.
Follow Selection [F]
57) This menu and keyboard command will direct Celestia to lock onto the object selected and follow it. As it
moves through space on its orbit, you will move also. The object can turn below you on its axis (if it is
rotating) so the longitude will change constantly, but you will stay the same distance and latitude above it. It
is routinely used when you wish to take a position in space above a star, planet, moon, asteroid or a
spacecraft. The keyboard shortcut for “Follow” is [F] and will be used very frequently. To test out its use,
click here. You will be positioned above Mercury. Watch as Mercury drifts slowly away. Now press the [F]
key. It stops drifting and you are locked onto it, moving with it.
Sync Orbit Selection [Y]
58) This feature lets you hover directly over the same position/spot above an object that you have selected. For
example, if you are above Earth with Africa below you, selecting Sync Orbit will tell Celestia to keep you
positioned above Africa all the time. As the Earth turns below, so will you. To see that effect, click here.
Time has been sped up. Many of our satellites (navigation, weather, spy, GPS, TV and radio) are in
synchronous orbit around Earth. You can use the command in fact, to hover above a particular satellite as it
orbits its host planet or moon. The keyboard shortcut for Sync Orbit is [Y].
Track Selection [T]
59) This command tells Celestia to track a selected object as it moves through space, keeping it centered in view.
The keyboard shortcut for Track Selection is [T]. For example, click here. Celestia is tracking the asteroid
Gaspra. Watch it pass close by you. It is dramatic!
60) When Track is selected, you can zoom in or out with the [Home] or [End] keys, and/or [right-click and
drag] the mouse and your tracking viewpoint will change. For example, try right-click-drag of Gaspra so
that it comes at you from another direction.
Note: Tracking will stay activated on a space object and your screen will remain pointed at it, even if you
select another space object. You must cancel tracking on the first object before you seek to view another
object. To cancel tracking, simply press the [T] key again. Try it with Gaspra!
Also note that tracking cannot occur if you are already “Following” or in “Sync Orbit” around another object.
Before you can track that object, you must first release your hold on it by pressing the [Esc] key. Then, press
the [T] key to track it.
Celestia User’s Guide
31 of 47
Chase Selection [“]
61) Although not in the Navigation Menu, this command is available by pressing the quotation [ “ ] key on the
keyboard [Shift + “]. It instructs Celestia to chase a selected object in space. It is similar to the “Sync
Orbit” command.
Lock Selection [Shift + :]
62) Not available in the Navigation menu but available through a keystroke [Shift + :], the Lock command is
used in conjunction with other commands to bind two separate celestial objects together in space. For
example, click here to select Phobos, one of the moons of Mars, and follow it. Notice that Mars is slowly
moving in its orbit. Now, left-click once on Mars to select it, and press the [Shift + : ] keys. The display in
the lower right corner will now say, “Lock Phobos>Mars”. The command will place you in a position that
remains stationary above both objects, even as they move in space. This command is also particularly useful
for watching spacecraft orbiting around planets. Go to and “follow” the spacecraft of your choice, then [leftclick] on the planet below, press the [Shift + :] keystrokes and the spacecraft will be locked around the
planet. As it orbits, you will have sight of both of them. .
63) Note: When interacting with an object, you can choose the Follow, Center, SyncOrbit, Track, Chase and
Lock commands at any time. Center and Track can be used alone or in combination with the other
commands. The others will execute only the last command given. For example, if you are “Following” an
object and press the Chase or Sync Orbit command, it will replace the Follow command. If you type the
[Esc] key, the current object will be released from all commands. To “unlock” two objects, replace the lock
command with another one such as the [F] command, or press the [Esc] key.
Solar System Browser:
64) At the top of the screen, select the Navigation menu and choose Solar System Browser. A complete list of
all objects being tracked by Celestia in the local Solar System will appear. Next to planets or moons may be a
+ sign, which indicates that around them are more objects to choose from. Select any one of them and choose
to either “Center” it, or “Go To” it. Centering is useful when you want to see where an object is in space
without going to it, or when you want to use your spaceship to journey to that planet, and you want to locate
and center it first. Go To is used when you just want to get there fast. You should use this navigation menu
frequently, since it is the complete list of all objects in the solar system, including all moons and spacecraft.
Try it. Go to Neptune, Saturn, or one of their moons. Please note that if you are in another star’s
environment or solar system, its list of planets, moons and space objects will appear in the Browser instead.
Also please note that the default download of Celestia comes with only a few spacecraft. However, over 50
other spacecraft are available as add-ons for our Solar System from the Celestia add-on repository and other
sites, and will all appear here in the Solar System Browser list if you install them all in your files. To get
add-ons, see our prior discussion.
Star Browser:
65) Select the Navigation menu and choose “Star Browser”. A list of a few hundred of the stars being tracked
by Celestia will appear. Clicking on the column headers at the top of the menu will sort the stars different
ways. For example, if you click on the word, “Distance”, Celestia will sort the list of stars by distance from
our Sun. If instead you click on the column header titled “Type”, Celestia will sort the list according to the
star’s stellar classification (O,B,A,F,G,K,M,W, L, T).
66) The slider at the bottom of the list determines how many stars will appear in the list, from just 10 stars to as
many as 500. You have your choice of “nearest”, “brightest” or stars “with planets”. For example, if you
choose 500 stars with the slider and click the “brightest” dot, Celestia will list the 500 brightest stars in the
sky as seen from your current position (apparent magnitude). If you are in orbit around the star Polaris, it will
list the 500 brightest stars as seen from Polaris.
Celestia User’s Guide
32 of 47
67) Planets orbiting other stars (Extrasolar planets) have been discovered in the last few years. At last count, over
300 have been detected. To give you an “up-to-date” astronomy experience, Celestia includes some of those
planets placed around candidate stars. In addition, Celestia’s many users have designed fictional solar
systems that they have placed around some of the stars in our sky. When downloaded, their solar systems
will appear here in the star browser list also. Selecting the “With planets” option will enable you to locate
the stars that have planets, including fictional ones. Remember though that the star has to be reasonably close
to you. This menu will only display the first 500 stars that have planets. To practice such a journey, locate
the star 51 Peg in the star browser list (make sure you choose the “with planets” option), and select “Go To”.
You will fly at great speed to a bright yellow star much like our Sun. A planet will be seen near it. Either
point to it and left-click to select it, or right-click on the star 51 Peg when you get there and select the planet
(named “b”). Press the [G] key on the keyboard and you will be taken to the planet, which will appear as a
big gas world similar to Uranus. Using the movement keys described earlier, you can move around this
planet. Notice that the Solar System Browser in the Navigation Menu is no longer listing our solar system. It
now lists the one planet system of 51 Peg. To return to Earth, press [H] to select the Sun, then [G] to go to it.
Eclipse Finder
68) The last menu item in the Navigation menu is Eclipse Finder. When selected, Celestia will calculate and
provide you dates of all partial and total solar or lunar eclipses for all planets and moons listed in the Solar
System Browser, and offer you the option to go there to witness the eclipse. Simply select the type of eclipse
(solar or lunar), the planet and the date range you desire, and click “Compute”. When a list comes up, pick
one, click the “set date and GoTo the planet” button, close the dialog box by clicking the “Close” tab and
enjoy the show. We recommend you speed time up a bit by pressing the [L] key.
Important Notes: To see eclipses, you must have “Eclipse Shadows” selected in the Render Options menu.
Also note that once you examine an eclipse, you will be in a new date in Celestia. To return to your current date
and time, press the [ Shift + ! ] key.
There is a limit to what Celestia can calculate between dates that are far apart. For example, Jupiter has 63
moons. They all have the capability to pass between Jupiter and the Sun very frequently. If you ask Celestia to
compute a list of solar eclipses between say 1920 and 1990, the list will become so long that it will lock up the
program. Therefore, when dealing with the four outer gas giant planets of Jupiter, Saturn, Uranus and Neptune,
(they all have lots of moons), please keep your request dates between a narrow range of a few months or less.
Select Objects by Keystroke
69) There is another way to select planets. The nine (9) planets in our Solar System have been given numbers
from 1 for Mercury to 9 for Pluto. The Sun is number 0. To go to one of them, you can simply press the
number at the top of the keyboard (not on the numeric keypad to the right) and hit the [G] key. For example,
pressing [3] and [G] will take you to the 3rd planet, Earth. If you are in another (fictional) solar system,
number keys will also work, but it will be that solar system’s objects that will be selected.
70) If you press the [H] key, then [G], you will always be taken back to our Sun “Sol”, no matter where you are
in the universe.
Celestia User’s Guide
33 of 47
Selecting Objects by Enter/Name/Enter Method
71) You can also select an object or a Location via a convenient keyboard command. Hit the [Enter] key and the
“Target Name” window will appear at the bottom of the screen. Type the name of some object you wish to
visit, such as a planet or moon or star or spacecraft, or location. As you begin to type, Celestia will present
you with a list of objects that begin with the letters you are typing. For example, if you type the letter [M],
Celestia will display a list of up to 12 objects in its data base that begin with an “M”, such as Mars, the Moon,
Mir, Mercury, etc. Note that the program has room to display only 12 objects. Celestia, therefore, starts with
all objects closest to you and displays the first 12 it finds in its database. As you type the 2 nd letter in your
object’s name, the list will now display only those objects that contain both letters. For example, typing
“Ma” will reduce the list to only those celestial objects that begin with “Ma”. You can complete typing the
name, or you can simply press the [Tab] key to cycle the cursor from word to word in the list. When you
reach the word you desire, just press the [Enter] key again and Celestia will complete the spelling for you
(auto-complete) and select the object. Now to go there, press the [G] key.
72) Try it. Press the [Enter] key and type a single letter. A list of objects will appear. Type a 2nd letter. The list
will shorten. Use the [tab] key, cycle through the remaining objects to any one you wish and press [Enter]
again. You will have selected that object. Once selected, you can use all the object commands such as
Center, Follow, Lock, Track, Goto, etc.
73) If you are seeking a named Location on a planet or moon, you must enter the name of the planet or moon
where the location is found, as well as the location itself. For example, instead of typing 'Cairo', you must
enter 'Earth/Cairo' (or 'Sol/Earth/Cairo' if you're outside the Solar System.) The slash mark / is needed.
74) One problem that you may encounter is what to call an object. You can use common names or Bayer and
Flamsteed designations and HD or HIP catalog numbers when entering stars and space objects in all of the
Navigation and Enter menus. Galaxies are generally referenced by multiple catalog number designations (or
Messier object references). Celestia stores star data taken from the HD catalog or HIPPARCOS data set (the
prefix is "HIP"). Both the 1st name or number and 2nd name of the object/star can be spelled out or
abbreviated (3 letters), with a space between them. Examples:
Upsilon And
Ups Andromedae
Ups And
51 Peg Note: This is 51_Peg, not 51Peg
51 Pegasi
HD 173739
HIP 5643
Planets, moons, asteroids and artificial satellites may be named by their common name (e.g. Mir or Jupiter or
Io), or they can also be specified using Celestia’s “path” syntax. Type the name of the star, followed by a
forward slash, then the planet name/, then the moon or satellite name, etc. For example:
51 Peg/b
Sol/Earth
Sol/Earth/Moon/Apollo11
Sol/Earth/ISS
Sol/Jupiter/Europa
Galaxies are named by their common name or through their Messier number, NGC, UGC or MCG
catalog numbers. For example:
Pinwheel
M 101
NGC 5457
UGC 8981
MCG 9-23-28
All refer to the same object, the Pinwheel galaxy
Celestia User’s Guide
34 of 47
Flying your Spaceship A], [Z], [S], [Q]
75) What good is a space simulation program if you cannot fly around in it? The worldwide fame of Celestia is
due to its ability to give you the freedom to fly anywhere in the universe you desire, at any speed, in any
direction and at any time in history. The designers of Celestia have created a seamless and beautiful way to
fly through the Celestia universe. You are in command of your own hyperdrive spaceship. The video screen
in front of you is its window. You can use this ship to fly through the Solar System, chase planets, drift above
moons, try your hand at rendezvousing with spacecraft or visit another star. Start some beautiful music
playing and your journey can become more stirring. Right now, your ship is stopped. Let’s get it moving.
Click here, and you will be positioned about 10,000 km above the Persian Gulf.
76) Now, press and hold down the letter [A] on the keyboard for a second or two. This is the throttle for your
spaceship. You will begin moving forward. Your speed is shown in the lower left of the screen. You will
start slowly (in meters/sec). As you hold down the [A] key, Celestia increases your speed exponentially.
Accelerate to between 40 and 50 km/s (50 kilometers/sec), which is much faster than our fastest spacecraft
(the Voyagers) have ever flown.
77) To slow down, press or hold down the [Z] key. Your speed will drop (the Brake).
78) Don’t worry about exact speeds, just get close. Earth will begin getting bigger as you fly toward it on a
collision course. To change course, simply tap the arrow or other movement keys and your view (and
forward direction) will change to a new orientation (the Movement keys can be found in paragraph 38).
79) To reverse course instantly, simply press the [Q] key. Now, you will begin flying away from Earth at the
speed you selected. Press [Q] again and you move forward again. This command is useful if you overshoot a
target. Just reverse course and the target will again come into view in front of you.
80) To stop, press the [S] key.
81) Celestia gives you the opportunity to accelerate to a “hyperspeed” billions of times faster than light (c). Just
keep holding down the [A] key to speed up. The [A] and [Z] keys are exponential speed controls. As you
gain speed, the stars will whiz by you like a scene from StarTrek. You will quickly be taken out of the Milky
Way entirely and into the blackness of the space between the galaxies. You can journey to the very edges of
Celestia’s universe. There is not much to look at out there. Swing the sky around and you may be able to
notice some dim galaxies. Generally, to see the Milky Way from outside of its confines, start your spaceship
moving anywhere inside of our solar system, press the [Q] key to reverse course, accelerate to a warp speed
of about 10 ly/s (light years/sec) and watch. The stars and then the Milky Way itself will begin to recede
from you. Hit the [S] stop key and enjoy the view. If you are following an object in our solar system, press
[Ctrl+K] to turn on Markers, then press [Ctrl+P] to mark your object. A green or red box will appear in the
disc of the Milky Way showing you where our solar system resides. To return, press the [H] and [G] keys, or
hit the [Q] key to reverse course again, start your ship moving forward and you will fly back to your point of
origin. Please remember that Celestia only tracks a tiny few of the over 500 billion estimated stars in the
Milky Way. Galaxies contain FAR more stars than this program can track.
Celestia also provides shortcut keys for specific Spaceship speeds:
F1
F2
F3
F4
F5
F6
F7
Stop
Set velocity to 1 km/s
Set velocity to 1,000 km/s
Set velocity to speed of light
Set velocity to 10x the speed of light.
Set velocity to 1 AU/s
Set velocity to 1 ly/s
You can use these shortcuts to get moving at a particular speed, then use the [A] or [Z] keys to boost or lower
your speed further.
Celestia User’s Guide
35 of 47
Telling Where You Are
82) Celestia will provide you a general idea of where you are in space by simply looking at the information view
display. The top left corner identifies which object you’ve selected and how far away from it, you are. By
changing objects, you can determine a rough estimate of where you are in space. However, if you have taken
up position above a star, planet, moon, etc., Celestia will tell you not only how far you are from it, but what
latitude and longitude above it you are positioned. To see that, pull down the Navigation menu and select
“Goto Object”. As long as you have an object selected, you will see your Distance, Latitude and Longitude
from it. If you are completely lost, simply go home by pressing the [H] and [G] keys.
Adjusting Time (TIME MENU)
[L], [K], [J], [Spacebar], [\], [!]
83) Many events in space take place at certain times. Planets experience seasons, spacecraft are launched and
eventually fall back to Earth, moons eclipse the Sun on specific dates, comets pass by, space probes fly by
target planets and take their measurements, etc. Celestia gives you the opportunity to set a specific date and
time, or to speed up or slow down the passage of time. Your time will appear in the upper right corner of the
screen. For example, to see a planet turning under you, simply speed up the clock and it will rotate faster.
Conversely, since objects in space move at thousands of km/sec, they will disappear from view if you release
your hold on them. To slow things down a bit and watch them move away, you can slow down time.
84) You can use the Time menu at the top of the viewscreen to change the passage of time. Simply pull down the
menu with your mouse and choose an option. Celestia also provides simple keyboard shortcuts. They are:
[Spacebar] stop or pause time
[L]
Time becomes 10x faster (repeat for faster time)
[K]
Time becomes 10x slower (repeat for slower time)
[J]
Reverses time (it flows backward)
[\]
Returns to Real Time
[Shift + !]
Sets time to the current clock time
85) For example, to see things move faster, position yourself hovering above Neptune and several of its moons by
clicking here. Notice that Neptune is not visibly turning (in real time, it takes 19 hours to turn once on its
axis). Now, press the [L] key three times to speed up time to 1000x faster. Neptune will visibly turn below
you and its moons will noticeably orbit the planet. Slowing down time can also be useful when an object is
spinning fast or passing by fast in its orbit. Slow down time with the [K] key.
86) The date and time in Celestia is specified as year, month, day, hours, minutes, seconds, in a format called
Universal time (UTC). UTC time is also called Greenwich Mean Time, and is the time at the longitude of 0 o,
located at Greenwich England. The reading 2008 Oct 22 17:44:11, means the year 2008, on October 22 at
17:44:11 UTC (5:44 PM Greenwich Mean time).
87) You can tell Celestia to use Local time by choosing that option in the Time menu. If you are in the Eastern
Time zone of the U.S. for example, your date will now read Eastern Time (Note: Celestia uses the date and
time zone assigned by the computer clock on your computer).
88) To change a date or a time in Celestia, pull down the Time menu and choose “Set Time”. A dialog box will
appear listing the date and time. Left-click on either the date or the time, and press the [], [], [] or []
Celestia User’s Guide
36 of 47
arrow keys on the keyboard to advance or retreat in date or time. When date and/or time has been set to your
new choice, click OK and the menu will close.
89) You can also change the date manually by selecting the month, day, year, hour, minute or second with your
mouse, then typing a new value. For months, type 01 for January, 02 for February, 11 for November, etc.
You must type numbers from the top keyboard, not the numeric keyboard.
90) Resetting a date can be done with this menu command back in time to the year 9998 BCE, and forward
to the year 9999 CE. To type a year prior to 1 CE, type the number, then press the [-] key. For example, to
go back to the year 400 BC, type {400-} in the set time box. Note, however, that Celestia’s orbital
parameters are based upon epochs and variables that change slightly over the years. Going back in time 2000
years or forward in time 5000 years will result in positions for solar system objects that will not be precise.
91) To set the time to the current date and time, choose the “Set to Current time” button in the Set Time dialog
box, or press the [Shift+!] key on the keyboard.
92) Important Note: Celestia has programmed some of its spacecraft to appear in space and then actually fall
back to Earth (disappear) on the day that they really did so. For example, the Russian space station Mir was
launched on 02/20/1986 and fell back to earth on 03/21/2001. To see Mir in orbit above the Earth, you will
have to reset the date to some period between those two dates.
Light Travel Delay [ Shift+? ] and [–]
93) Celestia has a feature called Light Travel Time Delay. Light travels at a speed of 300,000 kilometers per
second. The sunlight we see on Earth actually left the Sun eight minutes before it reached your eyes.
Pressing the [Shift+?] key will display the one-way light travel time from the camera position to the currently
selected object. The minus [–] key toggles light time delay adjustment; if it’s turned on, a message will
appear and the displayed time of day in the upper right-hand corner of the screen will have the light time
delay subtracted. If you move your position, the time with move with you. Most lists of solar system
phenomena give times that include light time delay. When observing these events with Celestia, automatic
light time adjustment is extremely helpful.
94) For example, if a transit of a moon of Saturn is set to occur at 14:00 hours and you are one light hour away
from Saturn, pressing the [–] key will reset the time to 13:00 hours, so that you can witness the event in real
time. If you press [Home] and move closer to Saturn, the time will decrease as you approach the planet.
Note: Time delay does not function for stars, including our Sun.
FILE Menu – Open Script
95) Pull down the Celestia FILE menu and the first choice will be “Open Script”. A script is a file with a .cel or
.celx extension that commands Celestia to go certain places (or play sounds, if you have the special Celestia
sound version). It can also have text. The short Night Sky DEMO you may have taken at the beginning of
this document is controlled by a script named “Demo.cel”.
96) Scripts are coded files written by Celestia developers and users to control certain Celestia program functions,
and/or take you on a particularly interesting journey. It controls the program and all you have to do is sit back
and watch. There are dozens of script files now available. You can find many of them as add-ons in the
Celestia Motherlode website. Look for “script” in the add-on definitions. If you do download a script, place
the file into a folder named, “scripts” located inside your main Celestia directory. Then, to launch/run the
Celestia User’s Guide
37 of 47
script, simply pull down the [Open Script] menu from the Celestia FILE menu, navigate to (look in) the
location of the script file, and open it.
97) A .celx script is a special case. It is a file that when opened, has the ability to read the keyboard and wait for
certain keystrokes to be pressed. Press that key and some function will occur in Celestia. The time may
change, or a sound may play, or the script may take you to a particular place. Press a different key and a
different function will occur.
98) To cancel a running script, simply press the [Esc] key at any time.
99) New to Celestia version 1.5.1 is a convenient “Scripts >” menu. When you pull down the File menu and
select “Scripts >”, Celestia will display the scripts in the Scripts folder (only one line of text is displayed).
You can then select one
100)
Scripts are not that difficult to write, and as you become proficient in Celestia, you may want to try
your hand at writing your own scripted journey. To learn how, visit the Celestia Motherlode Scripting site at
http://www.celestiamotherlode.net/catalog/scripts.php
101) NOTE: When a script is running, it not only controls where you go in Celestia, but it also changes some of
the “Render” options that we discussed earlier. For example, a script may turn off the clouds, or turn on
Constellation labels in order to explain some particular point. When the script is done, it may … or may
not restore your Render options to the way you wanted them. We recommend that after a script has run,
you go back to the Render menu and make sure your preferred options are set just the way you like them.
FILE MENU - Capturing Images, Movies
102) Celestia gives you the opportunity to capture and save an image on your screen as an individual graphic file
(such as the figures seen in this User’s Guide). You can also save a series of images as a movie file and
play it back later in your computer or even embed it in a slide presentation.
Save Image [F10]
103) To save a graphic file (in .jpg or .png format), simply set up the screen exactly as you want it, pull down
the “File” Menu and select “Capture Image” (or press the [F10] key). A menu will appear. Choose the
folder you wish to put the file into, name the file, decide if it is to be saved as a .jpg or .png file and click
“SAVE”. JPG files are common graphic files that have good quality and occupy less computer memory
because they are first compressed by the program into a “smaller” size for storage. Compression, however,
always results in some small loss of image quality, in exchange for smaller file size. Thus, .jpg images can
be convenient to use in e-mails, websites and documents where quality is not overly critical, and too large
an image size might slow down the software or make it difficult to transfer over the internet.
104) PNG files are also somewhat compressed graphic files but they maintain a higher image quality due to the
way they save data. As a result, they do require much more computer memory. For example, an image
save by Celestia would use about 60 KB of RAM memory in .jpg format, and 360 KB of RAM if saved as a
.png file. If you wish to use a Celestia image in a high quality presentation requiring the best image, save
the file in .png format.
105) To view a .jpg or .png image, click on it and your default graphic image viewer or browser in your
computer will open it. You do not need Celestia running. You can paste and view images anywhere you
wish.
Save Movie
Celestia User’s Guide
38 of 47
106) Celestia gives you the opportunity to create an animation/movie of anything you experience in the
program’s universe. For example, if you wish to position yourself beyond Jupiter and fly past it at high
speed with the planet whizzing by, you can record that maneuver in a movie. You can record a rare solar
eclipse as it happens or demonstrate the occultation of a star by a planetary limb. You can execute any
command you wish while taping a movie. For example, you can accelerate in your spaceship, move the
screen with your mouse, zoom in or out, speed up time, etc. In this manner, you can set up your own movie
“demo” of celestial places or events for others to see.
107) To save a movie file (in .avi format), set up the screen as you want it and set the time moving forward at the
speed you desire. We suggest you then temporarily pause time with the [Spacebar] key while you
complete the movie preparations. Pull down the “File” Menu and select “Capture Movie”. Choose the
folder you wish to put the movie into, and type a file name for the movie. Then choose the size of the
video. Generally, “320x240” or “640x480” file are the preferred sizes. 320x240 creates a smaller sized
image and requires less computer RAM to store. 640x480 and higher are larger sized sets of frames and
require considerably more RAM. Next, choose a frame rate. We recommend “24 frames per second”. 24
fps is used in film, 25 fps is used for PAL (Europe) video and 29.97 for NTSC (US/Canada) video. 15 fps
is often adequate for displaying video on the web. The lower the frame rate, the smaller is the size of the
file that is stored. This is something to consider. A 2-minute movie can require over 100 MB of RAM
when saved in fast and larger frame rates.
108) Click “SAVE”. Another menu will appear, asking if you wish to save the file compressed or
uncompressed. A compressed file requires less disk space than an uncompressed file, but may not look as
good when played back, and the process of compressing video can dramatically slow down Celestia.
Celestia is set to save movie files uncompressed. To save a compressed file, choose the format you desire.
You may wish to try different choices and determine which one works best for your computer. The free
DivX video codec available from www.divx.com provides excellent compression and quality, and is quite
fast. If you want to create many video files with Celestia and are concerned with file size, we recommend
you download and install DivX onto your computer, then save your videos as a compressed DivX file.
109) Click “OK” A red box will now appear on your screen. You can move what is in that box by clicking on
the screen with your standard movement keys. When ready to start taping your movie, start time moving
forward if it was paused (press [spacebar] again), and press the [F11] key on the keyboard. Recording will
begin. To stop, press the [F12] key. The recording will stop and the red box will disappear. Your movie is
saved. To cancel a movie at any time, simply press the [F12] key.
Capturing Bookmarks
110) If you like a particular location and would like to return to that exact spot and time quickly, Celestia can
save your location internally within the program as a “bookmark” or as an external “hyperlink” which can
be pasted into another software program.
Save Location (BOOKMARKS)
111) To save a particular location, simply set up your position and time as you would like it, pull down the
Bookmarks Menu and choose Add Bookmarks. Type a name and click OK. Celestia will save a
positional and time bookmark in its database. To return to that location at the exact time you saved, simply
click on the Bookmarks Menu again whenever you wish, choose a saved location from the list and you will
go there instantly. To delete a location, rearrange the list or otherwise organize them, use the Organize
Bookmarks option in the pulldown menu. The Location/Bookmarks feature is very handy to have and use.
For example, if you have taken some time to position yourself in a particularly good view location in space
Celestia User’s Guide
39 of 47
or at the beginning of a celestial event, save that position with a bookmark and you can come back to it or
show others the same event by an instant click on the bookmark.
112) Bookmarks are saved in a file in the Celestia main directory named “favorites.cel”.
Cel: //URLs
[Ctrl+C] or [Ctrl+INS]
113) Celestia makes it possible to share locations and export them out of the program by inserting them in a web
page or another document, through cel: //URLs. A cel: //URL is a string of text (a hyperlink) that contains
your current ship location, orientation, time, render options and field of view. With it, you can take a
snapshot of your precise position, time and view in space, and save it as an external hyperlink (a URL). If
you then paste that text string into a document that recognizes hyperlinks (word processors, web browsers,
notepads, etc.), a user clicking on that link will automatically launch their own copy of Celestia and be
taken to the exact position in space that you were viewing. It can be used anywhere you would use an http
hyperlink. Obviously, the user must have Celestia on their computer for this feature to work.
114) For example, cel: //urls have been used extensively in this document to take you to different locations
associated with the figures. Another example below is a cel: //url that captures the position of Phobos, one
of Mar’s moons, orbiting high above the planet in January 2000. Click on the link below, and you will be
taken to that exact position, time and place in Celestia.
Click here for a ticket to Mars
Figure 37 – image captured via
cel://URL
115) Please note that cel: //URLs are hyperlinks. You should only click on them once (single-click, not
double-click). In fact, if you click one twice, it will launch two copies of Celestia at once. Since
Celestia uses a great deal of computer memory, two running programs could lock up your
computer. If everything seems to stop or slow down after using a cel: //URL hyperlink, or if the
screen view does strange things, you probably clicked it twice. Close one or both of the Celestia
programs, reclick just once, and things should improve.
116) To save your position in Celestia as a hyperlink, press either [Ctrl+C] or [Ctrl+INS] keys (Note – INS is
an abbreviation for the “Insert” key). This will save the hyperlink to your computer clipboard. To paste
that link into a web browser, simply position your cursor in the address field at the top of the browser and
press [Ctrl+V]. To paste the link into a text document or a PowerPoint presentation, you may be able to
simply paste the link by positioning the cursor on the page and pressing “Paste” from the toolbar menu, or
[Ctrl+V] from the keyboard. If successful, the link will paste into your document and change color when
you hit the Enter key. Clicking on it will launch Celestia. If that doesn’t work, you may have to paste the
link by “inserting a hyperlink”. See your application software for directions on how to do that. You can
also link a Cel://URL to an image. For example, right-clicking on graphic images in word processing and
presentation software will usually offer you the option to “insert a hyperlink”. If you select it, paste the Cel:
//URL into the hyperlink address. Clicking on the picture itself will then launch Celestia. To see this in
action, return to figure 35 above and this time, click once on the image, not on the text above it. You will
be taken to Phobos orbiting Mars.
Celestia User’s Guide
40 of 47
117) As evidenced in this document, Cel://URLs are ideal for showing others a particular discovery or position
made in the world of Celestia. For example, perhaps you’ve positioned yourself to witness the passing of a
Near-Earth asteroid as it whizzes past Earth, or have assumed a position off the North Pole of the Sun with
orbits selected and the entire solar system orbiting below you. Saving that location to a cel: //URL and
pasting it on the web or in an e-mail or forum or blog for others to activate is an ideal way to share your
Celestia experience. You’ll find cel: // URLs also used frequently in the Celestia forum.
118) Note: Be careful using cel: // URLs with add-ons. If you save the camera position near a body that is
part of an add-on you previously installed, someone who later clicks on the URL will likely see a very
dull view of empty space unless they also have the same add-on installed.
Also please note: When you click a cel: //Url, Celestia must reset your View Options to match the cel:
//url commands (the same as in scripts). When you are done visiting the location or enjoying the view
that the cel: //url brought you to, there is no quick reset command to return your view settings to the
way you had them before. You will have to open the Render menu and make sure the check boxes
you desire are again selected. Alternatively, you can choose all of the options you desire and create
your own cel: //url hyperlink as a “Bookmark”. Call it “Reset”. Then, if someone else’s cel: //url
resets your program to settings you do not want, simply click on the Bookmark and Celestia will reset
your parameters and take you to that location.
NOTE: If Celestia is minimized in the taskbar tray (the bar at the bottom of your screen) and you
click on a cel: //Url, it may result in the program doing some funny things. It occasionally “gets lost”.
You may see the stars as bright dots instead of their normal appearance. The screen may be warped.
You may wind up far from where you expected to be. One easy way to tell if the program has gotten
lost is to examine the “FOV” reading in the lower right corner. If it is greater than 80o, the program
is lost. Fortunately, it is simple to overcome. Maximize Celestia, then simply click on the cel: //url
link again. That usually does it! You can also avoid minimizing the program when using cel: //urls.
Multiview (VIEW MENU)
119) Celestia can also show you views from different camera positions simultaneously. This can be very helpful
for visualizing phenomena like eclipses, where you want to watch a view from the Sun, the eclipsed planet
or moon, and the occluding body all at the same time. Planetary encounters by spacecraft are another
category of events where multiple views can be illuminating.
120) When multiple views are enabled, one of
the views is the active view and is marked
by a thin highlighting frame around it. All
Movement commands will affect just the
active view. Other commands such as
setting the time or date or Render menu
commands are global, affecting all views.
New views are created through the
keyboard commands of [Ctrl+U] and
[Ctrl+R]. [Ctrl+U] splits the active view
horizontally, leaving two identical views
side by side. Pressing [Ctrl+R] performs a
vertical split that gives two vertically
stacked views. A newly created view can
be further split by pressing [Ctrl+U] or
Celestia User’s Guide
41 of 47
[Ctrl+R] again; you can continue this until the views become impractically small. The [TAB] key is used
to cycle the active view. A view that is no longer required may be removed by clicking your mouse on it
and pressing the Delete [DEL] key. [Ctrl+D] will delete all views except the currently active view.
121) Views can also be created and deleted with the View menu. The View menu also contains two additional
options not available via a keyboard command. When checked, Show frames puts a frame around each
Multiview. The other View menu setting is synchronize time. Ordinarily, time is synchronized between
all views, but if you deselect time synchronization, you can set the current time in each view independently
by clicking within the view frame and using the Time menu to change the date or time. Turning time
synchronization back on resets the time in all views to that of the active view. Note that the time rate
cannot be set per-view; the rate commands and pause affect all views.
Right-Click menus
122) Right-clicking an object in Celestia opens a menu that gives you some useful tools for working with the
program. For example, right-clicking on Mars in your viewscreen will open a menu with 8 entries. The
Goto, Follow and Sync Orbit commands are maneuver commands covered earlier.
123) The Info menu, when selected, is a hyperlink and takes you to the internet, to an Astronomy website named
Nineplanets.org. Celestia designers pre-selected this site as a good one which discusses facts about the
planets and moons of our solar system. Had you right-clicked on a star instead and selected “info”, you
would be taken to the Simbad catalog where information about the star can be found.
124) The next menu item is Reference Vectors. These are tools you can use if you are a Celestia designer, or
for your own purposes. Each is self-explanatory. Select each of them and try them out!
125) Satellites may be present orbiting that object. Mars for example, has two moons. Both will be listed here
under Satellites. Spacecraft in orbit around that object will also be listed here as Satellites. If you select
one, you can then press the [C], [G]. [F], [Y] pr [T] keys to go to the object or follow it, or track it, etc.
126) Alternate Textures - If Celestia designers have made an Alternate Texture available for that object, it can
be selected here. Alternate textures are gaining popularity, due to their versatility. Celestia comes with a
few alternate textures but most of them are add-ons available from multiple websites. The Celestia
Motherlode is a good starting point for obtaining alternate textures, particularly for Earth. When done
viewing an Alternate Texture, right-click on the planet and reselect the “Normal” texture from the menu.
Console Display
[Shift + ~], [pageup], pagedown]
127) Celestia keeps a written log of what it is doing whenever it is loading files or textures. That log can be
displayed on screen to give advanced users an opportunity to see what is going on in the background of the
program. It is useful for troubleshooting (see below).
128) To access console mode, launch Celestia, then press the [Shift+~] keys together. A running log display will
overlay onto the screen. To advance forward through the log, press [pagedown]. To advance backward
through the log, press [pageup]. To cancel the log, press [Shift+~] again.
Celestia User’s Guide
42 of 47
Troubleshooting and Cautions (read carefully)
1.
Some computers respond very sluggishly when Celestia is opened. You may go to a particular
location, and the screen moves in jerks rather than smoothly, or seems to freeze entirely. It may occur no
matter what angles you view an object from, or may only occur sporadically, when viewing a planet or
spacecraft or moon from a particular angle. Typically, it may occur when more than one drawn object is
in the view (Earth and Moon both in the window, for example). Likewise, perhaps you’ve visited an
object and it is exhibiting funny colors. The cause of these performance problems may be as follows:
(A) Your video card drivers are out of date. This is a common reason for poor performance, particular
for weird colors. Celestia is sophisticated software that is continually undergoing updates and new
versions to take advantage of newer video graphic rendering techniques. You need to keep your video
card drivers up to date as well, or the program may not perform properly. To update a video driver, see
prior sections.
(B) The object you’re viewing may be larger in size than your video card can handle. This too is a
common occurrence. Some add-ons include textures of planets or models of spacecraft that require 100
MB of memory just to load. If you have two objects in view (e.g. - Earth and Moon), the program may be
trying to use even higher video memory. If your video card is not up to the task, the image simply will
freeze on the screen. To fix that problem, lower the resolution level that Celestia uses by pressing the [R]
key on the keyboard once. A message will appear confirming the lower resolution. Then, after you leave
that particular object and go somewhere else in Celestia, you can always return to higher resolution by
pressing the [Shift + R] keys.
2.
If Celestia is minimized in the taskbar tray (the bar at the bottom of your screen) and you click on a cel:
//Url, it may result in the program doing some funny things. It occasionally “gets lost”. You may see the
stars as bright dots instead of their normal appearance. The screen may be warped. You may wind up far
from where you expected to be. One easy way to tell if the program has gotten lost is to examine the
“FOV” reading in the lower right corner. If it is greater than 80 o, the program is lost. Fortunately, it is
simple to overcome. Maximize Celestia, then simply click on the cel: //url link again. That usually does
it! You can also avoid minimizing the program when using cel: //urls.
3.
On occasion, you will find Celestia pausing a long time. Perhaps the screen even turns white. Be patient.
That means the program is loading a big data file and can take up to 10 – 30 seconds for it to load. This is
particularly true for media video files.
4.
Sometimes, a computer is capable enough to run Celestia, but cannot run Celestia plus several other
programs and documents (MS Word requires quite a bit of computer resources) at the same time. If you
are also running a music program and an internet browser, things can get real slow. If that happens, close
everything that is not absolutely needed for operating the computer.
Other Documentation Available
This concludes the general User’s Guide to operating Celestia 1.5.1. In addition to the Wikibooks and Wikipedia
references made earlier, the Celestia community, has prepared a variety of other tutorial and manuals that teach
you what image files are, how Celestia loads and uses them, how to create scripted journeys and how data files of
various kinds are used to instruct Celestia in what to do and where to do it. Look for them under the
Documentation link at http://www.celestiamotherlode.net and in some of the web pages of Celestia contributors
referenced earlier.
Celestia User’s Guide
43 of 47
Credits
This User’s Guide Version 1.5.1 was written by Frank Gregorio, a Celestia forum volunteer in Manassas, VA..
Copyright © August 2008 - Frank Gregorio
Celestia – Copyright © 2000, 2008 - Chris Laurel courtesy of :
Developers:
Chris Laurel
Clint Weisbrod
Fridger Schrempp
Bob Ippolito
Christophe Teyssier
Dan Ramsey
Grant Hutchison
Pat Suwalski
Toti
Permission is granted to freely modify, copy and distribute this document under the terms of the GNU Free Documentation License,
Version 2.0 or any later version published by the Free Software Foundation; with no Invariant Sections, no Front-Cover Texts, and with no
Back-Cover Texts.
Celestia User’s Guide
44 of 47
Celestia Keyboard and Mouse Command Summary
NASA has prepared a convenient graphical key chart, which is included below.
You can print this page, or click on the image below, enlarge it and print it at any size you wish.
(You can also print the following three pages as a convenient keystroke summary)
This command summary can also be accessed within Celestia. Simply pull down the Help menu and click on “Controls”.
Celestia User’s Guide
45 of 47
Celestia Keystroke Summary
Mouse Functions:
Left – click on object:
Right drag:
Left drag:
Rotate Mouse Wheel:
Right + Left drag:
Ctrl + Left drag:
Shift + Left drag:
Wheel (middle button) click:
Left double click
Right - click
select object
orbit the selected object in any direction
orient scene in any direction
adjust distance to selection
adjust distance to selection
adjust distance to selection
change field of view (FOV) (e.g. => telescopic view)
toggle field of view between 45 degrees and the previous field (e.g. telescopic view)
center selection
bring up context/select menu
Label Functions - Keyboard:
R
Shift+R
P
M
E
B
W
N
=
Shift + &
Ctrl + K
Ctrl + P
V
Decrease texture resolution
Increase texture resolution
Toggle (turns on or off) planet labels
Toggle moon labels
Toggle galaxy and nebula labels
Toggle star labels
Toggle asteroid and comet labels
Toggle spacecraft labels
Toggle constellation labels
Toggle Location labels
Toggle Markers
Set a Marker
Toggle info text
Render Functions - Keyboard:
U
O
I
;
/
Ctrl+A
Ctrl+B
Ctrl+E
Ctrl+L
Ctrl+S
Ctrl+T
Ctrl+V
Ctrl+X
Ctrl+Y
Shift + ^
[
]
Shift + {
Shift + }
Shift + (
Shift + )
Shift + %
Shift + “+”
Alt+Enter
Esc
Toggle galaxy rendering
Toggle planet orbits
Toggle clouds
Toggle Celestial grid (Earth-based equatorial coordinate sphere)
Toggle constellation diagrams
Toggle atmospheres
Toggle constellation boundaries
Toggle eclipse shadows
Toggle nightside lights
Toggle stars as points, discs or fuzzy points
Toggle comet tails
Cycle through vertex shading options
Toggle antialias lines mode
Toggle autoMag = auto adaptation of star visibility to field of view
Toggle Nebula on or off
If autoMag OFF: Decrease magnitude (fewer stars visible)
If autoMag ON:
Decrease magnitude at 45 deg field of view
If autoMag OFF: Increase magnitude (more stars visible)
If autoMag ON:
Increase magnitude at 45 deg field of view
Decrease ambient light
Increase ambient light
Decrease galaxy brightness
Increase galaxy brightness
Toggle Star Color highlights
Toggle Limit of Knowledge textures
Toggle full screen display mode on or off
Escape key = cancels command, cancels script, cancels movement or lock commands
Celestia User’s Guide
Navigation Functions - Keyboard:
H
C
G
Ctrl+G
F
ENTER
Y
.
,
Shift + :
Shift + "
T
HOME
END
Up arrow
Down arrow
Left arrow
Right arrow
# 4 number key
# 6 number key
# 5 number key
Shift+arrow keys
Shift + *
1-9
Esc
Backspace
Select the Sun (Home)
Center on selected object
Goto selected object
Goto surface of the object
Follow selected object
Select a star or planet by typing its name, then press Enter again
Orbit the selected object at a rate synchronized to its rotation
Increase Field Of View (FOV)
Decrease Field of View (FOV)
Lock on selected object. Point at 2nd object and press again to pair the two.
Chase selected object (orientation is based on selection's velocity)
Track selected object (keep selected object centered in view)
Move closer to object
Move farther from object
Your view pitches downward (also see # 8 key on numerical keypad)
Your view pitches upward (also see # 2 key on numerical keypad)
Your view rolls counter-clockwise (also see # 7 key on numerical keypad)
Your view rolls clockwise (also see # 9 on numerical keypad)
on numerical keypad - Your view yaws (swings) to the left
on numerical keypad - Your view yaws to the right
on numerical keypad – instantly stops yaw, pitch or roll
Orbit around the object automatically
Look back view (rear view)
Select planets around nearby Sun
Cancel hold on object, cancel command or script action
Cancel current selection
Time Functions - Keyboard:
Spacebar
L
K
J
\
Shift + !
Shift + ?
-
Stop or pause time (or if paused, resume time)
Time 10x faster (repeat for faster time)
Time 10x slower (repeat for slower time)
Reverse time (it flows backward)
Return to Real Time
Set time to the current clock time
Display light-travel delay between observer and selected object
Subtract light-travel delay from current simulation time (toggle on or off)
Joystick Functions – typical (Note: joystick buttons differ in function – experiment with yours):
F8
X axis
Y axis
L trigger
R trigger
Button 1
Button 2
Enable joystick (press again to disable)
yaw
pitch
roll left
(button C on a Microsoft Sidewinder Pro)
roll right (button D)
slower
(trigger on Microsoft Sidewinder Pro)
faster
(thumb button on Sidewinder Pro)
Multiview Functions - Keyboard:
Ctrl+R
Ctrl+U
TAB
DEL
Ctrl+D
Split view vertically
Split view horizontally
Cycle active view
Delete active view
Delete all views except active one
Spaceship commands - Keyboard:
A
Z
Q
X
S or F1
F2
Increase velocity
Decrease velocity
Reverse direction
Set movement direction toward center of screen
Stop
Set velocity to 1 km/s
46 of 47
Celestia User’s Guide
F3
F4
F5
F6
F7
47 of 47
Set velocity to 1,000 km/s
Set velocity to speed of light
Set velocity to 10x the speed of light.
Set velocity to 1 AU/s
Set velocity to 1 ly/s
Other commands - Keyboard:
D
F10
F11 and F12
Ctrl+INS or Ctrl+C
`
Shift + ~
Page up
Page Down
Ctrl+W
F9
Run demo
Capture image to file
Start and stop Movie Save
Copy location URL to clipboard (Windows)
Display frames per second (FPS) – useful for measuring Celestia response times
Toggle Console Mode (shows text of what is going on in the background)
Moves the Console display up a few lines
Moves the console display down a few lines
Toggle wireframe mode (displays objects as wireframe models)
Toggle overlay texture