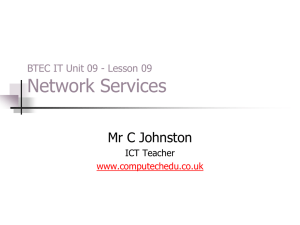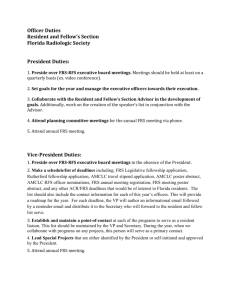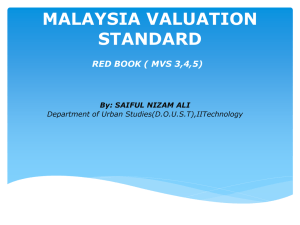Operating System
Chapter 9
Post Deployment Monitoring of Domain Controllers
Deployment and Operations Guide
Abstract
This chapter outlines how to monitor Active Directory and FRS to ensure your environment is
functioning properly.
The information contained in this document represents the current view of Microsoft
Corporation on the issues discussed as of the date of publication. Because Microsoft
must respond to changing market conditions, it should not be interpreted to be a
commitment on the part of Microsoft, and Microsoft cannot guarantee the accuracy
of any information presented after the date of publication.
This White Paper is for informational purposes only. MICROSOFT MAKES NO
WARRANTIES, EXPRESS OR IMPLIED, AS TO THE INFORMATION IN THIS
DOCUMENT.
Complying with all applicable copyright laws is the responsibility of the user. Without
limiting the rights under copyright, no part of this document may be reproduced,
stored in or introduced into a retrieval system, or transmitted in any form or by any
means (electronic, mechanical, photocopying, recording, or otherwise), or for any
purpose, without the express written permission of Microsoft Corporation.
Microsoft may have patents, patent applications, trademarks, copyrights, or other
intellectual property rights covering subject matter in this document. Except as
expressly provided in any written license agreement from Microsoft, the furnishing of
this document does not give you any license to these patents, trademarks,
copyrights, or other intellectual property.
2000 Microsoft Corporation. All rights reserved.
Microsoft, Windows, and Active Directory are either registered trademarks or
trademarks of Microsoft Corporation in the United States and/or other
countries/regions.
1200
CONTENTS
INTRODUCTION .......................................................................... 1
Resource Requirements
1
What You Will Need
1
What You Should Know
1
MONITORING CONSIDERATIONS ............................................... 2
USING THE QUALITY ASSURANCE SCRIPTS TO MONITOR
ACTIVE DIRECTORY AND FRS ................................................... 3
The Quality Assurance Scripts
3
QA_Check.cmd
3
QA_Parse.vbs
3
CheckServers.cmd
3
CheckServers.vbs
3
Process for Using the Quality Assurance Scripts
4
Log Files Generated by QA_Check.cmd
4
GENERAL DOMAIN CONTROLLER MONITORING ...................... 7
Processor Utilization
7
Available Disk Space
7
Monitoring Domain Controller Performance
7
NTDS Object Counters
8
Useful NTDS Counters for Monitoring Active Directory
8
Database Object Counters
9
Useful Counters for Monitoring the Active Directory Database
10
Installing the Database Performance Object
11
Installing the Database Performance Object
11
Viewing Database Performance Object Counters
11
Monitoring FRS Performance
11
MONITORING ACTIVE DIRECTORY REPLICATION .................. 13
What to Monitor
13
Using Netdiag.exe to Monitor Network Connectivity and DNS
13
Using Repadmin.exe to Monitor Active Directory Replication
14
/showreps
14
/showconn
14
Using Dcdiag.exe to Monitor Active Directory Replication
15
Using Replmon.exe to Monitor Active Directory Replication
15
MONITORING FRS REPLICATION ............................................. 17
Examining the FRS Log Files
17
Configuring the FRS Log Files
18
Analyzing the FRS Log Files
18
Contents of the FRS Log Files
19
Using FRSUTL to Monitor FRS Replication
21
Scripts for Monitoring FRS Replication
22
Monitoring FRS Replication with Connstat.cmd
Monitoring FRS Replication with Frscheck.cmd
22
26
SUMMARY ................................................................................. 27
INTRODUCTION
This chapter discusses the areas you should monitor in your Microsoft® Active
Directory™ directory service branch office environment.
Resource Requirements
You will need to have operations staff to perform the ongoing monitoring of your
branch office domain controllers.
What You Will Need
You will need operations staff who will be responsible for the monitoring and
troubleshooting of Active Directory and File Replication service (FRS).
What You Should Know
To perform monitoring on your domain controllers, you will need an administrator
user account and password.
Active Directory Branch Office Deployment and Operations Guide 9.1
MONITORING
CONSIDERATIONS
After completing your deployment of Active Directory in your branch office
environment, it is very important to continue to perform quality assurance checks on
your domain controllers. Doing so will allow you to detect any potential problems
before they have a chance to cause a significant impact on your environment and
your users' ability to access network resources.
Quality assurance checks should be performed on your domain controllers on a
regular basis. These checks should be performed at least once a day. If your
branch office domain controllers are only replicating with the bridgehead servers in
the hub site once per day, the daily quality assurance check should be performed
after the replication interval. This will allow you to verify that replication was
successful for the day, detect any issues that may have occurred, and allow you to
correct any issues before the next replication interval. If the quality assurance check
is performed before the daily replication interval, you may not become aware of any
problems for up to 24 hours, which could allow the problem to have a larger impact
on your environment.
There are three main areas that should be examined as part of your ongoing
domain controller quality assurance:
General domain controller monitoring
Active Directory replication monitoring
FRS replication monitoring
Each of these is covered in detail in this chapter. However, before looking at the
details of these we will examine the quality assurance scripts included with this
branch office guide.
9.2
Active Directory Branch Office Deployment and Operations Guide
USING THE QUALITY
ASSURANCE SCRIPTS
TO MONITOR ACTIVE
DIRECTORY AND FRS
This Active Directory branch office guide includes a set of quality assurance scripts
that can be used to perform a daily quality assurance check on your branch office
environment. These scripts should be scheduled to run daily on your domain
controllers—both the branch office domain controllers and your bridgehead servers
in the hub site.
The Quality Assurance Scripts
There are four scripts that make up the quality assurance process. Each of these is
described below, along with their interaction with each other.
QA_Check.cmd
This is the main script of the quality assurance process. It records the current state
of a domain controller when it is run. This script uses a variety of Microsoft
Windows® 2000 Resource Kit utilities and other scripts to obtain information about
the domain controller, Active Directory replication, and FRS replication. For more
details on what this script does, see the below section entitled “Checks Performed
by QA_Check.cmd.”
Note: The QA_Check.cmd script uses the Ntfrsutl.exe utility from the Microsoft Windows 2000
Resource Kit to obtain FRS information. To obtain this FRS information, the script must be run with an
administrator account if you are not running it as part of the scheduled quality assurance check.
QA_Parse.vbs
This script is called by the QA_Check.cmd script and parses the data files created
by the utilities and scripts run as part of the quality assurance process. The script
parses the data files to locate errors and potential issues, which are then written to
a summary file. This summary file is then copied by the QA_Check.cmd script to a
central server so that you have a single location to examine the state of your
domain controllers.
CheckServers.cmd
This script is used on the central server that has the summary files from each
domain controller to provide a status report on the health of the domain controllers
in your environment. This script outputs a file that contains three lists of domain
controllers:
Domain controllers that re healthy and did not report any errors
Domain controllers that reported errors and require further investigation
Domain controllers that did not report and should be investigated
CheckServers.vbs
This script is used by CheckServer.cmd to perform the parsing of the summary files
from your domain controllers and determine which list a domain controller should be
placed into.
Active Directory Branch Office Deployment and Operations Guide 9.3
Process for Using the Quality Assurance Scripts
There are four steps to using the quality assurance scripts included with this guide.
The steps are:
1. Schedule QA_Check.cmd to run on every domain controller in your environment.
This should be scheduled to run every day, after any replication intervals.
QA_Check.cmd:
Copies any files in C:\ADResults\<computername> to
C:\ADResults\<computername>\old. Doing so provides a history of the state
of the domain controller.
Runs the Microsoft Windows 2000 Resource Kit utilities and other scripts.
This generates a series of data files, one for each utility and script, and
stores the data files in C:\ADResults.
Note: The data files stored in C:\ADResults are over written each time the QA_Check.cmd
script is run.
Runs the QA_Parse.vbs script to generate a summary report for the domain
controller. The summary report uses the domain controller’s computer name
and the current date and month for the file name, for example: BO1DC-3011.txt. This file is stored in C:\ADResults\<computername>.
On the central server, copies the previous summary file to the
\\<server>\QAShare\<computername>\old folder.
Copies the new summary file to the central server specified in the
QA_Check.cmd script. The file is copied to the
\\<server>\QAShare\<computername> folder.
2. Schedule CheckServers.cmd to run on the central server. This script should be
scheduled to run every day, after all of the domain controllers are scheduled to
run the QA_Check.cmd file. The CheckServers.cmd script:
Copies C:\QAShare\Serverreport.txt to C:\QAShare\old
Runs CheckServers.vbs to parse the summary files each domain controller
copied to the central server, generating C:\QAShare\Serverreport.txt.
3. Use Notepad to examine the contents of the C:\QAShare\Serverreport.txt file to
determine if any domain controllers have reported errors or did not report in the
last quality assurance cycle.
4. If a domain controller reported errors, or did not report, you will need to
investigate and resolve any errors. To start investigating errors, open the
summary file under the C:\QAShare\<computername> folder. From there, you
can then examine the detailed files on the domain controller itself (discussed in
more detail in the next section).
Log Files Generated by QA_Check.cmd
The QA_Check.cmd script uses utilities from the Microsoft Windows 2000 Resource
Kit and several other scripts to record the state of a domain controller.
QA_Check.cmd generates a large amount of data. This is why the script creates the
summary file using QA_Parse.vbs. However, if a domain controller is reporting
errors, you will need to examine the data files generated by the script. This section
9.4
Active Directory Branch Office Deployment and Operations Guide
lists each of the data files that are generated and the tools used to generate the
files.
QA_Check.cmd creates the following files in the C:\ADResults folder on each
domain controller on which it is run:
File
Contents
Dcdiag.txt
Output of running Dcdiag.exe to perform domain controller
diagnostic checks.
Netdiag.txt
Output of running Netdiag.exe to check the network
configuration and health of the domain controller. When
running Netdiag.exe, the Lightweight Directory Access
Protocol (LDAP) tests are skipped as they can place a large
load on the network when there is a large number of domain
controllers.
GPOstat.txt
Output of running Gpostat.vbs to verify that each Group
Policy object is in sync.
Ntfrs_ds.txt
Output of running Ntfrsutl.exe ds to list the FRS view of the
DS.
Ntfrs_sets.txt
Output of running Ntfrsutl.exe sets to list the active replica
sets.
Ntfrs_inlog.txt
Output of running Ntfrsutl.exe inlog to enumerate the FRS
inlog.
Ntfrs_outlog.txt
Output of running Ntfrsutl.exe outlog to enumerate the FRS
outlog.
Ntfrs_version.txt
Output of running Ntfrsutl.exe version to list the application
programming interface (API) and service versions.
Ntfrs_reg.txt
Output of running Regdmp.exe to output the contents of the
HKEY_LOCAL_MACHINE\System\CurrentControlSet\Service
s\NtFrs\Parameters registry key.
Ntfrs_sysvol.txt
Output of running Dir %Systemroot%\sysvol /s to store a list
of the contents of the SYSVOL folder.
Frsconstat.txt
Output of running Connstat.cmd to summarize the FRS
connection state. For more details on what this script does,
see “Monitoring FRS Replication with Connstat.cmd” later in
this chapter.
Ntfrs_errscan.txt
Output of running Findstr to search the
%windir%\debug\ntfrs_*.log files for "error", "invalid", "fail",
"abort", and "warn".
Ntfrs_parse.txt
Output of running Findstr to search
%windir%\debug\ntfrs_0005.log for "error", "invalid", "fail",
"abort", and "warn".
Ntfrs_parse2.txt
Output of running Findstr to search
%windir%\debug\ntfrs_0005.log for "ERROR - EXCEPTION
(000006ba): WStatus: RPC_S_SERVER_UNAVAILABLE",
"ERROR - STAGING AREA FULL", "ERROR - DISK_FULL",
Active Directory Branch Office Deployment and Operations Guide 9.5
"ERROR_DISK_FULL", "ERROR - EXCEPTION
EPT_S_NOT_REGISTERED", "has no inbound server", "has
no outbound server", "DS: Multiple connections from",
"WARNING: Setting FrsVsn - Current system Time has
moved backwards from value in config record", and
"JRNL_WRAP_ERROR".
Ds_showreps.txt
Output of running Repadmin /showreps to list the replication
partners for the domain controller.
Ds_showconn.tx
t
Output of running Repadmin /showconn to list the connection
objects for the domain controller.
Services.txt
Output of running Net Start to list the services that are
running on the domain controller.
If the summary file for a domain controller indicates that it reported errors, the above
log files should be examined to determine the specifics of the error that was
reported. The additional information in these log files will aid you in troubleshooting
the error. In addition to examining the above files, you should also examine the
event logs in Event Viewer to see if any events were logged that are related to the
error.
9.6
Active Directory Branch Office Deployment and Operations Guide
GENERAL DOMAIN
CONTROLLER
MONITORING
In addition to monitoring Active Directory and FRS on your domain controllers, it is
also important to perform some more general monitoring of your domain controllers.
Two important areas to monitor on your domain controllers are processor utilization
and available disk space.
The performance counters discussed in this section should always be monitored on
your bridgehead domain controllers. If your are experiencing problems with a
branch office domain controller, you should monitor these counters to assist you in
locating the source of the problem.
Processor Utilization
Monitoring the processor utilization on your domain controllers will allow you to
determine if your domain controllers are being overloaded by logon or, on
bridgehead servers, by replication. This will also allow you to verify that you are
meeting your service level agreements.
To monitor a domain controller’s processor utilization you can use System Monitor
or Performance Logs and Alerts to monitor the Processor\ % Processor Time
counter.
Available Disk Space
Monitoring available disk space is important as problems can arise with your
domain controllers if the partition storing any of the following run out of available
disk space:
Active Directory database files
Active Directory log files
SYSVOL folder
By default, these are all stored in either C:\WINNT\NTDS or C:\WINNT\SYSVOL.
To monitor the free disk space on the partition containing your Active Directory
database and log files and the SYSVOL folder use System Monitor or Performance
Logs and Alerts to monitor the LogicalDisk\ Free Megabytes counter.
Monitoring Domain Controller Performance
In addition to monitoring the processor utilization and free disk space, you can also
monitor domain controller performance by tracking performance counters in
Performance Logs and Alerts and then viewing the results in System Monitor. For
example, if you want to monitor whether a server is regularly receiving and applying
directory replication updates, you can select one or more counters from the NTDS
performance object, and then view the current activity in System Monitor.
Use the counters of the following two performance objects to monitor domain
controller performance:
NTDS object counters
Database object counters
Active Directory Branch Office Deployment and Operations Guide 9.7
Note: Before you can use the Database performance object, you must install it manually. Instructions
are provided later in this module.
The NTDS and Database counters should all show some activity when monitored
over a period of time. However, the amount of activity will greatly depend on your
environment. Factors that will affect the activity include the number of branch office
domain controllers, number of clients, how often replication is scheduled, the
number of directory changes that occur, and so on.
NTDS Object Counters
NTDS performance object counters enable you to monitor the performance of
Active Directory. The NTDS performance object includes counters that provide
information about Active Directory replication activity between domain controllers,
LDAP, and authentication.
Useful NTDS Counters for Monitoring Active Directory
The following table describes useful counters for monitoring Active Directory.
9.8
Object\ Counter
Description
Guideline
NTDS\ DRA Inbound
Bytes Total/sec
Indicates the total number of
bytes (per second) received
through replication. It is the
sum of the number of bytes
of uncompressed data and
compressed data.
This counter should show
activity over time. If it does
not, it usually indicates that
the network is slowing
replication.
NTDS\ DRA Inbound
Object Updates
Remaining in Packet
Indicates the number of
object updates received in
the current directory
replication update packet
that have not yet been
applied to the local server.
This counter indicates that
the monitored server is
receiving changes, but is
taking a long time applying
them to the database.
This counter should be as
low as possible. If it is not, it
usually indicates that server
hardware is slowing
replication.
NTDS\ DRA Outbound
Bytes Total/sec
Indicates the total number of
bytes sent per second. This
is the sum of the number of
bytes of uncompressed data
and compressed data.
This counter should show
activity over time. If it does
not, it usually indicates that
either server hardware or
network problems are
slowing replication.
NTDS\ DRA Pending
Replication
Synchronizations
Indicates the number of
directory synchronizations
that are queued for this
server that are not yet
processed. This counter
helps determine the
This counter should be as
low as possible. If it is not, it
usually indicates that server
hardware is slowing
replication.
Active Directory Branch Office Deployment and Operations Guide
replication backlog—the
higher the counter, the larger
the backlog.
NTDS\ DS Threads in
Use
Indicates the current number
of threads in use by the
directory service.
This counter should show
activity over time. If it does
not, it usually indicates that
network problems are
hindering client requests.
NTDS\ Kerberos
Authentications/sec
Indicates the number of
Kerberos authentications
(per second) serviced by the
domain controller.
This counter should show
activity over time. If it does
not and the clients use
Windows 2000, it usually
indicates that network
problems are occurring.
NTDS\ LDAP Bind Time
Indicates the time (in
milliseconds) required for the
completion of the last
successful LDAP binding.
This counter should be as
low as possible. If it is not, it
usually indicates that
hardware or network-related
problems are occurring.
NTDS\ LDAP Client
Sessions
Indicates the number of
This counter should show
sessions of connected LDAP activity over time. If it does
clients.
not, it usually indicates that
network-related problems
are occurring.
NTDS\ LDAP
Searches/sec
Indicates the number of
search operations (per
second) performed by LDAP
clients.
This counter should show
activity over time. If it does
not, it usually indicates that
network problems are
hindering client requests.
NTDS\ LDAP Successful
Binds/sec
Indicates the number of
LDAP bindings (per second)
that occurred successfully.
This counter should show
activity over time. If it does
not, it usually indicates that
network-related problems
are occurring.
NTDS\ NTLM
Authentications
Indicates the number of
NTLM authentications (per
second) serviced by the
domain controller.
This counter should show
activity over time. If it does
not and the clients use
Windows 98 or Windows
NT®, it usually indicates that
network-related problems
are occurring.
Database Object Counters
Database performance object counters enable you to monitor the Active Directory
database at an advanced level. These counters provide information regarding the
performance of the database cache, database files, and database tables. You can
use some of these counters to determine whether you need more hard disks to
Active Directory Branch Office Deployment and Operations Guide 9.9
store additional Active Directory data.
Useful Counters for Monitoring the Active Directory Database
The following table describes useful counters for analyzing the Active Directory
database.
9.10
Object\ Counter
Description
Guideline
Database\ Cache % Hit
Indicates the percentage of
page requests for the
database file that were
fulfilled by the database
cache without causing a file
operation.
This counter should show
activity over time. If it does
not, it usually indicates that
the server does not have
enough free physical
memory and you should
consider adding more
memory.
Database\ Cache Page
Fault Stalls/sec
Indicates the number of page
faults (per second) that
cannot be serviced because
there are no pages available
for allocation from the
database cache.
This counter should be zero.
If it is not, it usually indicates
that the server needs more
memory.
Database\ Cache Page
Faults/sec
Indicates the number of page
requests (per second) for the
database file that require the
database cache manager to
allocate a new page from the
database cache.
This counter should be as
low as possible. If it is not, it
usually indicates that the
server needs more memory.
Database\ File Operations Indicates the number of
Pending
reads and writes issued by
the database cache manager
to the database file or files
that the operating system is
currently processing.
This counter should be as
low as possible. If it is not, it
usually indicates that the
server needs more memory
or processing power.
Database\ File
Operations/sec
Indicates the number of
reads and writes (per
second) issued by the
database cache manager to
the database file or files.
This counter should be as
low as possible. If it is not, it
usually indicates that the
server needs more memory.
Database\ Log Record
Stalls/sec
Indicates the number of
instances (per second) that a
log record cannot be added
to the log buffers because
the buffers are full.
This counter should be as
close to zero as possible. If it
is not, it usually indicates that
the server needs more
memory and that the size of
the log buffer may have
become a bottleneck.
Database\ Log Threads
Waiting
Indicates the number of
This counter should be as
threads waiting for data to be low as possible. If it is not, it
written to the log so that an
usually indicates that the
Active Directory Branch Office Deployment and Operations Guide
Database\ Table Open
Cache Hits/sec
update of the database can
be completed.
server needs more memory
or a faster hard disk.
Indicates the number of
database tables opened (per
second) by using cached
schema information.
This counter should be as
high as possible. If it is not, it
usually indicates that the
server needs more memory.
Installing the Database Performance Object
The Database performance object monitors the Extensible Storage Engine
(ESENT), which is the transacted database system that stores all Active Directory
objects.
Installing the Database Performance Object
Because the Database performance object is not installed by default, you must use
the performance dynamic-link library (DLL), Esentprf.dll, to install it.
To install the Database performance object:
1. Copy the performance DLL from %SystemRoot%\System32\esentprf.dll to a
different directory. For example, create a directory named C:\Performance, and
then copy the DLL and paste it in the new directory.
2. Run Regedt32.exe (or Regedit.exe), and then create the following registry
subkeys if they do not already exist:
HKEY_LOCAL_MACHINE\SYSTEM\CurrentControlSet\Services\ESENT
HKEY_LOCAL_MACHINE\SYSTEM\CurrentControlSet\Services\ESENT\Performance
3. Make sure that, under the Performance subkey, the registry values are set as
follows:
Open : REG_SZ : OpenPerformanceData
Collect : REG_SZ : CollectPerformanceData
Close : REG_SZ : ClosePerformanceData
Library : REG_SZ : C:\Performance\esentprf.dll
4. Change the directory to x:\Winnt\System32, where x is the letter of the drive
where Windows 2000 is installed.
5. To load the counter information into the registry, run:
Lodctr.exe Esentperf.ini
Viewing Database Performance Object Counters
After you have installed the Database performance object, you can view the
counters by restarting System Monitor.
Monitoring FRS Performance
In addition to the Active Directory performance counters discussed above, there are
also performance counters for monitoring FRS performance. The FRS performance
counters are in two performance objects:
FileReplicaConn. Contains counters for monitoring the performance of replica
connections to Distributed file system (Dfs)roots.
Active Directory Branch Office Deployment and Operations Guide
9.11
FileReplicaSet. Contains counters to monitor the performance of replica sets.
Within the FileReplicaSet performance objects, the following counters should be
monitored to ensure that FRS is functioning properly. Each of the following counters
should display activity when monitored over time.
Counter
Description
Change Orders Received
Indicates the number of change notifications received
from inbound partners.
Change Orders Sent
Indicates the number of change notifications sent out
to outbound partners.
File Installed
Indicates the number of replicated files installed locally.
Packets Received
Indicates the amount of data received locally. These
packets can be change notifications, file data, or other
command packets.
Packets Sent
Indicates the amount of data sent. These packets can
be change notifications, file data, or other command
packets.
USN Records Accepted
Indicates the number of records that are accepted for
replication. Replication is triggered by entries written to
the NTFS change journal. FRS reads each file close
record from the journal and determines whether to
replicate the file.
An accepted record generates a change order, which
is then sent out. A high value on this counter (about
one every five seconds) indicates a lot of replication
traffic, which can cause replication latency.
In addition to the counters in the above table, the following two FileReplicaSet
counters should be monitored on a regular basis to ensure that a lack of disk space
will not cause FRS issues:
9.12
KB of Staging Space Free. Indicates the amount of free space in the staging
directory used by FRS to temporarily store files before they are replicated.
KB of Staging Space in Use. Indicates the amount of space in the staging
directory currently in use. If the staging directory runs out of space, replication
stops.
Active Directory Branch Office Deployment and Operations Guide
MONITORING ACTIVE
DIRECTORY
REPLICATION
An important aspect of any Active Directory deployment that is often over looked is
ongoing monitoring of the environment. Ongoing monitoring will allow you to detect
any issues that may arise in your environment and correct them, hopefully before
they impact your environment or users.
If ongoing monitoring is not performed on a regular basis, a problem could arise
with a domain controller and you would be unaware of the issue until it started to
impact users. By the time user problems are reported and you identify the cause of
the issue, the problem could be having a larger impact on your environment than if it
had been detected with an ongoing monitoring process.
What to Monitor
When monitoring Active Directory, the key areas to monitor include:
Area to Monitor
Utilities for Monitoring
DNS and Network configuration
Netdiag.exe
Connection objects
Repadmin.exe and Replmon.exe
Replication
Dcdiag.exe, Repadmin.exe, and
Replmon.exe
If problems occur in any of the above areas, there will be an impact on Active
Directory.
The following sections discuss the utilities that can be used to monitor these areas.
Using Netdiag.exe to Monitor Network Connectivity and DNS
The Netdiag.exe diagnostic tool can be used to isolate network and connectivity
problems. Netdiag.exe performs a series of tests to determine the state of the
network client and whether it is functional, as well as verifies DNS name
registrations. These tests and the network status information Netdiag.exe provides
can be used to identify and isolate network problems.
The recommended command line and switches for running Netdiag.exe to monitor
your Active Directory environment is:
netdiag /v
The /v switch provides verbose output.
This command is included in the QA_Check.cmd script with the addition of the
/skip:LDAP switch. The LDAP tests performed by Netdiag.exe generate a large
amount of network traffic as it attempts to contact every domain controller in your
environment. Since the QA_Check.cmd script runs daily on every domain controller,
performing the LDAP test would place too large or a load on a branch office network
with slow links. However, Netdiag.exe should be run at least once a week without
the /skip:LDAP switch to ensure that there are no LDAP issues.
You should troubleshoot any errors found by Netdiag.exe, using the information
Active Directory Branch Office Deployment and Operations Guide
9.13
provided by the Netdiag.exe output to help isolate the problem. For more
information on specific errors, see Chapter 11, "Troubleshooting Guidelines for
Branch Office Environments," of this guide.
Using Repadmin.exe to Monitor Active Directory Replication
Repadmin.exe, also referred to as the Replication Diagnostics tool, can be used to
diagnose replication problems. Repadmin.exe allows administrators to view a
domain controller’s perspective of the replication topology. In addition,
Repadmin.exe can be used to force replication events between domain controllers
and to view both the replication metadata and up-to-dateness vectors.
There are two Repadmin.exe switches that should be used on a regular basis on
each domain controller: /showreps and /showconn. The QA_Check.cmd script runs
Repadmin.exe with both of these switches.
/showreps
This switch displays the replication partners, both inbound and outbound, for each
naming context that is on the specified domain controller. Examining the replication
partners will allow you to determine if the domain controller has the correct
connection objects. For each replication partner, /showreps also displays the last
time replication was attempted and whether or not the attempt was successful, for
example:
DC=branches,DC=corp,DC=hay-buv,DC=com
HUB\HUBDC1 via RPC
objectGuid: fe641acc-3d4e-48a9-ada6-209e5329feef
Last attempt @ 2000-12-02 07:09.44 was successful.
/showconn
This switch displays the connection objects on the current domain controller.
Examining the connection objects will allow you to determine if the domain
controller is configured to replicate with the correct bridgehead servers in the hub
site. In addition, the information returned can be used to verify that the connection is
enabled, the transport being used, when the connection object was created, and
when it was last changed. For example:
CN=Staging, CN=Sites,CN=Configuration,DC=corp,DC=hay-buv,DC=com:
POS\HUBDC1 to POS
enabledConnection: TRUE
fromServer: HUB\HUBDC1
TransportType: IP
whenChanged: 20001130071554.0Z
whenCreated: 20001130070741.0Z
If you think a domain controller does not have the correct replication partners, you
should examine the Mkdsx.dat file to determine who the replication partners should
be. You should then use Active Directory Sites and Services to examine the
incorrect connection objects to see if you can determine how they were created.
Rerunning the Mkdsx script will remove any connection objects that should not be
part of your topology and recreate any valid connection objects that may be
missing.
9.14
Active Directory Branch Office Deployment and Operations Guide
Using Dcdiag.exe to Monitor Active Directory Replication
Dcdiag.exe is a utility that can be used to analyze the state of a domain controller
and report any problems. Dcdiag.exe performs a series of tests to verify different
areas of the system, these tests include:
Connectivity
Replication
Topology Integrity
Check NC Head Security Descriptors
Check Net Logon Rights
Locator Get Domain Controller
Intersite Health
Check Roles
Trust Verification
There are three switches that should be used with Dcdiag:
/v. Provides verbose results
/f:LogFile. Redirects output to the specified log file
/ferr:ErrLog. Redirects fatal error output to a separate log file
When using the /v to provide verbose results, the output from Dcdiag will provide a
great deal of information, which makes troubleshooting any errors that are found
easier. In addition, Dcdiag provides for each test a summary line at the end of the
information about the test that indicates whether or not the test passed or failed. An
example of the output from a Dcdiag test is:
Starting test: RidManager
* Available RID Pool for the Domain is 6603 to 1073741823
* hubdc1.branches.corp.hay-buv.com is the RID Master
* DsBind with RID Master was successful
* rIDAllocationPool is 4603 to 5102
* rIDNextRID: 4605
* rIDPreviousAllocationPool is 4603 to 5102
......................... POS passed test RidManager
The QA_Check.cmd script uses the following command line to execute Dcdiag.exe:
Dcdiag /s:%computername% /v /f:C:\ADResults\Dcdiag.txt
/ferr:C:\ADResults\Dcdiagerr.txt
You should troubleshoot any errors found by Dcdiag, using the information provided
by the Dcdiag output to help isolate the problem. For more information on specific
errors, See Chapter 11, "Troubleshooting Guidelines for Branch Office
Environments," of this guide.
Using Replmon.exe to Monitor Active Directory Replication
Replmon.exe can be used to view the low-level status of Active Directory
replication, force synchronization between domain controllers, view the topology in
a graphical format, and monitor the status and performance of domain controller
replication through a graphical interface.
Because Replmon.exe has a graphical interface, it is not used by the
QA_Check.cmd script to monitor domain controllers. However, some administrators
Active Directory Branch Office Deployment and Operations Guide
9.15
may want to use Replmon.exe when examining the cause of any errors reported in
the summary file generated by QA_Check.cmd. Two useful features of
Replmon.exe for this purpose are:
9.16
Generate Status Report. This option generates a status report for the
monitored server that includes: a list of the directory partitions for the server,
the status of the replication partners for each of the directory partitions, detail
on which domain controllers the monitored server notifies when changes have
been recorded, the status of any Group Policy objects, the domain controllers
which hold the operations master roles, a snapshot of the performance
counters on the computer, and the registry configuration of the server.
Show Replication Topologies. This option displays a graphical view of the
intra-site topology and can be used to display the properties of the server and
any intra-site and inter-site connections that exist for that server.
Active Directory Branch Office Deployment and Operations Guide
MONITORING FRS
REPLICATION
FRS is a multithreaded replication engine used to replicate files between different
computers simultaneously. When you add, remove, or modify the contents of the
SYSVOL folder on a domain controller, those changes are replicated by FRS to the
SYSVOL folders on all other domain controllers in the domain.
FRS uses the same connection objects as Active Directory when replicating
SYSVOL content. Therefore, it uses the same schedule as Active Directory for
intersite replication.
It is very important to monitor FRS replication and ensure that it is functioning in
your environment. If FRS is having problems replicating to domain controllers and
you are using Group Policy, Group Policy changes will not replicate to the domain
controllers that are experiencing replication problems.
Unfortunately there are not very many tools for monitoring FRS replication. There
are three methods that can be used to monitor FRS replication:
1. A pragmatic approach is to copy a “tag file” to the SYSVOL share. After the next
replication interval for a domain controller’s replication partners, you can check
the SYSVOL share of the replication partners to see if the “tag file” replicated
successfully.
2. Examine the FRS log files for errors. The log files generated by FRS are a
comprehensive way to follow the actions performed and any problems
encountered by FRS.
3. Use Ntfrsutl.exe from the Microsoft Windows 2000 Resource Kit to view FRS
information.
The QA_Check.cmd script uses methods 2 and 3 to monitor the FRS service for
problems. Both of these methods are described in more detail below.
Examining the FRS Log Files
FRS creates text-based log files in the %systemroot%\Debug folder to help debug
FRS problems. To observe a particular event, you should take a snapshot of the log
files as close to the occurrence of the event as possible. Save the log files in a
different location so they can be examined afterward.
By default, the FRS log files store transaction and event detail in sequentially
numbered files: Ntfrs_0001 through Ntfrs_0005. Transactions and events are
written to the log files with the highest version number in existence at that time. The
Ntfrsapi.log file contains events that take place during promotion and demotion—
namely, creating the FRS subkeys in the FRS registry key.
To capture a random or intermittent event, you might want to expand the number of
FRS log files. For example, you can increase the number of log files to 50 and then
archive the files when they become full. This may help to accumulate the history
necessary to respond to overnight queries from users and locate a problem.
Depending on the problem that is being investigated, it might be necessary to
review FRS logs on both the inbound and outbound replicas. If so, it is important to
Active Directory Branch Office Deployment and Operations Guide
9.17
ensure that the system clocks are synchronized between the two servers so that
events can be correlated between replication partners.
Finally, the recovery setting for the FRS service in Service Control Manager (SCM)
can be critical to locating and keeping important log events on the system. If the
service is asserting, but SCM is configured to automatically start FRS upon error,
enough log traffic might be generated to cause events in Ntfrs_0005.log to
decrement and be deleted from the drive. Stop the service on both the inbound and
outbound replicas close to the time when an error occurs, and then copy the logs to
another location for analysis.
Configuring the FRS Log Files
The characteristics of the log files are determined by the values of several registry
entries in the
HKEY_LOCAL_MACHINE\SYSTEM\CurrentControlSet\Services\NtFrs\Paramet
ers subkey. The following registry entries can be used to configure how the FRS log
files are generated:
Debug Log Files. Specifies the number of log files to create. After the number
of log files has been filled, the lowest log version is deleted and the remaining
log file names are decremented by 1 to make room for a new log file. Note, if
you change this value in the registry, you must edit the QA_Check.cmd file and
change the number five in all references to Ntfrs_0005.log to the number
specified for this value.
Debug Log Severity. Specifies the level of detail in the FRS log file. The level
of detail can range from 0 to 5, with 5 providing the most detail. If this value is
not present, the default is 2.
Debug Maximum Log Messages. Specifies the log file size, in lines. The
default value of 10,000 lines in a log files that are approximately 1 MB in size.
To change the quantity, size, or level of detail of FRS log files, edit the values of the
registry entries. Before you increase either the size or quantity of log files, make
sure sufficient disk space is available.
When changing these registry entries, you should stop the FRS service, edit the
registry, and then restart the FRS service for the changes to be used immediately .
Analyzing the FRS Log Files
The first step to resolving problems using the FRS log files is to make sure the
Debug Log Severity entry in the registry is set high enough to capture the events
needed to identify the problem.
Next, identify errors, warning messages, and milestone events in the log files. A
good practice is to start at the bottom of the last log file and work your way up.
Focus on keywords such as "install," "success," and "fail." If you do not find the
error that you are looking for, start at the bottom of the previous log (Ntfrs_0005.log,
then Ntfrs_0004.log, and so on). Use the Find or Findstr commands to isolate errors
in the log files as follows:
9.18
Active Directory Branch Office Deployment and Operations Guide
find /in "error warn fail" ntfrs*.* >err.tmp
Note: The QA_Check.cmd script contains several Findstr commands to examine the FRS log files for
certain messages. Examine the QA_Check.cmd script for further examples of messages to search the
FRS log file for.
Depending on the context, some errors, such as "jet attach db – 1811. Db not
found", can be ignored because the Ntfrs.jdb file does not exist the first time FRS
starts. Until the service creates the file, you will see this error immediately after
Dcpromo or when you delete the Ntfrs.jdb file manually. Sharing violations,
designated by the SHARING_VIOLATION message, occur when a user or process
has a lock on a file. Because FRS tracks only closed files, locked files and
directories do not replicate.
If you find failure errors in the FRS log files, examine the thread number and follow
up all events in the log that have matching thread identifiers until you see the
associated change order. To determine why a file on Server A has not replicated to
a second or third replica, locate the ":: COG" number in the Ntfrs_00n.log files on
the originating server. Search for the same globally unique identifier (GUID) in the
logs on the second and third replicas. For the “:: COG” entries to appear in the FRS
log files, the Debug Log Severity registry value must be set to three or higher.
Contents of the FRS Log Files
There are a variety of identifiers that appear in the FRS log files. The following table
lists the important identifiers and provides a description in order to help you interpret
the contents of the FRS log files. In some cases, only the first DWORD of a GUID is
displayed in the log file.
Identifier
Description
:T:
Identifying String.
CoG:
Change Order GUID - Uniquely identifies a
create/delete/rename/modify action for a file.
CxtG:
Connection GUID - Identifies the connection object in the topology
connecting an upstream computer to the computer that delivered this
change order.
[ ] - RemCo
Identifies a remote change order.
[ ] - RemCo, Abort
Identifies a remote change order that was aborted.
[ ] - LclCo
Identifies a local change order.
[ ] LclCo, Abort
Identifies a local change order that was aborted.
Name:
File name.
EventTime:
Time on the originating member, at which the change was
performed.
Ver:
Version number of the file. Increases by one each time a local
change order is created.
FileG:
File GUID - Uniquely identifies the file or directory and is used as the
Active Directory Branch Office Deployment and Operations Guide
9.19
NTFS object ID on the file or directory. The corresponding
file/directory on each replica member have the same File GUID.
FID:
File ID - The NTFS volume-specific file ID (also known as File
Reference Number).
ParentG:
Parent GUID - The GUID of the parent directory that contains this file
or directory.
Size:
The approximate size of the file or directory, noted in hexadecimal.
OrigG:
Originator GUID - The GUID associated with the member of the
replica set that originated this update.
Attr:
File Attributes - The attribute flags for the file or directory.
LocnCmd:
Location Command - One of the following: Create, Delete, NoCmd,
MoveDir; indicating that the file is being created, deleted, updated, or
is changing parent directories.
State:
The change order state - One of the following:
IBCO_STAGING_RETRY, IBCO_FETCH_RETRY,
IBCO_INSTALL_RETRY, IBCO_COMMIT_STARTED; indicating that
the change order is being retried later because of insufficient staging
space, inability to complete the fetch of the staging file, or inability to
install the change to the file. Finished change orders have a state of
IBCO_COMMIT_STARTED.
ReplicaName:
The name of the replica set containing this file or directory.
CoFlags:
Change Order Flags:
Abort – Set when CO is being aborted.
VVAct – Set when VV activate request is made.
Content – Valid content command.
Locn – Valid location command.
LclCo – CO is locally generated.
Retry – CO needs to retry.
InstallInc – Local install not completed.
Refresh – CO is an upstream-originated file refresh request.
OofOrd – Don't check/update version vector.
NewFile – If CO fails, delete IDTable entry.
DirectedCo – This CO is directed to a single connection.
DemandRef – CO is a downstream demand for refresh.
VVjoinToOri – CO is from vvjoin to originator.
MorphGen – CO generated as part of name morph resolution.
MoveinGen – This CO was generated as part of a sub-dir MOVEIN.
OidReset – All CO did was reset OID back to FRS-defined value.
CmpresStage – The stage file for this CO is compressed.
UsnReason:
Flags set in the NTFS change log describing modifications to the file.
Close – Change log close record.
9.20
Active Directory Branch Office Deployment and Operations Guide
Create – File or directory was created.
Delete – File or directory was deleted.
RenNew – File or directory was renamed.
DatOvrWrt – Main file data stream was overwritten.
DatExt – Main file data stream was extended.
DatTrunc – Main file data stream was truncated.
Info – Basic info change (attrib, last write time, etc.).
Oid – Object ID change.
StreamNam – Alternate data stream name change.
StrmOvrWrt – Alternate data stream was overwritten.
StrmExt – Alternate data stream was extended.
StrmTrunc – Alternate data stream was truncated.
EAChg – Extended file attribute was changed.
Security – File access permissions changed.
IndexableChg – File change requires re-indexing.
HLink – Hard link change.
CompressChg – File compression attribute changed.
EncryptChg – File encryption changed.
Reparse – Reparse point changed.
Using FRSUTL to Monitor FRS Replication
The Ntfrsutl.exe tool can be used to do the following:
Show the ID table, inbound log, or outbound log for a computer hosting FRS.
Examine memory usage by FRS.
Show the FRS configuration in Active Directory.
List the active replica sets in a domain.
List the API and version number for FRS.
Poll immediately, quickly, or slowly for changes to the FRS configuration
Note: To access some of the information reported by Ntfrsutl, the user running the utility must be
logged on as an administrator.
The following switches are useful for monitoring FRS with Ntfrsutil:
Ds. Lists the FRS service’s view of the directory service
Sets. Lists the active replica sets
Inlog. Lists the FRS service’s inbound log
Outlog. Lists the FRS service’s outbound log
Version. Lists the API and service versions for FRS
The QA_Check.cmd script runs Ntfrsutl with each of the above switches, creating a
separate log file for each switch.
Active Directory Branch Office Deployment and Operations Guide
9.21
Scripts for Monitoring FRS Replication
In addition to the QA_Check.cmd script included with this guide, there are two
scripts that can be used to monitor FRS. These scripts are Connstat.cmd and
Frscheck.cmd.
Monitoring FRS Replication with Connstat.cmd
The Connstat.cmd script processes the output of the "ntfrsutl sets" command to
generate a summary of the FRS connections for a given domain controller. The
report created by Connstat.cmd consists of three parts: the header, the state of the
inbound connections, and the state of the outbound connections. This script is
called by the QA_Check.cmd script, which redirects its output to
C:\ADResults\Frsconstat.txt.
Report Header
The report header contains the following information:
Processing file C:\ADResults\ntfrs_sets.txt
Modify Time: Sat Dec 2
07:17:22 2000
Replica: DOMAIN SYSTEM VOLUME (SYSVOL SHARE) (b0513a54-b248-492b96f475d9fec62804)
Member: STAGING
ServiceState: 3 (ACTIVE)
OutLogSeqNum: 319
OutlogCleanup: 319
Delta: 0
The first line prints the input file name followed by the time it was last modified. It is
recommended that you include the name of the server as part of the filename. The
next line shows the replica set name and GUID. The third line shows the member
name (which for DFS replica sets is often a GUID), the state of the FRS service, the
current outbound log sequence number, the outbound log sequence number where
the next cleanup pass will begin, and the difference between these two numbers.
This last value provides an approximate count of the number of change orders
currently present in the outbound log. It is approximate because in some cases
intervening change orders may have been deleted.
The FRS service state is one of the following:
State
Meaning
REPLICA_STATE_ALLOCATED
Replica set is in an initializing state
REPLICA_STATE_INITIALIZING
Replica set is in an initializing state
REPLICA_STATE_STARTING
Starting the replica set
REPLICA_STATE_ACTIVE
Replica set is now active
REPLICA_STATE_STOPPED
Replica set is now stopped
REPLICA_STATE_ERROR
Replica set is stopped due to an error
REPLICA_STATE_JRNL_WRAP_ERROR
Replica set is stopped due to data loss in
the NTFS journal
REPLICA_STATE_REPLICA_DELETED
Replica set is marked as deleted
Inbound Connections
The section on the inbound connections is next. It appears as follows:
9.22
Active Directory Branch Office Deployment and Operations Guide
Partner
<Jrnl Cxtion>
BRANCHES\HUBDC1$
I/O
State
Rev
In
In
Joined
Joined
0
3
LastJoinTime
The first column, Partner, is the name of the connection's partner. It consists of the
domain name followed by the server name. The I/O column describes the
connection as either inbound or outbound. The State column is the current state of
this connection. The Rev column is the minor rev level of the partner's
communication protocol. LastJoinTime is the time that this member last joined with
the corresponding partner.
The partner name "<Jrnl Cxtion>" refers to the local FRS journal, which serves as
another inbound partner.
The Connection State can be one of the following:
Connection State
Meaning
INIT
Newly allocated
UNJOINED
Not joined to partner
START
Inbound partner has requested join
STARTING
Starting the join
SCANNING
Scanning the inbound log
SENDJOIN
Scan complete, send join request to partner
WAITJOIN
Sent request, waiting for partner's reply
JOINED
Joined with partner
UNJOINING
Draining remote change orders through retry
DELETED
Connection has been deleted
A "connection" is initially created in the INIT state and then goes to the UNJOINED
state. From there, when the schedule allows, it goes to the STARTING state when a
StartJoin request is sent to the inbound log subsystem. When inlog starts the
request it advances the state to SCANNING. When it has scanned the inbound log
for the replica set and has requeued any change orders from this inbound partner's
connection it advances the state to SENDJOIN. The Replica control subsystem then
picks it up as part of its retry path, does a one-time INIT, sends the JOIN request to
the inbound partner, and advances the state to WAITJOIN. Once the join request is
completed, the state goes to JOINED if it succeeded or to UNJOINED if it failed.
A quick method to determine if a partner understands compression is the Rev level.
A Rev level 3 connection does not generate or understand compressed staging
files. A Rev level 4 connection generates compressed staging files for other Rev
level 4 partners and uncompressed staging files for down rev partners. A Rev level
4 partner understands both compressed and uncompressed staging files from its
inbound partners.
To participate in a valid FRS replica set each member MUST have at least one
inbound partner.
Active Directory Branch Office Deployment and Operations Guide
9.23
Outbound Connections
The section on outbound connections is next. It appears as follows:
Member: STAGING
OutLogSeqNum: 319
Send
Partner
OLog State
ServiceState:
OutlogCleanup: 319
Cleanup
Cos
I/O
State
Leadx Delta
Trailx
Rev
Delta
BRANCHES\HUBDC1$
Out Joined
-vv
3
OLP_AT_QUOTA
422352 146
422225 7552
07:17:22
3
(ACTIVE)
Delta: 0
LastJoinTime
LMT Out
Last VVJoin
127
7
Sat Dec
2 2000
The leftmost portion up through the LastJoinTime is mostly the same as described
above for the Inbound connections. The only difference is the appearance of the tag
"-vv" in the State column. If this tag is present, it means that this connection is in the
middle of doing a Version Vector-based join operation. Typically this is done when
the outbound partner is first added to the replica set or if it is in the process of doing
a non-authoritative restore (a D2). Once this initial sync is complete, the connection
leaves the VVJoin state. This only applies to outbound connections.
The rest of the report contains the outbound log-related state for this connection.
The OLog state describes the state of outbound log processing for this connection.
It is one of the following:
OLog State
Meaning
OLP_UNJOINED
The partner is not joined
OLP_ELIGIBLE
The partner can accept further change orders (Joined and
change orders [COs] Out < Max)
OLP_STANDBY
The partner is ready to join the eligible list
OLP_AT_QUOTA
The partner is at max quota for outstanding change orders
OLP_INACTIVE
The partner is not accepting change orders
Note: OLP_AT_QUOTA is a normal condition when FRS is actively replicating because it always tries
to keep eight change orders outstanding (see COs Out, later in this chapter) on each joined outbound
connection. However, the combination of OLP_AT_QUOTA and an LMT value of 127 may indicate a
problem.
Leadx column is the index into the outbound log for the next change order to be
processed for this connection. Send Delta is the difference between
OutLogSeqNum (index of the most recent change order in the outlog) and the
Leadx value for this connection. So this is the number of change orders that remain
to be processed by this connection. A Send Delta of zero means that this
connection is fully synchronized at this time. Unless there is very little activity in the
replica set or the connection schedule is "always on" you are unlikely find
connections with a Send Delta of zero.
Trailx column is the index into the outbound log of the oldest unacknowledged
outbound change order. Each change order sent to the partner for this connection
must eventually be acknowledged. The change orders are not necessarily
acknowledged in the order they were sent. There is a 128-bit sliding ack window
9.24
Active Directory Branch Office Deployment and Operations Guide
used to track which change orders have been acknowledged. This means that up to
127 subsequent change orders can be sent following the oldest unacknowledged
change order before the 128-bit AckVector wraps, forcing FRS to stop sending
change orders to this particular partner. Cleanup Delta is the difference between the
Trailx value for this connection and OutLogCleanup index, the latter being the
minimum Trailx value for all outbound connections. So Cleanup Delta is the count of
change orders that have now been processed by this connection and can be retired
from the outlog. However, since all outbound connections share the same outbound
log, the cleanup phase must stop at the Trailing Index of the slowest (or farthest
behind) connection. Until an unjoined partner either (1) joins with this member to
resume replication, or (2) its connection object to this member in the directory
service is deleted, no further outlog cleanup operations (which will free the related
staging file space) can be performed. So those partners having connections with
small cleanup deltas should be examined carefully to verify their operational status.
The LMT column is the difference between the values in the Leadx and Trailx
columns. This maximum value is limited by the size of the AckVector described
above. A value of 127 in this column indicates that this connection may be hung.
This is caused by FRS on the partner failing to properly acknowledge a change
order. It could also be a normal condition caused by the transmission of a very large
file followed by change orders for very small files. Once the transmission of the
large file is completed, the outbound partner will acknowledge the change order and
the condition will clear itself. At this point you can either wait for a while and see if
the condition changes or study the FRS debug logs on the outbound partner to see
if it is making progress fetching staging file data. All servers should be running
Service Pack 1 or later to avoid at least one known case where a FRS connection
can hang. If you conclude that the connection is hung, then first try to delete and
recreate the related connection object in the directory service. If the condition
recurs, then you will have to run a non-authoritative restore (D2) on the outbound
partner.
The COs Out column is the number of active unacknowledged change orders
pending at the partner. By default, FRS allows up to eight change orders to be
outstanding at a time on each outbound connection. This is controlled by a registry
parameter, which you may want to increase in an environment with high latency
communication links. Note that FRS on the partner will try to initiate fetch requests
for staging files for all eight change orders concurrently, so increasing this registry
parameter will increase the load on the upstream member. The registry key is
"Max Num Outbound COs Per Connection".
It is a DWORD with a maximum value of 100. A COs Out value of 1 combined with
an LMT value of 127 is very likely a hung connection (if not a very large file).
The Last VVJoin column is the date/time that the last time a Version Vector-based
join was done on the connection.
Running CONNSTAT.CMD
Connstat.cmd is a perl script with a cmd wrapper. You need to have Active Perl
Active Directory Branch Office Deployment and Operations Guide
9.25
from the Microsoft Windows 2000 Resource Kit installed and in your path to run it.
The usage information is:
connstat
[-sort=xxx]
datafile
-sort=send
-- sort outbound connections by the
-sort=clean -- sort outbound connections by the
-sort=name
-- sort outbound connections by the
-sort=lmt
-- sort outbound connections by the
index value.
-sort=lastjointime -- sort outbound connections
-sort=lastvvjoin
-- sort outbound connections
vector join time.
send delta
cleanup delta
server name (default)
leading minus trailing
by the last join time.
by the last version
The output report is written to stdout. The -sort parameter lets you sort the outbound
connection section by the data in the related column.
Monitoring FRS Replication with Frscheck.cmd
The Frscheck.cmd script captures most of the FRS-related state for a machine. It
uses Ntfrsutl.exe to gather the FRS version, sets, directory services, configtable,
inlog, and outlog information. It gathers the registry parameters and it scans the
FRS debug logs for error information.
Note: To access some of the information reported by Ntfrsutl the user running the utility must be
logged on as an administrator.
The usage for Frscheck.cmd is:
frscheck result_dir
[target_computername]
result_dir is created if it does not exist.
Target_ComputerName is optional. Default is current computer.
It can be a netbios name with no leading \\ or a full dns name,
xxx.yyy.zzz.com
Frscheck.cmd requires that delayed environment variable expansion be enabled at
the command prompt. You can enable or disable delayed environment variable
expansion for a particular invocation of Cmd.exe with the /v:ON or /v:OFF switch.
You can enable or disable completion for all invocations of Cmd.exe on a computer
by setting the following REG_DWORD value to either 1 or 0 in the registry by using
Regedt32.exe:
HKEY_LOCAL_MACHINE\Software\Microsoft\Command Processor\DelayedExpansion
9.26
Active Directory Branch Office Deployment and Operations Guide
SUMMARY
This chapter has focused on the scripts and other tools available for use in the
monitoring of Active Directory and FRS. Information on the scripts and their output
was provided, along with detailed information on the Microsoft Windows 2000
Resource Kit tools was provided. in addition, information on third party tools was
provided.
Active Directory Branch Office Deployment and Operations Guide
9.27