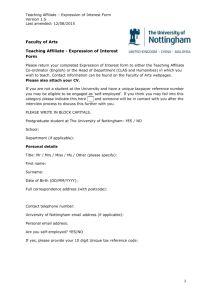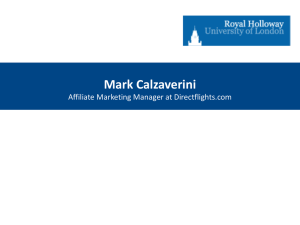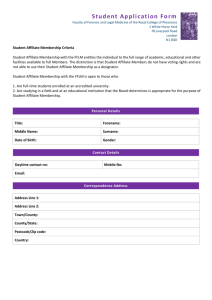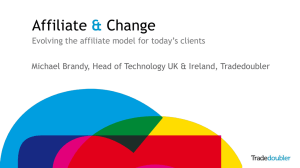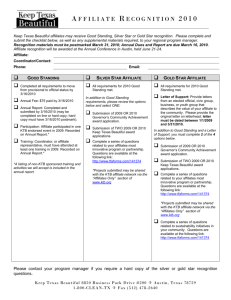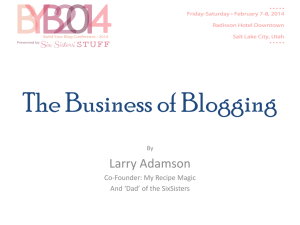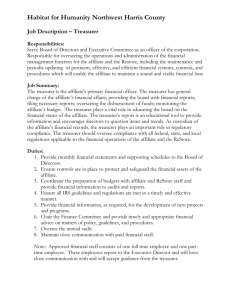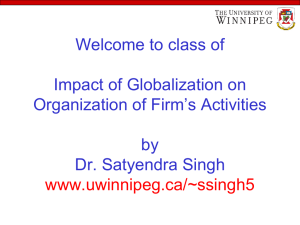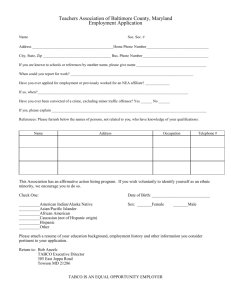KB Affiliate Tracker
advertisement

Table of Contents 1. 2. 3. 4. 5. 6. Contact Us What is KB Email Suite? KB Affiliate Tracker features Customer comments How do I install KB Affiliate Tracker? How do I use KB Affiliate Tracker? 6.1 Invoke KB Affiliate Tracker from your browser 6.2 Setup KB Affiliate Tracker users 6.2.1 Add a KB Affiliate Tracker user 6.2.2 Modify or delete a KB Affiliate Tracker user 6.3 Do a one off system configuration check 6.4 Setup the Affiliates your want to track 6.4.1 Add a new Affiliate 6.4.2 Modify an Affiliate 6.5 Add Affiliates to groups for reporting purposes 6.5.1 Add a new Affiliate Group 6.5.2 Add Affiliates to Affiliate Groups 6.6 Track a specific link on your website or eflyer 6.7 Track who has opened a KB Bulk Mail email 6.8 Run Tracker Affiliate reports 6.8.1 Number of links clicked for each Affiliate 6.8.2 Link statistics for each Affiliate 6.8.3 Raw Affiliate Tracking data 6.8.4 Number of links clicked per Affiliate Group 6.8.5 Link statistics for each Affiliate Group KB Group Email Suite version 1.0 Copyright KB Group (UK) Ltd 1999-2006 www.kbgroupuk.com … 03 … 04 … 05 … 06 … 07 … 08 … 09 … 10 … 11 … 12 … 13 … 15 … 15 … 18 … 20 … 20 … 21 … 23 … 24 … 25 … 25 … 27 … 29 … 31 … 33 Page 2 of 34 1. Contact Us The primary contact at KB Group for KB Affiliate Tracker is: Simon Klinkhamer KB Group (UK) Ltd 69 Mildmay Road London N1 4PU Telephone: Mobile: Email: Web: 020 7254 7256 07931 751 227 simon@kbgroupuk.com www.kbgroupuk.com KB Group Email Suite version 1.0 Copyright KB Group (UK) Ltd 1999-2006 www.kbgroupuk.com Page 3 of 34 2. What is KB Email Suite? KB Email Suite is a family of products, which enable businesses to manage the complete life cycle of all customer marketing and relationship correspondence. The KB Email Suite is a unique product as unlike all other bulk email packages currently available there is no fee per email. Instead there is a one off cost for purchasing each component of the KB Email Suite and a yearly support charge which provides all upgrades as well as product support. The components can be used either together or on their own with each component available to purchase individually if preferred. The KB Email Suite is comprised of 3 solutions. • KB Bulk Mail • KB Clean Mail • KB Affiliate Tracker KB Group Email Suite version 1.0 Copyright KB Group (UK) Ltd 1999-2006 www.kbgroupuk.com Page 4 of 34 3. KB Affiliate Tracker features KB Affiliate Tracker manages responses from your email campaigns and external links to your site. Tracks each person that opened your email and when they opened it Tracks how many people opened your email Tracks how many people forwarded your email Tracks how many people clicked on your email links Tracks all external links to your website Enables you to create affiliate grouping for reporting (e.g. all KB Bulk Mail campaigns) Enables you to analyze the effectiveness of your email campaign initiatives and your website Enables you to measure specific page utilisation Powerful reporting capabilities for different affiliates (e.g. sales, downloads etc) Powerful reporting capabilities for all site traffic Enables you to determine affiliate and campaign costs and success values KB Group Email Suite version 1.0 Copyright KB Group (UK) Ltd 1999-2006 www.kbgroupuk.com Page 5 of 34 4. Customer Comments KB Group Email Suite version 1.0 Copyright KB Group (UK) Ltd 1999-2006 www.kbgroupuk.com Page 6 of 34 5. How do I install KB Affiliate Tracker? KB Group will install KB Affiliate Tracker for you. The system requirements are: • Microsoft IIS Web server V5.0 or higher • Windows OS • SQL Server • Publicly accessible website KB Group Email Suite version 1.0 Copyright KB Group (UK) Ltd 1999-2006 www.kbgroupuk.com Page 7 of 34 6. How do I use KB Affiliate Tracker? After KB Group has installed KB Affiliate Tracker; use the following guide to learn how KB Affiliate Tracker works. Each of these steps is described in more detail in subsequent pages. • Invoke KB Affiliate Tracker from your web address • KB Affiliate Tracker User setup o Add a KB Affiliate Tracker user o Modify or delete a KB Affiliate Tracker user • Do a one off System Configuration check • Setup the Affiliates you want to track o Add a new Affiliate o Modify an Affiliate • Add Affiliates to groups for reporting purposes (optional) o Add a new Affiliate Group o Add Affiliates to Affiliate Groups • Add tracking links o Add a tracking link on your website or eflyer o Add a tracking to your KB Bulk Mail HTML email campaign • Run the KB Affiliate Tracker reports o o o o o o Number of links clicked for each Affiliate report Link statistics for each Affiliate report Raw Affiliate tracking data report Number of links clicked per Affiliate Group report Link statistics for each Affiliate Group report NOTE: Additional reports are available on request KB Group Email Suite version 1.0 Copyright KB Group (UK) Ltd 1999-2006 www.kbgroupuk.com Page 8 of 34 6.1 Invoke KB Affiliate Tracker from your browser Type your KB Affiliate Tracker web address into your browser. The following KB Affiliate Tracker Login screen will appear. Type in your user name and password and the following screen will appear. KB Group Email Suite version 1.0 Copyright KB Group (UK) Ltd 1999-2006 www.kbgroupuk.com Page 9 of 34 6.2 Setup KB Affiliate Tracker users The System Users screen allows you to add new KB Affiliate Tracker users, modify user details, delete users and change a users password. When KB Affiliate tracker is installed the System Administrator user “Admin” is automatically setup. The Admin user allows you to add/modify other users in KB Affiliate Tracker. Please contact KB Group for the Admin user password. If you forget your admin password then contact KB Group as this can be reset if required. • Choose User Information from the Options menu • The System Users screen will appear KB Group Email Suite version 1.0 Copyright KB Group (UK) Ltd 1999-2006 www.kbgroupuk.com Page 10 of 34 6.2.1 Add a KB Affiliate Tracker user • Press the Add New User button • The following Add New User screen will appear • Enter the new users details and then press the Add New button KB Group Email Suite version 1.0 Copyright KB Group (UK) Ltd 1999-2006 www.kbgroupuk.com Page 11 of 34 6.2.2 Modify or delete a KB Affiliate Tracker user • On the System User screen, click the User ID you wish to change. • The following Modify Users Details screen will appear • To modify a user Make any changes you want and then press the Update button. NOTE you cannot change your User ID. • To delete a user Press the Delete button KB Group Email Suite version 1.0 Copyright KB Group (UK) Ltd 1999-2006 www.kbgroupuk.com Page 12 of 34 6.3 Do a one off System Configuration check The System Configuration screen allows you to check your website configuration. When KB Affiliate tracker is installed by KB Group, the System Configuration is setup. • Choose System Configuration from the Options menu • The following Website Configuration screen will appear. Please note, the configuration below is an example only as it contains the KB Group configuration details. Your Website Configuration screen will contain your organisations details. • Click on the links to check that your website configuration is correct. The links will open in a new window. • Below is a summary of each configuration is: Website Version: This is the KB Affiliate Tracker software version. It is automatically set when KB Affiliate Tracker is installed and each time it is upgraded. Database Type: This is your KB Affiliate Tracker database server. It will either be SQL Server or MSDE. Connection String: This is used to connect to your SQL Server database containing the KB Affiliate tracker information. KB Group Email Suite version 1.0 Copyright KB Group (UK) Ltd 1999-2006 www.kbgroupuk.com Page 13 of 34 Connection Timeout: Database connection timeout. Command Timeout: Database command timeout. Administrator Email Address: If anything goes wrong with KB Affiliate Tracker then an email will be sent to this email address. Default Domain for Tracking Link: If you setup a link incorrectly in KB Affiliate Tracker it’ll go here. Email Administrator on Tracking Link Error: If there is a tracking link error an email will be sent to the “Administrator Email Address” Default Link for Missing Tracking Link: If there is a missing tracking link then it will default to this. Local IP Schema Address: Any link tracking within your organisation i.e. people testing will be omitted from your reports so that they are not obscured. KB Group Email Suite version 1.0 Copyright KB Group (UK) Ltd 1999-2006 www.kbgroupuk.com Page 14 of 34 6.4 Setup the Affiliates you want to track The Affiliates screen allows you to add new affiliates and to modify existing ones. Affiliates can be any internal or external organisation or classification you wish to associate and measure your website traffic. 6.4.1 Add a new Affiliate • Choose Affiliate Information from the Options menu • The following Affiliates screen will appear. Please note that the fields have been filled in here for example purposes. • Press the Add New button. • The following Add New Affiliate screen will appear KB Group Email Suite version 1.0 Copyright KB Group (UK) Ltd 1999-2006 www.kbgroupuk.com Page 15 of 34 Affiliate Name: The name of the affiliate you want to track. Affiliate Description: The description of the affiliate you want to track. Affiliate Type: This is a drop down list allowing you to define the type of affiliate you are tracking: • • • • • External 3rd Party Organisation KB Bulk Mail Campaigns Internal Website Link Producers Website Artist Website Cost per Click: If the clicking of the link has a cost associated with it e.g. Google Adwords then enter this here. It is used for calculating the campaign costs. Conversion Type: This is a drop down list of allowing you to define how you want to record the desired results of the Affiliate tracking, options are: • • • • • • Purchase/Sale Signup/Registration Page View Expression of Interest Email Read Unsubscribe KB Group Email Suite version 1.0 Copyright KB Group (UK) Ltd 1999-2006 www.kbgroupuk.com Page 16 of 34 Email Volume Sent: If you have sent your KB Bulk Mail campaign and you want to report statistics on the volume sent then you would enter the number of email sent for this Affiliate. Press the Add New button to add your affiliate. A screen will appear informing you that you have successfully added your affiliate. KB Group Email Suite version 1.0 Copyright KB Group (UK) Ltd 1999-2006 www.kbgroupuk.com Page 17 of 34 6.4.2 Modify an Affiliate • Choose Affiliate Information from the Options menu • The following Affiliates screen will appear. Please note that the fields have been filled in here for example purposes. • Click the Affiliate Name hyperlink you wish to modify. • The following Modify Affiliate Details screen will appear KB Group Email Suite version 1.0 Copyright KB Group (UK) Ltd 1999-2006 www.kbgroupuk.com Page 18 of 34 • Please refer to section 6.4.1 for a description of each field. • Make any changes you want and press the Update button. Note: you cannot edit the Affiliate Id, this is a number that is generated and maintained by KB Affiliate Tracker. • Press the Group Membership button modify the Group Membership for your Affiliate. Refer to section 6.5 for information regarding Group Memberships. KB Group Email Suite version 1.0 Copyright KB Group (UK) Ltd 1999-2006 www.kbgroupuk.com Page 19 of 34 6.5 Add Affiliates to groups for reporting purposes 6.5.1 Add a new Affiliate Group • Choose Affiliate Information from the Options menu • Choose Affiliate Groups from the Affiliate Information menu • The following Affiliates Groups screen will appear. Please note that the fields have been filled in here for example purposes. • Press the Add New button • The following Add New Affiliate Group screen will appear. Add a meaningful Affiliate Group Name and press the Add New button. A screen will appear informing you that you have successfully added the new affiliate group. KB Group Email Suite version 1.0 Copyright KB Group (UK) Ltd 1999-2006 www.kbgroupuk.com Page 20 of 34 6.5.2 Add Affiliates to Affiliate Groups • Choose Affiliate Information from the Options menu • Choose Affiliate Groups from the Affiliate Information menu • The following Affiliates Groups screen will appear. Please note that the fields have been filled in here for example purposes. • Click the Affiliate Group Name hyperlink you wish to modify. • The following Modify Affiliate Group Details screen will appear. • Press the Group Membership button. • The following Affiliate Group Memberships screen will appear. KB Group Email Suite version 1.0 Copyright KB Group (UK) Ltd 1999-2006 www.kbgroupuk.com Page 21 of 34 Available Affiliates: These Affiliates that you have setup to track are not assigned to the affiliate group membership you have selected i.e. in this example the Home Page Links affiliate group Selected Affiliates: These Affiliates that you have setup to track belong to the affiliate group membership you have selected i.e. in this example the Home Page Links affiliate group. • To add Affiliates to this Affiliate Group Membership i.e. Home Page Links, click the required Available Affiliates hyperlink and then press the > button. • To remove Affiliates from this Affiliate Group Membership i.e. Home Page Links, click the required Selected Affiliates hyperlink and then press the < button. • When you have made all of your Affiliate Group Membership changes, press the Update button. KB Group Email Suite version 1.0 Copyright KB Group (UK) Ltd 1999-2006 www.kbgroupuk.com Page 22 of 34 6.6 Track a specific link of your website or eflyers For example, if you wanted to track who is clicking the Swan Lake button on your main home page where the Swan Lake button links to i.e. http://yourwebsite.com/swanlake.asp, then you would do the following: 1. Set up an affiliate in KB Affiliate Tracker, e.g. Swan Lake home page link. See section 6.4 for details on how to setup an affiliate. When you setup an affiliate KB Affiliate Tracker automatically assigns an AffID. In this case the AffID for Swan Lake Home page link is 4. 2. Change the link on the original home page i.e. http://www.yourwebsite.com/swanlake.asp to take into consideration the three main parts of the tracking. These are: • Point to the main tracking page of KB Affiliate Tracker. • Specify the Affiliate AffID you wish to track (i.e. the item set up in Point 1 above). • Specify the original link where the click should take the customer after the tracking has occurred The modified link on your original home page should look like this. NOTE It is very important that you setup your tracker links exactly like this example i.e. including the ? before the AffID and & before the Link. http://yourwebsite.com/kbat/track.asp?AffID=4&Link=http://yourwebsite.co m/swanlake.asp Here you can see the 3 parts from above as follows: http://yourwebsite.com/kbat/track.asp The pointer to your KB Affiliate Tracker site. ?AffID=4 The affiliate id you want to track i.e. Swan Lake home page link. &Link=http://yourwebsite.com/swanlake.asp The place you want the link to actually go to i.e. swanlake.asp KB Group Email Suite version 1.0 Copyright KB Group (UK) Ltd 1999-2006 www.kbgroupuk.com Page 23 of 34 6.7 Track who has opened a KB Bulk Mail email If you want to track who has opened an email from a KB Bulk Mail campaign then you would: 1. Set up an affiliate in KB Affiliate Tracker, e.g. Lion King email open. See section 6.4 for details on how to setup an affiliate. When you setup an affiliate KB Affiliate Tracker automatically assigns an AffID. In this case the AffID for Lion King email open is 8. 2. Use KB Bulk Mail to add an invisible gif image syntax to your HTML email. Refer to section 6.6.5 of the KB Bulk Mail document for details on where you would add this syntax. The HTML tag syntax for the invisible gif image that you add to your KB Bulk Mail HTML email would look as follows. NOTE 1: It is very important that you setup your HTML syntax exactly like this example i.e. including the <img src=, the ? before the AffID, the & before the Link and the border="0"> at the end NOTE 2: Do not use https for the image source as some email clients cannot display the images. <img src="http://yourwebsite.com/kbat/track.asp?AffID=8&Link=http://yourwebsite/i mages/yourimage.jpg" border="0"> Here you can see the 3 parts from above as follows: http://yourwebsite.com/kbat/track.asp The pointer to your KB Affiliate Tracker site. ?AffID=8 The affiliate id you want to track i.e. Lion King email open. &Link=http://yourwebsite.com/yourimage.jpg. The yourimage.jpg or gif can be any image but be aware it will appear in the email so you may want to consider using a blank 1-pixel image. There is one in the images folder called invis.gif. KB Group Email Suite version 1.0 Copyright KB Group (UK) Ltd 1999-2006 www.kbgroupuk.com Page 24 of 34 6.8 Run Affiliate Tracker Reports 6.8.1 Number of links clicked for each Affiliate report This report displays the total number of links clicked for each Affiliate. It can be configured for specific affiliates and within specific date ranges. • Choose Affiliate Reports from the Options menu • Choose Link Statistics from the Affiliate Reports menu • The following KB Affiliate Report Initiator screen will appear. Please note that the fields have been filled in here for example purposes. • If you would like to exclude all tracking prefixed with your internal IP address range i.e. internal links possibly generated through testing or development, then click this box. To run the report • Click either a single affiliate or hold the shift key down to click multiple affiliates. • Adjust the date range. • Press the Run button. • The following report output will display. Please note that the report data is for example purposes. KB Group Email Suite version 1.0 Copyright KB Group (UK) Ltd 1999-2006 www.kbgroupuk.com Page 25 of 34 • You can sort the report output in descending order by clicking this box and then clicking the column header. • You can sort the report output by any column by clicking the column header link. • You can export the report output to Excel by pressing the Export to Excel button. • You can preview the report output in Excel by pressing the Preview in Excel button. KB Group Email Suite version 1.0 Copyright KB Group (UK) Ltd 1999-2006 www.kbgroupuk.com Page 26 of 34 6.8.2 Link statistics for each Affiliate This report displays the number of links clicked with percentages of total volume where customers have clicked on specific links. It can be configured for specific affiliates and within specific date ranges. • Choose Affiliate Reports from the Options menu • Choose Links Clicked from the Affiliate Reports menu • The following KB Affiliate Report Initiator screen will appear. Please note that the fields have been filled in here for example purposes. • If you would like to exclude all tracking prefixed with your internal IP address range i.e. internal links possibly generated through testing or development, then click this box. To run the report • Click either a single affiliate or hold the shift key down to click multiple affiliates. • Adjust the date range. • Press the Run button. • The following report output will display. Please note that the report data is for example purposes. KB Group Email Suite version 1.0 Copyright KB Group (UK) Ltd 1999-2006 www.kbgroupuk.com Page 27 of 34 • You can sort the report output in descending order by clicking this box and then clicking the column header. • You can sort the report output by any column by clicking the column header link. • You can export the report output to Excel by pressing the Export to Excel button. • You can preview the report output in Excel by pressing the Preview in Excel button. Affiliate: Affiliate name. Target Link: If for example you decided to have an eflyer with many different target links but for the same Affiliate (AffID), then each target link would display as a separate row but the Affiliate name would be the same. Total Links Clicked: Total number of links clicked. Number Sent: If you did a KB Bulk Mail campaign and recorded the Email Volume Sent against an Affiliate (see section 6.5) then this amount would display here. Percent: This is the percentage of total links clicked by number sent in your KB Bulk Mail campaign. KB Group Email Suite version 1.0 Copyright KB Group (UK) Ltd 1999-2006 www.kbgroupuk.com Page 28 of 34 6.8.3 Raw Affiliate Tracking data This report displays raw visit information. It can be configured for specific affiliates and within specific date ranges. • Choose Affiliate Reports from the Options menu • Choose Raw Visit Info from the Affiliate Reports menu • The following KB Affiliate Report Initiator screen will appear. Please note that the fields have been filled in here for example purposes. • If you would like to exclude all tracking prefixed with your internal IP address range i.e. internal links possibly generated through testing or development, then click this box. To run the report • Click either a single affiliate or hold the shift key down to click multiple affiliates. • Adjust the date range. • Press the Run button. • The following report output will display. Please note that the report data is for example purposes. KB Group Email Suite version 1.0 Copyright KB Group (UK) Ltd 1999-2006 www.kbgroupuk.com Page 29 of 34 • You can sort the report output in descending order by clicking this box and then clicking the column header. • You can sort the report output by any column by clicking the column header link. • You can export the report output to Excel by pressing the Export to Excel button. • You can preview the report output in Excel by pressing the Preview in Excel button. Affiliate: Affiliate name. Tracked at: The date and time your customer clicked the link. Target Page: The target page your customer clicked. Link within Target: You can track if the target page has a specific query string such as a show identifier on your online booking website. IP Address: Your customers IP address. Browser: Your customers browser. Referrer: This column could not fit in the example picture above. The referrer is where the customer came from. This is useful for determining the source of inbound traffic. KB Group Email Suite version 1.0 Copyright KB Group (UK) Ltd 1999-2006 www.kbgroupuk.com Page 30 of 34 6.8.4 Number of links clicked per Affiliate Group report This report displays the total number of links clicked for each Affiliate Group. It can be configured for specific affiliates and within specific date ranges. • Choose Affiliate Group Reports from the Options menu • Choose Link Statistics from the Affiliate Reports menu • The following KB Affiliate Report Initiator screen will appear. Please note that the fields have been filled in here for example purposes. • If you would like to exclude all tracking prefixed with your internal IP address range i.e. internal links possibly generated through testing or development, then click this box. To run the report • Click either a single affiliate group or hold the shift key down to click multiple affiliate groups. • Adjust the date range. • Press the Run button. • The following report output will display. Please note that the report data is for example purposes. KB Group Email Suite version 1.0 Copyright KB Group (UK) Ltd 1999-2006 www.kbgroupuk.com Page 31 of 34 • You can sort the report output in descending order by clicking this box and then clicking the column header. • You can sort the report output by any column by clicking the column header link. • You can export the report output to Excel by pressing the Export to Excel button. • You can preview the report output in Excel by pressing the Preview in Excel button. KB Group Email Suite version 1.0 Copyright KB Group (UK) Ltd 1999-2006 www.kbgroupuk.com Page 32 of 34 6.8.5 Link Statistics for each Affiliate Group report This report displays the total number of links clicked for each Affiliate group with percentages of total volume. It can be configured for specific affiliates and within specific date ranges. • Choose Affiliate Group Reports from the Options menu • Choose Links Clicked from the Affiliate Reports menu • The following KB Affiliate Report Initiator screen will appear. Please note that the fields have been filled in here for example purposes. • If you would like to exclude all tracking prefixed with your internal IP address range i.e. internal links possibly generated through testing or development, then click this box. To run the report • Click either a single affiliate group or hold the shift key down to click multiple affiliate groups. • Adjust the date range. • Press the Run button. • The following report output will display. Please note that the report data is for example purposes. KB Group Email Suite version 1.0 Copyright KB Group (UK) Ltd 1999-2006 www.kbgroupuk.com Page 33 of 34 • You can sort the report output in descending order by clicking this box and then clicking the column header. • You can sort the report output by any column by clicking the column header link. • You can export the report output to Excel by pressing the Export to Excel button. • You can preview the report output in Excel by pressing the Preview in Excel button. Affiliate Group: Affiliate group name. Affiliate: Affiliate group name. Target Link: If for example you decided to have an eflyer with many different target links but for the same Affiliate (AffID), then each target link would display as a separate row but the Affiliate name would be the same. Total Links Clicked: Total number of links clicked. Number Sent: If you did a KB Bulk Mail campaign and recorded the Email Volume Sent against an Affiliate (see section 6.5) then this amount would display here. Percent: This is the percentage of total links clicked by number sent in your KB Bulk Mail campaign. KB Group Email Suite version 1.0 Copyright KB Group (UK) Ltd 1999-2006 www.kbgroupuk.com Page 34 of 34