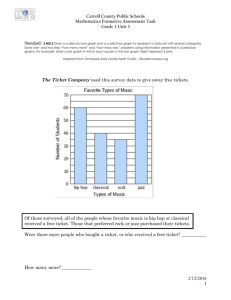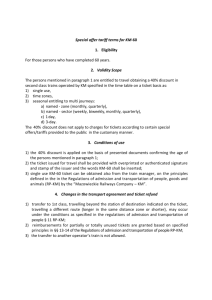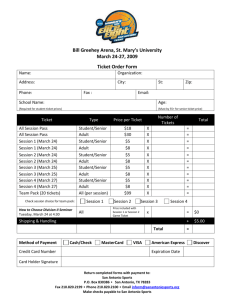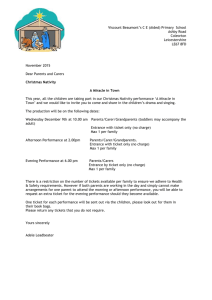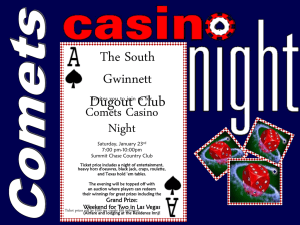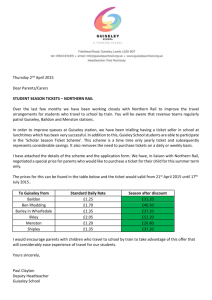Ticket Documentation - UW Medicine IT Services
advertisement

Service Desk Manager End User Guide This document is tailored for analysts and encompasses common usage issues associated with the SDM ticketing software. It is assumed that analysts are familiar with the priority scale used for rating Incidents and Requests. Information on IT Services Service Level targets and priority definitions are located at https://intranet.uwmedicine.org/BU/IT/Pages/SDM-Service-LevelTargets.aspx. Table of Contents System Requirements ..................................................................................................................3 Access .........................................................................................................................................3 Support .......................................................................................................................................3 Application Changes.....................................................................................................................3 Best Practices ..............................................................................................................................5 Ticket Documentation...................................................................................................................... 5 Priority Assignment .......................................................................................................................... 5 Closing Confirmation........................................................................................................................ 6 Critical Incident Help Desk Notification ........................................................................................... 6 Group Ticket Queue Management .................................................................................................. 6 Ticket Transfers ................................................................................................................................ 6 Escalations ....................................................................................................................................... 7 Quick Profile ................................................................................................................................8 Accessing the Quick Profile .............................................................................................................. 9 Information .................................................................................................................................... 10 Ticket History ................................................................................................................................. 11 Scratchpad ..................................................................................................................................... 12 Creating Tickets.............................................................................................................................. 13 Creating Tickets from Template..................................................................................................... 14 Incidents.................................................................................................................................... 16 1 Creating Incidents .......................................................................................................................... 16 Status Codes................................................................................................................................... 20 Requests.................................................................................................................................... 22 Creating Requests .......................................................................................................................... 22 Status Codes................................................................................................................................... 26 Change Orders ........................................................................................................................... 28 Creating Change Orders ................................................................................................................. 28 Status Codes................................................................................................................................... 36 Impact Codes ................................................................................................................................. 38 Type Codes ..................................................................................................................................... 38 Risk Codes ...................................................................................................................................... 40 Change Types ................................................................................................................................. 41 Change Calendar ........................................................................................................................ 42 Accessing the Change Calendar ..................................................................................................... 42 Export iCalendar events ................................................................................................................. 43 Change Advisory Board (CAB) Console .......................................................................................... 43 CAB Components ........................................................................................................................... 45 Searching ................................................................................................................................... 49 Wildcards ....................................................................................................................................... 49 Go Button ....................................................................................................................................... 49 Ticket Searches .............................................................................................................................. 51 Parent / Child Tickets ................................................................................................................. 53 Creating Parent / Child Tickets ...................................................................................................... 53 Viewing Associations...................................................................................................................... 55 Closing All Child Tickets.................................................................................................................. 56 Attachments .............................................................................................................................. 57 Document Attachments ................................................................................................................. 57 URL Attachments ........................................................................................................................... 58 Application Customization ......................................................................................................... 61 Scoreboard ..................................................................................................................................... 61 Notifications .............................................................................................................................. 73 Notification Methods ..................................................................................................................... 73 Notification Types .......................................................................................................................... 76 Affected End User .......................................................................................................................... 77 Assignee Notifications.................................................................................................................... 77 Group Notifications........................................................................................................................ 78 Manual Notifications...................................................................................................................... 79 Glossary..................................................................................................................................... 81 Appendix A: Keyboard Shortcuts ............................................................................................... 85 2 System Requirements The Service Desk Manager client is accessible from Windows based PCs running later revisions of Internet Explorer or Firefox 4.0.1. Access SDM can be accessed directly through a web browser by utilizing the URL https://helpdesk.uwmedicine.org. An active UW Medicine login ID and password is required for system access. Accounts must be designated as analysts within the system to view the standard Analyst interface. Group managers can contact the Help Desk to initiate this configuration change. Support Application errors or usage questions should be reported to the IT Services Help Desk at mcsos@u.washington.edu or via phone at 206.543.7012. Analyst, group, template, category, configuration item or scoreboard query configuration requests can be made by SDM request ticket to the SDM group or through the Help Desk. Application Changes The Service Desk Manger 12.7 release includes a number of new and augmented features to help facilitate a streamlined approach to Change Management, and general enhancements to other application functions. Change order modifications, unless otherwise stated will generally retain the same functionality as the previous release Impacts, Urgencies, Priority levels IT Services has published a set of Impact, Urgency and Priority levels. These are encompassed within the Service Level Targets documentation. Change Control Calendar All Analysts will have access to a tab labeled “Change Calendar”. The Change Calendar displays a graphical view of change events, including all scheduled, failed, and in-progress changes in a configurable calendar view. The calendar also displays black-out dates, which are freeze periods. 3 CAB Console A Change Advisory Board (CAB) Console has been provided as a dashboard interface that facilitates quick online management of change orders requiring CAB approval. The CAB console is tailored for group or department Change Managers. Exportable Results Service Desk Manager now has an [Export] button available from search results pages that allow for saving information to Excel or Adobe PDF documents. ICalendar files that can be utilized by Microsoft Outlook can be created based on entries on the Change Calendar. 4 Best Practices Ticket Documentation Priority Assignment Closing Confirmation Critical Incident Help Desk Notification Group Ticket Queue Management Ticket Transfers Escalations Ticket Documentation Information obtained from the customer upon ticket creation should include enough information to be actionable by the receiving analyst without the need to contact them for additional information. Closing comments should fully detail what was done to resolve the issue. Closing comments are often utilized to determine ticket ownership, identify recurring issues, and provide resolution steps. Consistently listing detailed closing comments will reduce the number of easily resolvable issues routed to second tier support groups. By default customers are notified via email on ticket creation and closure. Well written and grammatically correct text helps to present the department’s professionalism. When work has been performed on a ticket it should be documented utilizing the ‘Log Comment’ feature available from the ticket’s Activity window. When a customer is notified by external email or via a phone call it should be tracked using this feature. When transferring a ticket to another group or analyst the reason for the transfer should be thoroughly articulated. Incident tickets should be updated within one business day of the task being completed. Request tickets should be updated at a minimum of once per week. Priority Assignment When creating an Incident within the system utilize the Impact and Urgency to determine the appropriate Priority. 5 When creating a Request or Change order assign the ticket Priority based on the Priority Definitions policy. The Priority Definitions policy can be found at https://intranet.uwmedicine.org/BU/IT/Pages/SDM-Service-Level-Targets.aspx. If there is any doubt or question on priority assignments refer the ticket to the IT Services Help Desk. Incident priorities are set based on the customer impact and urgency as listed on the Service Level Targets definitions webpage. Impact and urgency fields should not be artificially raised or lowered to adjust the perceived response time or default activity notification method. If a response rate is required that is outside the defined SLT the receiving analyst or group oncall should be contacted for escalation coordination. Closing Confirmation Confirmation from the customer that an incident has been resolved should be obtained before closing a ticket. In the event that the customer does not respond after repeated inquiries it is permissible to close a ticket after giving adequate forewarning that details what is being done and why. Critical Incident Help Desk Notification Critical Incidents by nature are urgent and affect the UW Medicine organization in its entirety. This class of Incident typically requires the initiation of downtime procedures which may include mass notifications, updating customer facing voice response, and conference call coordination. When a critical Incident has been identified report it to the Help Desk by phone at 206.543.7012 as soon as possible. Group Ticket Queue Management The manager of each group is accountable for maintaining their ticket queue. Queues must be monitored diligently to prevent tickets from being open in the queue without receiving attention. Ticket Transfers A formal communication must take place to agree on the transfer between the original owner of the ticket and the new assignee; this can be done via the Comments section within the ticket (preferred), email, phone, or direct conversation. If there is a question regarding the appropriate category or whom the ticket should be transferred to, you should refer to your group manager for a decision. If it is still unclear then direct the ticket back to the IT Services Help Desk for the correct assignment. If a there is a disagreement about a misrouted transfer the first step is to discuss the issue with the original owner. If it cannot be resolved escalate it to your group manager for a decision on who should own the ticket. Until the disagreement is resolved the new assignee remains the 6 owner of the ticket and has the responsibility to contact the customer and tactfully let them know that the issue is being addressed. Escalations Tickets should only be escalated if after an assessment an issue is determined to have a broader scope than first thought (Server down, network outage, more customers affected). Conversely, tickets should be de-escalated if the impact is less than originally conveyed or at the request of the Affected End User. 7 Quick Profile The Quick Profile provides a centralized area to view detailed information about a contact. Information available includes contact and organization information, environment, ticket history details and additional information. Additionally the Quick Profile provides the means to create a new ticket, populating information from a contact record. New tickets can be created with or without utilization of a ticket template. The Quick Profile is divided into three panes. The left pane [1] is the menu of the contact’s general information, environment, and ticket history. The right pane [2] displays the results of the menu selection. The bottom pane [3] shows the Scratchpad area. The Scratchpad allows the Analyst to take notes or comments and add them into the Description section of an Incident, Request, or Change Order. 8 Accessing the Quick Profile Information Ticket History Scratchpad Accessing the Quick Profile 1) The Quick Profile is accessed by selecting the corresponding tab from the main interface. 2) Search for the customer utilizing the ‘Last Name’, ‘First Name’ or ‘System Login’ fields. Click the [Search] button. 3) Select the name of the customer from the Quick Profile Contact List. 9 Information The Information section of the Quick Profile includes general information about the contact. This includes the contact name, login, system access levels, phone numbers, email address and notes. To access the Information section, select the Information link from the left hand pane within the Quick Profile. To update information listed for a contact select the [Edit This Contact] button. Note: Analysts can only modify their own contact record and records for customers assigned the ‘Employee’ Access Type. To request an update to another Analyst contact, create a ticket to the SDM group or contact the IT Services Help Desk. 10 Ticket History A contact’s ticket history is available for each ticket type. Links are listed in the left pane of the Quick Profile for the Incident History, Request History, Problem History, Requester History and Change Order History. Selecting a link provides a historical reference of tickets associated to the contact. After selecting a specific history link the associated ticket(s) will display in the right hand pane. 11 Scratchpad The Scratchpad section is utilized for writing ticket descriptions and creating new tickets for the selected contact. Tickets created through the Scratchpad will auto populate with the contact’s information. 12 Creating Tickets Creating Tickets from Template Creating Tickets 1) Search for the contact record of the Affected End User. 2) Enter information into the Scratchpad. 3) Select the desired type of ticket from the Type dropdown menu. Request, Incident, or Change Order tickets are available. 13 4) Click the [New] button. This will launch a new ticket window for the type of ticket selected. Note: Information typed in the Scratchpad text box will automatically populate in the Description field within the ticket. While not required, this is a useful way to gather information for a new ticket. Creating Tickets from Template 1) Select the desired type of ticket from the Type dropdown menu. Request, Incident, or Change Order tickets are available. 2) Click the Template field lookup. 14 3) Select the appropriate template from the pick list. 4) Click the [New] button. This will launch a new ticket window for the type of ticket selected with information populated from the template. 15 Incidents An incident is an event which is not part of the standard operation of a service and which causes or may cause disruption to or a reduction in the quality of services and customer productivity. Incidents are considered Break / Fix events. Creating Incidents Status Codes Creating Incidents 1) Log into SDM with your UW Medicine login and password. 2) Select ‘New Incident’ from the File menu. The form “Create New Incident ###” opens. 3) Choose the ‘Affected End User’ field icon. A Contact Search form will open. 4) Type the System Login, Last Name, First Name, or a partial name into the respective search boxes and click the [Search] button. 16 5) Choose the appropriate name from the list. The information will automatically populate the Affected End User field. 6) Choose the Category field icon. 7) Expand and select the appropriate category from the selection tree. This will populate the Category field. Note: Many categories have a default Group associated with them. Selection of the category will auto-populate the ‘Group’ field and can be overwritten as needed. 8) If the Group field is empty choose the Group field icon. A Group List selection screen will open. 17 9) Select the appropriate Group from the pick list. This will populate the Group field. 10) Select both the Impact and Urgency from their respective dropdown boxes. Utilize the criteria outlined in the IT Services Service Level Targets for correct assignments. 18 11) Enter a concise summary of the incident into the Summary textbox. Enter a thorough description of the incident including all symptoms, error messages, customer location(s), contact information, and troubleshooting steps completed into the Description textbox. Information has now been added to all required fields. Required fields are followed with an asterisk. 12) Enter the name of the Assignee in Last Name, First Name format if required. 13) Attach any documents if necessary. 19 14) Create child tickets or associate to a parent ticket if necessary. 15) Click the [Save] button. Status Codes Status Codes are used to reflect the state of an Incident. Proper Status Code use and assignment is utilized to properly adhere to published Service Level Agreement response and resolution times and for reporting, trending and Problem identification and resolution. Awaiting Approval Awaiting User Response Awaiting Vendor Closed Closed-Unresolved Hold In Progress Open Pending Researching Awaiting Approval The Awaiting Approval status code is applicable to Incidents and Requests and is used to indicate that required authorization has not yet been obtained. This authorization must be given before the issue request or fix can be facilitated. The individual(s) that must supply the approval must be added in the ticket comments. Awaiting User Response The Awaiting User Response status code is applicable to Incidents and Requests and is utilized to indicate that the ticket has been placed in a hold state pending a response from the Affected End User. Awaiting Vendor The Awaiting Vendor status code is applicable to Incident and Requests and is utilized to indicate that the ticket has been placed in a hold state pending a vendor action or response. 20 Closed The Closed status code is applicable to Incidents and Requests and is utilized to indicate that an issue has been successfully resolved. A ticket should not be placed in a closed state until receiving Affected End User confirmation that it has been resolved satisfactorily. Closed – Unresolved The Closed-Unresolved status code is applicable to Incidents and Requests and is utilized to indicate that an issue has not been successfully resolved and that additional work will not be performed. This code should be utilized when a customer cannot be notified for confirmation of successful completion after repeated attempts, if a workaround to an issue was provided and agreed to by the customer, or if there is no viable way to facilitate the issue. Hold The Hold status code is applicable to Incidents and Requests and is utilized to indicate that an issue has been reviewed by the receiving analyst and put in hold to stop the Service Level Agreement resolution target set by the ticket Priority. Hold should be utilized when an issue is perceived to be resolved and the customer is being contacted for confirmation or if a request is waiting on an external dependent service. In Progress The In Progress status code is applicable to Incidents and Requests and is utilized when work is being actively done to determine a resolution for an issue. Open The Open status code is applicable to Incidents and Requests and is used to indicate that an issue is Active. Pending The Pending status code is applicable to Incident and Requests and is used to indicate that the ticket is waiting for the completion of a related Change Order, Incident, Request, Action Item or available resource. Researching The Researching status code is applicable to Incidents and Requests and is utilized to indicate that an issue has been reviewed by the receiving analyst and is actively being worked. Selection of the Researching status code does not stop the Service Level Agreement resolution target set by the ticket Priority. 21 Requests Requests are petitions for new functionality. Requests are made for an increase of existing functionality and are not used for Break / Fix events. Creating Requests Status Codes Creating Requests 1) Log into SDM with your UW Medicine login and password. 2) Choose File>New Request. The form “Create New Request R###” opens. 3) Choose the “Affected End User” field icon. A Contact Search form will open. 4) Type the System Login, Last Name, First Name, or a partial name into the respective search boxes and click the [Search] button. 5) Choose the appropriate name from the list. The information will automatically populate the Affected End User field. 6) Choose the “Category” field icon. 22 16) Expand and select the appropriate category from the selection tree. This will populate the Category field. Note: Many categories have a default Group associated with them. Selection of the category will auto-populate the ‘Group’ field and can be overwritten as needed. 7) Select the Priority from the corresponding dropdown box. Utilize the criteria outlined in the IT Services Service Level Targets and priority definitions site for the correct assignment. Service Level Targets are outlined at https://intranet.uwmedicine.org/BU/IT/Pages/SDM-Service-LevelTargets.aspx. 8) If the Group field is empty choose the “Group” field icon. A Group List selection screen will open. 23 9) Select the appropriate Group from the pick list. This will populate the Group field. 10) Enter a concise summary of the Request into the Summary textbox. Enter a thorough description of the request, in addition to the customer location and contact information in the Description textbox. 24 Information has now been added to all required fields. Required fields are followed with an asterisk. 11) Enter the name of the Assignee in Last Name, First Name format if required. 12) Attach any documents if necessary. 13) Create child tickets or associate to a parent ticket if necessary. 14) Click the [Save] button. 25 Status Codes Status Codes are used to reflect the state of a Request. Proper Status Code use and assignment is utilized to properly adhere to published Service Level Agreement response and resolution times and for reporting, trending and Problem identification and resolution. Awaiting Approval Awaiting User Response Awaiting Vendor Closed Closed-Unresolved Hold In Progress Open Pending Researching Awaiting Approval The Awaiting Approval status code is applicable to Incidents and Requests and is used to indicate that required authorization has not yet been obtained. This authorization must be given before the issue request or fix can be facilitated. The individual(s) that must supply the approval must be added in the ticket comments. Awaiting User Response The Awaiting User Response status code is applicable to Incidents and Requests and is utilized to indicate that the ticket has been placed in a hold state pending a response from the Affected End User. Awaiting Vendor The Awaiting Vendor status code is applicable to Incident and Requests and is utilized to indicate that the ticket has been placed in a hold state pending a vendor action or response. Closed The Closed status code is applicable to Incidents and Requests and is utilized to indicate that an issue has been successfully resolved. A ticket should not be placed in a closed state until receiving Affected End User confirmation that it has been resolved satisfactorily. 26 Closed – Unresolved The Closed-Unresolved status code is applicable to Incidents and Requests and is utilized to indicate than an issue has not been successfully resolved and that additional work will not be performed. This code should be utilized when a customer cannot be notified for confirmation of successful completion after repeated attempts, if a workaround to an issue was provided and agreed to by the customer, or if there is no viable way to facilitate the issue. Hold The Hold status code is applicable to Incidents and Requests and is utilized to indicate that an issue has been reviewed by the receiving analyst and put in hold to stop the Service Level Agreement resolution target set by the ticket Priority. Hold should be utilized when an issue is perceived to be resolved and the customer is being contacted for confirmation or if a request is waiting on an external dependent service. In Progress The In Progress status code is applicable to Incidents and Requests and is utilized when work is being actively done to determine a resolution for an issue. Open The Open status code is applicable to Incidents and Requests and is used to indicate that an issue is Active. Pending The Pending status code is applicable to Incident and Requests and is used to indicate that the ticket is waiting for the completion of a related Change Order, Incident, Request, Action Item or available resource. Researching The Researching status code is applicable to Incidents and Requests and is utilized to indicate that an issue has been reviewed by the receiving analyst and is actively being worked. Selection of the Researching status code does not stop the Service Level Agreement resolution target set by the ticket Priority. 27 Change Orders Change Orders are tickets that address the addition, modification or removal of authorized, planned or supported service or service component and its associated documentation. Change Orders are typically associated with a group or the enterprise’s Change Control processes. Creating Change Orders Status Codes Impact Codes Type Codes Risk Codes Change Types Creating Change Orders All tickets types have some fields that require values in order to successfully save or close. These fields can generally be identified by their labels, which are followed by an asterisk. In some instances fields are conditionally required based on the ticket ‘Type’. 1) Log into Service Desk Manager with a valid UW Medicine login and password. 2) Select ‘New Change Order’ from the File menu. The form “Create New Change C####” opens. 28 3) Click the ‘Requester’ control to open the Contact Search form. 4) Enter a System Login, Last Name, First Name, or a partial name into the respective fields and click the [Search] button. 5) Select the appropriate contact name from the list. The contact name will automatically populate into the ‘Requester’ field in <Last Name>, <First Name>, <Middle Initial> format. 6) By default the Affected End User will populate with the same name as the Requester. If the Affected End User needs to be changed click the ‘Affected End User’ field icon and repeat steps 4-5. 7) Click the ‘Category’ link. Expand and select the appropriate category from the selection tree. This will populate the Category field. Note: Commonly utilized change categories may also automatically populate fields such as the ‘CAB’, ‘Type’ and the Properties tab. Values for ‘CAB’ and ‘Type’ can be overridden as needed. 8) Select the Priority from the corresponding dropdown box. Utilize the criteria outlined in the IT Services Service Level Targets and priority definitions site for the correct assignment. Service Level Targets are outlined at https://intranet.uwmedicine.org/BU/IT/Pages/SDM-Service-LevelTargets.aspx. 29 9) Select the Type from the corresponding dropdown box. Valid change types are ‘Emergency’, ‘Express’, ‘Operational’ and ‘Routine’. 10) Select the Risk from the corresponding dropdown box. 11) If either the Assignee’s Group or Requesting Group fields are empty click the ‘Assignee’s Group’ or ‘Requesting Group’ field icons. A Group List selection screen will open. 12) The ‘Group’ field indicates the name of the group who will implement the Change Order. Select the appropriate entry from the pick list. 30 13) Click the ‘CAB’ field icon. A Group List Search form will open. Select the name of the Group who will review the Change Control ticket. To schedule a change order to be reviewed by the Enterprise Change Control board, enter “ChangeControl” into the ‘CAB’ field. 14) Select the Impact from the corresponding dropdown box. 15) Select the ‘Need By Date’ link to display a calendar control. ‘Need By Date’ is the latest feasible implementation date for the Change Order. The ‘Need By Date’ cannot be set to a date / time in the past. 31 16) Select the ‘Schedule Start Date’ link to display a calendar control. Schedule Start Date corresponds to the anticipated implementation Date and Time. The Schedule Start Date field can utilize a date and time in the past. 32 17) Enter the Schedule Duration in the corresponding textbox. Times entered must be in hh:mm:ss format. 18) Enter a concise summary of the Change Request into the ‘Order Summary’ textbox. Enter a thorough description of the Change Request in the ‘Order Description’ textbox. 19) Select the Costs / Plans tab. This is a sub tab beneath the ‘Additional Information’ main tab. 20) Enter applicable information into the ‘Implementation Plan’, and ‘Backout Plan’ fields. Note: The UW Medicine Enterprise Change Control process requires that values be entered into the ‘Implementation Plan’ and ‘Backout Plan’ fields for any change order assigned the ‘CC Routine’ category. 33 21) Select the Properties tab. 22) Selection of most Change Request categories will cause additional required questions to display within the Properties tab. Required fields are indicated by a trailing asterisks. 34 23) ‘CC Emergency’ and ‘CC Express’ enterprise change orders require a value for ‘Authorized Approver’. If applicable, enter the name of the approving manager in Last Name, First Name format. 24) Enter the name of the Assignee in Last Name, First Name format if required. 25) Attach any documents if necessary. 35 26) Create child tickets or associate to a parent ticket if necessary. 27) Click the [Save] button. Status Codes Status Codes are used to reflect the state of a Change Order. Proper Status Code use and assignment is utilized to trend and track successful changes to the IT infrastructure and helps to facilitate the IT Services Quality Assurance group’s mission of providing quality assurance tools, standards, processes, and methodologies that enable IT Services to deliver high availability and continuous operations. Approved Cancelled Closed Conditionally Approved Customer Hold Defective Deferred Denied New Pending Vendor Hold Approved The ‘Approved’ status code is utilized by the Change Control group to indicate that a request has gone through the IT Services Change Control process and has been assigned to the implementing group for inclusion into the production environment. Cancelled The ‘Cancelled’ status code is utilized by the Change Control group, the Affected End User or Requester to indicate that a change request was closed but not implemented. Closed The ‘Closed’ status code is utilized by the implementing group to indicate that a request has gone through the IT Services Change Control process and has been successfully implemented into the production environment. 36 Conditionally Approved The ‘Conditionally Approved’ status code is utilized by the Change Control group to indicate that a request has gone through the IT Services Change Control process and has been assigned to the implementing group for inclusion into the production environment once outlined preconditions have been met. Customer Hold The ‘Customer Hold’ status code is utilized by the implementing group to indicate that the Requester has requested a delay in implementation for the Change Order. Defective The ‘Defective’ status code is utilized by the Change Control or implementing group to categorize requests that have gone through the IT Services Change Control process, were placed into the production environment and were defective, or had to be removed from the production environment. Deferred The ‘Deferred’ status code is utilized by the Change Control group, the Affected End User or Requester to indicate that a change implementation will be postponed and considered inactive. Denied The Denied status code is utilized by the Change Control group to indicate that a request has gone through the IT Services Change Control process and has not been approved for implementation into the production environment. New The New status code is analogous to the RFC (Request for Change) status code and is used to indicate that a request has been made but has not gone through the IT Services Change Control process. Pending The Pending status code is utilized by the Change Control group to indicate that the request is in a review state or is pending manager approval. Vendor Hold The ‘Vendor Hold’ status code is utilized by the implementing group to indicate that a change cannot proceed, pending additional information or intervention from the system vendor. 37 Impact Codes The ‘Impact’ field is an optional control located within the ‘Change Control’ section of Change Order tickets. Although not required, selection of an applicable Impact code can be utilized by Change Advisory Boards to help assess the overall impact to successful or unsuccessful deployments and ensure that appropriate controls associated with those impacts, like adequate notifications for example, are pursued. Enterprise The Change Order implementation will affect more than one UW Medicine campus. Facility The Change Order implementation will affect a single UW Medicine campus. Departments The Change Order implementation will affect multiple groups, either internal or external to a single campus. Multiple Users The Change Order implementation will affect multiple users within a single group. Single User The Change Order implementation will affect a single user. Type Codes The ‘Type’ field is an optional control located within the ‘Change Control’ section of Change Order tickets. The type codes available correspond to the four active Change Control categories ‘CC 38 Routine’, ‘CC Express’, ‘CC Operational’ and ‘CC Emergency’ and are utilized to color code events within the Change Calendar and allow another mechanism to selectively filter results of Change Order searches. Routine Express Emergency Operational Routine The ‘Routine’ value corresponds to the ‘CC Routine’ Change Order category. If a value in the ‘Type’ control of ‘Routine’ is selected and the Change Order is saved the event will display on the Change Calendar in a light blue color with a banner display of “Normal”. This color code is shared with ‘Operational’ change orders. Express The ‘Express’ type corresponds to the ‘CC Express’ Change Order category. If the ‘Express’ Type is selected and the Change Order is saved the event will display on the Change Calendar in a white color with a banner display of “Standard”. Emergency The ‘Emergency’ type corresponds to the ‘CC Emergency’ Change Order category. If the ‘Emergency’ Type is selected and the Change Order is saved the event will display on the Change Calendar in a red color with a banner display of “Emergency”. 39 Operational The ‘Operational’ type corresponds to the ‘CC Operational’ Change Order category. If a value in the ‘Type’ control of ‘Operational’ is selected and the Change Order is saved the event will display on the Change Calendar in a light blue color with a banner display of “Normal”. This color code is shared with ‘Routine’ change orders. Risk Codes Risk codes are utilized along with the change order impact by Change Advisory Boards to help assess the scope of a given implementation. Risk code selection within Change Order tickets are optional to save. 1-Extreme If the change fails, the extent of the impact is high, the probability of failures occurring is high, and the anticipated recovery time is long. 2-High If the change fails, the extent of the impact is high and the probability of failures occurring is high. 3-Medium If the change fails, the extent of the impact is high and the probability of failures occurring is low, or, if the change fails, the extent of the impact is low and the probability of failures occurring is high 4-Normal If the change fails, the extent of the impact is medium and the probability of failures occurring is low, or, if the change fails, the extent of the impact is low and the probability of failures is medium. 5-None If the change fails, the extent of the impact is nonexistent or negligible. 40 Change Types Change Types are specific to Change Orders and are used to categorize the type of implementation. Proper categorization is used in trending and reporting on production environment change successes and failures. Enhancement Adding new functionality or modifying existing functionality. Break Fix Adding fixes for failures. Maintenance Changes due to maintenance. New Service Providing a new service, including projects. Version Upgrade Upgrade to a newer version. 41 Change Calendar The Change Calendar tab provides access to the schedule of events for changes planned for implementation into the production UW Medicine environment. The Change Calendar tab is available to all Service Desk Manager Analysts and allows them the ability to: Accessing the Change Calendar Export iCalendar events Accessing the Change Calendar The Change Calendar is accessible to all Analysts from the main Service Desk Manager window. Click the ‘Change Calendar’ tab to display the contents. The Service Desk Manager Change Calendar screens allow for numerous ways to filter results on the change calendar. Hovering over any scheduled event on the Change Calendar will display information on the change order ticket number, type, scheduled date / time, duration, summary, and assigned analyst. 42 Export iCalendar events Service Desk Manager now supports exporting of the full or filtered results of the Change Calendar in iCalendar (.ics) format. iCalendar is a computer file format which allows Internet users to send or utilize meeting requests and tasks to other users, most notably through the Microsoft Outlook application. To export, select the Change Calendar tab, apply one or more filters if desired, and select the [Export] button. Note: Some popup blockers may prevent the dialog allowing you to open or save the schedule.ics file. Users who see a flash or rapidly closing window may bypass the popup blocker by holding down the [Ctrl] button and clicking the [Export] button again. Change Advisory Board (CAB) Console The Change Advisory Board console, released with Service Desk Manager is a feature that presents a dashboard for CAB managers or members to rapidly assess and classify owned Change Orders from a single centralized location. Accessing CAB Components Accessing The [CAB Console] button is available from any Change Order search results screen. The most common access points are through use of a Scoreboard query or through the Search > Change Orders menu on the standard toolbar. Scoreboard Search Menu Scoreboard Using a Scoreboard query applies one or more pre-defined filters to a view of all Change Orders. This effectively narrows the scope of results to those particular to situation, typically Change Orders assigned to the logged in user’s group or assigned to the logged in user’s CAB. 43 1) Select the ‘My Created Change Orders’ link in the Scoreboard. Note: Service Desk Manager Analysts may need to add the ‘My Created Change Orders’ link to the Scoreboard. Utilize the Application Customization instructions located within the End User Documentation for help on performing this update. 2) If applicable, narrow the scope of results by selecting the [Show Filter] button and adding additional search criteria. 3) Change Orders will display within the CAB Console in the order that they are listed in the Search Results window. To change the order of displayed tickets click the appropriate hyperlink included in each column header to sort in ascending or descending order. 44 4) Click the [CAB Console] button. CAB Components This section outlines the features and functions of the Change Advisory Board console. Standard Toolbar Comments New Status Change Order Details Properties Attachments Standard Toolbar The CAB Console standard toolbar contains buttons to streamline the approval and Change Order transition process. 45 Previous The [Previous] button accesses the details of the previous Change Order in the list. If the Change Order is already the first in the list this button will be inactive. Next The [Next] button accesses the details of the next Change Order in the result list. If the Change Order is already the last in the list this button will be inactive. Edit Change The [Edit Change] button opens the currently displayed Change Order in a new window. This allows the ticket to be edited and saved without the need to toggle between the CAB console and the main interface Comments Information added into the Comments textbox will be included into the ticket’s event log only if one of the [Approve Change], [Conditional], or [Reject Change] buttons are selected. Information added into the Comments field will not be recorded if the Status is modified through the ‘Status’ dropdown box, or if the [Previous] or [Next] buttons are selected. New Status Allows changing of a ticket’s status code without needing to go into the ticket edit mode. 46 Change Order Details Tab The ‘Change Order Details’ tab is a summarized representation of the content from the original ticket body and information from the ‘Plans’ tab, including the ‘Implementation Plan’ and ‘Backout Plan’. Properties Tab The ‘Properties’ tab is a summarized representation of the Properties tab originally populated upon saving of the Change Order. Note that some Change Order categories do not have any properties and thus would not be reflected within the tab. Attachments Tab The ‘Attachments’ tab is a mirror of the Attachments tab found on the original Change Order. Workflow Tasks Tab 47 The ‘Workflow Tasks’ tab displays associated workflow tasks designed within IT Process Automation Manager. Note that there are currently no Workflows associated with Change Management. Config. Items Tab Displays Configuration Items associated with the Change Order 48 Searching Search forms can be accessed through use of the search dropdown on the upper right hand corner of the main SDM and ticket screens, and through the items listed on the Search menu. Additionally, reference data within the system can be searched. Wildcards Go button Ticket Searches Wildcards SDM supports the use of wildcards in all lookup fields. Supported wildcards include the % sign and the _ character. The % sign is used as a wildcard for multiple characters. For example, searching Last Names using J% would return a list of all contacts whose Last Name started with the letter J. The _ sign is used as a wildcard for single characters. For example, searching First Names using _e_ would return a list of all contacts whose First name is three characters long with the middle character being an e. Go Button The Go Button Search box is available from the main SDM screen and all ticket windows. The Go button is useful when specific information, such as ticket number or user specific information is available. Because wildcards can be used the Go Button Search box can still be utilized even if only partial information is known. 49 Change Order Req/Inc Knowledge Document by ID User by ID User by Phone User by Name Change Order Used to search for Active or Inactive Change Order tickets. All Change Order tickets numbers must prefaced with the letter C (i.e. C1000). The Change Order number of the ticket must be entered exactly to return a single result. The % or _ wildcards can be used to return a larger number of results. Requests/Incidents Used to search for Active or Inactive Request or Incident tickets. The number of the ticket must be entered exactly to return a single result. The % or _ wildcards can be used to return a larger number of results. Knowledge Used to search for Knowledge Articles by keyword. If multiple keywords are entered and one or more match the contents of a Knowledge Article a result will be returned. The % or _ wildcards can be used to return a larger number of results. 50 Document by ID Used to search for Knowledge Articles by the Document ID. The Document ID of the Knowledge Article must be entered exactly to return a result. Wildcards cannot be used when searching by Document ID. User by ID This is used to search for active contact records by System Login. The System Login of the contact must be entered exactly to return a single result. The % or _ wildcards can be used to return a larger number of results. User by Phone This is used to search for active contact records by Phone Number. The Phone Number of the contact must be entered exactly to return a single result. The % or _ wildcards can be used to return a larger number of results. User by Name This is used to search for active contact records by Name. Information must be entered in Last Name, First Name format. The % or _ wildcards can be used to return a larger number of results. Ticket Searches Tickets can be searched with granularity by utilizing the Incident, Request and Change Order screens available from the Search menu. Assignment Status, End User Name, Assignee, Group, Priority, Open Date, and Summary are a few examples of search filters that can be applied. 51 There are three types of search fields available within SDM. The first is a lookup field and is denoted with a magnifying glass icon. Selecting the magnifying glass will launch a search screen that can be used to narrow the scope of the selection list. Selecting a list menu icon, denoted by the plus sign icon, will launch a pick list in tree format. Selection of an entry from the pick list will populate the field. Note: Items listed in black text are not selectable. Selecting a calendar menu icon, will launch a Date Menu Helper screen. Selection of a date and time will populate the field. 52 Parent / Child Tickets Parent and Child tickets are used to group incidents, requests or change orders. This Parent / Child linkage is logged within each associated ticket. Having this association provides a visual mechanism to quickly assess an issue’s impact and allows readily available access to related ticket reference data. Because Parent and Child tickets are used for ticket grouping they are utilized to document work done on a single issue that is either reported by many people or that is multi-part and involves work to be performed by numerous groups within SDM. In the case of a single issue reported by multiple end users, when the primary source of the issue is resolved the Parent ticket can be closed, then all Children can be closed in a single step, all with the same closing comments. This provides significant time savings over having to enter the closing comments into each ticket individually. In the case of a multi-part ticket, Child tickets are spawned from the Parent for a subset of work to be performed. Once all subsets of the work have been completed, the Parent is closed. Creating Parent / Child Tickets Viewing Associations Closing All Child Tickets Creating Parent / Child Tickets 1) Perform the steps to create and save a ticket as outlined in the Creating Incidents, Creating Requests, or Creating Change Orders sections of this document. Method 1 a. Select the Relationships main tab. Select the Parent/Child sub tab. 53 b. Click the [Child Incident] or [Child Request] button. This open a copy of the original ticket in edit view. Additionally the Parent field on the child ticket displays the ticket number of the source ticket. Saving the ticket will establish the Parent / Child relationship. Method 2 a. Create another ticket of the same type (i.e. Incident, Request, Change Order) but do not click the [Save] button. b. Select the Relationships main tab. Select the Parent/Child sub tab. In the Parent field, enter the number of the ticket created in Step 1. Click the [Save] button. The ticket created in step one is now designated as the Parent ticket to the Child ticket created in Step 2. 54 Viewing Associations 1) Perform the steps to search for and open an Incident, Request, or Change Order ticket as outlined in the Searching section of this document. 2) After accessing the ticket, click on the Parent / Child tab to view applicable Parent/Child associations. If the selected ticket is a Child, the Parent ticket will be listed in the Parent section. Alternately, if the selected ticket is a Parent, the Child ticket(s) will be listed in the Child section. 55 Updating Child Ticket Status 1) Perform the steps to search for and open a Parent Incident, Request, or Change Order ticket as outlined in the Searching section of this document. 2) Ensure that the Status of the parent has changed. Select the ‘Parent / Child’ tab. 3) Click [Update Child Status] then [Search]. Children of the parent will list in the recipient list. 56 Attachments Most files can be attached to an Incident, Request or Change Order in SDM. If the attached document is viewable through your web browser, it will open automatically in that browser. If it cannot be viewed this way, you will be prompted to save the file locally. Document Attachments URL Attachments Viewing Attachments Document Attachments 1) Perform the steps to create a ticket as outlined in the Creating Incidents, Creating Requests, or Creating Change Orders sections of this document but do not click the [Save] button. 2) Select the ‘Additional Information’ main tab. Select the ‘Attachments’ sub tab. 3) Click the [Attach Document] button. 4) 57 Click the [Browse] button. 5) Browse to the location of the file. Double click the file to attach. 6) Enter a Name and Description into the respective text boxes. 7) Click the [Upload] button to insert the file. 8) If the file has uploaded successfully, you will receive a confirmation dialog box. Select OK to return to the ticket. 9) Select the [Save] button to finish creating the ticket. URL Attachments 1) Perform the steps to create a ticket as outlined in the Creating Incidents, Creating Requests, or Creating Change Orders section of this document but do not click the [Save] button. 2) Select the Attachments tab. 3) Click the [Attach URL] button. 4) Enter the fully qualified URL of the desired website into the URL textbox. Include the appropriate http:// or https:// markup before the resource name. 58 5) Enter a Name and Description into their respective text boxes. 6) Click the [Save] button. 7) Click the “Close Window” link to return to the ticket. 8) Click the [Save] button to finish creating the ticket. Note: Attaching a URL only provides a link to the specified site. No content from the site is saved within SDM. Viewing Attachments 1) Perform the steps to search for and open an Incident, Request, or Change Order ticket as outlined in the Searching section of this document. 2) Click the Attachments tab to display documents and URLs attached to the ticket. 3) To view a document or URL, click on the corresponding link on the Document column 59 60 Application Customization Scoreboard Personalized Responses Scoreboard The Scoreboard is an interface available on the left hand pane of the main SDM screen that is used to display the number of incidents, requests, change orders, callbacks, knowledge documents, and tasks assigned for the logged in analyst and their group(s). Also visible are the enterprise counts for assigned and unassigned incidents, requests and change orders. Each Scoreboard entry represents a query against the data in the SDM database. There are numerous pre-built queries available to add to the Scoreboard. Additionally, custom Scoreboard queries can be created by the SDM Administration team for use on the Scoreboard. Viewing Results Update Counts Modifying Folders and Queries 61 Viewing Results To view a list of the results of any of the categories displayed in the Scoreboard, click the category, and a summary of the items in that category appears in the right hand list area. Update Counts To update the counts that are currently displayed in the scoreboard, click the [Update Counts] button. Scoreboard counts will refresh regardless every five minutes. 62 Modifying Folders and Queries The Scoreboard can be customized by adding, moving or deleting queries and folders. Accessing the Customize Scoreboard Screen Adding Folders Nesting Folders Adding Query Nodes Renaming Query Nodes Deleting Items Accessing the Customize Scoreboard Screen 1) Select ‘Customize Scoreboard’ from the File menu 63 Adding Folders 1) Access the Customize Scoreboard Screen. 2) The left hand pane of the Customize Scoreboard screen is a representation of the current folder and query structure of the Scoreboard. Click on an existing folder. The new folder, once created, will display beneath the folder selected. 3) Enter the folder name into the ‘Folder Label’ textbox. Click the [Add New Folder] button. 64 Note: The New folder will now be displayed on the left hand Scoreboard tree. 4) Click the [Finished] button for the changes to take effect. Nesting Folders Scoreboard folders can be nested within existing folders to help with categorizing queries. 1) Access the Customize Scoreboard Screen. 2) Click on the plus sign next to an existing folder, and then click on the folder itself. The new folder, once created, will display nested beneath the folder selected. 3) Enter the folder name into the ‘Folder Label’ textbox. Click the [Add New Folder] button. 65 Note: The New folder will now be displayed on the left hand Scoreboard tree. 4) Click the [Finished] button for the changes to take effect. Adding Query Nodes 1) Access the Customize Scoreboard Screen. 2) Click the ‘Node’s Stored Query’ field lookup. 66 3) Click the [Search] button from the Stored Query Search screen. 4) Select the query node to add to the Scoreboard from the Stored Query list selection window. Tip: If the query to add does not exist in the Stored Query List create a request ticket to the SDM queue to have it added. 67 5) The ‘Node’s Stored Query’ and ‘Node Label’ will populate from the selection. Update the Node Label field to something more descriptive if necessary. 6) The left hand pane of the Customize Scoreboard screen is a representation of the current folder and query structure of the Scoreboard. Click on an existing folder. The new query node once associated will display beneath the folder selected. 68 7) Click the [Add New Node] button. Note: The New folder will now be displayed on the left hand Scoreboard tree. 69 8) Click the [Finished] button for the changes to take effect. Renaming Query Nodes 1) Access the Customize Scoreboard Screen. 2) Select the Query to be renamed from the left hand pane of the Scoreboard Customization screen. 3) Rename the Query Node from the ‘Selected Node’s Label’ textbox. Click the [Update Item] button. 4) Click the [Finished] button for the changes to take effect. Deleting Items 1) Access the Customize Scoreboard Screen. 2) Select the Query Node or Folder to be deleted from the left hand pane of the Scoreboard Customization screen. Click the [Delete Selected Item] button. 70 3) Click the [Finished] button for the changes to take effect. Personalized Responses Personalized Responses are saved text messages that can be used as, or appended to a ticket’s closing comments. Personalized Responses are typically used to provide instructions for common issues and to provide standard greeting or signature blocks. Utilizing Personalized Responses saves time and provides the Affected End User with consistent, detailed information. Creating Personalized Responses Using Personalized Responses Creating Personalized Responses 1) Select New Personalized Response from the File menu. 2) In the Name field, enter a unique name for the Personalized Response. Note: Personalized Response names must be unique within SDM. Prefacing your Personalized Response names with your UW Medicine login will ensure uniqueness. 71 3) In the Response field, enter the text to be included in the Personalized Response. Click the [Save] button. Using Personalized Responses 1) Perform the steps to create a ticket as outlined in the Creating Incidents, Creating Requests, or Creating Change Orders section of this document. 2) Select Update Status from the Activities menu. 3) Select the desired response from the Personalized Response dropdown menu. 4) Click inside the Reason for Status Change box to insert the response. Make any other desired changes to the ticket and click the [Save] button. Note: The contents of that response will be populated in the Reason for Status Change box. You may make further changes to the Reason for Status Change, if necessary. 72 Notifications Notifications in SDM are used to let a Group, Assignee, or Affected end User know that an event has occurred. Events that can generate an automatic notification include ticket Open or Reopen, Transfer, Escalation or De-escalation, and Close. Additionally Analysts can send out a Manual Notification to inform a contact and to log the action within a ticket. Currently SDM supports notifications by email or alphanumeric pager. Notification Methods Notification Types Affected End User Notifications Assignee Notifications Group Notifications Manual Notifications Notification Methods Notification Methods are mediums in which a notification can be sent when a Notification Type event has occurred. The Notification Methods in use in SDM are Email, PageOnHigh, and <Empty>. Email PageOnHigh <Empty> 73 Email Email is the default Notification Method in use on Employee contact records when an Open / Reopen or Close Notification Type event has been invoked. It is also the default Notification Method in use on Analyst contact records for the Close Notification Type. If an Email Notification Method has been configured it will apply on Incidents, Requests and Change Orders. In order for an email to be successfully sent to the recipient a valid email address must be listed in their active SDM contact record. 74 PageOnHigh The PageOnHigh Notification Method is used to text page the recipient with the ticket details when an Incident with a Priority of High or Critical has been assigned. PageOnHigh is the default Notification Method in use on Analyst contact records when an Open / Reopen, Transfer, or Priority Change Type event has been invoked. If a PageOnHigh Notification Method has been configured it will apply to Incidents tickets only. Pages will not occur when an event occurs on a Request or Change Order. In order for a page to be successfully sent to the recipient a valid Pager Number and Pager Email Address must be listed in their active SDM contact record. In addition to the page a supplemental email will be sent to the contact if the contact’s Email Address is populated with a valid address. <Empty> If a Notification Type has been set with the <Empty> Notification Method no event will be triggered. <Empty> is the default Notification Method in use on Employee contact records when a Transfer or Priority Change Notification Type event has been invoked. 75 Notification Types Notification Types are triggers used to initiate a Notification Method when an event on a ticket occurs. The Notification Types in use in SDM are (On Ticket) Open, Transfer, Priority Change, and Close. On Open On Transfer Priority Change On Close Notification Types are associated to all SDM contacts within the Contact Record screen. Each Notification Type has an associated Notification Method value. Each value determines how the individual will be notified when an event has occurred. On Open The Notification Method selected for the ‘On Open’ Notification Type is applied when a ticket is Opened or Reopened. 76 On Transfer The Notification Method selected for the ‘On Transfer’ Notification Type is applied when a ticket is transferred to another Group or Assignee. Priority Change The Notification Method selected for the ‘Priority Change’ Notification Type is applied when a ticket is escalated or de-escalated. On Close The Notification Method selected for the ‘On Close’ Notification Type is applied when a ticket is closed. Affected End User Notifications are sent to the Affected End User based on their contact record Notification Method configuration. By default customers are set to receive an email notification when a ticket is Opened or Reopened, and when a ticket is set to Closed. An Affected End User will not receive a page on a Notification Event, regardless of their Notification Method configuration. Paging events are only applicable to Incidents for Groups and Assignees. Assignee Notifications Notifications are sent to the Assignee based on their contact record Notification Method configuration. All Assignees must be granted the Analyst Access Type. By default Analysts are set to receive an email notification when a ticket is set to Closed and a text page when a High or Critical Incident is Opened, Reopened, or Transferred. Additionally a text page will be generated when an Incident ticket is escalated to a High or Critical Priority, or de-escalated from a Critical to a High Priority. 77 Group Notifications Notifications are sent to a Group based on its contact record Notification Method configuration. By default Groups are not set to receive notifications on any ticket event. Autopage Integration Group Notify Option Autopage Integration If a SDM group has a corresponding group in Autopage the group’s contact record can be configured to page the group’s oncall. Enter a request ticket to the SDM to make modifications to group contact records. 1) Verify that the Group’s Notification Methods are configured as required. A typical configuration for a group notification is PageOnHigh for incident ticket Open or Reopen, Transfer and Priority Change. 2) Appropriate syntax is <Autopage Group Name> “on call” in the ‘Pager Number’ field (e.g. test on call). 78 Group Notify Option Within a Group Contact Record there is an option called the Notify Flag. This option can be turned on or off for each Group Member. Turning on this flag applies the configured Notification Types for the group in addition to the Notification Types configured for the Group Member. If a ticket is created for the group the Analyst is in, even though the analyst is neither the Affected End User nor Assignee, they will receive the notification as configured in the Group Contact Record. If the ticket was created for the group and the Analyst was the Affected End User or Assignee they would receive both notifications. To view Notify settings perform the following steps: 1) Search for and open the Group’s Contact Record. 2) Select the ‘Members, Service Contracts, Auto Assignment’ main tab. Select the ‘Members’ sub tab. The Notify setting indicates whether the contact is configured for additional notification. In order to modify Notify access a contact must be assigned the Super Analyst or Administrator Access Type. Requests for modifications can be made by creating a Request ticket to the SDM group. Manual Notifications A Manual Notification is a function used to send any SDM contact a page or email from within an existing ticket. The notification history is automatically logged within the ticket Activity tab. 1) Perform the steps to search for and open an Incident, Request, or Change Order ticket as outlined in the Searching section of this document. 79 2) Select ‘Manual Notify’ from the Activities menu. 3) Select an available recipient from the list, or select the ‘Contact’ lookup to search from the list of all SDM contacts. Click the [Add Recipients] button. The contact will now display under the ‘Selected Recipients’ section. Note: Multiple individuals can be notified by selecting the ‘Contact’ lookup and repeating step 3. 4) Select the Notification Method from the corresponding dropdown box. Available options are Email and PageOnHigh. Selecting Email with notify the recipients regardless of the Priority. Selecting PageOnHigh will both page and email the recipients regardless of the ticket Priority. Note: In order for a notification to be successfully sent the recipient’s contact record must be populated with a correct email, pager and pager email address. 5) Select the Internal checkbox if you want the logs on the ticket’s Activities tab to only be available to SDM Analysts or Administrators. 6) Update the Message Title and/or Message Text if applicable. Click the [Notify] button. 80 Glossary Access Type Indicates the system access level assigned to a contact. Access types can be set to Administrator, Analyst, Knowledge Engineer, Knowledge Manager, Employee, or Super Analyst. Affected End User Specifies the contact name of the person affected by the Change Order. Stores current affected contact information in the ticket for use in reporting. Values can be entered directly or by clicking the magnifier to search for the name. Assignee Specifies the name of the person assigned to handle the change order. Values can be entered directly or by clicking the magnifier to search for the name. Assignee Group ‘Assignee Group’ specifies the name of the group that is responsible for implementing the Change Order. Any individual contact assigned to the group can handle the record after it has been assigned to the group. Values can be entered directly or by clicking the magnifier to search for the name. Authorized Approver ‘Authorized Approver’ is located on the ‘Plans’ tab of Change Orders and specifies the name of the person with appropriate authority that has approved a UW Medicine express or emergency Change Order. Backout Plan ‘Backout Plan’ is a text control on the ‘Plans’ tab of Change Order tickets. Backout Plan is a required field for Routine Change Orders and at a high level should articulate how an unsuccessfully deployed change would be backed out so as to return the service or configuration item to a state before the change. CAB The ‘CAB’ field specifies the group that is responsible for reviewing requests for changes (RFCs). The CAB provides multiple perspectives necessary to ensure proper decision making about implementing changes. The CAB can include members from the application team, development manager, component owner, QA, support, and any additional parties deemed necessary. Values can be entered directly or by clicking the magnifier to search for the name. 81 Category Indicates the general category of the change within your IT environment (for example, CC Routine). Change categories provide default values that are entered automatically on all change orders assigned to the category. Values can be entered directly or by clicking the magnifier to search for the name. Most Change Order categories create a set of custom questions known as properties which display on the ‘Properties’ tab of a change order when in a create, edit, or view screen. Change Order Change Orders are the addition, modification or removal of authorized, planned or supported service or service component and its associated documentation. Data Partition Data partitions are subsets of the database with restricted access to data records, based on their content. Event Duration Indicates the amount of time required to implement the change in hours and minutes. External System Ticket ‘External System Ticket’ specifies an identifier for a ticket that belongs to an external application. This field stores hyperlinks and displays functional links in read-only mode. Impact Specifies an impact code, such as ‘1. Enterprise’, that indicates how a change order affects work being performed. For example, a ticket that requires a network outage for several hours would have a higher impact than a ticket that takes a printer off-line. Implementation Plan ‘Implementation Plan’ is a text control on the ‘Plans’ tab of Change Order tickets. Implementation Plan is a required field for Routine and Express Change Orders and at a high level should articulate how the change will be incorporated into the production environment. Need By Date ‘Need By Date’ displays the date that the change order needs to be completed by. Dates are entered in mm/dd/yyyy hh:mm am | pm format, or by clicking the calendar icon to select a date. Notification Method Notification Methods are mediums in which a notification can be sent when a Notification Type event has occurred. The Notification Methods in use in SDM are Email, PageOnAll, PageOnHigh, and <Empty>. 82 Notification Type Notification Types are triggers used to initiate a Notification Method when an event on a ticket occurs. The Notification Types in use in SDM are (On Ticket) Open, Transfer, Priority Change, and Close. Incident An incident is an event which is not part of the standard operation of a service and which causes or may cause disruption to or a reduction in the quality of services and customer productivity. Incidents are considered Break / Fix events. Priority Specifies the priority ranking of the record to determine the amount of attention it receives. The SDM priority levels are ‘1. Critical’ (highest) through ‘5. Normal’ (lowest). Request Requests are petitions for new functionality. Requests are made for an increase of existing functionality and are not used for Break / Fix events. Requested Date Specifies the start date and time a change order appears on the Change Calendar pages. This field is optional, though must be filled out in order to be reviewed by the Enterprise Change Control board. ‘Requested Date’ must contain a date value if the Schedule Duration field contains a date value. Changes without an implementation date do not appear on the Change Calendar tab. Requester ‘Requester’ specifies the name of the person who initiated the ticket. This person must be a defined contact. Values can be entered directly or by clicking the magnifier to search for the name. Requester Group ‘Requester Group’ specifies the group name associated with the initiated ticket. This group name must be a defined contact. Values can be entered directly or by clicking the magnifier to search for the name. Risk Identifies the risk level associated with the change order. Scoreboard The Scoreboard is an interface available on the left hand pane of the main SDM screen that is used to display the number of incidents, requests, change orders, callbacks, knowledge documents, and tasks assigned for the logged in analyst and their group(s). Also visible are the enterprise counts for assigned and unassigned incidents, requests and change orders. 83 SLT An SLT is a formally negotiated target for response times based on the service and priority between two parties. It is a contract that exists between customers and their service provider, or between service providers. It records the common understanding about services, priorities, responsibilities, guarantee, and such—collectively, the level of service. Status Specifies the status code of the record. For example, tickets can be listed with a status code of Deferred or Closed. Values can be entered directly or by clicking the magnifier to search for a status. The blue button (on the left side of the Status field) lets an analyst change the current status to the next default status. Type Specifies the ITIL change type as Routine, Express, or Emergency. A default value may be defined based on the selected change category. 84 Appendix A: Keyboard Shortcuts Tab Focuses on the next field Initiates auto fill for a lookup field. Shift + Tab Focuses on the previous field. Initiates auto fill for a lookup field. Alt+Up Arrow On a detail form of search filter, focuses on the header of the current field if a hyperlink. If not a hyperlink it focuses on the field above the current field. Alt+Down Arrow On a detail or search filter, focuses on the field below the current field. Right Arrow On a hyperlink with a context menu, displays the context menu. Left Arrow In a context menu, closes the menu. Shift+PageU p Focuses on the first field of a form. When used in the scoreboard, shifts the focus to the main form. Shift+Home Same as Shift+PageUp except in a text entry box where it will select all text from the cursor to the beginning of the line. Shift+Page Down Focuses on the last field of the form. If the focus in on the last item in a filter of edit in list form and list is displayed, shifts the focus to the last item in the list .Scroll through topics in a list. Shift + End Works the same as Shift+Page Down except in a test entry box, where it will select all text from the cursor to the end of the line. Alt+x Focuses on the scoreboard. Alt+Letter Activates the button or menu with the underlined letter. Alt +Number Shows the notebook tab with the underlined number and focuses on its first field. Alt+g Focuses on the Go button input field. 85