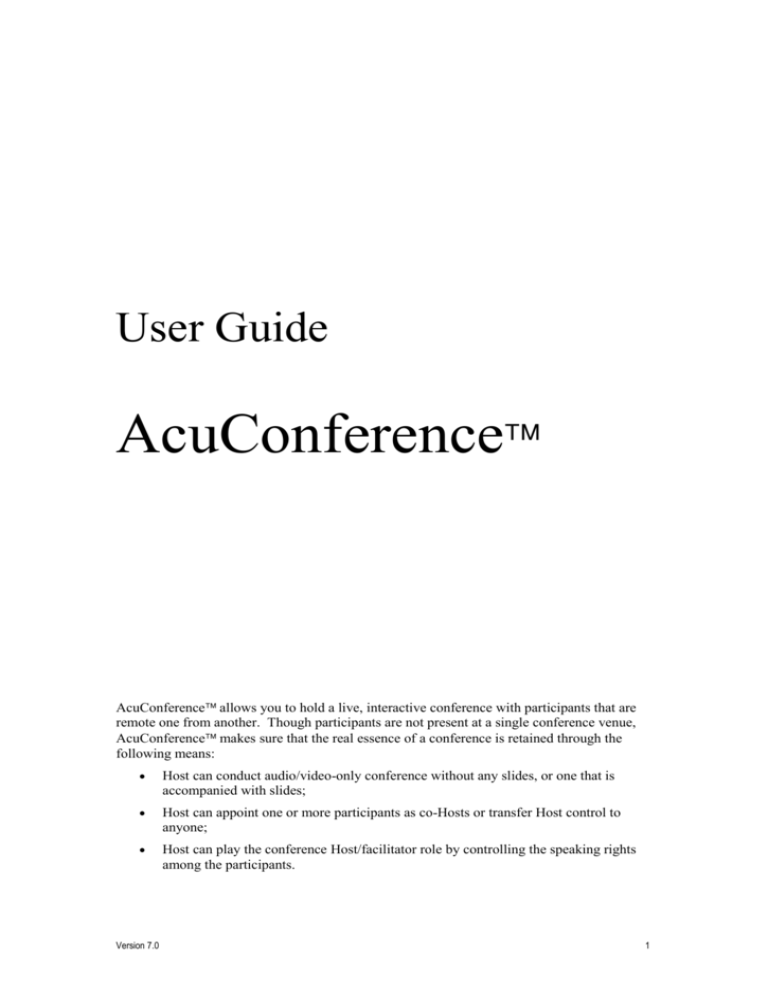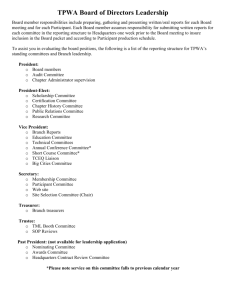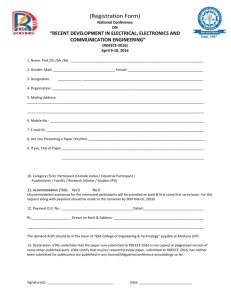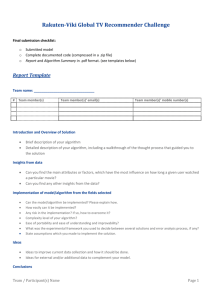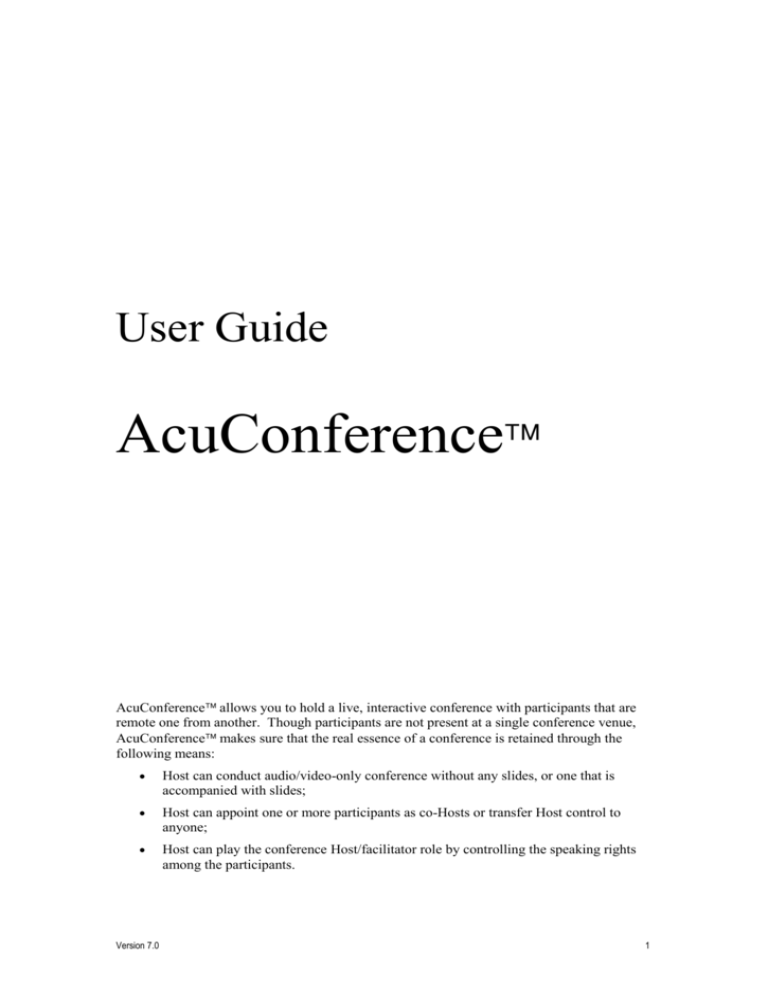
User Guide
AcuConference
AcuConference allows you to hold a live, interactive conference with participants that are
remote one from another. Though participants are not present at a single conference venue,
AcuConference makes sure that the real essence of a conference is retained through the
following means:
Host can conduct audio/video-only conference without any slides, or one that is
accompanied with slides;
Host can appoint one or more participants as co-Hosts or transfer Host control to
anyone;
Host can play the conference Host/facilitator role by controlling the speaking rights
among the participants.
Version 7.0
1
AcuConference
AcuConference
AcuStudio
AcuLe@rn
AcuManager
AcuManager
AcuStream
R
Reeaadd M
Mee FFiirrsstt
Copyright
The content is copyrighted material of Aculearn Pte Ltd. All rights reserved. No part of this
publication may be produced, stored in a retrieval system, or transmitted in any form or by
any means — electronic, mechanical, photocopying, recording or otherwise — without prior
written permission of Aculearn Pte Ltd.
Help and Support
If you need further support, email us at support@aculearn.com.
4
R
Reeaadd M
Mee FFiirrsstt
Welcome
Rich Media Communication. That’s what AcuConference embodies, and that’s exactly
what it offers.
AcuConference
Simulates a conference setting where there is a Host, one or more co-Hosts (as appointed
by Host), and participants. Provides features that enable all participants of the web-based
conference to engage in live, dynamic discussions and decision-making.
AcuStudio
Simulates a studio recording environment where you can record, re-record — and edit on
the fly — your slides presentation to your utmost satisfaction. Accepts a wide range of
document types (PPT, DOC, XLS, PDF, GIF, JPG, BMP, SWF), and able to combine
these different file types into one presentation document.
If you need a live broadcast to a large audience, AcuStudio is able to simulate that too.
Moreover, you can save you live presentation and retrieve it at a later time for content
amendment or improvement.
If you need something for software training, the One Touch option in AcuStudio is able
to simulate a software training session on the desktop screen. It captures all mouse and
cursor movements, menu pull-down actions and voice narration, and even the software’s
response to your inputs.
AcuManager
As the heart of AcuLearn’s Content Delivery Network (CDN) architecture,
AcuManager not only speeds up delivery of multimedia content over a network
infrastructure, it also provides automatic live web-cast and access security. The CDN is
able to achieve high-performance multimedia delivery because it pushes content closer to
the users. Users then access content from devices strategically placed at the network edge
(AcuStream), which is faster and less expensive.
AcuStream
As the device which is placed strategically at the edge of AcuLearn’s CDN, AcuStream
works seamlessly with AcuManager to ensure speedy delivery and to provide scalable
architecture for online media delivery, conference and live web-cast.
5
R
Reeaadd M
Mee FFiirrsstt
Recommended Requirements
This section lists the minimum hardware and software requirements of each Version 7.0
product.
AcuConference and AcuStudio (Recommended)
Windows XP Professional and above
Office XP and above
CPU: Pentium 4 Duo Core
RAM: 1 GB
Network: Ethernet
Microphone
Web-Cam
If video source is analog, hardware capture card is required
AcuManager and AcuStream (Recommended)
Any Intel-based sever with:
Windows Server 2008 R2
CPU: Pentium 4 Quad Core Dual CPU
RAM: 4 GB
Fast or Gigabit Ethernet
Note: Storage space depends on the amount of contents in AcuManager/AcuStream. As a
guide, an hour presentation at 256kbps requires about 150MB of storage space.
6
R
Reeaadd M
Mee FFiirrsstt
Technical Specifications:
Video:
H.264
D3D, D2D, GDI Plus
Direct X 9.0c and above
Audio:
Speex 16kbps dual overlay UDP
mp3 for second audio source
Bandwidth Control Priority:
Control, Audio and Data
Connection Protocol:
Proprietary design optimize for Internet
Recording:
Full screen capture with full mixed audio input (H.264 + AAC)
Editing functionality
Publish to server
Replication of content to AcuStreams according to Virtual Content Delivery Network (VCDN)
and replication policies
Streaming capability to provide streaming of recorded content to PC, Mac and mobile devices
Bandwidth usage:
Refer to Bit rate Table
Load Balancing and Failover:
Routing Table and server response to distribute connections and re-reroute in event of server
failure (Optimum Performance Redirection)
Server Load:
300 concurrent connections per server (cascade up to maximum of 300 servers) with
recommended server specifications
Management Report/ Control:
Streaming server, User IP, Connection Time, Duration, Connected Session
Search capability
Archival of old management data
Administration rights to terminate session or particular user
Security:
SSL connection
Password control
Proprietary transmission control
3rd Party integration:
In-built API for developers
BlackBoard Learning Management System
Moodle Learning Management System
AskNLearn Learning Manager System
7
R
Reeaadd M
Mee FFiirrsstt
What’s new?
AcuConference 7 is a complete re-design over its predecessors. Having more than a decade of
experience, AcuConference 7 re-designs focus on the most important aspect of online video
conference. That is to make the application “Simply Simple”.
Highlights of the new design:
System control:
Instead of having the users to setup his picture quality, bit rate, source size etc.
AcuConference 7 will determine what the best settings are by analyzing the network loss,
display layout, network jitters, render types, CPU power and other user’s operating
environment. Put in simply, the user only job is to join the conference through clicking on the
hyperlink.
Display:
Rather than converting users’ documents to our HTML slide viewer and train the users on
how to use our tools, we simply do what would be the most comfortable for the users that is
to let users use the application that they normally would. AcuConference 7 simply move the
entire desktop to the right such as the video participants will see and talk to one another of the
left and operate their “normal” desktop on the right.
Collaboration:
When the users open their documents during the conference, they can assign rights to other
participants to present over their documents or make changes to it. This is yet another
advantage of not using traditional method of converting documents to JPG or HTML. Once
the changes on the documents are finalized, users can click on “File transfer” and send the
copies out to the rest of the participants.
Hardware encoding and decoding:
If your computer comes with CUDA GPU processor, AcuConference will use that to encode
and decode video. This will help reduce a lot of CPU usage and allow HD video on Quad
Core laptop.
2nd video display:
AcuConference knows if you are sharing a media file with other participants. Since sharing of
a media file is not as time critical, it will buffer the media data to ensure smoother playback
and quality. Of course, AcuConference 7 will determine the type and quality of playback
based on its allocated bandwidth.
8
Bit Rate Table
Video Increment
Source Size
160x120
240x180
320x240
480x360
640x480
800x600
960x720
1280x720
Bitrate
Conference Quality
640x480,384
800x600,512
960x720,768
1280x720,1024
1Video
640x480,384
800x600,512
960x720,768
1280x720,1024
2Video
320x240,128 (-128)
480x360,256
640x480,384
800x600,512
4Video
240x180,64 (-128)
320x240,128
320x240,128 (-256)
480x360,256
9Video
X
240x180,64 (+64)
240x180,64 (-192)
320x240,128 (+128)
16Video
X
X
X
240x180,64
X
X
X
X
0
1
2
3
4
5
6
7
Data Only
1video +Slide
Frame Rate
32
64
128
256
384
512
768
1024
Keyframe
7
15
15
15
15
15
15
15
2s
2s
2s
2s
2s
2s
2s
2s
2V 640x480,384
800x600,512
960x720,768
1280x720,1024
2F 640x480,384
800x600,512
960x720,768
1280x720,1024
Screen,384,3
Screen,512,5
Screen,768,7
Screen,768,7 (-256)
320x240,128
320x240,128
320x240,128
320x240,128
2V 480x360,256
640x480,384
800x600,512 (-128)
960x720,768 (-128)
9
Bit Rate Table
2video +Slide
3video+Slide
4video+Slide
1+5 View
Legend:
2V = 2nd video with devices
2F= 2nd video with media files
Screen = Screen Share
10
2F 480x360,256
640x480,384
800x600,640
960x720,896
Screen,256,2
Screen,384,3
Screen,512,5 (-128)
Screen,768,7 (-128)
320x240,128
320x240,128
480x360,256
480x360,256
2V 320x240,128
480x360,256
640x480,384
800x600,512
2F 320x240,128
480x360,256
640x480,384
800x600,512
Screen,128,1
Screen,256,2
Screen,384,3
Screen,512,5
240x180,64
320X240,128
320X240,128
240x180,64
2V 320x240,128
320x240,128
640x480,384
800x600,512
2F 320x240,128
320X240,128
640x480,384
800x600,512
Screen,128,1
Screen,128,1
Screen,384,3
Screen,512,5
240x180,64
240x180,64
240x180,64
240x180,64
2V 320x240,128
480x360,256
640x480,384
800x600,512
2F 320x240,128
480x360,256
640x480,384
800x600,512
Screen,128,1
Screen,256,2
Screen,384,3
Screen,512,5
320x240,128 (+64)
480x360,256 (+64)
640x480,384 (-64)
640x480,384
240x180,64
240x180,64
240x180,64
320x240,128
Table of Contents
1. Definition of Terms and Controls ........................................................................................... 12
1.1
Role of Host ........................................................................................................................ 12
1.2
Role of Co-Host ................................................................................................................... 12
1.3
Role of Participant .............................................................................................................. 13
1.4
Role of Presenter ................................................................................................................ 13
1.5
Speaker ............................................................................................................................... 13
1.6
Participant .......................................................................................................................... 13
1.7
Type of Security .................................................................................................................. 13
1.8
Conference Quality ............................................................................................................. 14
1.9
Conference modes .............................................................................................................. 14
1.10 Video Rotation .................................................................................................................... 14
1.11 Auto Bit Rate....................................................................................................................... 15
2. Creating a Conference Session ............................................................................................... 16
2.1
Software ............................................................................................................................. 16
2.2
Web page ............................................................................................................................ 18
3. Changing user profile/Password ............................................................................................. 20
3.1
User profile (Web page) ..................................................................................................... 20
3.2
Password (Web page) ......................................................................................................... 21
3.3
Password (Software) ........................................................................................................... 22
4. Starting Conference ................................................................................................................ 23
4.1
Software ............................................................................................................................. 23
4.2
Web page ............................................................................................................................ 26
5. Participate in AcuConference session .................................................................................... 28
5.1
Software ............................................................................................................................. 28
5.2
Participating in conference (Access hyperlink) ................................................................... 29
5.3
Web page ............................................................................................................................ 30
6.
In the Conference Session .................................................................................................. 32
Figure 1: Default view ..................................................................................................................... 32
Figure 2 : Participant List ................................................................................................................ 33
Figure 3: Slide View Options ........................................................................................................... 34
6.1
Hosting a conference .......................................................................................................... 35
6.2
Presenting in Conference ................................................................................................... 36
6.3
Participating in a conference .............................................................................................. 37
7. Deleting conference room ...................................................................................................... 38
7.1
Software ............................................................................................................................. 38
7.2
Web page ............................................................................................................................ 39
8. Recording ................................................................................................................................ 40
9. Slide Viewer Tools................................................................................................................... 41
9.1
Document Share - Share PPT .............................................................................................. 41
9.2
Document Share – Share Others ........................................................................................ 42
9.3
Screen Share ....................................................................................................................... 43
9.4
Secondary Video ................................................................................................................. 44
9.5
File Transfer ........................................................................................................................ 45
9.6
Poll Manager....................................................................................................................... 46
11
1.
Definition of Terms and Controls
1.1
Role of Host
The highest authority in the conference session. Host has the ability to:
Set the maximum number of speakers – Speaker refer to A/V channel
Set the maximum number of participants
Set the maximum video resolution
Set the type of mode – Interactive (Free to speak), Host Controlled (Invite to speak),
Large conference (Boss/secretary) and Video Conference (Shows all video/invite to
speak)
Set the role of the participants in the session including transferring his Host-ship to
another participant
Determine how many audio video channels to be opened
Record the conference session
Invite participant to speak
Invite participant to present
Revoke speaking rights
Change conference session password
Disable all video transmissions for everybody
Shut down all active participants audio except the Host himself – Attention Function
Setting and changing security access code of the session
Kick a participant out of the meeting
If the Host is disconnected from the session due to network outages, when he can re-enter the
session and the Host control will automatically re-assigned to him. If the Host intentionally
passed the control to other participants, he still can take back the control of the conference session.
To do that, the Host will need to right click on his name on the participant list and select “Set
Host”. Upon entering the correct password, the Host control will be returned to him.
1.2
12
Role of Co-Host
A participant with the following rights:
Authority to raise hand to speak at any point in time
The first in line to take over the Host if the Host is accidentally disconnected
1.3
1.4
Role of Participant
Ordinary user with the lowest access rights to the room. He will need to:
Raise hand to request to speak (if he has finished speaking and wants to speak again, he
will need to raise his hand once again)
Role of Presenter
Can be the Host, Co-Host or Participant. When you take control of the presenter rights,
everybody in the conference will follow your slide and layout view.
1.5
Sp e a k e r
Participant who has his audio/video channel opened so that he can speak and the rest of the
participants in the session can see him. Speakers can click on
anytime.
1.6
to take Presenter rights at
Participant
A user who joins the conference. He can watch the conference session. He can also request to
speak (become a speaker).
1.7
Type of Security
Access code or domain authentication.
13
1.8
Conference Quality
There are 4 types of video qualities:
1.9
(1)
1280 x720 requires 1mbps
(2)
960x720: requires 768 kbps
(3)
800x600: requires 512 kbps
(4)
640x480: requires 384 kbps
Conference modes
There are 3 types of mode
Host Controlled: In this mode, when the participants join the conference session, he is not a
speaker and his video is not displayed. He can only watch and listen to other speakers. He
will wait upon the Host to assign his role. The participant will not be able to speak in the
conference unless the Host invites him or grant his permission to speak.
Interactive: In this mode, when the participants join the conference, he will immediately be
given speaker’s right. He need not wait for the Host to give permission for him to speak.
Video Conference: All participants video are show. However he will not be able to speak
until the Host gives him the right.
Large Conference: This mode is selected to emulate a typical large conference setting where
there is a boss, secretary and large audience. Unlike Host Controlled and Interactive mode,
large conference layout display differs for different roles in the conference. The 3 primary
layouts for large conference are:
Boss: The layout for the boss is multiple video views. Basically, the boss is viewing
everybody in the conference. Video of the participants are rotated so that the boss see
everybody.
Secretary: This role controls the conference. The secretary assigns who to speak, who
to present and control the presentation slides of the boss as well.
Presenter: When assigned with this role, the presenter can upload and present with
slides. During his presentation, everybody in the conference will be watching his
video.
Speaker: When a person is invited to speak, his video will appear next to the boss.
All the participants will be able to watch the video of the boss and the speaker.
1.10 Video Rotation
When there are more speakers than available video windows, the hidden speakers will be rotated
so that everybody will get a chance to be seen. The talking speaker will NEVER be hidden from
view. If the talking speaker is not in window view, he will be brought to view 3 seconds upon
14
detecting his audio. If the user does not want a video channel to be rotated out of view, he can
click on Lock Video
1.11 Auto Bit Rate
The host can set the maximum video bit rate for the conference session. However, not all the
participants in the conference have good broadband connections. In the event where the
broadband connection is insufficient, the system will automatically
(1) Drop the frame rate of the video
(2) Adjust the transmission bit rate for the video
(3) Drop the frame rate of Screen Share
15
2.
Creating a Conference Session
2.1
Software
Here’s how you can create a conference session from AcuConference software.
1. Click Windows Start button.
2. Select All Programs->AcuConference 7->AcuConference 7 or AcuConsole7 ->
AcuConsole7.
3. From the task bar, right click
Create Conference Room
, click Create Conference Room or AcuConference –
4. At Logon to AcuManager dialog box, enter your User name (Userid) and Password.
Then, click OK.
(If you’re using your personal computer, you may want to check on Auto Login so that you
can avoid this step in the future – Right click
->Settings-> Server. Fill in the
AcuManager address, User name (Userid) and Password and check on Auto Login
5. Fill the necessary information of the room and select the type of security for this room
(Domain Groups or Access Code) to which permission will be granted to participate in
conference and enter your Email address to which access hyperlink of this session will
be sent. You can set the limit of this session as well as the type of conference you’re
creating. Please see the “Definition of Terms and Controls” to get a better
understanding.
16
6. Next, click Create.
7. Once conference session is successfully created, an email with hyperlink to your
conference will be sent to your specified Email address. The URL is also automatically
copied to your clipboard for ease of sending the hyperlink via Online Chat software
like MSN or Yahoo by pasting (Cntrl-V) the hyperlink to your invitees. You can
forward the email to the participants whom you are inviting to join the conference.
8. If you’ve checked on the “Autostart after creation”, the system will bring you to
Audio/Video Settings. Configure your video and audio resources at Audio/Video
Settings dialog box below.
Click on
to select and adjust video devices
Click on
to select your microphone and click on
and talk normally so that your
microphone will be set to the correct level before you enter the conference.
Click on
9. Click Start
to adjust your speaker voulume.
to start your conference.
17
2.2
We b p a g e
Here’s how you can create a conference session from the web page.
1. Enter the login address of your AcuManager provider into Internet Explorer i.e.
(http://AcuManager/login)
2. Enter your Company, Userid and Password
3.
18
Click on “New Conference”
4. Enter the necessary information into the relevant fields. For more information on
these fields, see above (Definition of Terms and Controls).
5. Click on “Setup”
6. When the room is created, the following screen appears. Click ‘Next’
7. Click on ‘Start’ to start the conference session. You may click on “Invite” to send
email invitation to your participants. You can also modify the properties of this
conference session by clicking on “Modify”.
Note: If you have not installed AcuConference software, you will not be able to Invite
and Start button. Please follow the system instruction to install the software.
19
3.
Changing user profile/Password
3.1
User profile (Web page)
When you need to change the user information, click on “User Profile”. In the user profile page,
you can change the user information, click on “submit”. The system will save your changes.
Some of the user information cannot be changed, for example the first eight fields on the page
cannot be changed. Only the administrator has the rights to change them.
20
3.2
Password (Web page)
As a user, you have the rights to change your password. Click on “Change Password”, type into your old
password, new password, and repeat password again. Click on “Reset” if you want to clear all the fields or
“Submit” to send your changes to the system.
21
3.3
Password (Software)
1. Click Windows Start button.
2. Select All Programs->AcuConference 7->AcuConference 7 or AcuConsole7 ->
AcuConsole7.
3. From taskbar, right click
->Settings->Password.
4. Key in Server, Company, User name, Old password, New password and Repeat
password.
5. Ensure all the information you input is correct, click on ‘Commit’ to save your changes,
then click on ‘OK’ to close the setting window.
22
4.
Starting Conference
4.1
Software
Many a times, you do not start a conference session immediately after creating the conference
room. It is likely that you’ve created a conference room, send the invitation to your participants
with the access hyperlink.
On the date and time of the conference, you can start a conference room by:
1. Select All Programs->AcuConference 7->AcuConference 7 or AcuConsole7 ->
AcuConsole7.
2. From the task bar, right click
Start Conference.
, click Start Conference or AcuConference –
3. Login to the AcuManager
4. From the schedule room list, select the room that you want to start and click on
Start
or
the room that you want to start.
Alternatively, you can also double-click on
23
After selecting the conference room, you can click on
to send the email invitations (MS
Outlook required) to the participants. You can click
to copy the link to the conference
session and paste it in any messaging system. The steps and details will be explained on Page 52.
24
5. The system will bring you to Audio/Video Settings. Configure your video and
audio resources at Audio/Video Settings dialog box .
6. Click Start
to start your conference
25
4.2
We b p a g e
To start the session from the web page,
1. Enter the login address of your AcuManager provider into Internet Explorer
2. Enter your Company, User ID and Password.
3. Click on room that you want to enter
26
4. Click on “Start” to start conference. You may click on “Invite” to send email
invitation to your participants. You can also modify the properties of this
conference session by clicking on “Modify”.
5. The system will bring you to Audio/Video Settings. Configure your video and
audio resources at Audio/Video Settings dialog box below.
6. Click Start
to start your conference
27
5.
Participate in AcuConference session
5.1
Software
1.
Click Windows Start button.
2.
Select All Programs->AcuConference 7->AcuConference 7 or AcuConsole7 ->
AcuConsole7.
3.
From the task bar, right click
Conference.
4.
Enter the Host information and your display name as shown below, click Search
, click Join Conference or AcuConference – Join
.
6. The conference session that is in progress is shown. Select it and click
to join the conference session
28
7. Configure your video/audio devices:
5.2
Participating in conference (Access hyperlink)
If you are participating in the conference as Co-Host or Participant, here’s what you do.
1. At the scheduled conference date and time, click the conference hyperlink which has
been sent to you.
29
Note: If this is the first time you are using AcuConference, the program will be
automatically downloaded now.
2. Depending on the security settings of the conference session that you are joining, you
may be required to enter user details or access code to participate in conference.
5.3
We b p a g e
1. Enter the login address of your AcuManager provider into Internet Explorer, ie
http://AcuManager/login
1. Key in the Host ID on “Attend” box and click “Search”
2. Click on session that you are joining. If the session has already started, you should
see that the session is under “Session in progress”. If the session has not started,
you can still click on the session and wait for the session to start.
30
3. You will see the details of the session that you are joining. Enter your name and
click on “Submit”.
2. Configure your video and audio resources at Audio/Video Settings dialogue box.
3. Click Start
to join the conference
31
6.
In the Conference Session
Figure 1: Default view
32
Figure 2 : Participant List
To access participant list, chat area and more controls, move the mouse to the extreme left of the screen
33
Figure 3: Slide View Options
Move the mouse to the extreme right to bring out ‘Full Screen’ and ‘Window’ and other options.
34
6.1
Hosting a conference
When you start the conference session, you are the Host:
1. You can do the following:
Right-click the participant’s name to bring up selections:
Set any participants as co-host. Co-host has speaking rights without permission from host
Transfer host control
Appoint any participant to speak (can also double click on his name)
Appoint any participant to present
Revoke the speaker status of any participant
Kick out participants
Click on Conference Control
Change conference mode and quality
Transfer Host
Record the conference session
Copy access hyperlink and send invitation email via Outlook
Change conference room password.
Call Attention: mutes everyone’s audio except the host and the presenter to bring order back
to the conference session.
2. To end conference, click at top right corner of window. You can choose to pass the host control
in order for the conference session to continue or otherwise.
35
6.2
Presenting in Conference
You can be set/invited to be a Presenter by the host/current Presenter. You can also take Presenter
control if you are a speaker by:
Clicking on the Present button
Right click on the ‘Participant list’ and select ‘Take Presenter Control’
Share any documents, you will be asked if you want to take over the Presentation
As a Presenter, you can do the following and all participants will follow your layout:
Click on the Start tab or Share on the menu bar, share your PPT/other documents, secondary
video devices/files, your screen, create polls or transfer files.(Figure 1) See item 9: Slide Viewer
tools
36
To close document share, click
Change layout views. Click
(at bottom left corner)
Lock the video of a participant
Disable the video/audio of any participant. (Right click on the participant’s video)
6.3
Participating in a conference
To request to speak, click
To present, click
To stop speaking, click
again.
You can view full screen video display of the participant by double clicking on his video. Press
ESC key to return to console view.
37
7.
Deleting conference room
7.1
Software
You may want to remove the conference room. Here’s how you do it.
1. Select All Programs->AcuConference 7->AcuConference 7 or AcuConsole7 ->
AcuConsole7.
2. From the task bar, right click
Start Conference.
, click Start Conference or AcuConference –
3. At Logon to AcuManager dialog box, enter your User Id and Password. Then,
click OK.
(If you’re using your personal computer, you may want to check on Auto Login so that
you can avoid this step in the future)
4. Highlight the conference session that you want to delete, and click Delete
5. Click OK to confirm deletion.
38
.
7.2
We b p a g e
1. Enter the login address of your AcuManager provider into Internet Explorer
2. Enter your Company, User ID and Password.
3. Check on room that you want to delete and click on “Delete”.
39
8.
Recording
AcuConference session can be recorded, saved and uploaded to the network. The session
saved during AcuConference session is fully compatible with AcuStudio (another quality
product from Aculearn). You can use all the editing functions in AcuStudio and upload the
session to AcuManager. The session is recorded in ‘Full Screen’ – the entire screen is
recorded
You must be the Host of the AcuConference session, appointed by the Host to record or if the
session is set up to allow everybody to record.
To set recording parameters:
1. Select All Programs - AcuConference 7- AcuConference 7 or AcuConsole7
- AcuConsole7.
2. From the task bar, right click
, click Settings
Or in the Conference session
Click on ‘Options’ - ‘Settings’ to configure the recording parameters: Video Bit rate, Video
size, Frame rate and Key Frame Interval.
To start recording, Click Conference Control – Start Recording.
To pause/resume/stop recording, Click Conference Control – Pause/Resume/Stop
Recording respectively
After you stop recording, you can view it immediately by clicking ‘Open File’ or Open
directory’ to open the acmx file location where it is stored. By default it is in ‘My
Documents\AcuStudio\conf_record’ folder.
40
9.
Slide Viewer Tools
AcuConference provides you with handy tools to enhance and control your presentation.
These tools are available to the Presenter.
9.1
Document Share - Share PPT
Click on Share PPT and browse to the PowerPoint presentation that you want to share.
Once you’ve selected the file, the following message appears:
41
This is to to warn you that if you bring out any applications into this area, it will be seen by
all the participants. After you click on Accept and Continue, the PowerPoint will open in the
slide show mode in the slide viewer area. You can then continue with your presentation using
the available functions in PowerPoint slide show.
To close PowerPoint sharing, click on
9.2
on the ‘App Bar’ on the left:
Document Share – Share Others
If you want to share other types of documents, click on Share Others and browse to the
required documents. As above a warning on any windows/application that appears on the
work area will be seen by others. The application used to open that file will launched to
display the selected file
42
9.3
Screen Share
You can share his desktop screen with all the participants. Click Start
You will be brought to your desktop and see a menu at the top of the screen:
Move your mouse to the top edge to see more options.
To grant control of the screen to other participants, click the down arrow
participant to grant the control to.
and select the
Participants can also request to control the by moving the mouse to the far right to bring out
the menu to request for control. Click CTRL
The Presenter will be able to see that a participant has requested for control. He can decide to
pass the control to him as above.
Hitting the CTRL button again will release your control of the screen.
43
9.4
Secondary Video
If you have video/audio files or 2nd video device, you can display the audio/video to the
participants slide viewer
For video/audio files, click Open File and browse to the required file
For additional video devices, click on Open Device. Select the device that you want to use
and the video quality (available selection is dependent on the preset quality of the conference
room as well as the layout view chosen.
Move your mouse to the far right of the screen to bring out the menu of options.
44
9.5
File Transfer
You can select this function to transfer document to all or selected participants
1. Click on the Send File. In the dialogue box, select “add file” button.
2. The ‘Send file’ dialogue oopens. Click on Add File and browse for the files that you
want to transfer
3. Select Participants that you want to transfer file to and click OK
4. The participant will see a pop up at the bottom left of the screen. He can choose to
accept, (save in ‘My Documents\AcuStudio\publish) save as (choose own location) or
decline the file.
5. You can view the status of file transfer
6. You can also forward the file that has been sent to other participants. Select the file
and click Forward
45
In the pop up dialogue, select the participant that you want to forward the file to.
9.6
Poll Manager
During the conference session, the presenter may like to post some questions to the
participants. He can do so using the ‘Poll’ function.
1. Click on New Poll. Enter the question and the answers. Select if this is a single or
multiple answer question and whether to identify respondent. If you need more
answer choices, click Add item. When you are done, click Submit
2. The question appears on the top, you can amend it by clicking Edit or Delete to
delete the question. Click on Poll to send the questions out to the participants.
3.
46
3. You can stop the Poll by clicking on Stop.
4. If you like to publish the result of the Poll, click Publish for the partipant to view the
results of the poll. Click Export to export the results to a htm file.
47