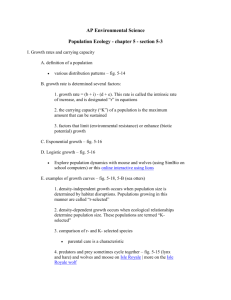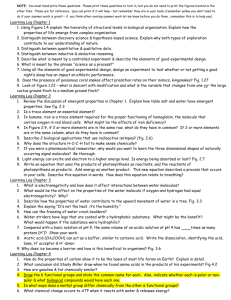2 - Sheet Metal Tray
advertisement

Sheet Metal Tray This activity is a follow-up on the skills learned in the File Folder tutorial. The tray itself has no specific purpose. It was designed to teach additional sheet metal modeling skills not already covered in the previous exercise. Before attempting this tutorial, please review the File Folder exercise. Procedure: Launch the Inventor Program. Create a folder and a path file for this tutorial. Begin a new Sheet Metal.ipt file. Each sheet metal part has a number of Parameters, which can be established at the beginning of the part creation. They include defining the extrude distance (which stays constant throughout the part model), the material the part is to be made from, the bends and the corners. From the panel bar heading, choose Sheetmetal Features from the drop-down menu. This will bring up the sheet metal tool bar. Fig. 1 Sheet Metal Click on the button from the sheet metal menu. This will open the Sheet Metal Styles dialog box. Fig. 2 Sheet Metal Settings Dialog Box Click on the New button to establish a new Sheet Metal Style. Highlight the words “Copy of Default” and type: Sheet Metal Tray. In the Sheet tab of the dialog box, change the material to Stainless Steel 440C and enter .050 as its thickness. Under the Bend tab, change the Relief Shape to Round, and under the Corner tab leave the Corner Relief shape as “Trim to Bend.” Click on the Save button to save the new Sheet Metal Style. Click on the arrow in the Active Styles window and make Sheet Metal Tray the active sheet metal style. Click on the Done button. Fig. 3 Sheet Settings Creating the Base Return to the 2D Sketch Panel bar and draw a rectangle. Dimension the rectangle 4-inches by 8-inches. Right click and choose Done. Right click Create Feature Face Click on the Offset button to change the direction that the face will be created (arrow should point to the back), and then click OK. Fig. 4 Face and Sketch settings Notice that the tool panel on the left side of the screen has changed to the Sheet Metal settings. Creating the Sides Choose from the sheet metal tool panel. The Flange dialog box will open. With the selection arrow depressed, click on the right edge of the sheet metal plate to establish the location of the flange. Enter the formula 2 in /sin(60 deg) for the Distance. (This is so the height of the end wall will match the height of the sidewalls.) Enter an Angle of 60.0. Depress the Edge button so that the thickness of the flange will point away from the plate. (See Figure below.) Fig. 5 Flange Dialog box and set up Click Apply. Repeat this process to create a Flange on the opposite side. Enter the formula 2 in /sin(75 deg) for the Distance. Enter an Angle of 75.0. Depress the Edge button so that the thickness of the Flange will point away from the plate. (See Figure below.) Fig. 6 Flange Dialog Box set up for second side Click Apply. Then click Cancel to close the dialog box. Fig. 7 End flanges The next step is to create the side Flanges. Since they are not rectangular in shape, the sides will be created with a Sketch rather than the use of the Flange command. The sides can expand to fill the space created by the angled ends. Rotate and Zoom the part to create a Sketch Plane on the long, angled edge of the model (see below). Fig. 8 Sketch plane Draw a rectangle Coincident to the top edge of the face with no specific width, but with a Dimensioned height of 2-inches. Fig.9 Sketch for 3rd face Right click to exit the Dimension tool. Right click again and select Create Feature Face. Choose the profile of the Sketched rectangle. Click the Offset button to change the direction of the thickness so that it is pointing away from the model as shown below. Fig. 10 Face dialog box Click OK to complete. The Corner Seam command will be used to extend the square edges of the new side to the angled edges of the end walls. This command is used to create Seams between faces that are intersecting or coplanar. Choose from the panel tool bar. The Corner Seam dialog box will open. Select the outside edges of the two intersecting sides on the right end of the box as shown below. Fig. 11 Edges to be seamed Click the first Seam button to define the edges to have no overlap. Click Apply. Then click Cancel to close the dialog box. Fig. 12 Non-overlapped corner Repeat these steps to extend the other side. Fig. 13 Three sides enclosed Enclose the 4th side by following the steps just covered: create a Sketch Plane, draw a rectangle of no specified width and 2 inches high, create the face being sure to identify the correct direction, and use the Corner Seam command to extend the sides to meet. Fig. 14 Four-Sided Tray Cutting Holes The next step is to put a set of holes in the bottom of the tray. Place a Sketch Plane on the inside, bottom of the tray. Place a Point, Hole Center and dimension its distance from the edges as shown below. Fig. 15 Position of Hole center Right-click and select Finish Sketch. Choose from the panel tool bar. The Holes dialog box will open. Change the Hole diameter to 0.5 in. and the Termination to Through All, as shown in the Figure below. Fig. 16 Hole dialog box and dimensions Click OK to create the hole. Place a new Sketch Plane on the top side of the bottom of the tray. Draw a rectangle and dimension it as shown in the Figure below. Fig. 17 Sketch for rectangular hole Right-click Create Feature Cut This will open the Cut dialog box. (Another way to find the dialog box is to rightclick Finish Sketch and choose the Cut icon in the panel tool bar.) Fig. 18 Cut Dialog box Select the rectangular profile. Click OK. Adding Flanges The next step will be to add Flanges to the Perimeter of the tray, as if it were to be mounted on the inside of a cutout. Click on the Flange tool. Begin with the long side of the tray. Enter a Distance of .625. Enter and Angle of 90.0. (This will keep the flange parallel to the base.) Fig. 19 Flange setting for long side Click Apply. Repeat for the opposite side of the tray. Fig. 20 Flanges for long sides The Flanges for the remaining two sides will have to be created with an angle equal to the angle of the side. Fig. 21 Flange setting for 60-degree side Fig. 22 Flange setting for 75-degree side The next step will be to have the flanged edges meet at a mitered corner. Click the button from the panel bar. Select the top edges of two adjacent flanges to form the miter. Fig. 23 Edges chosen Click Apply. Continue around the tray to complete the remaining three corners. Fig. 24 Finished part Practice Exercise: - Design a sheet metal container that will hold plants/flowers on a windowsill or on a patio railing. The box must be at least 6 inches deep and 18 inches long. (The width is up to you.) The box should have drainage holes and be sturdy enough to hold the weight of the soil and the plants. Your design should include a way for the boxes to be fastened to the railing or hung over the top edge of the railing.