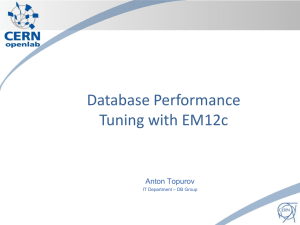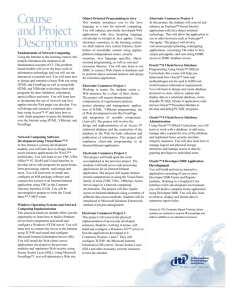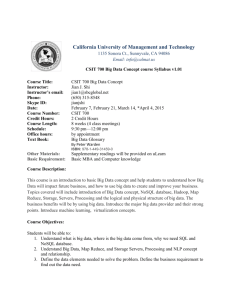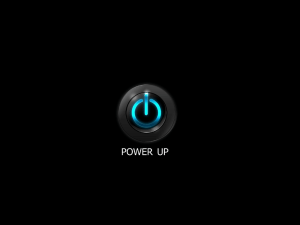RRDI 2.0.3 M3 New & Noteworthy
advertisement

RRDI 2.0.3 M3 New & Noteworthy Setup Wizard 1. More specific configuration information about the Oracle client and server installations To improve usability of RRDI for Oracle users, an Oracle installation check is added to make sure the user has installed Oracle correctly. On a 32-bit OS (both Windows and Linux), a 32-bit Oracle server installation contains a 32-bit client, while, on a 64-bit OS, the Oracle (server) installation can be 64-bit which contains only a 64-bit client. Since the report server can only connect to the Oracle-based data warehouse through a 32-bit connection, it would require an additional 32-bit Oracle client installed on the system. Some changes on the “Configure Database Management System” page have been made to allow more clear specification for this configuration. If the user selects “Oracle” as the database vendor, he or she can use the “Use remote database only” check box to indicate the type of database topology. If the user will only use a remote Oracle database and will not create a local database, he or she should add a checkmark in the checkbox, specify Oracle 32-bit client installation location and then click the Validate button for validation. If the user will use an database that resides on the same machine where RRDI has been installed, or will use the RRDI setup to help create the database, he or she must keep the “Use remote database only” check box unchecked. In this case, if it is a 64-bit OS, the user should specify both the (64- or 32-bit) server location and 32-bit client location; if it is a 32-bit OS, the user would only need to specify the server location (which would also include the 32-bit client). 2. Connecting to Oracle databases through their service names In the RRDI setup configuration, the user will go through the steps for configuring the content store and data warehouse databases. For the Oracle databases, the names and SIDs (System IDs) of those databases may not match with the respective service names (often also specified in the TNS name description). To better support this scenario, the user would specify service names, as opposed to database names, while going through the Configure Content Store and Configure Data Warehouse steps. The page for the Configure Content Store step for the Oracle database would look like The page for the Configure Data Warehouse step for the Oracle database would look like 3. Automating the updates of reporting-related properties for the CLM server This is to provide additional help on automating the configuration for connecting the report server with the integrated Jazz Team Server (JTS). In the previous RRDI releases, the user had to manually configure the report server setting on the JTS so that JTS can communicate with the report server. The user also had to identify the report server as a trusted client of the JTS so that users are automatically authenticated when they perform actions that require the inter-server connection. This was described in the “Connecting the report server with the Jazz Team Server and CLM applications” section of the CLM InfoCenter (see: https://pic.dhe.ibm.com/infocenter/clmhelp/v4r0m1/topic/com.ibm.rational.rrdi.admin.do c/topics/t_configure_custom_reporting_clm_setup.html). In this milestone build, this manual process is now automatically completed for the user during the “Configure Rational Reporting User Authentication” step in the RRDI Setup Wizard. Furthermore, this setup step also help the user associate a functional user with the com.ibm.rational.reporting OAuth consumer required for authenticating to the JTS and performing administrative functions facilitated by the Cognos® Administration running on the report server. In the previous RRDI releases, the user had to perform this step manually as described in the “Configuring OAuth consumer details for authenticating to the Jazz Team Server” of the section of the CLM InfoCenter (see: https://pic.dhe.ibm.com/infocenter/clmhelp/v4r0m1/topic/com.ibm.rational.rrdi.admin.do c/topics/t_configure_consumer_key_and_secret.html). In this milestone build, this manual process is now automatically completed for the user during the “Configure Rational Reporting User Authentication” step in the RRDI Setup Wizard. The user would not see any visible changes on this Setup page since these configuration changes are done in the background while executing the “Configure Rational Reporting User Authentication” step. As a verification, the user can follow the instructions below to validate the changes on JTS after the “Configure Rational Reporting User Authentication” step is completed. 1. Verify the Custom Reports Connection a) Open the administration page of the Jazz Team Server at https://[host name]:[port number]/jts/admin. b) Enter the user ID and the password. c) On the upper left of the Admin page, click Reports and then click Custom Reports Connection. d) Reporting Server URL will contain the report server URL as http://[host name]:[port number]/reporting (or https if SSL is enabled). 2. Verify that the report server is a trusted client on the Jazz Team Server a) Open the administration page of Jazz Team Server at https://[host name]:[port number]/jts/admin. b) Click Server, click Advanced Properties; then, in the Core Repository Component properties, scroll down to the com.ibm.team.repository.service.internal.oauth.TrustedCallbackService section. c) In the Trusted URIs for client authorization and redirection field, find a comma separated list of URIs (if other URIs were already configured as Trusted URIs). One of the Trusted URLs will be the base URI of the report server as http://[host name]:[port number]/ (or https if SSL is enabled). Please note that Trusted URIs for client authorization and redirection field may contain more than one URI. Each URI will be separated with a comma. If there are already other URIs configured as Trusted, the report server will be added to the field without modifying the URIs of the other Trusted URIs. 3. Verify the Functional user ID assigned to your com.ibm.rational.reporting consumer a) Open the Jazz administration page at https://host name or IP address: portnumber/jts/admin. b) Enter the user ID and the password. c) On the Admin page, click Server (at the upper left). d) On the Communication panel, click Consumers (inbound). e) The Functional User ID field for the com.ibm.rational.reporting consumer will be filled with the Jazz Team server user name you used on the “Configure Rational Reporting User Authentication” setup step page.