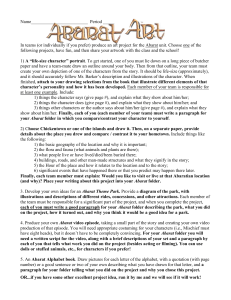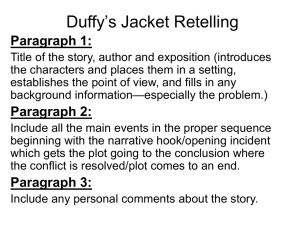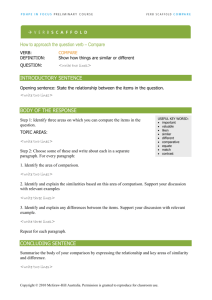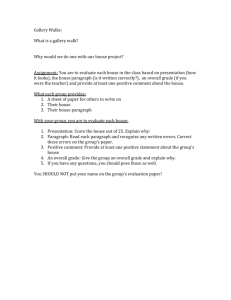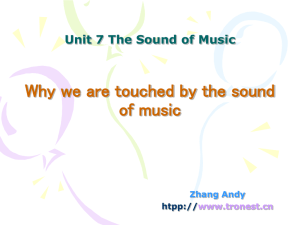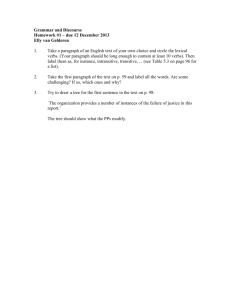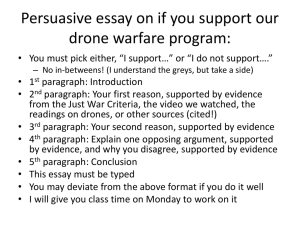ITC 161W Practice test for Word MOUS Core Level
advertisement

ITC 161W Practice test for Word MOUS Core Level (and skills assessment) Download the file from http://seattlecentral.org/faculty/~djacobs/itc161w/practicetest/WordProcessing.doc and save it to the desktop. (Don’t save changes to this file). There are five printouts that will be turned in with this practice test. I will also look at the desktop folder and verify that all the files have been created as instructed. This test covers each of the topics in the Core MOUS, but does not cover every possible variation and task that could be asked on the actual test. The class will cover many elements that are on the advanced MOUS exam. W2002-1 1. Move Paragraph 3 to its proper position 2. In paragraph 6, after the sentence “Microsoft Word 4.0 integrated perfectly with Windows,” insert the sentence “It is also for the first time offered multiple ways to accomplish any task.” 3. Delete the aside in paragraph seven “–not that Microsoft had an advantage or anything--“ 4. Italicize “Word Star” in paragraph 3 5. Bold “Word Perfect” in paragraph 4 6. Remove the number from paragraph 2 7. Create a Drop cap for paragraph 2 8. Put a double underline under “Lotus 123 in paragraph 5 9. Insert a paragraph after paragraph one and the paragraph that was numbered 2 10. Insert the current date formatted like “Wednesday, September 24, 2003” W2002-2 11. Increase the space after each paragraph to .6 12. Double space all the paragraphs 13. Indent the first line of each paragraph without using the tab or space keys 14. Apply the “Heading 1” Style to Paragraph one 15. After paragraph 7 add these paragraphs (don’t indent them) Early Word Processors Emacs Vi Word Star Word Perfect Word Core MOUS Practice 16. Format the first line “Early Word Processors” as style “ Heading 2” 17. Format the remaining paragraphs as bulleted with the third option on the second row: It will look like this 18. Set a left tab at 1 inch 19. Set a center tab at 3.5 inches 20. Set a right tab at 5 inches with the number 2 dot leader 21. Type in the following table (after the bulleted list above) First Red January Second .....................Third Blue ...................... Green February ................. March W2002-3 22. Create a header for the document that contains your name in the left and the class name (ITC161W) on the right side 23. Create a footer that has Page1 of 1 at the bottom 24. Set the Top and Left margins to 2 inches 25. Print this document and turn it when all parts are completed W2002-4 26. Save the document as “WordProcessing1.Doc” in a new folder on the desktop given your name (that is name the folder with your name) W2002-3 27. Open a new word document and select the Professional Memo template 28. Where it says “Company Name Here” Select the text and type ITC 161 W 29. For To type “Steve Conger” 30. For From type your name 31. CC “the World” (don’t include quotes) 32. Re “Templates” 33. For the body of the memo type “Templates can make it easier to create documents 34. Save this document as Memo 1.doc and print it to turn in. 35. Download the file http://seattlecentral.org/faculty/~djacobs/itc161w/practicetest/Tables.doc 36. Convert the text to a table 37. Use the autoformat “Tables Columns 2” to format the table 38. Use the table toolbar to draw a table below the one you just formatted 39. It should have four columns Page 2 of 5 Core MOUS Practice 40. The first column should contain 1 cell 41. In the first cell the text “My Table” should be rotated so it stands vertically in the cell 42. The other three columns should contain three rows 43. Shade the last row gray 25%--the table should look like the following My Table one two three four five six seven eight nine 44. Create a header for the document with your name in it 45. Save the document in the desktop folder you created earlier 46. Print it to be turned in 47. Open WordProcessing.doc again from the desktop 48. Format the Document to have 3 Columns with a line in between each of the columns 49. Put your name in a header 50. Save the document as Columns.doc in the folder you created on the desktop 51. Print the document to turn in W2002-4, 6 52. Open the Wordprocessing1.doc from your desktop folder. 53. Save it as a web page 54. Apply a theme of your choice 55. Save it again in your folder as WordProcessingWeb.htm 56. Print the document to turn in W2002-5 57. Open Wordprocessing1.doc from your desktop folder 58. Insert a clip art of your choice 59. Format the clip art so that the text has a tight wrap around the image 60. Select paragraph 1 and convert it to the Word art format of your choice 61. At the end of the document, draw a box and a cylinder. 62. Make the box 3 dimensional 63. Give the cylinder a drop shadow 64. Insert a chart (you can use the default numbers and labels in the chart 65. Convert the chart type to Pie 66. Display the percents for each pie piece 67. Pull one pie piece out from the rest of the pie 68. Save as “Pictures.doc” Page 3 of 5 Core MOUS Practice 69. Print the document to turn in Page 4 of 5 Core MOUS Practice W2002-6 70. Open Wordprocessing1.doc from your desktop folder 71. Insert a comment after Paragraph one that says “This history is purely from my rather vague memory of events” 72. Save the document as “comment.doc” in your desktop folder. 73. Get http://seattlecentral.org/faculty/~djacobs/itc161w/practicetest/Document1.doc and http://seattlecentral.org/faculty/~djacobs/itc161w/practicetest/Document2.doc and save them to your desktop folder 74. Open document 2 and merge it with document1 (merge into the current document) 75. Save the document in the desktop folder as “Merge.doc” 76. Print it to turn in Page 5 of 5