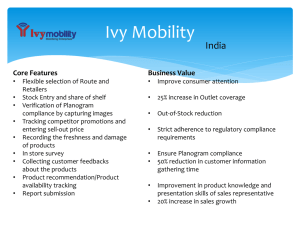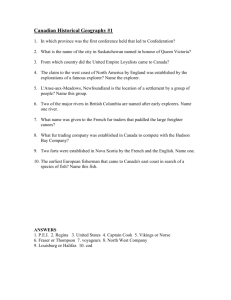Introduction
advertisement

Space Planning 2006.2.0.5 Module 5 Space Planning Training Page 1 of 5 The Planogram Explorer Experienced users of InterCept will notice one of the most visible new features of Space Planning is the Planogram Explorer window. This window, with its four tabs, provides access to product, performance, fixture and window properties for the entire project. The Explorer Window is divided into four distinct parts, each part being accessible by tabs at the top of the window. The tabs, from left to right, represent the product, peformances, fixture and window information for your project. The levels of data within a window may be expanded by clicking on the '+' symbols preceding an icon. Conversely, levels of data may be collapsed by clicking on the '-' symbols preceding an icon. Regardless of which tab you are viewing within the Explorer, a right click of the mouse on an item in the Explorer will display a shortcut menu. The shortcut menu allows you to perform several time saving commands for that item. Pressing the Escape key on your keyboard will remove the shortcut menu from the screen. Space Planning 2006.2.0.5 Module 5 Space Planning Training Page 2 of 5 The Space Planning Explorer Product Tab By default, the Product Tree displays products grouped by “Not On Shelf/On Shelf”, manufacturer, then UPC. Right clicking on a product in the Product tree allows you to: - View the products properties - Select (highlight) the product on the planogram - Delete the product from the planogram - Add the product to the planogram You may also add a selected product to the planogram by simply dragging it from the Product tree to the desired position on the planogram. The Planogram Explorer Fixtures Tab The heirarchy of the Fixtures tab of the Explorer window is arranged by planogram, fixtures, then products. Right clicking on items in the Fixture tab displays a shortcut menu. This allows you to perform several major activities associated with the item chosen. Both fixtures and products may be dragged from the Fixtures tab into the current planogram. Space Planning 2006.2.0.5 Module 5 Space Planning Training Page 3 of 5 The Planogram Explorer Windows Tab This view provides a list of all open windows by project. The active window is highlighted. You can double-click any of the view names listed to activate that window Shortcut Menu Notes When using the shortcut menu in the Explorer, you will notice that it is divided into sections. Generally the following is true: - The top section is specific to the item on which you right click. - The second section contains Windows general commands such as cut, copy, and paste. - The bottom of the menu controls the entire Space Planning Explorer window, regardless of which tree you are currently viewing. WARNING: Choosing the Close option will close the entire Explorer window. If closed, you may open the Explorer by choosing VIEW / EXPLORER from the Space Planning dropdown menu. Planogram Tabs In Space Planning it is possible to have more than one Planogram in a project. Clicking on the tabs of the various planograms in a project allows you to navigate between them. Space Planning 2006.2.0.5 Module 5 Space Planning Training Page 4 of 5 Notes on Views The Windows Toolbar Clicking on any of the buttons on the Windows toolbar will open a new window. Views exist for various tables, charts, highlights and various angles of the section. Once a view has been opened, it may be moved, tiled with other views, and closed using many of the standard Windows techniques with which you are probably familiar. The TABLES, CHARTS and HIGHLIGHT view buttons have changed. Clicking on the dropdown arrow will now display a menu. From the displayed menu, choose CUSTOMIZE menu, then ADD… Navigate to the C:\PROGRAM FILES\JDA\INTACTIX\SPACE PLANNING\TABLE folder. Here you will find all of the tables available. Choosing the table(s) you use on a regular basis and click on OK, then on OK again. You will now be able to access the tables, charts or highlighting files that you use from the dropdown menu beside the tools on the toolbar. Navigating Through Space Planning Windows There are three ways to navigate between open view windows: Using the Space Planning WINDOWS menu, open the WINDOW menu and choose the view you wish to use. Using the Explorer window, click on the Windows tab of the Explorer window and double click the view you wish to use. Using the WINDOWS menu, you may also Tile and Cascade all of the views. Space Planning 2006.2.0.5 Module 5 Space Planning Training Page 5 of 5 The Status Bar The Status Bar that appears across the bottom of the Space Planning application window displays several different items of information, as well as providing a few interesting commands. The following types of information may be viewed in the status bar: The left of the status bar displays the UPC, movement, days of supply, number of units, number of cases, number of facings and target number of facings of a selected position of the planogram. The third section of the status bar displays the X-Y coordinates of the mouse pointer as you move it aroung the planogram. The Show Warnings button displays any problems with products fitting on the fixtures of the planogram. A green check indicates no problems, while a red X indicates at least one existing problem. The Notes indicator allows you to view and/or create notes for the current planogram.