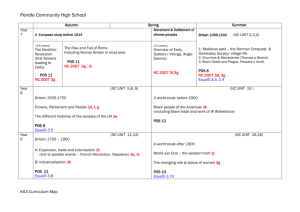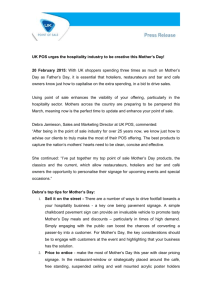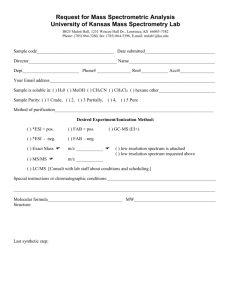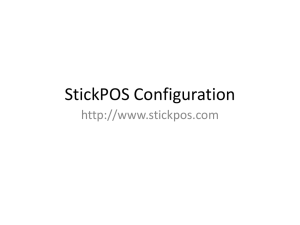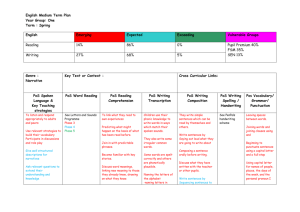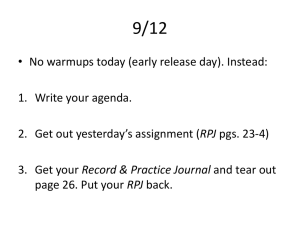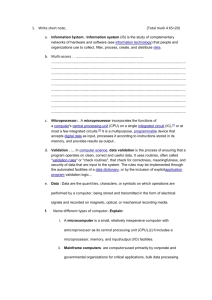Point of Sale Bulletin - Accessibility Assistant
advertisement

Continuing advances in electronic technologies are revolutionizing retail trade in the United States. One of the exciting developments is the growing use of Point of Sale (POS) machines to help consumers complete retail transactions. It is important for these machines to be accessible and usable by all customers. Solutions developed in other sectors, prompted by the requirements of the Americans with Disabilities Act (ADA) and by Section 508 of the Rehabilitation Act, can be applied to POS machines. This document outlines best practices for the design and installation of accessible POS machines. The products shown in this guide are only intended to serve as examples to illustrate concepts, and are not intended as endorsements of the products. Other products may be available. Users are advised to obtain and review product specifications for compliance with the applicable laws. BULLETIN: POINT OF SALE (POS) MACHINES – BEST PRACTICES A Point of Sale (POS) machine is a type of interactive device various businesses make available to customers to conduct financial transactions. Examples include credit card payment terminals, retail store self-checkout stations, movie theater ticket kiosks, machines used for ordering food at convenience stores or quick service restaurants, airport check-in kiosks, and gas station pay at the pump systems (see Figure 1). The number of POS machines nationwide is increasing, and the range of transactions handled by these machines continues to expand. Figure 1: Typical Point of Sale Machines Importance of Accessibility POS machines help businesses reduce costs and increase the accuracy and security of transactions. As the reliance on POS machines to conduct business with the public increases, the importance of providing POS machines that are accessible to people with disabilities increases as well. POS machines can speed up transaction times, enhance privacy, and provide greater convenience for many shoppers. Failure to provide POS machines that are accessible will therefore result in increased transaction times, reduced privacy, less convenience, and in some instances, barriers to completing purchases for people with disabilities. It is important for businesses that design, produce, or deploy POS machines to understand what design features help make those machines accessible. This document describes design features and best practices that can help make POS machines accessible. This document does not address specific regulatory requirements in the Americans with Disabilities Act, Section 508 of the Rehabilitation Act or other state or Federal laws that may apply to some POS machines in some situations. Design Features and Technologies That Improve Accessibility The following items may help improve the accessibility of POS machines. No one feature or technology solves all accessibility problems, but when used together, the right combination of features can make a POS machine be accessible to most users with disabilities. Speech output – Speech output helps improve the accessibility of POS machines for users who are blind and users who have low vision. Speech can be used to provide instructions, feedback as the transaction progresses, status information, error messages, and helpful prompts. Speech output may also improve the accessibility of POS machines for people with certain cognitive disabilities (e.g., a reading disability.) Speech output can be provided through a built-in speaker for many machines. If privacy is required, a standard headphone jack should be provided. Some aspects of speech output, such as choice of language, speech rate, and volume, may be user-adjustable. Synthesized speech output should be as intelligible as natural speech, with a natural rhythm and prosody. The speech output should properly distinguish heteronyms (words with the same spelling but different pronunciations and meanings), and should use the generally-understood pronunciation of words that have regional variations in pronunciation. Interactive Voice Response (IVR) – IVR is a user interface technique that couples speech output with a numeric keypad. The speech output can present instructions, menu options, and requested information (e.g., account balance). Instructions should include how to access help and how to exit the transaction. Users navigate a series of hierarchical menus using the numbers on the keypad to select menu options. IVR can be used as an alternative to a touch screen interface. If the menus are well-designed, IVR technology can facilitate efficient transactions for users with disabilities. Speech recognition – Speaker-independent speech recognition technology can be used if the vocabulary needed to control the POS machine is limited and if the environment is not too noisy (so as not to interfere with the performance of the speech recognition system). Speech recognition can be used in conjunction with speech output. Users might interact with the POS machine by responding verbally to questions that guide the user through the purchase. If speech recognition is used, it should not be the only input method provided (otherwise the machine may not be accessible to users with speech impairments). Although this technology continues to improve, there are still significant limitations on its usefulness in many applications (e.g., in noisy environments, or for complex interactions requiring an extensive vocabulary). Speech recognition can be used in conjunction with IVR. Users are given the option of speaking the commands or using the numbers on the keypad to select options. This combination allows users to switch to the keypad if the speech recognition system is having trouble recognizing speech input. Hard key pin pad – A hard key pin pad, often combined with a card reader, can help solve a number of accessibility problems. The keys should be in a standard layout, with a nib on the ‘5’ key only, and should be easy to discriminate by touch. Even if a touch screen is used to present a numeric keypad, it is good to also have a separate hard key pad for users with vision impairments. It can be located where it can be reached while standing or while seated. One particular advantage of the hard key pin pad is that it allows users with disabilities to swipe their debit card and enter their PIN without revealing private information during the transaction. Tilting panels – A display or control panel that can be positioned freely or rotated about its horizontal axis can greatly increase visibility and use by people with disabilities, particularly those who use wheeled mobility aids and people of short stature. If positioned at an appropriate height, a tilting panel can be used by users in a standing position or a seated position. EZ Access – EZ Access is a set of user interface techniques developed by the TRACE Research and Development Center to increase the accessibility of a wide variety of interactive electronic systems, including POS machines. The EZ Access system is comprised of a simplified panel for navigation, a speech display, and small set of interface enhancements. Additional information about the EZ Access system can be found on TRACE’s website at http://trace.wisc.edu/ez/. Large fonts and high contrast displays – Display screens, labels, and signs that use large fonts with high contrast can improve accessibility for users with low vision, and in some cases are also helpful for users in wheelchairs (i.e., if the viewing distance is greater than for a user who is standing). The font should be at least 14 point and should be a sans serif font. (The required size depends on the viewing distance.) The contrast between the font and the background should be high. More information is available from the American Council of the Blind’s website at http://www.acb.org/accessible-formats.html. Labels on control panel buttons and PIN pads should use a large font or symbol size, and should have good contrast. Button backlighting can improve contrast. Graphics that help guide the user during the transaction (e.g., how to orient a card inserted into a card reader) should also have good contrast. Simplified language – Simplified language increases the accessibility of a POS machine for users with some types of cognitive disabilities and may improve the general usability of the machine for all users. More information can be found at http://www.plainlanguage.gov. Tactilely discernable controls – Pushbuttons and other controls that are designed and arranged to be tactilely discernable improve the accessibility of POS machines for users who are blind and users with low vision. The user should be able to distinguish each control from the surround and from other controls by touch alone. Size and shape coding (e.g., more important controls are larger) can help users identify controls. Braille, raised lettering, or other tactile labels on controls can also be useful in certain situations. For example, labeling a function key with the first letter of the associated function can help users identify the key. However, Braille or tactile labeling on number pads (aside from a nib on the 5 key) is generally unnecessary, because the keys can be identified by their relative locations. The features and technologies described above can provide the functional capabilities that allow designers to make POS machines accessible. The details of implementation will determine whether the machine is fully accessible. The following sections describe some details that are important for many types of POS machines. Redundant Visual and Auditory Displays POS machines must provide a user interface that does not depend solely on vision nor solely on hearing to be used. A straightforward way to meet these requirements is to provide redundant visual and auditory displays. The redundancy also helps improve accessibility for users with low vision, users who are hard of hearing, and users with certain cognitive disabilities. Redundancy does not necessarily mean that the speech output simply reads what is on the visual display (although there are some applications for which this approach is a good way to provide redundancy). But redundancy does mean that all essential information is presented in both modalities. Usually, it’s good for the information presented via speech output to closely correspond to the information on the visual display at that point in the transaction. Such coordination is beneficial to some users, such as people with limited reading ability who may benefit from speech output that is redundant with the text they are reading. Redundancy should be provided for all required steps in all the transactions that can be accomplished on the machine. This principle applies to steps that are associated with user errors (e.g., feedback that an incorrect value has been entered) or system problems (e.g., notification that a transaction cannot be completed at this time because network access has been interrupted), as well as the usual steps in a transaction. Instructions, illustrations, and prompts that are presented by speech output (recorded or digitized) should also be presented in text. If multimedia (video or graphical animation with sound) is used to convey information, captioning should be provided used to convey information contained in the audio track. Users who are deaf may not be able to understand video or animation based instructions if the accompanying verbal information is not captioned and synchronized with the video. Auditory displays include speech output and non-speech sounds. Speech output can be used to provide instructions to the user (e.g., what step happens next in the transaction or how to get help). Speech can also be used to convey the parameters of the transaction (e.g., the number of tickets that are to be purchased or the total price so far). Any information that can be represented by text on a visual display can generally be presented by speech. Speech may be supplemented by non-speech sounds, such as beeps, tones, or identifiable sounds. For example, a beep may sound to indicate that an item has been successfully scanned. An intermittent tone may signal that a transaction is in progress but has not been completed. Any information presented via sound should also be presented visually (i.e., via a light or an on-screen display). Supplemental auditory information (speech or non-speech) can convey useful status information to users who are blind, even if the information does not appear on a visual display. Such status information can help users who are blind perceive information that is self-evident to users with vision. For example, speech output might tell the user that a receipt is being printed on an otherwise silent thermal printer. Audio Controls Volume control is important. Sounds should be presented well above the ambient background noise, and users should have a way to amplify the sound even louder according to their own preferences. This is true for non-speech signals such as tones and beeps, and for speech output. The volume level should revert to its default value for the next user. Sounds with a broad spectrum reduce reliance on volume alone to make them perceptible to users who are hard of hearing. Pure tones or narrow-band tones are more likely to fall within a frequency range that cannot be heard by a person who is hard of hearing and are more difficult to localize. Controls to pause, repeat, or control the pace of information presented through speech output are useful, especially if the outputs are relatively lengthy. These controls help users who are hard of hearing and users with certain cognitive disabilities. Standard Keypad If a keypad is used, it should be a standard keypad where the position of the individual keys can be identified by touch. A good example is a telephone-style numeric keypad (see Figure 2). The telephone-style keypad has twelve keys, identical in size and shape, arranged in four rows and three columns. The 5 key has a discernable bump (nib) that allows users to find the 5 key by touch, and to find all other keys on that keypad by their position relative to the 5 key. The keys on the top row are the numbers 1, 2, and 3. The lower left and right keys are the * and # keys, respectively. Figure 2: Telephone Keypad Layout Another standard layout that may be considered is called the ten-key layout (even though it features more than ten keys). This layout is commonly found on computer keyboards and calculators (see Figure 3). The numeric keys are arranged so that the 7, 8, and 9 keys appear on the top row. (An additional row of keys usually appears above the top row of numeric keys.) In addition to the numeric keys, this layout includes a separate Enter key that is larger than the numeric keys, in the lower right corner, and a decimal point key. The ten-key layout may also include such keys as plus (+), minus (-), slash (/), and star (*) arranged above and beside the numeric keys. Some designers put a nib on the 5 key, but the large Enter key on the lower right identifies the layout as the ten-key layout. Figure 3: Ten-Key Keypad Layout The telephone-style keypad is simpler, and may be a better choice if all it is used for is to enter numerals. (Other functions can also be supported on this keypad. The # key is sometimes used as an Enter key, and the * key is sometimes used as backspace or cancel.) If the transaction requires use of a decimal point (e.g., to enter an exact amount to be paid) or if the keypad is used in conjunction with a full keyboard, the ten-key style is probably the better choice. Simplicity Simplicity in layout, instructions, indicators, prompts, and error messages helps all users. Users may attempt to perform task sequences out of order. Prompts that help users understand what to do next may avoid these problems or help rectify them quickly. Multiple sets of buttons, numerous placards and input/output slots, and directions or prompts in multiple locations can make it difficult to understand how to use the machine. Simple graphics that depict the proper way to orient items to be inserted (e.g., credit cards, or items to be scanned) may be more useful than verbal descriptions. For example, a graphic that shows the correct orientation of a dollar bill may be more helpful than a label that says “insert bills face up.” Displays should be mounted so that users with low vision can use a magnifying device to view the display without assuming an awkward or uncomfortable position. If possible, the entire transaction should be conducted without requiring the customer to shift to a different position or station. If this is not possible, the transaction should be structured so that the distance of each required shift in position is short and clearly indicated. Privacy and Security If privacy is a concern, the POS machine should afford the same degree of input and output privacy to all individuals. Use of accessible modes or accessibility features, such as voice output, should not compromise the privacy of any user. A headphone jack can be provided to support private listening. Users may not want private information, such as an account balance, to be audible to bystanders. Privacy is not always a concern for POS machines, but may be of particular concern if personal information (e.g., PIN codes or account numbers) is exchanged during the transaction. Good design allows all users the same degree of security in the transaction. Feedback and Help Users should get feedback at each step in the transaction. The feedback should allow the user to know that the step was successful, or conversely, that there is an error that needs to be corrected. If there is a delay while the transaction is being processed, status information to that effect should be provided. An overall progress indicator (e.g., Step 4 of 5) helps guide the user through the steps in a transaction. For POS machines that accept coins and currency for payment, feedback about the amount of money deposited so far can be helpful for users with visual or cognitive impairments. Feedback that helps users verify they received the correct amount of change or that they were charged correctly for the products purchased is also a desirable design feature. A good built-in help system is useful for complex POS machines, particularly those that handle a wide variety of transactions. Context-specific help should be provided for users in mid-transaction who do not understand what to do next or what their options are. Users should be able to query specific design features to learn about those features without having to actually engage the feature. Users should also be able to get general help on the system, including help on how to get started. The help system should explicitly identify and describe accessibility features, even if those features are also covered under other help topics. It is a good idea to provide a dedicated control or user interface element that allows a user to request help. Access from a Seated Position The physical arrangement of POS machine components should be designed to provide easy access for people who use personal mobility aids. Personal mobility aids, such as walkers, wheelchairs, or scooters (see Figure 4), aid users with limited lower mobility. A walker is a non-motorized device largely consisting of a frame that helps support the user while standing or walking. It may have high-friction tips (similar to those used for crutches), or may have lockable wheels. It may also have a seat and/or a package compartment. The walker may constrain how close a user can get to a POS machine. Figure 4: (Clockwise from Top Left) Basic Wheelchair, Sport Wheelchair, Scooter, Motorized Wheelchair A wheelchair typically has two large main wheels and two smaller wheels, used for steering and balance. Both manual and electric models are available. Some electric wheelchairs allow the user to raise and lower the height of the seat. The seat itself is fixed in a forward-facing position. A scooter is a three or four wheeled motorized device used for mobility. Some scooters have a seat that can rotate approximately 90 degrees left or right. The scooter may provide the user with more flexibility than a wheelchair in some situations, but may also present formidable design challenges when a POS machine is designed for a forward approach. A POS machine designed for forward approach must allow for knee and toe clearance under the machine. Controls must be operable without requiring the user to lean forward excessively to reach them. If the machine is designed for parallel approach, knee and toe clearances are not required under the machine. See Figure 5 for illustrations of forward and parallel approaches. Figure 5: Forward and Parallel Wheelchair Approaches All visual displays and indicators should be visible, with sufficient contrast, from the seated position. The standard range of eye heights for adults seated in wheelchairs is 43 inches to 51 inches. The ADA guidelines recommend that display screens should be visible from a height of 40 inches above the floor. Control panel buttons, PIN pads, and other operable controls must be reachable (and operable) from a seated position as well. Users in a seated position must also be able to reach and manipulate other items that are an inherent part of the transaction, such as items to be scanned at a checkout counter, or change to be retrieved from a dispenser. The physical arrangement of components should allow users in wheelchairs to position themselves properly for all steps in the transaction, without interference from obstructions. Tilted display screens and control panels that can be oriented toward users in seated positions facilitate access for people who use wheelchairs. A tilted display can ensure sufficient contrast for reading labels on control panels. The size of the font used on the display should be large enough to be readable from a seated position (which may involve a longer viewing distance than from a standing position). If the tilt of the display or control panel cannot be adjusted by the user, it should be set so that it can be viewed from a standing or seated position. Components that must be reached and operated by a user in a wheelchair should be located within accessible reach ranges. The accessible reach range is determined by the depth of reach measured from the available wheelchair space. In general, all operable components should be at least 15 inches above the floor and no more than 48 inches above the floor for forward or side reaches. (See Figure 6 and Figure 7 for illustrations.) Figure 6: Unobstructed Forward Reach (Source: ADA and ABA Accessibility Guidelines, Figure 308.2.1) Figure 7: Unobstructed Side Reach (Source: ADA and ABA Accessibility Guidelines, Figure 308.3.1) If the position of the component is more than 10 inches deep (from the position of the wheelchair), it should be no more than 46 inches off the floor. The position of the component should not be more than 24 inches deep. (See Figure 8 for an illustration.) Figure 8: Obstructed High Side Reach (Source: ADA and ABA Accessibility Guidelines, Figure 308.3.2) Controls that are Easy to Reach and Operate POS machines must be operable without requiring fine motor control or full range of motion. Control panels must be located so that users with limited reach can reach and use them. Buttons, knobs, and other controls must be designed so they can be operated without requiring the user to exert a lot of force. Required linear forces should not exceed 5 pounds; forces in the 2 to 3 pound range are preferred. Twisting forces should be less than 10 inch-pounds. Control functions requiring continuous activation of controls for an extended period of time, simultaneous activation of two or more controls, simultaneous use of both hands to activate controls, pinching, grasping, or twisting of more than 1 to 2 rotations should be avoided. Buttons on control panels should not be too small and should not be placed too close together. Control panels should be designed so that users may rest their forearms or wrists on the panel without interfering with its operation. Buttons and other controls should be operable by people who are using assistive technologies such as manipulation sticks or reach sticks. Touch screens should be operable without reliance on moisture in the skin for activation. Otherwise, they are not operable by a user with prosthetic appendages or users that rely on the use of manipulation or reach sticks. Judicious Use of Color A POS machine should not require that users be able to discriminate colors in order to use the device. Users who are color blind may not be able to detect changes in alerts and status indicators if the only method used for coding information is color. For example, the status of the POS machine may be indicated by a single LED with green representing the ready state and red representing the not ready state or an error condition. Users who are color blind may not be able to tell the difference between the two states. The primary technique used to solve accessibility issues associated with color blindness is to design the interface so that any information conveyed by color is also conveyed redundantly by some other design feature. For example, instead of a single light that is either red or green, two lights could be provided (one red and one green), so that the position of the light (and its label, if applicable) also redundantly convey the information represented by red vs. green. Compatibility with Assistive Technologies Two principles related to assistive technology are important for POS machines. First, a POS machine must not require the user to attach or install assistive technology in order to make the machine accessible. (It is acceptable, however, for the POS machine to provide an audio jack for use of personal headsets.) Second, POS machines should be compatible with the assistive technologies that are commonly used by people with disabilities. The following are common assistive technologies: Magnifying devices Manipulation sticks Reaching aids Prosthetic devices Users with low vision often use magnifying devices to read portions of a display or labels on a control panel that are otherwise too small to read. The use of these magnifying devices requires that the device, and to some extent the user, be moved to a position that is very close to the element being magnified. If the display is positioned too far from the user, the user may be forced to assume an awkward or uncomfortable position. A manipulation stick is a rod, typically a wooden dowel, used as an aid to increase a user’s reach or possibly his strength. Common end attachments are rubber tips and hooks (see Figure 9). Hooks are used to pick things up or to pull against an object. Rubber tips are used to press against an object, as in activating a coin release button or operating a touch screen display. It is not uncommon for a manipulation stick to have a rubber tip on one end, and a hook on the other. Touch screen displays that rely on the moisture content of skin may not be compatible with manipulation sticks. Users can also have difficulty using manipulation sticks to operate buttons that are slick or convex in shape. Figure 9: Manipulation Stick A reaching aid is a device about 1 to 2 feet long, with a trigger handle used to open and close the end for the purpose of grasping objects that are difficult to reach (see Figure 10). A reaching aid may be used to position products in front of a scanner, insert coins, swipe credit or debit cards, or retrieve receipts, change, or products. Figure 10: Reaching Aid A prosthetic limb is an artificial limb that may be motorized. Touch screen displays that rely on the moisture content of skin may not be compatible with prosthetic devices. POS Machine Location and Signage Accessible location – The location of a POS machine and the route to it are important contributors to overall accessibility of the machine. In order for a POS machine to be truly accessible, users with disabilities must have physical access to the machine. This means the machine must be in a location that can be approached and reached by users in wheelchairs or other mobility aids. Once at the machine, those users must be able to reach all the controls and other required components (e.g., the dispense point) from their seated position. Displays and other components that must be viewed in order to perform the transaction must be viewable from the seated position as well. Also, the aisles, queues, or waiting lines used to reach the machine must be accessible. Accessible signage – If there are multiple POS machines in an establishment, and a subset of them are accessible, it is a good idea to identify the accessible machines with the access symbol (see Figure 11). Figure 11: International Symbol of Accessibility (Source: ADA and ABA Accessibility Guidelines, Figure 703.7.2.1) Useful Resources for POS Machine Accessibility The ADA-ABA Accessibility Guidelines for Buildings and Facilities, and the Section 508 Technical Standards, provide useful information that can help determine whether the design, installation, and deployment of a POS machine is accessible. For some entities and under some conditions, these are actual requirements. These laws and standards may not apply to all uses of POS machines. The technical requirements found in these two sources are useful to help determine whether POS machines are accessible. EZ Access http://trace.wisc.edu/ez/ Large Fonts and High Contrast Displays http://acb.org/accessible-formats.html Simplified Language http://www.plainlanguage.gov Accessible Signage http://www.access-board.gov/ada-aba/final.htm#COMMUNICATION Useful Guidelines for POS Machine Accessibility http://www.access-board.gov/ada-aba/final.htm http://www.access-board.gov/508.htm