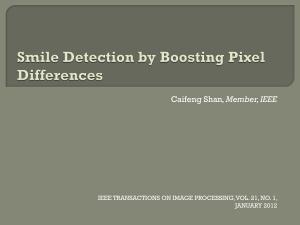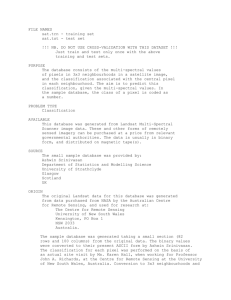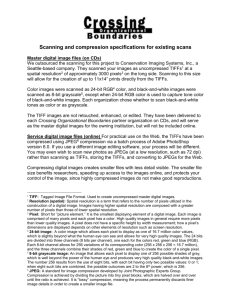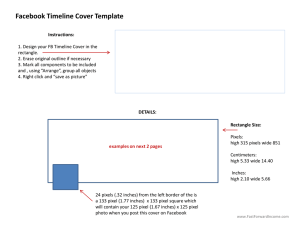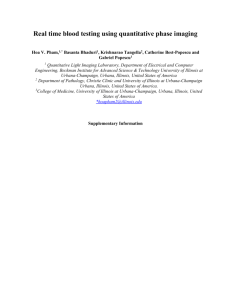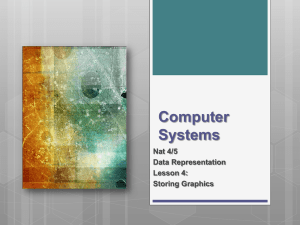Laboratory session #2
advertisement

AVHRR Hotspot Detection in Central America Remote Sensing Workshop on the Monitoring of active volcanoes, detection and tracking of volcanic eruptions and the development of alert systems for aviation hazards November 25th 2004 Dr Peter Webley, KCL AVHRR Hotspot Detection Remote Sensing Workshop November 2004 AVHRR Hotspot Detection Practical For this practical, you will be using Advanced Very High Resolution Radiometer (AVHRR) images of Guatemala during an eruptive period of Fuego Volcano in January 2004. This data will show the ability of AVHRR to capture the volcanic thermal activity. In addition, you will see the significance of a locally based receiving station. AVHRR data has a spatial resolution of 1.1 km at nadir and this increases as you move further along the swath, in both directions. Each AVHRR swath is approx 2000 km across and the repeatability of the NOAA system, means you have an AVHRR pass over Central America every 3 hours or so. The AVHRR data is collected across 5 difference spectral ranges, Table 1. This means that Channels 1 and 2 are reflectance data. In Table 1, you will note that there are two Channel 3 Bands. Band 3A is only for NOAA satellite 17 and is only during the day at 1.7 μm. Therefore, daytime NOAA 17 data has three reflectance channels and two temperature channels and so you can’t carry out hotspot monitoring. NOAA 17 has Channel 3B at night at 3.6 μm and NOAA satellites 12, 15 and 16 have Channel 3 at 3.6 μm always and so all their images can be used to monitor thermal activity. Table 1 AVHRR Band Characteristics Band Number Wavelength (μm) Resolution (km) Channel Data 1 ~ 0.6 1.1 Reflectance 2 ~ 0.8 1.1 Reflectance 3A/3B ~ 1.7/3.6 1.1/1.1 Reflectance/Brightness Temperature 4 ~10.8 1.1 Brightness Temperature 5 ~12 1.1 Brightness Temperature The AVHRR data supplied in this practical has been captured at the AVHRR receiving station based at INETER in Nicaragua, see Figure 1. This station collects data for every pass that occurs across Guatemala, El Salvador, Nicaragua and Costa Rica. The data is captured and processed automatically, analysed for 24 volcanoes, with the analysis outputs provided for users on a web-based interface. (a) (b) Figure 1: AVHRR receiving station at INETER, Nicaragua. (a) Antenna’s position for optimum view to track the satellites, (b) Data processing at INETER 1 AVHRR Hotspot Detection Remote Sensing Workshop November 2004 Fuego, Figures 2 and 3, forms part of the Guatemalan volcanic chain that extends throughout the Pacific coast of the country. It is located at Lat 14.473 N, Long 90.880 W and has an elevation of 3763 meters above sea level. Figure 2: Central America and Guatemalan volcanoes Figure 3: Volcan Fuego There are 4 AVHRR data scenes supplied with this practical, Table 2. As part of this practical you will be first analysing the image for January 9th 2004 at 04:31 GMT. This image occurs during the eruptive phase of Fuego. The other three images occur before and afterwards and can be analysed if time permits. For each captured image, you will find a BIL, HDR and PTS file. The BIL file corresponds to the AVHRR channel information stored in Band Interleaved by Line format. The HDR file provides the header information for the corresponding BIL file and the PTS file provides georeferenced point data created from the INETER system to allow the user to georeference the images to the Lat/long grid. Table 2 AVHRR data for Fuego January 2004 eruption. Date Time (GMT) Time (Local) Image name 27th December 2003 07:59 01:59 16BCR73B.BIL 6th January 2004 03:58 21:58 (5/1/04) 17C1633A.BIL 9th January 2004 04:31 22:31 (8/1/04) 17C1941F.BIL 12th January 2004 10:42 06:42 12C1CA2A.BIL 2 AVHRR Hotspot Detection 1) Remote Sensing Workshop November 2004 AVHRR Image Analysis a) Loading the AVHRR Images Firstly, you need to load the data into ENVI. To do this, choose the Select File -> Open Image File option from the ENVI toolbar. Then enter Input Data File selection dialog appears. Navigate to the directory where your data are held, just as you would in any other application. Select the file for 9th January 2004 at 04:31 GMT (17C1941F.BIL) from the list and click "OK". The Available Bands List dialog will appear on your screen. You will see that ENVI has loaded in the 5 AVHRR bands as well as the Latitude, Longitude, Satellite azimuth, Satellite elevation, Sun azimuth and Sun elevation, Figure 4. AVHRR Bands 1 – 5 are those as captured by the system at INETER. For each pixel, there is a corresponding Latitude and Longitude. The satellite azimuth and elevation provide information on the satellites position relative the corresponding pixel with the sun azimuth and elevation being the equivalent parameters for the suns position. Figure 4: Available Bands List The data in Bands 1 and 2 are reflectance data and this can be used to create a multispectral image. For this, you need to load R (Band 1), G (Band 2) and B (Band 1). So click on the RGB color option, see Figure 4, and in turn click on each of the R, G and B buttons, selecting the correct AVHRR band to assign to that screen colour. When this is done click "Load RGB" to load the image. You will have loaded a False Colour Composite (FCC) image. This FCC image for 09/01/04 at 04:31 GMT is black as it’s nighttime. Close this display and open up the Channel 3B Temperature (Channel 3B BTemp) data as a new grayscale display window. This is done by selecting the grayscale image option in Figure 4 and loading in the data. To find the Latitude and Longitude of each pixel, you will need to display the Latitude and Longitude arrays as new displays. Open both as new grayscale images. To search for Fuego, you need to link the three displays together, Channel 3B, Latitude and Longitude. Select the Tools->Link->Link Displays option from one of the display windows. Click "OK" in the Link Displays dialog, making sure that you have chosen ‘Yes’ for all the displays and try scrolling or zooming in one display. You will observe that your changes are mirrored in the second and third displays. You have been able to link together the corresponding pixels in each display. You can use the Cursor Value/Location option to move around the image, by right clicking on the 3 AVHRR Hotspot Detection Remote Sensing Workshop November 2004 zoom window. The cursor window will show you the pixel location of the cursor and also the Channel 3B brightness temperature, Latitude and Longitude of each pixel. You will notice that to find the location of Fuego volcano you will need to search the Latitude and Longitude arrays until you find the nearest pixel in both directions to the true Latitude and Longitude of Fuego, Lat 14.473N and Long 90.880W. This would require determining a window of +/- 0.001o until a pixel was detected and assigning this as the summit pixel. However, geo-referencing the data to a true WGS-84 Latitude/Longitude grid will make the process of finding Fuego much easier. b) Registration of the AVHRR Images To carry out geo-registration of a AVHRR image, you convert the data from the image swath to a Latitude/Longitude grid based on a datum. Choose the Map > Registration > Warp from GCPs: Image to Map option from the ENVI toolbar. Here, you will be referencing from the Ground Control Points (GCP) generated during the INETER data processing. You will then be prompted to choose the filename of your GCP’s. Choose the PTS file with the same name as the BIL file [17C1941F.PTS file for 17C1941F.BIL file]. Once you have done this you will be prompted, as in Figure 5, to decide upon the Registration Projection, Datum, Units and X and Y size for pixels. You need to choose the Geo Lat/Lon Projection, the WGS-84 Datum, the Units of degrees and the Xsize and Ysize = 0.01 (As 1.1 km ~ 0.01 o). Next select the BIL file that you want to register. Figure 5: Image to Map Registration Here you will want to change the Spectral Subset to just Channels 1, 2, 3, 4 and 5. The spatial subset also needs to be changed. If you click on this option and then the Image button, you will see a window appear, which is the full image. You need to move the Red box around the image and resize it until the red box covers all of Guatemala see Figure 6. Then click on ‘OK’. The next window will ask you to decide upon the Warp Method, Resampling Method, Background Value, Zero Edge and Output Format. Here, you need to choose the Triangulation Warp method, Nearest Neighbor Resampling, 0.00 as the background, Zero edge as ‘YES’ and save the output to memory, see Figure 7. 4 AVHRR Hotspot Detection Remote Sensing Workshop Figure 6: Georeferencing window November 2004 Figure 7: Registration Parameter Then click on ‘OK’ and ENVI will carry out the registration of the image and load them into the available bands window. You can now view the image using the new band for Channel 3. e.g. Band 3 = Warp (Channel 3B Temperature). This time you will notice that the image array is much smaller and the image loads much quicker into the grayscale display window. If you choose the Cursor Value/Location option to move around the image, by right clicking on the zoom window, you will see that the Latitude and Longitude can be used to find Fuego on the image, 14.473 N (14o 28’ N) and 90.880 W (90o 53’ W). Moving the cursor east-west and the Latitude will not change and by moving the cursor north-south, the Longitude will not change. With this georeferenced data, you can now carry out the Hotspot and Radiance calculations. c) Hotspot detection and Radiance Calculation You will need to determine the Channel 3 – 4 array using the ‘Band Math’ option, where ENVI will subtract Channel 4 from Channel 3 and provide the data in a new array. Choose the Basic Tools -> Band Math option. When you open the Band Math window, input b3-b4 into the expression line, Figure 8b. Then choose the bands for b3 and b4. You need to select the georeferenced Band 3 for b3 and the georeferenced Band 4 for b4, see Figure 8a. Select the full scene and save to memory. Figure 8: Band Math and Variables to be used in Band Pairing. (a) (b) View this in a display window as a grayscale image. Once loaded, use the cursor location and/or pixel location option to find the Latitude and Longitude of Fuego in the image. These can be found by right clicking in the window. The pixel location 5 AVHRR Hotspot Detection Remote Sensing Workshop November 2004 option, Figure 9a, will allow you to go to the volcano by using the Latitude and Longitude. You will need to change from pixel co-ordinates to Map co-ordinates, Figure 9b. Insert the Latitude and Longitude of Fuego and then ‘OK’. The window will then move to the nearest pixel to that position. Once you have found the summit pixel, you will need to examine to see if there are any thermally ‘anomalous’ pixels. To do this, you need to determine the mean and standard deviation of the Channel 3 – 4 array around the summit in +/- 7 pixel grid. Figure 9: Pixel Locator options (b) (a) Firstly, you will need to use the Region of Interest (ROI) tool. Right Click on the zoom window and choose the ROI tool option, see Figure 10b. Choose the Zoom window and ROI_type Point option. When you click in the zoom window you will see that a point is added in red and also to the ROI array. You need to click in the zoom window at the summit pixel and then make a grid of +/- 7 pixels, Fig 10a. Once you have chosen the grid then click on the Stats option in the ROI tool window. This gives you the mean and standard deviation of the pixel grid. Make a record of these, as you will need them in determination of the threshold for the thermally anomalous pixels. Figure 10: ROI Tool and ROI as box on AVHRR Georeferenced Channel 3 (a) (b) To determine if there are any anomalous pixels, you need to carry out a Band Math with the following equation, [where mean is the mean value from the statistics and s.d. is the standard deviation]. You need to choose the band 3 – 4 from memory as B34. Again you will need to save the file to memory when prompted. ((B34 gt (mean +(s.d.*2)))*B34 Load this array into a new grayscale display. You will need to link this new display so that the zoom window is over Fuego. Firstly, you will notice that this is very black. 6 AVHRR Hotspot Detection Remote Sensing Workshop November 2004 You need to perform an interactive stretch to see the hotspot region. Right click on the image window and select the Interactive Stretch option, Figure 11. You need to move the dotted lines and click ‘Apply’. You will then see any white pixels, which are above the defined threshold. These are your anomalous pixels for this image. You can now progress onto the Radiance calculations. Figure 11: Interactive stretch I. Determination of Radiance equivalent anomaly This Radiance anomaly uses the difference in the Radiance from Channel 3 and Radiance from Channel 3 simulated from Channel 4 temperature. Firstly, you need to make a record of the Channel 3B and 4 brightness temperatures at each of the anomalous pixels. Open Channel 3, 4 and the anomalous pixels arrays into three separate grayscale image display windows. Then Link all three windows together. Choose the cursor location option and for each pixel that has been termed ‘anomalous’ make a record of the temperature in Channels 3B and 4. You can now use these to determine the thermal radiance anomaly at Fuego. The Radiance calculations will be carried out using the following equation and parameters. L , T 2hc 2 *10 6 hc 5 exp 1 kT λ = Channel wavelength (m) T is Channel temperature (K) L is Spectral Radiance (W/m2/sr/μm) h is Planck’s Constant (6.6*10-34 Js) -23 k is Boltzmann’s constant (1.38*10 J/K) c is the speed of light (3*108 m/s) For the Radiance from Channel 3 you need to use the Channel 3B temperature at the anomalous pixels and the wavelength of 3.6*10-6 m. For the Radiance from Channel 3 equivalent to 4, you need to use the Temperature from Channel 4 and the wavelength of 3.6*10-6m. Open EXCEL and find the file AVHRR_Temperature_to_Radiance.xls. Insert the Channel 3B temperatures into Column B and the corresponding pixels Channel 4 temperatures into Column J. Then copy and paste the other columns for Channel 3B and Channel 4. In columns G and O, sum the values and subtract the ∑ (Column O) from ∑ (Column G). You will then have the Radiance anomaly for the 9th January 2004 image. d) Production of Gridded data sets For those images with anomalous pixels, it would be useful to view the data as a gridded array in EXCEL. For this practical, you will need to output the Channel 3, 7 AVHRR Hotspot Detection Remote Sensing Workshop November 2004 Channel 3 – 4 and the anomalous pixels array in a +/- 60 pixel array around the summit. You will need to create a new ROI around the volcano and then use the File > Save File as > ASCII. Firstly, Right Click on the zoom window and choose the ROI tool option, then choose the zoom window and ROI_type Point. You will need to delete the current +/- 7 array so that you have no pixels in the red ROI region. This means that when you click in the zoom window you will see that a new point is added in red and also to the ROI array. You need to click in the zoom window at the summit pixel and then in a grid +/- 60 pixels and select your array of points around the summit. To save the data as an ASCII file, choose the File>Save File as >ASCII. Then choose the correct memory file for the Channel 3, 3 – 4 and anomalous pixels arrays and change the spatial subset from Full Scene to the ROI. Click on the Spatial Subset button and then on the ROI button. Select the Red ROI region #1 and then ‘OK’. Then click ‘OK’ again. You will see that the spatial subset has now changed to the pixels represented in the ROI. You will need to change the Spectral Subset so you only output the array you require. Next click ‘OK’. You will be prompted to choose the Character size for the field and the number of decimal places. These can be left as the defaults. Then choose an output filename for the gridded data and click ‘OK’. You can now open the data in EXCEL and view the grid as a Chart and choose the 3D surface option. You then will be able to see the hotspot see Figure 12a. Figure 13a shows the hotspot as viewed by ENVI in the zoom window. You need to does this for the Channel 3 – 4 (Figure 12b and 13b) and Anomalous pixels (Figure 12c and 13c). (a) (b) (c) Figure 12: Excel plots of Channel 3 brightness temperature, 3 – 4 temperature difference and thermally ‘anomalous’ pixels (a) (b) (c) Figure 13: Channel 3 brightness temperature, 3 – 4 temperature difference and thermally ‘anomalous’ pixels as seen in zoom window of ENVI. 8 AVHRR Hotspot Detection Remote Sensing Workshop November 2004 e) Production of Georeferenced images The production of fully georeferenced images as JPEG, GIF or TIFF’s is useful as it allows you to have a record of the captured image. For this, you can add coastline and political boundaries to the georeferenced data. Select the Vector > Create World Boundaries option from the ENVI toolbar. When prompted choose the [1] and [2] options, which are the Political Boundaries (High Res) and Coastlines (High Res) and save the output to memory. Then click on ‘OK’. You will be warned that the file is 20 MB. Click ‘YES’ here. Now you need to click on the ‘Coastline (High Res) [Full range]’ and then the ‘Load Selected’ button. When prompted choose the display window and the coastline will be added, Figure 14. You need to do the same for the Political Boundaries Vector as well. Figure 14: Vector options, available vectors and vectors added to AVHRR image. On the Image window choose the File > Save Image as > Image File option. You will then have the option of choosing the resolution, Spatial Subset, Output file type and Output file name, see Figure 15. You need to do this for the Channel 3, Channel 3 – 4 and anomalous pixels arrays. For the best option you need to choose Resolution: 8 bit (Grayscale) Spatial Subset: By image for Guatemala Output File Type: JPEG (Factor = 1.0) Output Filename: Suitable for Channels Figure 15: Output Display to Image File You will have now analysed the 9th January 2004 image. For the other 3 images, you will need to carry out the same analysis for hotspots and pixel saturation as well as produce the georeferenced images for Guatemala. 9 AVHRR Hotspot Detection Remote Sensing Workshop November 2004 2) Automatic analysis of AVHRR data This part of the practical requires the software used in the AVHRR automatic analysis system at INETER. This software shows the speed at which the data you have been analysing manually can be analysed automatically. This analysis system provides INETER with the ability to rapidly analyse all the AVHRR data that it captures. In this practical, Dr Peter Webley will show the ability of this software to analyse the images used here for Fuego. He will show you, how IDL/ENVI can produce the georeferenced image and data outputted to text files. 3) Brief Summary Now you have finished the practical, you will have seen the ability of AVHRR, with low spatial resolution of 1.1 km, in detecting volcanic thermal activity. The data from the INETER station has shown you the usefulness of a local receiving station and you have had first hand experience of analysing the data and you have seen the possible outputs available from each AVHRR image. Here, you have only analysed one image on one day. The system at INETER can capture 6 - 8 images a day and operates 24 hours a day, 365 days a year. The data has also shown that a local station in Nicaragua can monitor volcanoes across large distances (600 km to Fuego) and also across International boundaries (into Guatemala). With a fully operational system with automatic data capture and processing, we can capture, analyse and output parameters within 30 minutes. 10