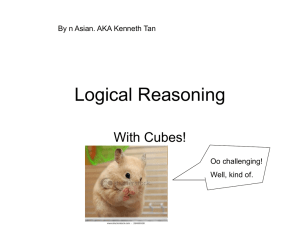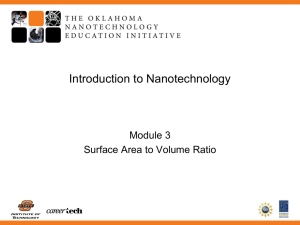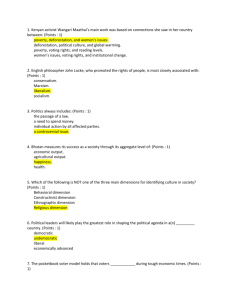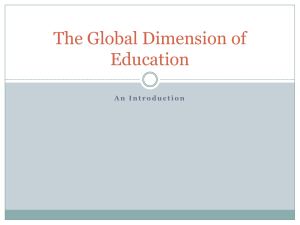TO BE FILLED IN BY THE AUTHOR
advertisement

BIRT 2.2 Dynamic Cross Tables By Jason Weathersby and Virgil Dodson Dynamic Cross Tables and BIRT Data Cubes BIRT 2.2 was just released as part of the Eclipse Europa train. With this release, BIRT offers many new features, and topping this list is the new dynamic cross tabulation report item. This new element allows data distributions to be displayed using a matrix style table, complete with aggregation at the column and row levels. As part of building a cross tab style report, the BIRT team also offers a new data cube element which allows OLAP style cubes to be constructed using existing BIRT datasets. In this article, we will discuss these two new features and provide an example report which illustrates building a dynamic cross tab. Introduction Cross tabulation style reports are often useful when trying to present data that is aggregated across periods such as quarters, organizational hierarchies, regions, and other dimensions. While previous versions of BIRT offered this type of capability, the specific levels of the dimension had to be known beforehand or code had to be written to modify the currently running report to add the specific dimensional level. BIRT 2.2 addresses this issue with two new elements, the data cube element and the cross tab report item. The data cube element allows the creation of an OLAP based cube using existing BIRT datasets and consists of dimensions and measures. These dimensions and measures are constructed using the new BIRT cube builder, which stores the metadata for the cube in the XML report design. Once the cube is created, it can be bound to the new cross tab report item, similar to binding a standard dataset to a table. The dimensions are placed in either the row area or the column area and the measures are placed at the intersection point. When the report is executed, the number of columns and rows are automatically rendered based on the what the report designer choose for the dimension level. For example, a cross tab may contain a sales forecast by quarter across several regions. The designer could choose to display year, quarter, and month in the column level, and country, state, and city in the row level. The number of columns and rows would then be dynamically generated based on the dataset used within the cube. In this article, we will first explain the process for building a cube and what options are available. We will then take this cube and produce a cross tabulation report using the new cross tab report item. We will also discuss how to do totaling, filtering, sorting, and other features within the cross tab report item. BIRT Data Cubes BIRT data cubes are multi-dimensional cubes, based on one or more BIRT datasets. Currently the primary purpose of the cube is to support the new cross tab report item. Cubes are built using the new Cube Builder, which supports adding dimensions and measures. The Cube Builder supports star schemas that consist of one fact dataset and one or more dimension datasets. It is important to realize that one fact dataset can be constructed in BIRT to consist of multiple fact tables using standard joins and the Joint dataset. This will allow the user to create cubes across datasets and data sources. For example, a user can create a cube that consists of HR data from one database and financial information from an entirely separate database. Figure 1 – Cube Builder Dimensions are defined as a set of data fields arranged in hierarchies and levels. Country, State, City and Year, Quarter, Month are examples of how a dimension may be structured. BIRT currently supports level based dimensions, where each level can be defined as static or dynamic. Static dimension levels are defined by the cube developer, using the expression builder. These are usually created using a dataset field within the expression. For example, a dimension level may be created, that uses the QTYORDERED field to determine large and small orders, which creates two possible members at the defined level in the dimension. Dynamic dimension levels are defined by the dataset used to construct the level. Defining a dynamic level within a dimension as the COUNTRY data field would then generate a level member for each country in the dataset. Measures are a special type of dimension, that are defined in BIRT, using either a dataset fieldname or JavaScript expression that is aggregated using one to the supported functions. BIRT currently supports SUM, AVG, MAX, MIN, FIRST, LAST, COUNT, and COUNTDISTINCT aggregate functions. BIRT also supports multiple measures per cube. When building a cube in BIRT, the user must first select a primary dataset, which will contain the fact table and is used to generate the measures for the cube. Additional datasets can be included in the cube as dimension tables. To illustrate the cube features, we will build a cube that sums the sales of products across product lines by year and quarter. This example will be built using the BIRT sample database. To begin we first create two datasets, one for the fact table and one for the product line dimension. The fact dataset query should be as follows: select * from CLASSICMODELS.ORDERDETAILS, CLASSICMODELS.ORDERS where CLASSICMODELS.ORDERS.ORDERNUMBER = CLASSICMODELS.ORDERDETAILS.ORDERNUMBER and CLASSICMODELS.ORDERS.STATUS = 'Shipped' This query returns all the details concerning the orders for the Classic Models sample database and uses two tables. Figure 2 – Order Details Dataset The second dataset which will be used for the product line dimension is defined as: select * from CLASSICMODELS.PRODUCTS This dataset returns the product information for all the Classic Models sample products and will be linked to the orders dataset by the PRODUCTCODE field. Figure 3 – Product Details Dataset Now that the two datasets are built, we can construct the cube. Select the Data Explorer view and right click on the Data Cubes element and select New Data Cube. Figure 4 – New Data Cube This will launch the Cube Builder. The Cube Builder has three pages used for constructing the cube. The first page is the Dataset page, which is used to select the primary dataset that contains the fact table. Select the orders dataset as the primary dataset. Note that you can filter the dataset at this level as well. Figure 5 – Cube Builder Dataset Select the Groups and Summaries page. This page is used to build the dimensions and measures. We will first create the measure of ProductSales. Select the Summary Fields element in the right pane and then click the Add button. This will add a new measure. This can also be done by dragging a data field from the primary dataset in the left pane to the Summary Fields element in the right pane. Figure 6 – Create the Product Sales measure Products sales are determined by multiplying PRICEEACH by QUANTITYORDERED. Because this is a calculation, we will need to use a JavaScript expression to calculate this measure. To create the expression, drag the PRICEEACH field to the newly created measure. This will launch the properties editor for the ProductSales measure. Figure 7 – ProductSales Properties Change the name to Amount, select the SUM aggregate function, and enter the following expression. dataSetRow["PRICEEACH"]*dataSetRow["QUANTITYORDERED"] Next, select the Dimensions group and click the Add button. Enter Products as the name. This will create the new dimension used for products. This can also be done by dragging any of the product dataset fields to the dimensions group in the right pane. Drag the PRODUCTLINE field from the left pane and drop it on the newly created dimension. This will launch the Group Level editor. Figure 8 – Group Level Editor Dynamic Dimension Level At this point you can define the dimension level as either static or dynamic. In the sample database, every product has a unique code, PRODUCTCODE and each code is a member of one of seven PRODUCTLINES. Therefore we will use a dynamic dimension level, which depends on the dataset rows and columns when determining level memebers. Dynamic dimensions require that there be one unique entry in the Dimension dataset that links to the fact dataset. In this example, the fact dataset will contain many duplicate product codes, but the products dataset will only contain unique product codes. Static dimension levels are created using the expression builder and available data values. For example we could create a static dimension for big orders and little orders, using the statically defined dimension as illustrated in figure 9. Figure 9 – Static Dimension Level Next, drag the PRODUCTCODE from the products dataset in the left pane to the product lines dimension in the right pane. Figure 10 – Product Line Dimension The Key Field property is used later to link the Products dimension to the fact or primary dataset. You can also enter a field from the dataset to display instead of the key field when displaying the results in a cross tab report item. The attribute fields allow the cube developer to enter additional fields that are calculated at each level and can be used when displaying a level in a report. As an example, a dimension may be structured as Country, State, and City. The city value may be the key field, but you may want the population for the city to be included in the cross tab. This can be accomplished by adding the population dataset field as an attribute to the City group level. BIRT cubes supply a special dimension when using fields that contain dates. We can use this feature by constructing a dimension based on shipped date. Shipped date implies that the product transaction has been completed, so we will use this as a dimension. First create a new dimension named Shipped as described earlier. Next drag the SHIPPEDDATE field from the primary dataset to the new dimension. This will launch the Group Level Editor for the Shipped dimension, and the date-time levels will automatically be created. Check the year, quarter, and month levels. Figure 11 – Date Dimensions We are now finished building the dimensions and measures needed for the cube. The final step is to link the Products dimension with the primary dataset. To do this, select the Link Groups page in the Cube Builder and drag the PRODUCTCODE field from the Products group to the PRODUCTCODE field in the Primary group. Figure 12 – Link Groups Using the Cross Tab Report Item Now that the Cube is built, the cross tab report item can be used to construct a dynamic cross table. To do this, first drag the cross tab report item from the palette to the report layout view. This will add an empty cross tab to the report. The cross tab report item allows dragging of cube dimensions into the column and row headings and cube measures into the intersection cell. Figure 13 – Cross Tab Report Item In the cube created in the previous section, dimensions were created for date and product lines and a measure was created to sum product sales. Drag the Date group dimension to the row area, the Product Lines group dimension to the column area, and the Amount measure to the intersection cell produces as shown in Figure 14. Figure 14 - Simple Cross Tab Running the report produces the output shown in Figure 15. Figure 15 – Example Report The product lines available in the dataset are expanded across the columns and the years are inserted into the rows. The measure is also automatically calculated for the intersecting cell. It is also important to realize that multiple dimensions can be placed in the columns and rows and multiple measures can be used in the intersecting cells. If a dimension has multiple levels, such as the date dimension in this example, by default, the top level is displayed. Left clicking on the down arrow on the dimension, launches a popup menu which allows the developer to expand which levels will be presented in the cross tab. Using this same approach, totals per level can be added to the crosstab as shown in Figure 16. Figure 16 – Dimension menu Select the Show/Hide Group Levels menu item for the Date dimension and click on quarter as shown in Figure 17. Figure 17 – Show Hide Group Levels Running the report again shows the results are now parsed by quarter as shown in Figure 18. Figure 18 – Added Quarter Selecting the Totals menu item from dimension pop-up allows the developer to add totals per level as well as grand totals for the entire cross tab. Selecting the Totals item on the date dimension in the previous example then selecting sub totals for the year amount and a grand total for the amount adds aggregation elements per year and for a grand total as shown in Figure 19. Figure 19 - Totals The modified cross tab now aggregates the data per year with a grand total for the entire dataset as shown in Figure 20. Figure 20 – Total Report In this example, we choose to sum the amount measure across years and quarters per product line. Double-clicking on the newly added aggregation element launches the Aggregation builder. Figure 21 – Aggregation Builder Using the Aggregation Builder allows the developer to change the totaling function, apply filters to data and choose what levels are aggregated. Currently, SUM, AVERAGE, MAX, MIN, FIRST, LAST, COUNT, and COUNTDISTINCT totaling functions are supported when the Aggregation Builder is used in the cross tab report item. In this example, aggregation has been illustrated using a row dimension. These same operations can be applied to the column dimensions. This can be useful when grand totals are needed in the last column. In addition, general formatting as applied to all BIRT report elements can also be applied to the cross tab report item, including the use of styles. Filtering can be applied to the cross tab to filter data based on dimension such as removing a specific product line in the previous example. Sorting can be applied to dimensions as well. In this example, reversing the date order can be accomplished using the sort feature. Highlighting can also be used to indicate unique cross table entries such as highlighting of high sales figures. Figure 22 illustrates a few examples of applying filter, sorting and highlighting. It is important to note that filtering and sorting can also be applied to the aggregation and calculated fields as well. For example, creating a cross tab that displays the top 5 customers who ordered from the Planes product line in 2003. Figure 22 - Formatting Figure 23 shows the formatted example. Figure 23 – Completed Report Summary This article only illustrates a small portion of what is available with the new BIRT cube and dynamic crosstab features. We encourage you to download the BIRT 2.2 release and experiment with the new features. To read more about the 2.2 release feature set, be sure to read the new and notable at http://www.eclipse.org/birt/phoenix/project/notable2.2.php.