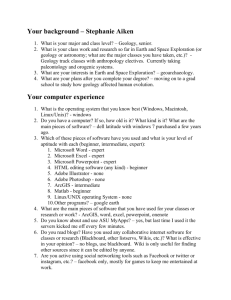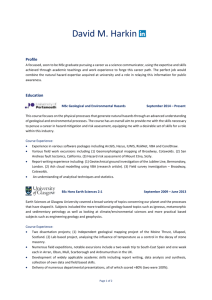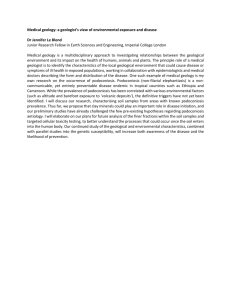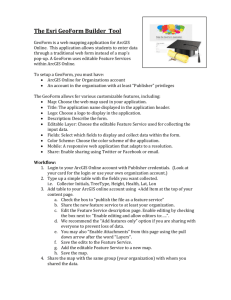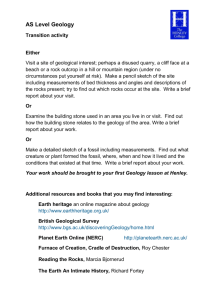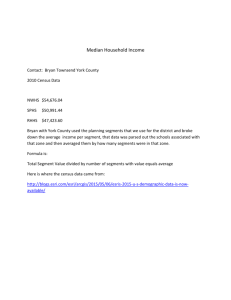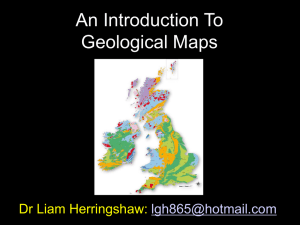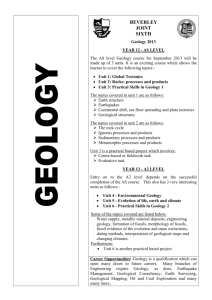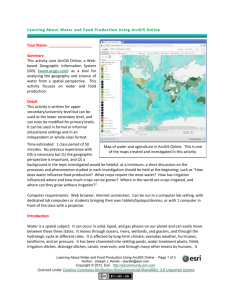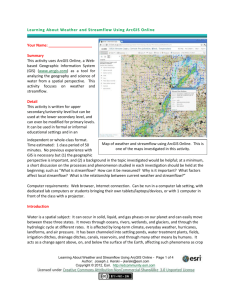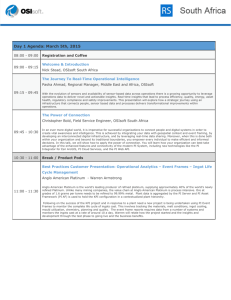occurrence geophysical
advertisement

Analyzing Geological, Structural, and Geophysical Data in ArcGIS Your Name: ____________ Summary: In this activity, you work with geological, structural, and geophysical data in ArcGIS. Level: Learners just beginning to use GIS. This activity requires 1-2 hours to complete. Software: above, Esri. ArcGIS 10 or Spatial data ready for analysis in ArcGIS. Data Included: geological, structural, and geophysical data. Skills: How to add, display, and work with raster and vector layers within the ArcMap application within ArcGIS Online. 1) Access ArcGIS ArcMap, and start a new map document. 2) Save your map as exercise01.mxd. Look at the map document properties and populate it with metadata. 3) Use data source options to set it to relative path names. 4) Use the Add Data button and add faults.shp, bedrock_geology.shp, sh_rel_magnetics.tif, and struct_meas.shp. You will be prompted to create pyramids. Select Yes to enable more rapid display. 5) You will receive a warning about the unknown spatial reference. They will still display because they are in the same projection (NAD 83 UTM Zone 15) but you will need to set the projection for these layers later. When the layers display, the units will be unknown (lower right) but they are actually in meters. Exploring Geological, Structural, and geosphysical data in ArcGIS - Page 1 of 2 Copyright © 2013, Esri. http://edcommunity.esri.com 6) Go to Data Frame Properties and change the name to Exploration in the general tab, the map and display units to meters, and a brief description in the description area. 7) Rename the layers to more descriptive names: Structure measurements, faults, bedrock geology, shaded relief magnetics. 8) Practice navigating on the display area: zooming, panning, previous extent, identify, measure, hyperlink, overview window, spatial bookmarks, and so on. 9) Open the attribute table for the bedrock geology layer. Discuss adding fields, calculating geometry, creating reports, and other tabular functions. 10) Add the data: gold occurrences.shp. Rename. Use the Find tool to find “Campbell”. When found, Right click it to display a context menu. Use Flash to flash the feature on the screen. Right click and choose select. Right click and choose identify, and then zoom to. Set a spatial bookmark to it. 11) Using the Go To XY tool: Use Find and Find Features to find Cochenour. Three results are returned. The third one is the Cochenour-Willans Gold Mine. Close the Find box. Put the mouse over the highlighted point and read the coordinates. This is incorrect, as the correct coordinates are 443390, 5658445. Use Go To XY tool. Click the units drop down and select meters. Then, enter the correct values for the mine location. Click the Add Point, then Zoom to, then Flash. This is a graphic, and not part of the data set yet. 12) Adding a feature: Use Customize Toolbars Editor. Add a feature at this location. Add a Gold Occurrence at this same location. 13) Symbolize Data: Symbolize Struct_meas as graduated color based on the Dip. Symbolize Bedrock Geology based on Unique Value based on Lithology. For Faults, Access Style References and click on Geology 24K. Choose a symbol for all of the faults based on the Geology 24K. 14) Label the bedrock geology, trying several different fields for your labels. 15) Projections: Define the projection of the gold occurrences data as UTM NAD 83 Zone 15. Add the projected data to a new map document. Add a base map from ArcGIS Online. You should see the base map (topographic or satellite image, etc) behind the gold occurrence data. Exploring Geological, Structural, and geosphysical data in ArcGIS - Page 2 of 2 Copyright © 2013, Esri. http://edcommunity.esri.com