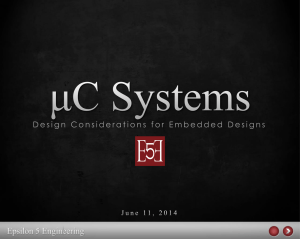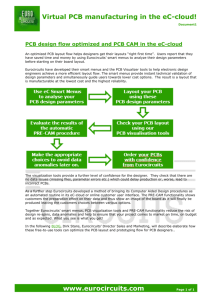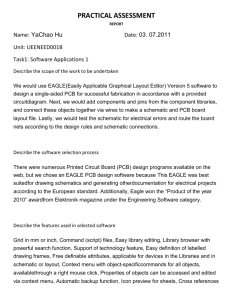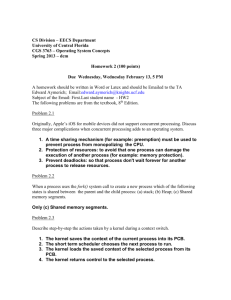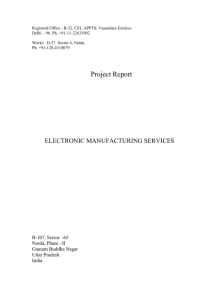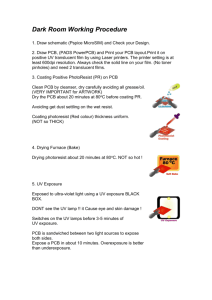Frequently Asked Questions
advertisement

User Guide - Tips for Using PCB Artist The following tips are for using PCB Artist Layout software effectively. We recommended you read each section as you progress through each successive phase of the design process. This page is not intended to replace the tutorial in PCB Artist, but to add to or emphasize important various features. The tutorial can be found in the software program itself in the main menu under Help>Design Tutorial. General: Use the wheel mouse for easy navigation. As well as its zoom capabilities, it can be used to pan through the design. A single click on the wheel mouse (as though it were a mouse button) will pan the screen to where the cursor was located. Clicking and holding the wheel button down while moving mouse will allow dynamic panning throughout the image. Dynamic panning with the wheel mouse can also be done while adding features to the schematic or PCB Design. Proper usage of grids will simplify many tasks. Always begin with large grids for beginning projects and then make the grids smaller for fine tuning. (For example, in drawing a schematic symbol, use a 50 mil grid. Once pins are placed and text is to be added, change to a 25 mil or 12.5 mil grid to properly place the text.) Many right-click shortcut menus are available with options that change depending on the context of you situation. Many options only exist in specific conditions. If you are trying to select a specific object from many at the same location, click any one of the objects and press the <N> button and the application will cycle through each object at that location. PCB Artist will periodically seek to connect to the internet to download the latest data from Advanced Circuits. This connection is harmless and will only update manufacturing and pricing information only. The amount of data downloaded is extremely small. Nothing is uploaded to Advanced Circuits in that protocol. To manually update PCB Artist from the “Main Menu” click Settings>Download Manufacture Data. After making a change, it is sometimes necessary to refresh the screen to see the effect. The hotkey for refresh is <V>. Component Library: All Library parts that come with PCB Artist are used for example purposes only. All PCB footprint SMD dimensions should be thoroughly confirmed with the component manufacturer with consideration for the exact part to be used, the type of board finish for your specific board, and for the assembly methods to be used. Please create any needed components that are not currently in the libraries before beginning the schematic. This is not a system requirement, but a “Best Practices” recommendation. Remember that Component Symbols combine any Schematic Symbol with any PCB Symbol (PCB footprint) in a many-to-many relationship. This means that if you need to build a new PCB Symbol, you may be able to use an existing Schematic Symbol without having to create a new one. You can also copy an existing Schematic Symbol to a new Library and new Schematic Symbol name to make slight modifications for a specific part. We strongly recommend that all parts created should be kept in separate libraries than the built-in libraries provided with the software. There is great flexibility available in the use of schematic gates. Thoughtful use of gates can reduce time and effort in laying out the schematic (i.e. a 5pin connector could be designed in a configuration similar to the actual part PCB footprint or it could also be designed as a 1-pin connector with 5 gates placed independently on the schematic, reducing the amount of connections cluttering the schematic.) Gates for the same component symbol can be completely different schematic symbols from those used on other gates for the same component (i.e. an Op Amp may be designed with 3 gates in a standard Op Amp symbol configuration and a 4th power gate with a different configuration and different number of pins. Some existing examples in the library of multiple gate usage include the A40MX02-PL44 in the Actel Component Library and the AD648BQ in the AD Component Library.) While not required, please note the following information for each part, if available: o Part Manufacturer o Manufacturer Part Number o Distributor o Distributor Part Number This information can be added to the parts for BOM creation and will improve the utility of the BOM for assembly operations. Schematic Design: Placing Power and Ground schematic symbols can be accomplished in many ways. One way is placing reference symbols that can be found in the “Schema Component Library”. IMPORTANT - Defining Power and Ground Net Classes: 1. From the top menu click on Settings>Net Classes 2. The Net Classes window will open Class Definitions: Signal nets should be defined as Signal All Power nets should be defined as Power All Ground nets should be defined as Power (The “Power” Net Class is used for both power AND ground layers). 3. Nets that are being used will have an “X” in the furthest left boxes. 4. Nets without an “X” are defined, but do not yet exist in the design. IMPORTANT – Defining Nets 1. Net Classes must first be confirmed (see above) 2. From the main menu, click Settings>Nets 3. The Nets window will appear showing all nets in the schematic. Make certain that all power nets are class “Power” and all ground nets are class “Ground”. Edit them to the correct class in the next step below if they are not. 5. To edit the net, click on the net you wish to change and then click the edit button on the right of the window. 6. The Net window will then open. From here several edits can be made: The Net name is in the default naming convention. The name can be changed to whatever you wish. The Net Class can be changed for Power and Ground nets. The “Own Color” box can be clicked to highlight that specific net. This can be particularly useful in many situations. Many users like to have the power and ground nets as a distinct connection color. Red is a color reserved for unconnected nets, it is not recommended to use it as a connection color to avoid confusion. Click OK to exit and accept the changes. Adding Component Data for BOM 1. As component symbols are added to the schematic, it is important to right-click on each one, select Properties from the right-click shortcut menu, and edit Values. 2. Values to add include: The component value (i.e., 1k for a resistor), The manufacturer of the part Manufacturer part number Distributor Distributor part number 3. It is possible to select multiple parts and edit the values in groups. One could place 10 resistors and use the shift and control keyboard buttons to select 6 resistors that will be have 10k values. The Manufacturer, Manufacturer Part Number, Distributor, and Distributor Part Number can all be entered in the values for all the parts selected. Off-Page or Inferred net connections can be made in this manner: 1. Draw a connection off of the pin for several grid points and terminate it with no connection (ending the connection without terminating on a pin will result in the connection turning to a red color, indicating unconnected connection). 2. Change from connection mode to selection mode (click on the icon of the cursor on the upper right). 3. Place the cursor over the connection and open the right-click shortcut menu. 4. Select Properties from the right-click shortcut menu. 5. Click on the Net tab from the Properties – Connection window that opens. 6. In the Name text box either find an existing net from the drop down list of nets already in the design or type in the name of the net you wish to create. 7. Click OK 8. If the net already exists, the red highlight of the connection will change to black. If the net is new, it will remain red until another connection is added to the net. 4. New PCB Wizard: This wizard appears from two different possible avenues: o For creating a PCB from a completed schematic, go to the main menu and click Tool>Schematic <-> PCB>Translate to PCB. This will translate your Schematic into a PCB. o From the main menu File>New. This will go directly to the New PCB Wizard without using a schematic. Components can be placed directly on to the PCB. The Board Page o If the board dimensions are known, enter the board dimensions in the Define Board Size Fields. o The Use Pre-Defined Board Size option is for a square board shape with many sizes listed to remove the need for the typing the board size for a simple square PCB. o Use Board Template. In an existing PCB, if a board outline has been designed that is common to many designs; it can be saved as part of a Template. If a template is used here, the board outline will be automatically be used. Be aware that templates also save many other attributes of a board, including many Styles settings. Those settings would also be added to the new PCB. o If the board dimensions are not known at this point, it can be changed at any time within the PCB. The Service Page o The type of service chosen determines one of two paths of order placement. o Service type can be changed after the New PCB Wizard is complete from Settings>PCB Configuration. o Standard Service Offers special pricing for designs with basic specifications. Can be quoted within PCB Artist itself in real time Important – Many custom board specs such as counter bores and plated slots are grayed out in the PCB wizard when choosing standard service If these features are required, then the board MUST be created with Custom Service. Do not use the Comments section of the wizard to specify plated slots, special materials, or other custom service specs. This would invalidate any pricing quoted through PCB Artist. o Custom Service Offers the full range of Advanced Circuits specifications. These orders are quoted through the full spec quote matrix at Advanced Circuits website:www.4PCB.com. The Layers Page o Important - Power and Ground Planes must have their appropriate nets listed in the box next to them. A drop down menu is provided to make a selection of the exact net names easier. Manually typed nets must have the exact net name of the net or the corresponding plane layer will have NO CONNECTIONS even though the plane was generated and no warnings will be given. To confirm successful plane layer generation, simply view each plane individually from the main menu View>Powerplane>Show and choose which plane from the window that appears. Look to see thermal connections to the plane. If none exist, then the net name assigned to the plane was not exact. The application will still connect the nets, but through power and ground traces on signal layers. To correct this issue, go to Settings>PCB Configuration from the main menu. This will allow another opportunity to assign the net name to the plane. View the plane again to confirm that the thermal connections now exist. o Note that some Symbols have their power and ground nets built into the symbol for VCC and other values. If you have not made a VCC net, but there is a VCC net showing on the New PCB Wizard Layers Page Plane layer net listing, it is because the VCC net is built into the component. This also means that that VCC net will either have no connection or need to be joined to another net or a VCC net needs to be created in the schematic. Changing Data after the wizard is complete o After a PCB has been generated, some of the parameters of the design can be changed in Settings>PCB Configuration. o Not all parameters can be changed. o Warning: Reducing the number of layers in this manner can eliminate nets. If layers must be eliminated, go to Output>Net Completion Report to get a report of the nets that are now incomplete. Then from the main menu, go to Tools>Optimize Nets to make the un-routed net connections appear. They can be manually or autorouted from that point. After they are routed, it would be wise to go to Output>Net Completion again to confirm nothing was lost. PCB Layout: After placing components it is wise to optimize nets from Tools>Optimize Nets before routing or auto-routing. This will show the up-to-date ratsnest connection and may improve upon the ratsnest connection that is first displayed upon creation of the PCB from Schematic. If a Library Component was not correctly constructed and translated from schematic symbol to PCB Symbol, an error will appear at the completion of the New PCB Wizard. The component will be completely missing from the board. At this point the PCB Symbol or Component Symbol must be inspected for errors and repaired. Return to the newly created Schematic and from the main menu click Tools>Update Component and either click on “All Component”s or browse to select a specific component. The PCB must be translated again, overwriting the one with the missing part. Viewing the power planes can be done from View>Powerplane>Show. Drawing Features o Traces o Shapes (icons with red lines) are for markings other than traces, board outlines and pour copper. o Board (icons with green lines) creates the board outline. Outlines drawn with any other drawing tools will not be transferable to the board outline (for example, if a board outline is drawn using Shapes or Traces, it cannot be transformed into a green board outline and therefore will not be considered in design rule checks. For all Board shape drawing options from the main menu go to Add>Board. o Pour Copper (icons with gold lines) is used to create a fill of copper on signal layers. Options exist to add nets and create thermals if the copper layer is to be connected to a net. For more Pour Copper shapes go to Add>Pour Copper on the main menu. o Important – Draws (lines, tracks, polygons, etc.) are constrained by the Segment Mode used. When drawing a trace the right-click shortcut menu will contain the Segment Mode. This controls whether the lines and polygons are drawn orthogonally or at free angles and also if corners have a fillet or are mitered. Group changing trace thicknesses and pad sizes with Styles o Styles is located in Settings>Styles from the main menu o Click on the appropriate tab when the Styles window appears. Be aware there is both a Lines and Tracks tab. o To edit them, click on the item to be edited and hit the Edit button. o The items changed can be saved to a Template file for the creation of new PCBs without having to change styles again. Templates can be saved by going to File>Save As Template. As stated before, Common Board Outlines can be saved as well. Editing individual features can be accomplished by right-clicking on the feature and selecting Properties from the right-click menu. Confirmation Tools o Tools>Design Rule Check – for board manufacturability testing o Output>Net Completion Report – for confirming the netlist integrity and retaining the results in a text file. o Tools>Schematic<->PCB>Consistency Check – to compare the PCB to the schematic to ensure the design is the same as the schematic. Read the next bullet point before exiting the window Copper Pour o Draw the outline of the copper pour either using the copper pour polygon tool in the right hand bar or for more shape options, go to Add>Copper Pour in the main menu. o After drawing the boundary, right-click on any line or arc of the boundary. o From the right-click shortcut menu, choose Pour Copper. o A window will open; select the nets the copper pour will be connected to. Do not yet exit the window. o IMPORTANT – once the net is selected, several checkbox options in the widow become active. To have thermal connections, the checkbox for Thermal Pads MUST be checked in this dialog box. o Visually confirm that thermal connections have been added to the copper pour area. The Order Process: Beginning the Order Process o From the main menu, click on Output>Submit Order. o PCB Artist will automatically run a design rule check and display a message if any errors are found. If no errors are present, the program will proceed directly to the Submit Order Dialog Box. o o PCB Artist will automatically generate a .fab file in your computer’s working directory. The Submit Order Dialog Box The Promotion Code Dialog Box is for typing in the number code that appears on marketing material offering special pricing or services. This will normally be left blank. The Advanced Circuits Account User Email blank: This is the same as it is in your 4PCB.com login on www.4PCB.com. If you are not registered with 4PCB.com, please enter the email account you would prefer to be contacted through. You do not need to stop the order process to register. The order process will take you to a page where you can register without quitting the order process. PCB Artist will remember this email for the next order. The Advanced Circuits Password Blank: This is the same as it is in your 4PCB.com password on www.4PCB.com. If you are not registered with 4PCB.com, please enter a password you would like to use for it. o You do not need to stop the order process to register. The order process will take you to a page where you can register without quitting the order process. o After you are taken through the registration process, you will be sent an email containing your password for your reference. There are 3 order options buttons listed at the bottom of the dialog window. o One of the three options will always be grayed out depending on the type of service you are choosing. o Place Order is for PCBs using Standard Service, which is an option chosen in the New PCB Wizard. When using Standard Service, the Get Quote button is grayed out on the Submit Order window. This order process is described in greater detail below. o Get Quote is for orders using Custom Service, which is chosen in the New PCB Wizard. When using Custom Service, the Place Order button is grayed out on the submit Order window. This order process is described in greater detail below. o Email Quote is an option that is provided if you have no internet access. This method eliminates many important features of the other two order processes. This process is described below. Changing the service type: o To change Standard Service or Customer Service to a different service type can be done from Settings>PCB Configuration. o This will launch the PCB Configuration Wizard. The first page of the PCB Configuration Wizard will show the two service types. o Click on Either Standard or Custom Service. o If no other configuration changes are needed, simply click the Next button for each page until the Finish button appears. o Use caution in the Layers page of the PCB Configuration Wizard. Changes on this page can disconnect nets. See Above. What is the difference between Standard and Custom Service o Standard Service Offers special pricing for very limited board specifications. Can be quoted from within PCB Artist itself in real time. o Custom Service Offers the full range of Advanced Circuits specifications. These orders are quoted through the 4PCB.com quote engine integration online. To Register During both processes, if you are not registered with 4PCB.com, there will appear a page that says “Login Invalid” with two text boxes for entering your login and password. If you are not registered, you can register with the Register link located on the right side on that page. This will not interrupt the order process. Once registration is complete it will recommence the order without requiring you to quit the process. Standard Service Orders o Click Place Order from the Submit Order Window. o PCB Artist Launches Your web browser to the File Upload page of 4PCB.com. o Click on the Browse button and locate your .fab file. The path to your file is displayed in the middle of the web page. The program is looking for the .fab file. Select the file and click the Open button. o Click the Upload FAB File button. The page is looking for a .fab file. It will prompt you to upload the .fab file if any other file type is selected. o You will then go to the Additional Order Information Page to enter shipping, billing and other logistical information. The page will not allow you to proceed without the minimum needed information to place an order. Click Preview Order to proceed. o Preview Order page will allow you to review all the order information. If everything is correct, click the Submit Order button. o The system will give you the option to log out or go to you 4PCB.com page to view your order history (including this order). Custom Service Orders o Click Get Quote o Your web browser will launch into 4pcb.com to use its quote generation engine. o If you are not registered with 4PCB.com, it will display a page that indicates the login is not valid. o Click the Register link to go through the registration process. After the registration is complete you will be returned to the order process from where you left off. You do not need to quit the order process. o On the 4PCB.com quote page, your quote parameters are on the lefthand window of the page and the quote will appear in the right-hand window with a matrix of quantities and turn-times. All the quote options will be auto-populated with exactly the options that were entered into PCB Artist. o You can change quote parameter values if needed. On the bottom of the left-hand window, click the Get Quote button to change the quote to consider the new or modified parameters. A quote will appear in the right-hand window with a matrix of quantities and turn times. o On the bottom of the left-hand window, click the Get Quote button. o A quote will appear in the right-hand window with a matrix of quantities and turn-times. o Click on the matrix price to choose your order type and quantity (the blue price is the web link). o Click on the Browse button and locate your .fab file. The path to your file is displayed in the middle of the web page. The program is looking for the .fab file. Select the file and click the Open button. o Click the Upload FAB File button. The page is looking for a .fab file. It will prompt you to upload the .fab file if any other file type is selected. o You will then go to the Additional Order Information Page to enter shipping, billing and other logistical information. Click Preview Order to proceed. o Preview Order page will allow you to review all the order information. If everything is correct, click the Submit Order button. o The system will give you the option to log out or go to you 4PCB.com page to view your order history (including this order). Email Order o IMPORTANT – Email Ordering is a last resort, as it side-steps several important advantages of the online order process. It is included for situations when the customer has no internet access. o When clicking on the Email Quote button: An email will automatically open addressed to layoutsales@4pcb.com. The email will automatically be populated with a quote description that is crucial to the quote process. A .fab file will be automatically generated and attached to the email. Please DO NOT attach a .pcb file. The user need only hit the send button to submit the order for quote. A sales person will contact you with a quote for your PCB. Questions on the order process? Call 800-979-4722 If you have a new question, please don’t hesitate to send it to Layouthelp@4pcb.com