ScreenCaptures-Handout - UF Health Information Technology
advertisement

Working with Screen Captures Email: training@vpha.ufl.edu http://training.health.ufl.edu Working with Screen Captures 1 hour This workshop assumes some knowledge of computers and graphics. Learn to take images from the screen and modify for use in documentation. This workshop will use Microsoft Paint and Microsoft Word. Topics: Microsoft Paint Clipboard o Cut, Copy, Paste Print Screen o Alt-Print Screen Microsoft Word Worksheets: Using Print Screen .............................................................................................................. 1 Working with Screen Captures ........................................................................................... 2 Wrapping Text in Word 97 ................................................................................................. 4 Wrapping Style ............................................................................................................... 4 Wrapping Text in Word 2000 ............................................................................................. 5 Wrapping Style ............................................................................................................... 5 Sample Documentation – Word: Save As .......................................................................... 6 Pandora Rose Cowart Training Specialist Information Technology Center Health Science Center PO Box 100152 Gainesville, FL 32610-0152 E-mail: prcowart@vpha.ufl.edu http://training.health.ufl.edu Page 1 Using Print Screen To copy the entire screen to the clipboard, press the Print Screen button on the keyboard (usually found in the top right corner). As with an ordinary copy nothing appears to happen, but when you open a program and paste, yow will see a mini image of the screen. To copy just the active window, such as the open dialog box shown above, use the shortcut key Alt-Print Screen. Page 2 Working with Screen Captures Every version of Microsoft Windows has a simple drawing program called Paint. To quote Microsoft: Paint is a drawing tool you can use to create simple or elaborate drawings. These drawings can be either black-and-white or color and can be saved as a bitmap file. You can print your drawing, use it for your desktop background, or paste it in another document. You can also use Paint to view and edit scanned photos. You can open Paint from the Start Programs Accessories Paint. I use this program to paste and crop my screen captures. Bitmaps tend to be large, but are compatible with most programs, and Paint will be on almost every computer with Windows. If an image does not have to be cropped, for example, you want the whole screen capture, or the active window screen capture it’s probably better to just paste directly into the application you want to use the image in. Paint does give you the option to save the picture as a different format. By default, all Paint files are bitmap images. You can also save as a JPEG or a GIF file. The GIF file is the smallest but will often lose most of its colors, because GIF are 256 colors. JPG files are smaller than BMP files, but strangely enough the opposite affect happens when the images are inserted into Microsoft Word. Notice the files on the right. The screen capture above was copied with Alt-Print Screen, then pasted into Paint saved as a BMP file and as a JPG file. Each image was inserted into a blank document and saved (including simply pasting). Page 3 If the document size is not large enough when you paste a screen capture into Paint you will get a message stating “The image in the clipboard is larger than the bitmap. Would you like the bitmap enlarged?” Yes No Cancel Yes will resize the window to exactly the size of your screen capture. No will paste the screen capture in the current sized window and Cancel will stop the paste altogether. Which should you choose? Well it all depends on what you want. If you want the whole screen capture, or active window screen capture, then Yes you do want to resize the window. However, if you want just part of that screen capture, such as a particular button or toolbar, then you probably want No. If you choose No, you will see the upper left corner of your screen capture appear in the window. You will also see the dashed line surrounding the image (showing that it is selected). The entire screen that was copied had been pasted, so before you loose the selection you can click and drag the image so that you can see the part of the screen that you desire. Moved Up If your press the Esc key on the keyboard (upper left corner), Paint will release the selection and set you inside the window. Notice that sizing handles (little squares in the corners and middle of each side) appear. Now if you try to move the image you will only be moving exactly what is shown within this window. (you will have to select the image first – Edit> Select All). You can then use the sizing handles to resize the window to better fit your image. Page 4 Wrapping Text in Word 97 In Microsoft Word the flow of text around graphics and drawing objects can change. To access this feature, you must first select the object. If you are working with a graphic, you will get the picture toolbar, from here you can choose the Text Wrapping button ( ). You can also choose Format Object/Picture from the short-cut (right-click) menu, from the Format menu, or from the Format button ( ) on the picture toolbar. Wrapping Style Square - wraps text around all sides of the square bounding box for the selected object. Tight - wraps text tightly around the edges of the actual image, or rather its wrap points. Through - is supposed to behave like Tight, but it wraps inside any parts of the object that are open. I have never seen this work. None - removes text wrapping from the selected object, and allows the text to flow over or under the image, depending on the Order. Top and Bottom - wraps text around the top and bottom of the selected object (excludes the text from the sides). Text stops at the above the object, and restarts below the object. Edit Wrap Points - Displays the vertexes so you can change the textwrapping perimeter around the selected object. To reshape the perimeter, drag the vertex. To add a vertex, click once on the red line and a new vertex should form. Text will wrap to these points when using Tight or Through. Page 5 Wrapping Text in Word 2000 In Microsoft Word the flow of text around graphics and drawing objects can change. To access this feature, you must first select the object. If you are working with a graphic, you will get the picture toolbar, from here you can choose the Text Wrapping button ( ) or choose Text Wrapping from the Draw menu. You can also access this feature through the layout properties by choosing Format Object/Picture from the short-cut (right-click) menu, from the Format menu, or even from the Format button ( ) on the picture toolbar. Wrapping Style Square - wraps text around all sides of the square bounding box for the selected object. Tight - wraps text tightly around the edges of the actual image, or rather its wrap points. Behind Text - removes text wrapping from the selected object, and allows the text to flow over the image. In Front of Text - removes text wrapping from the selected object, and allows the text to flow under the image. Top and Bottom - wraps text around the top and bottom of the selected object (excludes the text from the sides). Text stops at the above the object, and restarts below the object. Through - is supposed to behave like Tight, but it wraps inside any parts of the object that are open. I have never seen this work. Edit Wrap Points - Displays the vertexes so you can change the text-wrapping perimeter around the selected object. To reshape the perimeter, drag the vertex. To add a vertex, click once on the red line and a new vertex should form. Text will wrap to these points when using Tight or Through Page 6 Sample Documentation – Word: Save As In order to keep a document you have created in Word, you need to save it. If you have already saved the file, such that it has a name and a location, the Save feature will keep any changes that you have made. From the File menu, choose Save, or click on the Save button on the standard toolbar ( ), or use the shortcut key Ctrl-S. If you want to save your file with a different name and/or location, from the File menu, choose Save As… This will open a dialog box such as this one: If you have never saved this document before, any method you choose to save will activate the Save As dialog box. Let’s look a little closer at the tool bar available in the SaveAs window, notice it’s the same as Open window Toolbar. 1 2 3 4 5 6 7 1. This button allows you to go back to the last folder you were just in. 2. This button allows you to move Up One Level, out of the folder you are currently in. 3. This button is to Search the Web, it will open your default internet web browser. 4. This button will allow you to delete the selected file(s). 5. This button will allow you to create a new folder. 6. This drop down button will allow you to choose which file view you would like to see, display the files as icons, List, Details, Properties, Preview. It will also allow you to arrange the icons. 7. This last button is a list of Commands (such as open read only).
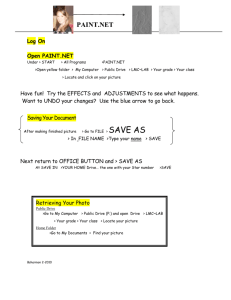

![[Agency] recognizes the hazards of lead](http://s3.studylib.net/store/data/007301017_1-adfa0391c2b089b3fd379ee34c4ce940-300x300.png)


