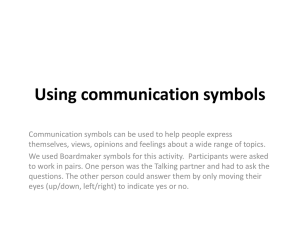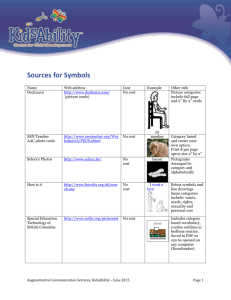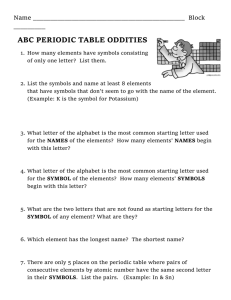USING BOARDMAKER 5 FOR SYMBOL SUPPORT (Mac
advertisement

USING BOARDMAKER 6 FOR SYMBOL SUPPORT (PC version) Communication Symbols The expansion of AAC has generated heavy new demands for customised graphics for support. You can save a lot of time by using Boardmaker software on the Mac or PC to generate materials incorporating PCS Picture Communication Symbols - in either colour or black & white. Boardmaker versions Like most software products, Boardmaker has been developed and upgraded over time. This means it exists in several versions: the most recent updates have a UK version, eliminating problems when searching for vocabulary by name, which used to arise where US & UK English differ. However, NB: there are still some cultural differences in content, which may make certain symbols inappropriate for UK use. These may need to be adapted; others may need to be added. Boardmaker also comes with a picture index, a pdf copy of all the symbols which appear within Boardmaker. This can be downloaded from the Boardmaker disk. Also, note: as with other software while later versions will process files developed on the earlier ones, it does not work the other way. In Boardmaker 6, you can at any time choose whether you want Black & White or Colour Libraries under the Settings button - the images are the same, but as line drawings, the b/w versions are more easily colour coded by hand for individual user preferences. settings button 1 LAUNCHING BOARDMAKER Boardmaker is launched from the start menu, programs, Boardmaker, alternatively double-click on the shortcut if available on the desktop. Boardmaker will open on a new blank board, however by choosing open from file menu, you can to open one of the pre-made grids. Pre-made grids In addition to the symbols libraries, Boardmaker offers a range of grid templates to fit various commercial AAC devices, as well as some layouts for ’low tech’ users of PCS. If you want to make an overlay using a premade grid for a specific AAC device, open BM Communication Devices and scroll through the list to select. Double click on the icon for the grid specification you want, and it will open up ready drawn to size. Manufacturers of new communication devices will provide with their devices, pre-made grids which can be installed into Boardmaker DESIGNING YOUR OWN GRIDS Custom Grids To design your own grid from scratch, go to File and select New Board button to launch the application and open a blank board. Go to File – Page Set up to choose your paper size and orientation. Then go to File – Board Set up and select Use Printer Page. You may also want to check Use As Default at this stage. Use the box tool to draw the first box to the required size; then use the ‘spray’ tool to replicate it as many times as you choose. box spray USING BOARDMAKER LIBRARIES Now, with either your pre-made or custom grid on screen, you are ready to start browsing through the picture libraries. Whichever version of Boardmaker you may have, the search program works in much the same way. 2 Click on the Boardmaker icon to begin to search for the pictures you require. This will open up the picture libraries database. In the Libraries program, you can search either by browsing (frame by frame) or by word search. Boardmaker libraries are grouped in categories, with banks of symbols stored in files under their group name. Symbol categories Click the Thumbnails button to see thumbnails of all items in the selected category Click the Categories button to see the available categories [libraries] Remember the Picture Index You can check out the range of symbols available in each category in the pdf Boardmaker Picture Index supplied on each BM disk Accessing the Libraries: using the Arrow Buttons When you access the libraries via the Libraries icon, it will open up at an individual symbol. From there, if you want to browse, the arrow buttons allow you to move forwards or backwards through the frames. Accessing the Libraries: using the Word Index To search the word index, type in the name of any item you are looking for. Before clicking to begin the search, usually it is best to click on Whole Word. (Compare what happens with a word like “hat ” if you don’t). If you have a number of symbols to locate, it is also good idea to have a 3 list of items you are looking for. If you want to restrict the field of search, click on the appropriate button. Beginning Anywhere Whole word The Symbol Finder will show the first symbol selected. Use Arrows to move forward and back through the list, or click Thumbnail button to see all selected. Display information Click the Symbol Finder Settings button to select language, text shown or hidden, to change the size shown and used on grid/button NB: some requests will pick up more than one symbol containing the key word: if you click on Next the program will search through all the files till it has exhausted the items, which fit your specification. Unless you are very sure you have got the best symbol for your purpose, it is always best to click on arrows or Thumbnail button to check the alternatives. Sizing a Boardmaker symbol Using the % button, in Symbol Finder Settings, you can change the size of the symbol when extracted from the library - not crucial when pasting into a Boardmaker grid, since buttons have an Auto Re-size feature, but useful when symbols are being pasted elsewhere. 4 Cropping a Boardmaker symbol If you want only part of a symbol, click the marquee/lasso button on Symbol Finder box, and draw round it to crop the part you want. Resize symbols For most purposes, the Auto Resize feature is useful. However, there are times when the size should be changed eg: to allow a symbol to be re-sized within the button Click on the symbol and drag the symbol from the corners to incorporate more than one symbol within a single button place first symbol on button; find second symbol; with arrow tool, click on button to have the extra symbol added; click Add to from the window which opens - symbol is added; now it can be resized etc as required to allow the text box to be altered, reformatted or moved, or copied to another button select A, the Text tool, click and drag across existing text, delete and enter new text Symbols can also be extracted from Boardmaker to paste into any Word or Paint program, such as Microsoft Office. To do this, add the symbol to a button, highlight the symbol, and choose edit copy, now click on to the Word/Paint page to activate it and use the Paste command in the Edit Menu Customising Symbols Many AAC programs come with ready-made overlays, but the systems depend on having symbols which are meaningful for each individual user. As well as careful editing of lexicon names, this may demand some creative adaptation of standard symbol sets. Modifying Symbols in Boardmaker 6 The basic Toolbar contains tools to change the look of the buttons and the grid background. 5 To make any changes, click on the board or button/group of buttons to select, then... Click on colour button to see the range of colours, single click in selected colour to change Click on line tool to change the thickness of button border Click on the corner tool to change the button shape Click on the button tool to change the way the button looks Modifying Symbols in Boardmaker 6 It is much easier to customise and change symbols in this version of Boardmaker. Click on a symbol on a button to see the extended Toolbar. There are 4 different features which can be looked at when modifying or changing a symbol: orientation sizing combining colour *The symbols have to be converted to bitmaps before they can be changed - just click Yes on window Orientation Click on the symbol, then on the appropriate direction button on Toolbar 6 Sizing Click on symbol, then push or pull out to reduce or enlarge symbol Combining See notes on page 5 for details Colour Click to select the symbol then click the Fill tool, click the colour tool, choose colour, click inside the symbol with tip of paint drip. To fill the background of the symbol area, choose the colour then click on the Fill All tool There is an Invert tool, which produces an effect similar to a negative useful with black and white symbols MAKING YOUR OWN SYMBOLS You can create your own pictures or symbols in any drawing or painting software and import them to use in Boardmaker. You can also import digital images from digital cameras or web pages. The process is - create an image, select required part, copy, and paste into Boardmaker, name then use. Create an image - draw shape etc or download from a digital camera or take a screen shot from a web page or scanned image. To add to Boardmaker - paste image into Symbol Finder [to add and have available later] or on to selected button [single use] 7 To name and categorise new image - click on change symbol names button, enter name, click on assign categories button then show my categories button to edit your own categories [libraries] To create your own category - click unlock category names box, then enter name for your new category, OK See p34 in BM booklet for more information USING DIGITAL IMAGES Working with digital images Images from a digital camera, scanned, photo CD, or internet are likely to be too big in memory terms to use in Boardmaker directly. Using your image editing or scanning software, preview and crop image Set output size to most likely size required eg Boardmaker grid of 3cm x 3cm buttons image resized to 2.5cm [the software will maintain proportions so only the largest dimension required] Set the resolution size to the largest size you anticipate using as enlarging a digital image in Boardmaker gives poor results Save programs have a Save for Web or Save for Email setting – use that to ensure the image is around 75-150kb memory Boardmaker will import photographs saved as jpeg, bitmap, gif Importing a digital image into Boardmaker document Digital images can be directly dragged onto a button from their source, eg from internet, my pictures. Alternatively highlight the button you want to import the image to, go to file, select import, locate your digital image stored on the computer and choose ok. 8 To save your new image or symbol into Boardmaker Pictures from a variety of sources can be imported into the SYMBOL FINDER for future use. Digital images, symbols created from other symbols, clipart can all be added. a. saved photos or graphics with Symbol Finder open, go to File menu - Import, navigate to find and select your image it will show in a dialog box to be named and given a category. Alternatively, you can drag the image directly onto Symbol Finder, this will also open up the dialog box. b. copying a new symbol from a button this is for a symbol you have created or modified with Symbol Finder open, select your symbol Shift-click the multiple parts do not select the name/title Edit menu - Copy click on the Symbol Finder, Edit - Paste it will show in a dialog box to be named and given a category the dialog box allows you to name your new symbol, in English as well as in other languages, and under several names enter the name/s you want under the Add New Name button, click the button to confirm to put your new symbol into a category, click the Assign button from the list, click the tick box to select you can assign several categories, or create a new category for more information, see pages 54-60 in the Boardmaker Handbook WORKING WITH SYMBOLATE BUTTONS Symbolate enables you to add PCS symbols instantly as you type. The symbolate button grows as text is added. The appearance of the symbolate buttons can be altered in the same manner as other buttons. 9 Adding a symbolate button Click on symbolate icon. Click on page where you want to place the button and begin to type. Pictures will appear as you type. Changing instant symbols or getting rid of unwanted symbols Ensure symbolate icon is active. Click on word you want to alter, press F1 or F2 to toggle forward and backwards through the choices available. Making new word-symbol pairs Whilst there are many word-symbol pairs available, there will be some words that are not paired to symbols. To make a new pairing, using symbolate tool, double click on the word to open the Symbolate Candidate dialog box [alternatively select the word and press esc], click add new symbol, then search for the symbol you would like to pair, click OK button when you have made your choice. Imported digital images will also become available for the symbolate button. Choosing default word-symbol pairs Open symbolate candidate dialog box, highlight your preferred symbol and choose make as default. Customising text for symbols To alter the text for a symbol, ie adding a child’s name. Make sure symbolate tool is active, highlight word to change, hold down alt key and type new text. 10 Colour Coding Storyboards The colour coded boxes, which hold symbols and texts for a Storyboard can be made in Boardmaker. When black and white symbols are being used, it is important to decide whether you would like the colour of the symbol to be the same as the background colour or if you would like the inside of the symbol to remain white. If the latter is the case, the symbol can be filled using the Fill tool. It is worth remembering that the final colour of the symbol or box may not be the same as you see on the computer screen! Often the choice of printer used can cause the colour to be slightly lighter, darker, more pink etc! IMPORTANT!! PCS symbols used in Boardmaker are copyright Where you have adapted or reproduced graphics from Boardmaker, always check that the use you will be making of them is legal. To be avoided: sharing picture sets with users in other establishments, or using images in any materials, which are offered for sale. PRINTING A GRID When your grid is complete, use the Print command in the File Menu to print your grid. Paper Size When printing overlays for a number of US designed Voice Output Aids, you will find that the overlay size is too large to fit on an A4 sheet. They are designed for US legal paper, which is slightly larger that UK Foolscap. US legal is obtainable from Office Suppliers, and is worth obtaining, in order to avoid having overlays pieced together from two sheets. To change Paper size - from Print Setup dialog box, choose Properties select required paper size from there. 11 INTERACTIVE SYMBOLS Interactive Symbols Symbols that are interactive are more interesting to use and encourage learning. paper fasteners can be used so that different parts of a symbol can be moved velcro enables the symbols to be moved from one place to another small versions of a symbol can be added to a simple voice output aid with BluTak as a signal for use laminating symbols will keep them clean and new looking; check that ‘glare’ is not a problem for user. Matt laminating film is available but this is more costly than standard laminating film. organise your Boardmaker files so that it is easy and quick to find a symbol you have modified, combined or created SAVE all symbols you create, modify or customise - you never know when you might want them again! 12 TROUBLESHOOTING The colour fill does not fill solid colour check the monitor resolution - try 1024 x 768 also, set colours to 16-bit High make these changes in the Control Panel dialog window The colour fill does not fill whole symbol, or selected area, but dot by dot make sure you select the colour fill tool [Fill or Fill all] before you click the colour palette *For more help and information go to www.mayer-johnson.com and follow the links updated calendar grids are available for each year some libraries - eg topic, language boards for stories and songs upgrades to software OTHER TIPS Please note: Your version of Boardmaker v6 needs the disk to run. If you are asking your technical support to install Boardmaker on your computer, please make sure that you keep the disk. If you have a single user licence for Boardmaker you are given permission by Mayer-Johnson to install Boardmaker on more than one computer. As Boardmaker requires the disk to run, this means that Boardmaker can only be used on one machine at any given time. 13