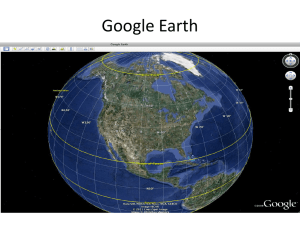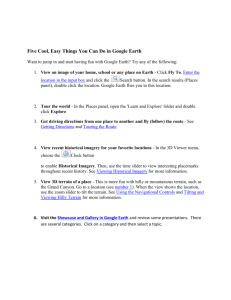Google Earth for Genealogy Workshop
advertisement

Google Earth for Genealogy Workshop by Lisa Louise Cooke Host of the Genealogy Gems Podcast at www.GenealogyGems.com And author of The Genealogist’s Google Toolbox Google Earth is a 360 degree three dimensional way to view your ancestor’s world! In this hands-on workshop you will learn how to unlock mysteries in your research – from unidentified photographs to locations of homesteads. Google Earth has the power to geographically document the story of your ancestor’s lives, and lends itself very well to collaboration with other researchers. It’s one of the best online genealogical tools available, and best of all, it’s FREE! I. Google Earth is Ideal for Genealogists Features & Benefits: It’s FREE 3 Dimensional Video & Sharing Gallery of Layer Features Gives you a visual look at your ancestor’s lives II. Getting Started with Google Earth How to Download the free Google Earth Software: 1. Go to http://earth.google.com/. Click the blue Download Google Earth 6.0 button From the Install Google Earth with Google Updater page: 2. Unclick the Include Google Chrome box if you don’t wish use install Google Chrome 3. Read the Terms and Conditions 4. If you agree to them, click the Agree and Download button 5. Follow the installation guide 6. When complete click the “Run Google Earth” button III. How to Save a Location in the Places Panel How to Save a Location in the Places Panel: 1. Click the Placemark pushpin icon in the toolbar at the top of the screen 2. In the pop up window, type a name for the Placemark 3. Click OK to close the pop up window 4. The Placemark appears in the Places panel on the left. 5. The box for the Placemark will be checked. Click it to uncheck the box and the location will be removed from the map. The box operates as a toggle switch for that location. How To Save A Location in the Places Panel: 1. Click on My Places to select it 2. Right click on My Places and select ADD – FOLDER 3. A New Folder window will pop up where you can name your folder and enter a detailed description of its contents. (You may want to have a folder for each surname you research) 4. Click OK 5. Scroll down the Places panel and you will see your new folder under My Places 6. Drag and drop placed marks into the new folder as desired 7. Select File - Save Place As from the menu 12. Name the place and save it to the desired location on your hard drive IV. Exploring Your Ancestors Lives with Map Overlays Rumsey Historic Maps - http://www.davidrumsey.com/ How to Add a Rumsey Historic Map to Your Google Earth Map: 1. Go to the Layers panel 2. Under “Gallery” select “Rumsey Historic Maps” 3. Rumsey icons will appear on the Google Earth map if historic maps are available in the area you are looking at 4. Click the Rumsey icon on the map to open the dialogue box 5. Click the map thumbnail in the pop up box to add the map to Google Earth 6. The historic map will appear in the Places panel and can be moved to any folder you wish. V. Solving Photograph Mysteries If you have an old family photograph and don’t know where it was taken, Google Earth may be able to help you solve the mystery! Steps: Integrate Genealogical Records Zoom in on Street View Side-by-Side Comparison Look for the Details VI. Land Patents Do a Land Patent Search at the Bureau of Land Management (BLM) Web Site: http://www.glorecords.blm.gov Locate Homesteads on Google Earth by entering the Bureau of Land Management’s Land Patent Legal Description into the Earthpoint website’s “Convert Township and Range” Tool at http://earthpoint.us/TownshipsSearchByDescription.aspx Save the plotted Land Patent location in the Places Panel. VII. Family History Tour: Select a Story to Tell Don’t bite off more than you can chew. Rather than thinking in terms of a book, think in terms of chapters. Tell just one story, not an entire family story. Each story (or chapter) can be saved as a separate KMZ file and be viewed individually or simultaneously. Simply activate or deactivate them in the Places panel. VIII. The Starting Place: Creating a Tour Folder in My Places Create a folder for your family history tour in the Places panel before beginning to build the tour. This will allow you to save items into the folder as you go keeping you organized. It will also make it easier to save and share your tour later. How to Create a Folder in the Places Panel: 1. Click on My Places to highlight it 2. Right-click on MyPlaces 3. Select NEW – FOLDER 4. Name the folder and add a description 5. Click OK to close 6. The folder will appear in the Places panel and can be moved by dragging and dropping. IX. X Marks the Spot: Adding Placemarks to Your Map The foundation component of the Family History Tour is the Placemark which you will use to mark the events that occurred in the lives of your ancestors. Customize the icons to represent the event you are documenting. Here are just a few ideas for items to mark on your map: • • • • • • Birthplace Place of Marriage Residences / Land Holdings Departure and Arrival Ports Places of business Place of Death If you have a Placemark already on your Google Earth map and you would like to edit it, simply right-click on the Placemark (either on the map or in the Places panel, and select PROPERTIES which will open the Placemark dialogue window. Now you can edit. When you are done, click OK to close the Placemark. X. Adding Photos, Documents and Other Digitized Images Any item that can be scanned and saved to your computer as an image file can be added to your tour with a Placemark (button found in Toolbar at the top of the screen) including but not limited to: • • • • Family Photos Old Postcards Census Records Vital Record Certificates • Diary pages Recommended Websites: • The Library of Congress American Memory Project Website (Great resource for public domain historic images) http://memory.loc.gov/ammem/index.html • Photobucket (Great for free hosting of digital images) www.photobucket.com David Rumsey Historical Map Collection www.DavidRumsey.com How to Add an Image or Website Link to a Placemark: 1. Host the digital image online 2. Zoom to the desired location in Google Earth 3. Click the Placemark button in the toolbar at the top of the screen 4. Name the Placemark 5. Add a description if desired 6. Click the ADD IMAGE button (or for a website click ADD LINK) 7. Copy and paste the image URL address into the field and click OK 8. Click OK to close the box. XI. Add Some Video Voodoo Video adds interest and excitement to the Family History Story you are telling in your tour. Videos are added to Placemarks with the embed code found on sites like YouTube for the individual video. Upload your digitized old home movies to YouTube to host the video and create the embed code. Copy the embed code and paste it in to the Description area of the Placemark. In addition to home movies, consider looking for relevant footage from the following websites by searching on keywords: • • XII. YouTube at www.youtube.com The Internet Archive (Moving Images Tab) at www.archive.org/details/movies Recording Your Tour The Record a Tour feature in Google Earth is a button in the toolbar that looks like a camcorder. You will have the option to record with or without voice. If you wish to narrate your tour (which I highly recommend) consider writing your script ahead of time so that you will know exactly where you want to go and your presentation will be smooth and easy to follow. Make sure that your Placemarks appear in the Places panel in the order you want to tell the story. To move a Placemark simply click on it and drag and drop it in to the correct order. To begin, click the Record a Tour button in the Toolbar. A small recording tool will appear at the bottom of the screen. Click the Red button to record a silent tour, and click the microphone button to record a tour with narration. (You will need a computer microphone or headset) Click the first Placemark in the Places panel to show that location and begin speaking. You can use street view if you wish to show it up close. Then click the next item in the Places panel and describe and continue to tell the story. When you are done recording click the red or microphone button again to stop. The recording will automatically begin to playback. Click the SAVE button on the small recording bar to save the recording. A dialogue box will appear. Name the recording and provide a description, then click OK. The recording will appear in the Places panel. Drag and drop the file into the folder of your choice. I recommend dragging and dropping it so that it is the first item in the folder and easy to find. XIII. Saving Your Family History Tour Map Whether you want to save one item or a folder full of Placemarks, the process for saving is the same. Google Earth files are saved in the KMZ file format and are readable by Google Earth. How to Save A KMZ File: 1. Go to the My Places panel 2. Right click on the Tour folder or Placemark and select “Save Place As” 3. In the pop up window name the file as desired, and save it to your desktop. (Leave the file type as KMZ) 4. Click OK Now the file is on your desktop ready to use or attach to an email to share with others. XIV. Spread the Word: Sharing Your Tour with Others Email is the easiest way to share your file. Simply create a new email message and attach the saved KMZ file as an attachment. When the recipient opens the file it will automatically launch in Google Earth (providing they have Google Earth installed on their computer) Send them the link to install Google Earth just in case they don’t: http://www.google.com/earth/index.html XV. Bibliography Cooke, Lisa L., The Genealogist’s Google Toolbox, 1st ed. Genealogy Gems Publishing Company, 2011. Cooke, Lisa L., Google Earth for Genealogy DVD Series, Volumes I & II, 1st ed. Genealogy Gems Publishing Company, 2011