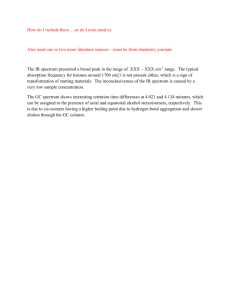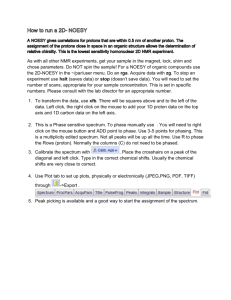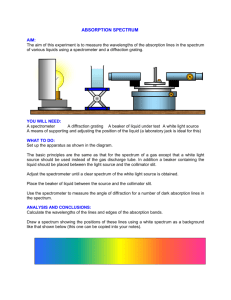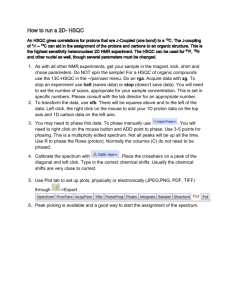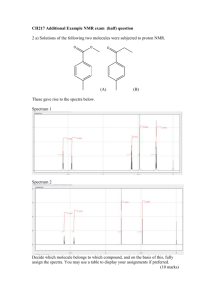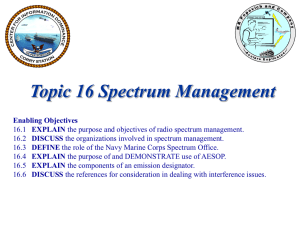TM-FOR02-60 - forcast
advertisement

Cornell University Memo: TM-FOR02-60 Subject: Using FTS located in 207 Space Sciences Building Distribution: FORCAST Team Author: Dean Lyon FORCAST Date: 17-Jul-02 Version: 1.0 Orig. Date: 17-Jul-02 Posted: The Fourier Transform Spectrometer (FTS) in the Space Sciences Building is located in room 207. It sits next to the door kiddy corner to a desk with a Dell computer running Windows Millenium Professional Edition. The Dell has a flat screen monitor and controls the FTS. If the computer and FTS are both turned off the procedure for starting them are as follows: 1) Connect power supply (black box on desk) if it is not already connected. 2) Turn on spectrometer by pressing the power switch (I/O) on the external power supply to I. There will be four lights on the spectrometer that will start to flash, meaning that they are running through their diagnostic routines. 3) When the Power, Laser, and Source indicators stay lighted, then you can turn on the computer. Hardware: -Beam is 3.5” above alignment posthole compartment -Plane at sample position is a focal plane -Aperture sizes: Aperture = 100 corresponds to 8.75mm spot size at sample holder position. Aperture = 25 corresponds to 4.50mm spot size at sample holder position. The aperture and spot sizes scale linearly. -The beam at the detector is supposed to be a collimated beam. -The wavelengths that we have covered are 5-200m, which is below the recommended wavelengths, but the detector does not seem to have any trouble. -There are two aluminum mounts that you can use to secure your sample to place in the sample holder, they are found in the top side drawer of the desk with the computer. One has black plastic holders for securing Fabry-Perot filters and the other has a cut out section and spring steel clips or a metal faceplate for factory made silicone/salt filters. Software: The program to operate the FTS is called OMNIC. If there is no shortcut icon for OMNIC on the desktop the program can be found by going to the Start Menu>>Programs>>Thermo Nicolet>>the down arrows>>OMNIC. When you start OMNIC the Scan light on the spectrometer, second from left, should start to flash, if it does not, you will need to reboot the computer. When the program starts you will be able to select an experiment that you want to perform. What this will do is select an "Experiment Setup File." This will automatically load certain preferences according to the experiment. For instance this will load the number of scans, resolution, aperture, mirror velocity, how files will be automatically saved, if you want the background files saved, etc. Right now the only two options are "Transmission E.S.P." and "% Transmission of OCLI filter." "Transmission E.S.P" will not automatically save files, nor will it save the background, and it is set to show the final data as Absorbance; "% Transmission of OCLI filter" will automatically save all files and the background and will display the final data as % Transmission. If you will be running many experiments that will be different from either of those two then it is recommended that you change the "Experiment Setup File" and save it so that you can always reload those preferences easily and so that you can easily find out what those preferences were later on. To change the "Experiment Setup" go to "Collect>>Experiment Setup..." To make sure that the raw data for the background and the sample spectrum are saved, the "Save Interferogram" box must be checked. Otherwise only the ratio of the sample and background are saved. Page 1 Cornell University FORCAST To save the files automatically you have to specify a maximum four-letter prefix that will be followed by numbers. You can then set the details of the scan and save the file. Now you are ready to collect a sample. If "Collect Background Before Every Sample" is checked in the Experiment Setup file, as is recommended, you do not need to click on collect background. Just click on the "Collect Sample" icon in the up left corner of the toolbar, or go to "Collect>>Collect Sample." You will then be asked to title the spectrum, and then the program will prompt you to prepare to take a background sample. Make sure nothing is in the sample holder and click "OK." When the machine is done the program will prompt you to prepare to take the sample spectrum, so put the sample in the sample holder and then click "OK." The program will then ask you if you want to add the spectrum to the current window, click "OK", if there already is a spectrum on that window you can always select the old spectrum, go into "Edit>>Cut" which will cut away the old spectrum. The cut spectrum will have been automatically saved if that option is checked so it will still be available. Or if it was manually saved it will be available. If you would like to store the file with a name other than a four-letter prefix with an attached number, it would be advisable to manually save the spectrum with a more descriptive name. I only do this with good spectra that I think I will need again later. To load an automatically saved file you can see the spectrum title so it is not imperative that you save the file with a more detailed name, but unless you know the approximate number of the file, it may be hard to find. The results are usually shown with the Y-axis being "% Transmission" and the X-axis as wavenumber (cm-1). To change the X-axis to microns go to "View>>Display Setup..." in the bottom left is a pull-down bar of "X-axis format", choose "Wavelength(m)." Sometimes the pull-down bar does not give any other options besides "Normal", just click "OK" and try again, it must be a bug in the program because the second time there are always options. In “Display Setup” you can also add a “grid” to the graph by checking the appropriate box, but I have yet to figure out how to print the grid. By going to "View>>Display Limits" you can change the limits of the graph. The easiest way that I have found to add the peak wavelength is by first selecting the “Spectral Cursor Tool”, which is the 3rd icon from the left on the very bottom toolbar. Use this to click on the peak you want to label. When you do this a button that says “Annotate” will appear to the upper right. Click on this button and the height will be added to the graph. You can edit this text or erase it by using the “Annotation Tool” button, which is the last icon on the bottom toolbar. Click on the lowercase "i" that is to the left of the spectrum title. Here you can add comments. When you add comments you have to add the “new line” character by pressing “enter” because when you type the text will wrap around but when you print it out the text will not wrap around. Once you have the graph the way you like it and have added the comments you need, you can save the graph in a notebook. Click on the "Add to Notebook" icon located at the lower left or go to "Report>>Add to Notebook." The program may then ask you to enter some information and will then display it all using the current template. From there you can change to a different template, add the spectrum to the current notebook, or close. Closing will cancel the “add to notebook command.” Currently "FTS 2" is the template that we have been using and the current notebook is "Filterslandscape." The templates may be modified and resaved or a new one can be made from scratch by going to "Report>>Templates>>Edit or Create" and a new notebook can be made with "Reports>>New Notebook." Page 2