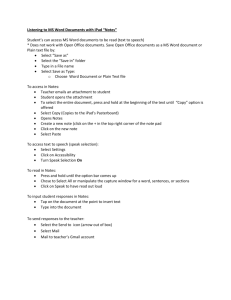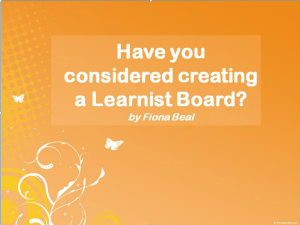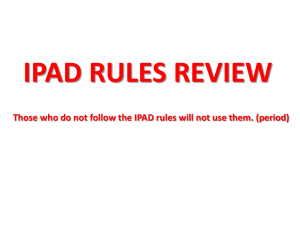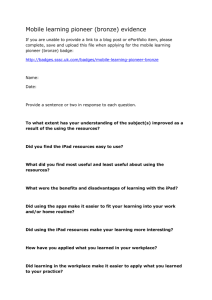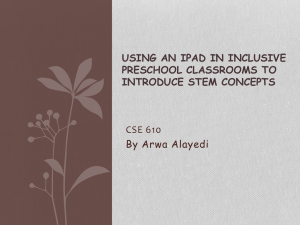BloodDocs User Guide
advertisement

USER GUIDE Introduction BloodDocs is an iPad‐only App, based on AsdeqDocs by AsdeqLabs, that enables users to remotely view documents stored and managed at the NBA via any Internet connection. Documents are made available through shared libraries, which may include the contents of one or more folders on the NBA file server. For example, the library “Board” might include one folder containing meeting minutes and another containing board papers. The contents of a shared library are indexed by the BloodDocs server at the NBA, then those contents along with the index are synchronised with the user’s iPad. This means that, once synchronised, the user can view and search their entire library even when their iPad cannot connect to the Internet, such as in Airplane Mode. BloodDocs allows the user to view many types of file, such as PDFs, Excel Spreadsheets or images, any of which can be annotated in the App – noting that annotations to non‐PDFs, such as images can only be viewed in the copy of BloodDocs they were made in. BloodDocs also allows the user to add their favourite documents to a Pinboard, which is a very handy way of accessing only a handful of key documents from one or more large libraries. Lastly Workspaces are a like a super‐pinboard, allowing you to organise documents in a hierarchical way, save searches and even create Notebooks, which can include basic rich‐text, drawings and annotation. Installing BloodDocs BloodDocs requires the iPad to be running IOS (iDevice Operating System) 5 or greater. The latest version of the iPad IOS is 6.1. If you have an early‐model iPad and have never connected it to a computer, then it is likely to be running IOS 4.x. You can find out which version your iPad is running by opening the Settings App, then tapping General and then About. Look for Version in the list on the right; if the iPad is up to date, it will read “6.1 (10B141)”. If your iPad is running a version of iOS older than 5.0, then you will need to connect your iPad to a computer running iTunes and connected to the Internet, whence you will be prompted to allow iTunes to download and install the latest IOS for your device. If your iPad is running IOS version 5.0 or later, then the iPad itself will notify you of IOS updates and enable you to upgrade without recourse to iTunes. Before upgrading your iPad, you should perform a full backup, either with iTunes or the iCloud. In the unlikely event that data is lost during the upgrade, you will be able to restore this data from your backup. Please refer to Apple’s online help for instructions or email NBA IT support for assistance (support@blood.gov.au). BloodDocs is a free app and can be found on the App Store by searching for “BloodDocs” Tap Install to begin installing the app. You may need to enter your Apple ID to proceed. Logging In Once installed, opening the BloodDocs app presents you with the following login screen: Your username and password will have been supplied to you by the NBA via email and the necessary libraries shared with your account. Enter your username and password and tap Log In. Upon a successful login you will be taken to the BloodDocs Home Screen: NB. Your credentials are stored securely on your iPad after a successful login to the BloodDocs server. This allows you to log in even if you are not connected to the Internet. In this case the on the Log In screen, you will see “Local” in place of “BloodDocs” as the Server. Adding Libraries From the Home screen, tap Libraries. After logging in for the first time, you will only have access to the built‐in AsdeqDocs Welcome library. Tap Edit at the top to open the Library Management window. This window shows you which libraries are shared with your account, which are active (“On”) or inactive (“Off”) and the space used by active libraries on your iPad. To view the libraries you want, you just have to tap the On/Off slider. When you have finished, tap Done to return to the Libraries screen. Your new libraries should now appear in the list on the left. BloodDocs will immediately begin downloading first the index of the selected libraries (for full‐text searching) and then the content itself. Depending on the size of these libraries and the speed of your connection to the Internet, this could take some time. Navigation To access documents within a library, simply tap on the library from the Libraries screen. All NBA libraries are simply shared folders on the NBA file server. Thus, you may see folders listed which you can tap on to access sub‐folders and files. Tapping on a document opens a window to the right for previewing. For example: An Acrobat PDF An image file An Excel Spreadsheet (note that only basic formatting is supported). A Word Document To maximise the preview window, tap on the and off using the icon. You can also turn the Navigation pane on icon. Clicking the icon in the top left corner of the active window will close the window, generally returning you to the previous navigation window. Searching for Content To search for any document in any library whose file name or contents contain a given search term, enter it into the search box in the top right hand corner. Results are displayed in a new window with the search term as its title. Tapping on a result will display the document as usual with the search term highlighted. To search within an open document, tap on the icon page. This will show a new search bar where you can enter your search expression and tap Enter. All matches in the open document will be highlighted and the buttons allow you to navigate to the previous/next match found. To clear the search (and therefore the highlights), tap on the to close the search bar. button and then the again To search for a phrase, remember to enclose it in quotation marks. BloodDocs supports wildcards and boolean search terms as in the following examples. WILDCARDS The single character wildcard search looks for terms that match that with the single character replaced. For example, to search for "text" or "test" you can use the search: te?t Multiple character wildcard searches looks for 0 or more characters. For example, to search for “test”, “tests” or “tester”, you can use the search: test* You can also use the wildcard searches in the middle of a term. The following example would find “test”, “tenant”, “testament” etc. te*t You cannot use a “*” or “?” symbol as the first character of a search. The ‘fuzzy’ search character allows you to search for words that are like the search term. For example, the term: sale~ would find terms like “sales”, “male” and “save”. BOOLEAN SEARCHES OR The OR operator finds a matching document if either or both of the terms exist in a document. To search for documents that contain either "AsdeqDocs server" or "AsdeqDocs" (or both) use the query: "AsdeqDocs server" OR AsdeqDocs AND The AND operator matches documents where both terms exist in a document. AND is the default operator if multiple search terms are used. To search for documents that contain "AsdeqDocs server" and "server administration" use the query: "AsdeqDocs server" AND "server administration" NOT The NOT operator excludes documents that contain the term after NOT. This is equivalent to a difference using sets. The symbol! can be used in place of the word NOT. To search for documents that contain "AsdeqDocs server" but not "server administration" use the query: "AsdeqDocs server" NOT "server administration" The NOT operator cannot be used with just one term. Annotation All documents can be annotated, noting that annotations made to non‐PDF documents can only be viewed in your copy of BloodDocs. To annotate a document, maximise the document and then tap the annotate icon A toolbar will appear at the bottom of the screen providing the following annotation tools. (Tap and hold to display more options where you see the little arrow above the icon). Hand ‐ use this to release any selected annotation tool, allowing you to swipe to navigate the document and pinch‐zoom, etc. Text ‐ use to place a sticky‐note type with a typed text message. Use the Text tool again to edit existing notes. Highlighter ‐ use this for highlighting text in the document. Black writing pen – use this to add freehand notes. Freehand line drawing tool. Straight line drawing tool. Rectangle drawing tool. Elliptial drawing tool. Arrow drawing tool. Paint can: opens a palette from which you can select the colour and line‐thickness (using the slider) of the drawing tools. Tap the icon again to close the palette. Bookmark ‐ use this to toggle a blue bookmark on the active page on or off. Select ‐ use this to select an existing annotation for editing, adjusting placement or deletion. Delete ‐ delete the selected annotation (first use the Select tool to select the annotation you wish to delete). Undo ‐ undo the last added annotation. Keep tapping to continue undoing previous annotations. Clear all ‐ clears all existing annotations. NB. Tapping once on an icon turns it blue to indicate that it is the selected tool. Finding your annotations in a document is as simple as selecting the Markers tab from the Navigation bar to the left of the document window. Here you will see all your annotations and the page they are on. To navigate to the annotation in the document, simply tap on it. Troubleshooting and Support Occasionally the BloodDocs app fails to connect. This is generally indicated by an “Offline Mode” indicator at the bottom of the left‐hand menu. BloodDocs should attempt to reconnect automatically every few minutes. If it doesn’t, try the following, first ensuring that you have a connection to the Internet: Tap on the information icon in the corner. This should display the following message: Tapping on “Try to Connect” will usually succeed, indicated by the spinning icon: If this doesn’t work, the best course is to restart the app. Double‐Press the iPad’s home button to bring up the list of running apps at the bottom of your screen. Now tap and hold the icon for BloodDocs until the red close icon appears. Tap this icon to close the app and then tap the main screen to close the running‐apps bar. Now restart BloodDocs and log in again. If you still have a problem, please email your relevant Secretariat Contact Officer, who will in the first instance examine the problem you are experiencing. If you need more urgent Support please email support@blood.gov.au or ring 13 000 BLOOD (13 000 25663) who will be able to handle the issue. Further Reading As well as the app’s built‐in “Welcome to AsdeqDocs” Library, Asdeqlabs’s online help is very good. http://docs.asdeqlabs.com It includes detail about how to add documents to the Pinboard and create Workspaces and Notebooks. There are also a handful of videos that you may find useful with more on the way