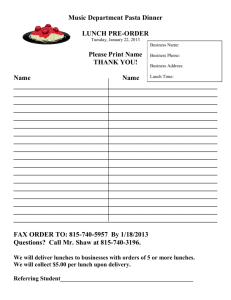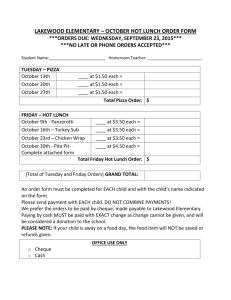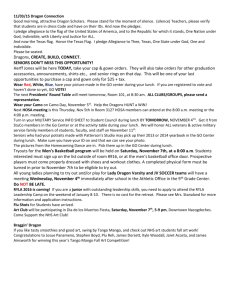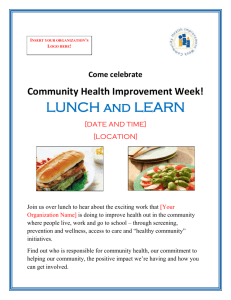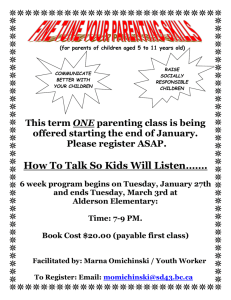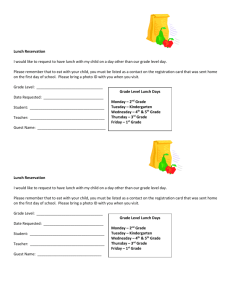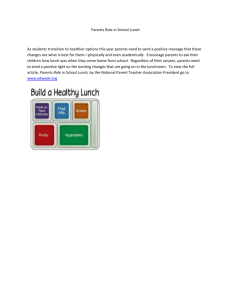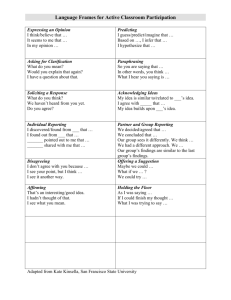doc - Nuance
advertisement
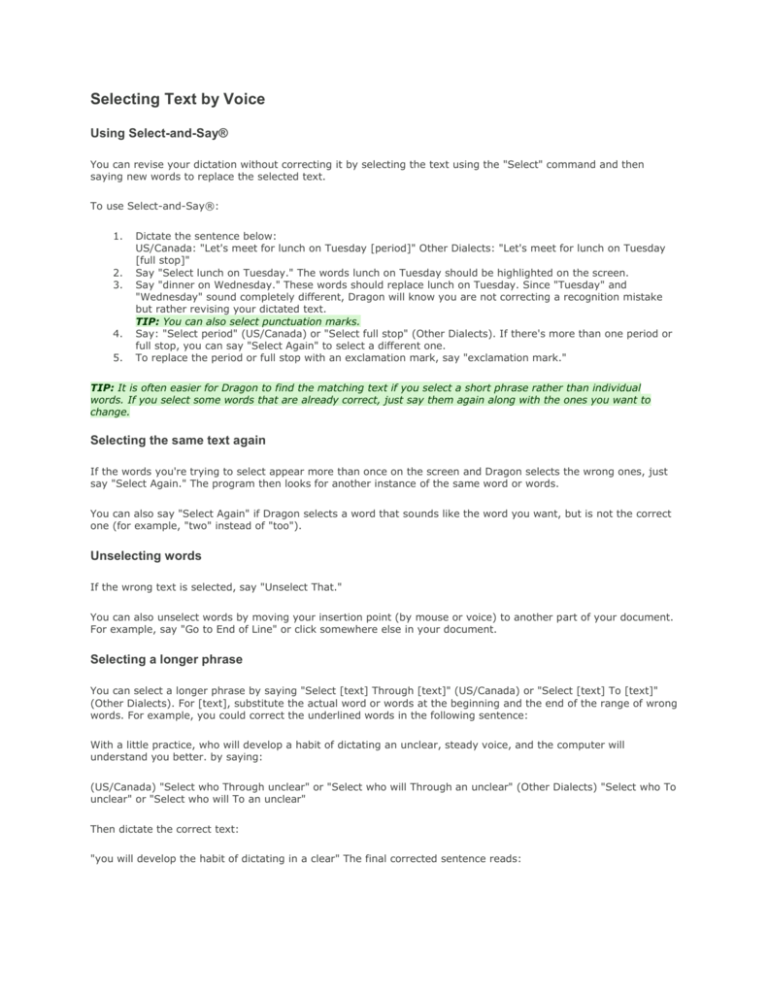
Selecting Text by Voice Using Select-and-Say® You can revise your dictation without correcting it by selecting the text using the "Select" command and then saying new words to replace the selected text. To use Select-and-Say®: 1. 2. 3. 4. 5. Dictate the sentence below: US/Canada: "Let's meet for lunch on Tuesday [period]" Other Dialects: "Let's meet for lunch on Tuesday [full stop]" Say "Select lunch on Tuesday." The words lunch on Tuesday should be highlighted on the screen. Say "dinner on Wednesday." These words should replace lunch on Tuesday. Since "Tuesday" and "Wednesday" sound completely different, Dragon will know you are not correcting a recognition mistake but rather revising your dictated text. TIP: You can also select punctuation marks. Say: "Select period" (US/Canada) or "Select full stop" (Other Dialects). If there's more than one period or full stop, you can say "Select Again" to select a different one. To replace the period or full stop with an exclamation mark, say "exclamation mark." TIP: It is often easier for Dragon to find the matching text if you select a short phrase rather than individual words. If you select some words that are already correct, just say them again along with the ones you want to change. Selecting the same text again If the words you're trying to select appear more than once on the screen and Dragon selects the wrong ones, just say "Select Again." The program then looks for another instance of the same word or words. You can also say "Select Again" if Dragon selects a word that sounds like the word you want, but is not the correct one (for example, "two" instead of "too"). Unselecting words If the wrong text is selected, say "Unselect That." You can also unselect words by moving your insertion point (by mouse or voice) to another part of your document. For example, say "Go to End of Line" or click somewhere else in your document. Selecting a longer phrase You can select a longer phrase by saying "Select [text] Through [text]" (US/Canada) or "Select [text] To [text]" (Other Dialects). For [text], substitute the actual word or words at the beginning and the end of the range of wrong words. For example, you could correct the underlined words in the following sentence: With a little practice, who will develop a habit of dictating an unclear, steady voice, and the computer will understand you better. by saying: (US/Canada) "Select who Through unclear" or "Select who will Through an unclear" (Other Dialects) "Select who To unclear" or "Select who will To an unclear" Then dictate the correct text: "you will develop the habit of dictating in a clear" The final corrected sentence reads: With a little practice, you will develop the habit of dictating in a clear, steady voice, and the computer will understand you better. NOTE: If you're correcting more than one word, the words must all be in sequence (next to each other). You can't use a single command to correct words that are in different parts of your document. Selecting your whole document To select all the text in your document, say "Select Document" or "Select All." This command is useful when you want to change the font or the way text is aligned. When you want to copy all the text in a document to another window, the easiest way to do it is with the "Copy All to Clipboard" command. NOTE: When a lot of text is selected, the "Scratch That" and "Cut That" commands don't work, nor can you overwrite the selection by dictating new text. This prevents you from accidentally deleting a large part of your document. To remove a large selection, you can say "Delete That" instead. Selecting an entire paragraph or line You can select the current paragraph by saying "Select Paragraph." To select the current line, say "Select Line." You can also select a number of paragraphs or lines (up to 20). For example, you can say "Select Previous 5 Paragraphs." SAY... THEN ... THEN ... Select Next Paragraph Previous 2...20 Paragraphs Forward Line Back 2.20 lines Last Selecting a word or character You can select the current word by saying "Select Word." To select a character, say "Select Next Character" or "Select Previous Character." You can also select a number of words or characters (up to 20). For example, say "Select Previous 2 Words." SAY... THEN ... THEN ... Select Next Word Previous 2...20 Words Forward Character