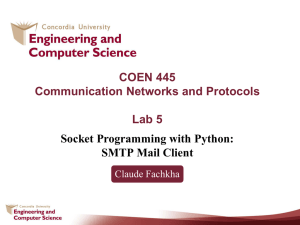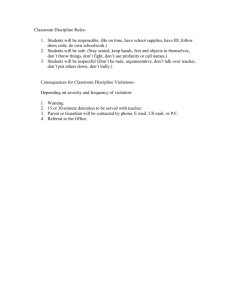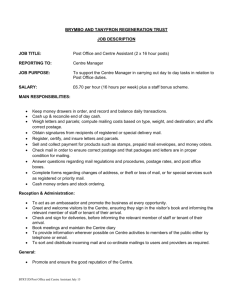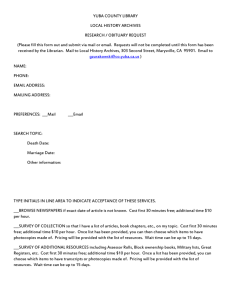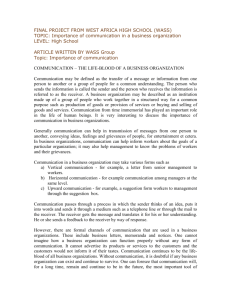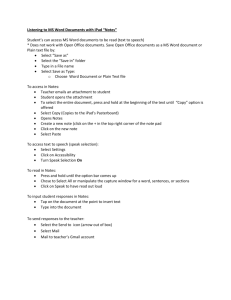Title: Setup External Mail for JD Edwards Software
advertisement

HowTo Data Classification: Confidential Title: Setup External Mail for JD Edwards Software Abstract: Document details the steps and requirements to set up external mail for JD Edwards messages. Product J.D. Edwards 5 & OneWorld® Suite Technical Release Pre-Xe, Xe, ERP8 Document ID ott-00-0032 Date Created 03/06/2000 Date Reviewed 01/26/2003 Date Revised 01/26/2003 Table of Contents 1. Overview 2. Requirements 3. Steps to Configure External Mail (such as Lotus Notes) using Windows Messaging on the Workstation 4. Setup to Enable External Messages 5. Enable External Messages for a User 6. Verifying the Setup of the SMTP server 7. Troubleshooting Overview There are two different protocols used for external messaging in JD Edwards software. 1. Microsoft Mail API (MAPI) is used by the Work Center (P012501) to access (send and receive) external mail such as Outlook and Lotus Notes. If using Outlook for example, the sender will have the sent message in the Outlook sent item folder and the receiver will have the message in the Outlook inbox. 2. SMTP is used by Send Message system function, workflow activity and UBE batch applications to send messages only. SMTP is used because a generic protocol was needed that could be used on both the client and the server. NOTE: At this time, Lotus Notes can only be used for sending email from the Work Center or "External Mail" Tools Exit Bar button. Checking or reading Lotus Notes email from the Work Center is not currently supported. Requirements: 1. Microsoft Messaging is required. This gives you MAPI dlls The 'Inbox" or 'Mail' icon in the Control Panel which allows users to create a mail profile. MS Exchange contains this set of programs called Windows Messaging. When installing MS Exchange, depending on the OS (95, 98, NT) you may be able to install ONLY Windows Messaging and not ALL MS Exchange. 2. Receiver of Send Message system function, UBE and Workflow messages needs to be setup in the OneWorld Address Book. 3. Receiver of External mail is not required to be setup in the OneWorld Address Book. 4. External Mail receiver and sender’s user profile must have an address book number associated with it in the User Profiles Program (P0092) in OneWorld. Steps to Configure External Mail (such as Lotus Notes) using Windows Messaging on the Workstation: 1. Review and install Windows Messaging on the workstation Go to Control Panel and select Add/Remove Programs Click on the tab Windows Setup If Windows Messaging is not installed click on "Windows Messaging" else go to step 2 Click on Details button Select Windows Messaging and click OK. Restart Machine Install external mail client such as Outlook or Lotus Notes (If Windows Messaging is not installed you must remove and install it again) 3. Create a new Profile (might need NT admin or mail server admin to do these) 2. Open Control Panel Open the option for Mail If the machine has a profile, click on the Show Profiles button, else go to the next step Click on Add button in Profiles of Windows Messaging Select the radio button "manually configure information services" and click next Input your profile name and click next. You can name it anything you want (e.g. Lotus) A new window "Properties of <profile name>" opens, click on the add button Select service "Lotus Notes Mail" for Lotus Notes or "MS Exchange Server" for Outlook. Input your mail server name and password Setup to Enable External Messages Update JDE.ini Open jde.ini on Windows or WinNT directory Search for key mailProfile in [JDEMAIL] section Set value to mailProfile=<profile name> (i.e. profile name created above e.g. mailProfile=Lotus) This allows the Work Center to send and receive external mail. For OneWorld releases prior to B73.3.1 Search for key mailServer in [JDEMAIL] section Set the value to mailServer=<your SMTP server name> For OneWorld releases B73.3.1 and after Search for key Rule1 in [JDEMAIL] section Set the value to Rule1=90|OPT|MAILSERVER=<your SMTP server name> Setup for Rule2, Rule3 and Rule4 (normally leave as it is), or change the domain name from "jdedwards.com" to whatever is appropriate in the customer site This allows UBE and workflow activity to send messages to the external mail server. Save JDE.ini Note: If the sender doesn't have the mailProfile parameter, the Work Center will prompt the user for the correct profile to use when he/she tries to send an external message. Enable External Messages for a User Set the mail preferences correctly for the user (receiver and sender) From menu G02, select Employee Queue Manager Inquire on the User address book number. Go into the Preference of the user (highlight the user and hit preference on the row exit) Specify the mail type and enter a valid e-mail address for the user. At this point, all UBE, workflow messages and internal mail for that user will be sent to the user's external mail address specified above. If the preference is not set for the sender, the sender will be prompted to set preferences when trying to send external mail. Note: It is not possible to setup certain messages (such as Workflow messages) to go to External Mail and other messages (such as UBE Completion Messages) to go to the Work Center. Currently all messages must go to the same location of either External Mail or the Work Center. Verifying the Setup of the SMTP server The following steps can be used to verify the setup of the SMTP server. 1. ping the SMTP server. It should return with success. 2. telnet <your SMTP server name> 25. It should return 220 <your SMTP server name> ESMTP. Troubleshooting The following window box will pop up when clicking OK during sending an external mail if the mail profile or user preference is not setup correctly.