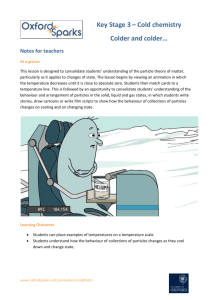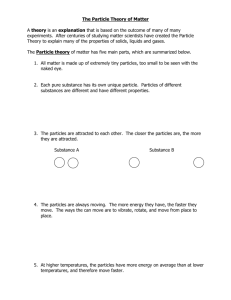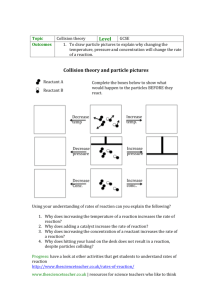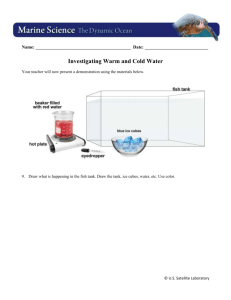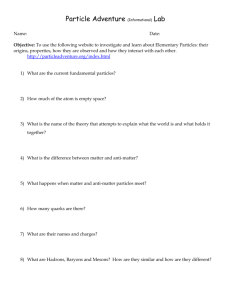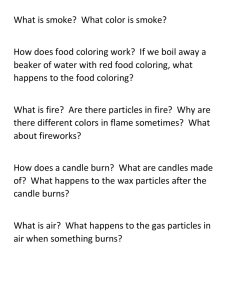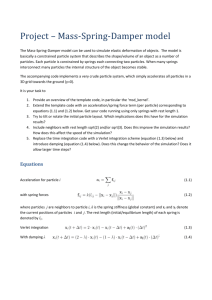Particle System Project
advertisement

Splash - 4D Particle System User Manual Splash is a tool to create fantastic particle animations for use in 3D graphics. By altering certain controls you can create a wide range of particle animations, from explosions to water fountains. Installation Guide Double click on Splashv101.zip and run Setup.exe to start the installation program. Once Splash is installed on your system, double click on Splash.exe. Type in your User ID as emailed to you when you bought the software. To associate the Particle Animation Format with Splash in Windows, click the Settings menu, then Associate *.paf. You may wish to alter the speed at which the Global view rotates or how fast the animation plays. To do this click the Settings menu, then User Interface and change the settings. You computer is now prepared to run the Splash. Limitations of the System The maximum number of frames and the maximum number of particles emitted per frame is 32767, although this may vary on different PCs due to memory constraints. Splash will currently only import geometric data of faces, edges and points (i.e. no perfect spheres or textures). Normal Use Guide Background and Theory of Particle Animations The idea behind Splash is that a wide range of particle animations can be created by altering data in a few controls such as the velocity of the particles. To make the system even more versatile keyframes are used to animate this data. All controls will be controlled for each frame of the animation using keyframe techniques. This is where you set the values of the controls at a few specific frames. Then the program calculates the values at all the other frames by mathematically interpolating (morphing) between these KEY frames. For example, if at frame 1 the User sets the gravity at -10 and at frame 10 he sets it to 0 then at frame 5 the computer will calculate that the gravity should be -5. The Emitter controls and the Environment controls are keyframed separately which means that you can have a keyframe for the emitter controls on frame 12 but you don’t need a keyframe for the Environment controls on frame 12 as well. In other words you can animate the Emitter controls separately to the Environment controls. User Manual Page 1 of 12 02/17/16 The Viewports Upon starting the system you will be faced with this screen: This the four boxes containing grids are the four Viewports you can use to view the particle animation. “Top”, “Front” and “Right” cannot be altered but “Global” can be rotated in 3D by clicking and dragging with the mouse on the Global Viewport. In the Top, Front and Right Viewports (the three fixed Viewports) the grey lines in the grids are 100 units of space apart. The point (0, 0, 0) is at the centre of every Viewport.. The grid you see in the Global Viewport is the ground object which the particles can bounce off. This ground object is 1000 by 1000 units in size. The axis objects placed in the bottom left corner of the three fixed Viewports are a visualisation tool to understand which 3D axes are represented in each of the Viewports. User Manual Page 2 of 12 02/17/16 This shows the Global Viewport with a simple particle animation in which particles are bouncing off the floor. The Viewport has been rotated to display the animation from a different viewpoint. The Emitter The coloured shapes in the three fixed Viewports represent the emitter object, from where all the particles are emitted. Its shape and size vary depending on the Emission Type and values you have inputted to the system so that you receive a visual representation of your settings. You can move the emitter by clicking or dragging with your mouse in any of the three fixed Viewports. You can only move the emitter along the two axes shown in the particular Viewport, for example if you move the emitter in the Front Viewport you can only move it in the Z and X axes. When you move the emitter it’s position will be displayed in the information bar at the very bottom of the screen. As you continue to move the emitter it’s position will be updated in the information bar allowing accurate positioning of the emitter. As you can see below, I have moved the emitter –277 units in the Z axis. Try to get the feel of how the three Viewports interact by moving the emitter in one Viewport and seeing how it moves in another. The Control Panel Default values are provided in the system to get you using the software as quickly and easily as possible. As you can see on the top screen shot, the control panel to the very right of the screen, is filled with buttons and input boxes. To alter the particle animation you change the values in the input boxes. To view the results of the settings simply click “Update”. This tells the software that you have entered all the data you want and you want it to calculate the particle animation from that data. Then right-click the play button (green triangle) to watch the animation. User Manual Page 3 of 12 02/17/16 The Emitter Section This tab at the top of the control panel is used to switch between the data about the emitter and the data about the environment the particles move through. This is the data displayed when the Emitter tab is selected: The X, Y and Z values are the initial velocities of particles when they are emitted from the emitter. For example a value of “10” in the X input box will mean that the particle are initially given a velocity of 10 units per frame. The Radius data is similar to the X, Y and Z data, in that it is used as a value for the initial velocities of the particles. The Radius data is used for different emission shapes, such as “Spherical”, which will be explained later in this section. These values will be disabled if they do not apply to the current Emission Type. The Spread data is used to add a random amount of ‘spread’ to the initial velocity values. For example if the initial X velocity is set as 10 units / frame but you don’t want all the particles to have that velocity you can give the values a 20 % spread. In other words the velocities can now be anywhere between 8 and 12 units / frame. This is extremely useful to give the particle animations a more natural look. The Elasticity data is how ‘bouncy’ the particles are. A value between 0 and 1 is recommended. For example with an elasticity of 0 the particles will not bounce at all when they hit the floor, but with an elasticity of 1 they will bounce up with the same amount of speed as they had falling down. A value greater than 1 will make the particles bounce up with a greater velocity than they had when falling down. The keyframe is updated when you click outside of the input box, although if you click on the Frame bar this will not happen. User Manual Page 4 of 12 02/17/16 The Environment Section This is the data displayed when the Emitter tab is selected: The Viscosity data controls how viscous that the substance is that the particles are travelling through. Viscosity will slow down moving particles each frame they move through the atmosphere. For example air is not very viscous and so a Viscosity value close to 1 is appropriate, i.e. the particles will not be slowed down at all. However, water is much more viscous than air and so a value of 1.2 might be appropriate. This will mean that the particle will slow down and eventually come to a stop (even in the middle of the atmosphere). The Gravity data controls how much gravity is present in the Environment. Scientifically, this is the amount that each particle is accelerated towards the earth per second. This force acts in the direction of the Z axis and so is negative for the particles to be accelerated downwards. The gravity on earth is roughly –9.81 m/s/s but the units involved here are units / frame / frame. The Wind X and Y data is used to accelerate the particles in the X and Y directions by a set amount every frame. The units involved are units / frame / frame. The effect this produces is similar to a strong wind blowing dust particles in a set direction. The Display Section This data is merely for visualisation purposes. The ground plane mentioned earlier is present in the Global Viewport and is used to show how the particles bounce off or collect on the ground object. The ground plane is of a set size, 1000 by 1000 units, but the number of lines or sections it is made up of can be set by altering the data above. User Manual Page 5 of 12 02/17/16 The Animation Section The Animation section contains the data about the final animation and other data that cannot be keyframed and controls playback of the animation. The Frames data is the length of the animation in frames. The Particles data is the number of particles you want to be emitted per frame by the emitter. The Emission Type is the shape you want the particle animation to be. This is the shape an infinite amount of particles would form if they were emitter in a 0 gravity, 1 viscosity environment. However they produce interesting and varied effects in many different environments. The Filled check box determines whether the Emission shape is filled with particles or just the shell of the shape. In other words, if Filled is unchecked the particles must appear on the surface of the emission shape but if Filled is checked they can appear anywhere inside the emission shape. The Circular Emission Type uses the Radius data from the Emitter Section to set the X and Y initial velocities of the particles (and so they form a circular shape from above) and the Z data from the Emitter Section to set the Z initial velocities. The Spherical Emission Type solely uses the Radius data from the Emitter Section to set the initial velocities of the particles. The Cubic Emission Type uses the X, Y and Z data from the Emitter Section to set the X, Y and Z initial velocities respectively. The Ground Height data sets the position along the z axis that the ground is to be placed at. The Update button, as mentioned earlier, tells the software to compute the particle animation, i.e. compute the position of every particle for every frame in the animation User Manual Page 6 of 12 02/17/16 and save that data. This must be performed before you can see the results of altering any of the data in the Control Panel. The yellow line-and-triangle “first” button moves the Frame bar to the first frame of the animation. The double blue left pointing triangles “previous” button moves the Frame bar to the previous frame. The red square “stop” button will stop the animation where it is and can also be used to stop any long processes such as Update, Import or Export. This may be useful if they are taking a long Frame to complete and you have realised that you have made a mistake or want to alter some data. The green triangle “play” button animates the particles in all four Viewports using the data calculated when the Update button was pressed. To play a section of the animation hold down the left mouse button and release it when you want to stop. To play the whole animation once right click the play button. To play the whole animation in a continuous loop double right click the play button. The double blue right pointing triangles “next” button moves the Frame bar to the next frame. The yellow triangle-and-line “last” button moves the Frame bar to the last frame of the animation. The Information Bar The information bar displays useful information about what the system is currently doing. It is split into three panels which hold different information. Panel 1 The first panel will simply display the word “Ready” for most of the program usage. However when the program is computing the position of the particles, as a result of the user clicking “Update” in the Animation section of the Control Panel, it will display a progress bar representing the percentage of the process the program has completed. Panel 2 The data displayed in this panel will change frequently during the use of the program. It gives the user feedback about the current processes of the program. For example when the program is computing the position of the particles it displays “Computing Animation” and when it has finished it displays the amount of Frame that process took: Panel 2 also displays the co-ordinates of the emitter when it is being moved so you can accurately place it on all axes. User Manual Page 7 of 12 02/17/16 Panel 3 Panel 3 always displays the current frame of the animation as being displayed in the Viewports, as set by the frame bar. The Frame Bar The frame bar is used to set the current frame of the animation being displayed in the Viewports. To change the current frame you simply click and drag the pointer on the bar and release it above one of the marks on the bar. When the current frame is altered the data displayed in the control panel is also altered to the specific value being used in that frame. The marks above the frame bar denote the frames which contain keyframes. The Emitter keyframes are denoted with a light green mark (as above) and the Environment keyframes are denoted with a blue mark (as below). The program will automatically start with Emitter and Environment keyframes at frame 1. The Menu Bar The File Menu The File menu contains all the file management commands. User Manual Page 8 of 12 02/17/16 Open… will open a previously saved 4D Particle Animation. The extensions for these files is “*.paf”. Save will save the currently opened file. Saves As… will save the current 4D Particle Animation as a *.paf file. User Manual Page 9 of 12 02/17/16 Import Particle will import a 3D object in the AutoCAD *.dxf format into the Splash. This will replace every particle in the animation with the object you import although you can only see the results of this when you export the particle animation. When a particle is imported into the system it is displayed in the four Viewports so you can check that it is the correct object. The import screen contains a warning that if the object is not between –500 and +500 in the relevant axis then it will not be displayed. User Manual Page 10 of 12 02/17/16 Export Particle Animation exports the particle animation as a series of AutoCAD files which can be read into 3D rendering packages to be integrated into other 3D animations. Imagine TDDD files will be saved to one file and each frame of the animation will be saved to a different state. Blob Size can only be used in conjunction with Imagine Blobs export and sets the size of each blob sphere. AutoCAD files will be called the name you type into the file name input box followed by the frame number and will have the *.dxf extension. For example frame 3 of a “Fountain” animation would be called “Fountain3.dxf”. The Keyframes Menu To add a keyframe, move the frame bar to the appropriate frame, type the values you desire into the control panel, then either click Add on the Keyframes menu or type Shift + A on your keyboard. To delete a keyframe, move the frame bar to the appropriate frame then either click Delete on the Keyframes menu or type Shift + D on your keyboard. User Manual Page 11 of 12 02/17/16 The Viewports Menu Load Backdrop loads an image into the background of the selected Viewport. You can use this to help model a particle effect, e.g. load a picture of a whirlwind when creating a whirlwind particle animation. Alternatively you could load in screenshots of a 3D scene from your rendering package, then use this to get the shape of your particle effect just right. Refresh Viewports will simply refresh all of the Viewports by redrawing all the elements displayed within them (except imported particles). The Settings Menu User Interface can be used to set the Global Viewport rotate speed and the Animation Playback speed. Associate *.paf will associate the Particle Animation Format with Splash in Windows so you can double click on a *.paf file and it will load up in Splash. The Help Menu The Help menu will simply provide you with information about Splash and Imagine. User Manual Page 12 of 12 02/17/16