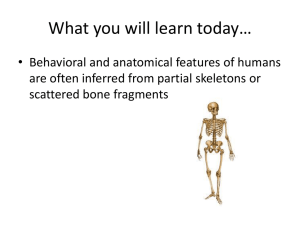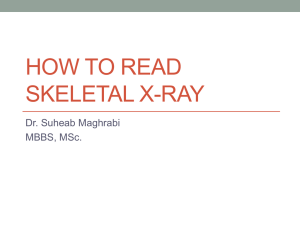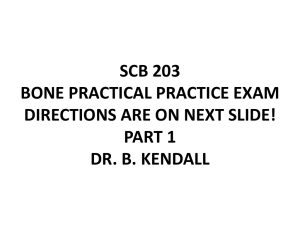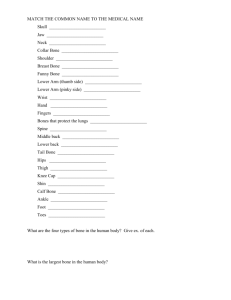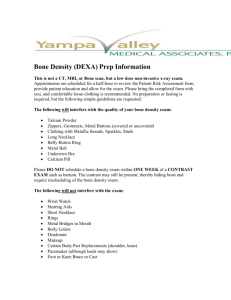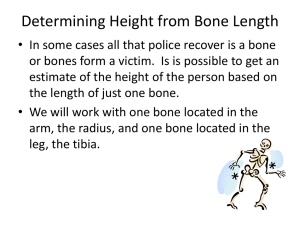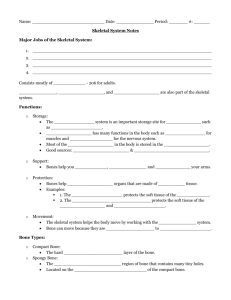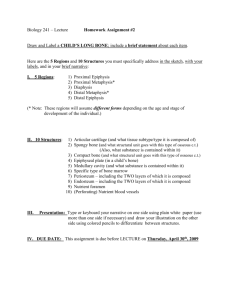Flash.C5.L5
advertisement

Create Character Animations using Inverse Kinematics OBJECTIVE: In this lesson, you will use the bone tool to create a character animation and create a movie clip that can be manipulated by the viewer. Lesson: Create the bone structure 1. Open fl5_5.fla from the Digital Design folder on the server 2. Save it to your server folder as Fl_C5_L5_kicker_your username – this document has a graphic symbol made up of 13 individual drawings to form a character shape 3. Use the Selection tool to drag a marquee around the image to select it – notice the separate objects 4. Click a blank area of the Stage to deselect the image 5. Click the Zoom tool, then click the image to zoom in on it 6. Scroll the Stage to view the head, then click the Bone tool on the Tools panel 7. Point to the middle of the head, when the pointer changes to a bone with a cross, drag the pointer down to the torso then release the mouse button 8. Point to the bottom of the bone, when the pointer changes to a bone with a cross, drag the pointer to the left 9. Point to the left end of the bone, when the pointer changes to a bone with a cross, drag the pointer down – notice that a bone connects two overlapping objects, such as the bone used to connect the upper arm and lower arm 10. Complete the drawing of the other bones using the diagram below [Hint: Use the Undo command as needed if your connections do not match the diagram] 11. Save your work Summary: You created a bone structure by connecting objects on the Stage with the Bone tool. IK OBJECTS As you are working with IK objects, keep in mind the following: The Undo feature can be used to undo a series of actions such as undoing a mistake made when creating the bone structure The bone structure may disappear as you are working on it – this could be caused by going outside the image as you are connecting the parts of the image – if the bone structure disappears, use the Undo feature to Undo your last action To delete an individual bone and all of its children, click the bone and press Delete – you can select multiple bones to delete by holding down Shift and clicking each bone To delete all bones, select the image and choose the Break Apart command from the Modify menu To create IK animations, ActionScript 3.0 and Flash Player 10 need to be specified in the Publish Settings dialog box, which is displayed by choosing Publish Settings from the File menu Lesson: Animate the character 1. Change the view to Fit in Window 2. Click frame 10 on the Armature_1 layer, then insert a keyframe 3. Click the Selection tool, then click a blank area of the Stage to deselect the object if it is selected 4. Point to the right foot, when the pointer changes to a bone with a delta symbol, drag the pointer to position the foot as shown in Fig. 1 5. Point to the right arm, then use the pointer to position it as shown in Fig. 1 6. Use the pointer to position the left arm and left foot as shown in Fig. 1 [Hint: To position the left foot, move the left knee first, then move the left foot] 7. Click frame 20 on the Armature_1 layer, then insert a keyframe 8. Adjust the arms and legs as shown in Fig. 2 [Hint: Move the right leg to the position shown to create a kicking motion] 9. Click the Free Transform tool on the Tools panel, then drag a marquee around the image to select it 10. Point to the upper-right handle, when the pointer changes to an arc, drag the pointer to the left 11. Test the movie, close the Flash Player window, then save the movie Summary: You animated the character by adjusting the armatures of the various bones. Lesson: Create a movie clip of the IK 1. Click File on the menu bar, click Save as, type kicker-mc, then click OK 2. Click frame 1 on the Armature_1 layer 3. Use the Selection tool to drag a marquee around the entire image to select it 4. Click Modify on the menu bar, then click Convert to Symbol 5. Type mc_kicker for the name, select Movie Clip for the Type, then click OK Figure 2 6. Click Armature_1 on the Timeline, then click the Delete icon 7. Click frame 1 on the kicker layer, display the Library panel, then drag the mc_kicker symbol to the Stage 8. Insert a Motion Tween 9. Drag the tween span on the Timeline to frame 20 10. Click frame 10 on the kicker layer 11. Verify the object is selected, then press the up arrow on the keyboard 10 times 12. Click frame 20, then press the down arrow on the keyboard 10 times 13. Test the movie, close the Flash Player window, then save your work Figure 1 Summary: You created a movie clip and applied a motion tween to it. Lesson: Apply an ease value 1. Double-click the mc_kicker symbol in the Library panel to display the edit window, then scroll as needed to see the entire object 2. Display the Properties panel 3. Click frame 10 on the Armature_2 layer 4. Set the Ease Strength to -100 5. Click the Type list arrow in the EASE area, then click Simple (Fastest) – Frame 10 is the start of the motion tween where the right leg begins to kick downward – setting the ease value to -100 will cause the leg motion to start out slow and accelerate as the leg follows through to the end of the kicking motion – this is a more natural way to represent the kick than to have the leg speed constant throughout the downward motion and follow through 6. Click Scene 1 on the edit window title bar to return to the main Timeline 7. Test the movie, close the Flash Player window, save your work, then close the file Summary: You added an ease value to the movie clip. Lesson: Set the play to runtime 1. Open Fl5_6.fla from the Digital Design folder on the server 2. Save it as Fl_C5_L5_kickerRT_your username – this is the same character used in the kicker movie, however it has been created using movie clips instead of graphic symbols – also, only one pose is used 3. Use the Bone tool to create the armature structure to link all of the bones 4. Click frame 1 on the Armature_3 layer, click the Type list arrow in the OPTIONS area of the Properties panel, then click Runtime 5. Click File, point to Publish Preview, then click Default –(HTML) to display the movie in a browser, then drag the parts of the character, such as an arm or a leg 6. Close your browser 7. Save your work, then close the document Summary: You created an animated character, set the play to runtime and manipulated the character in a browser.