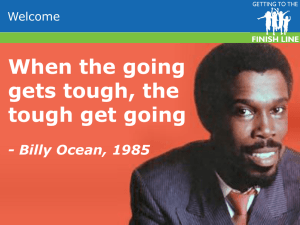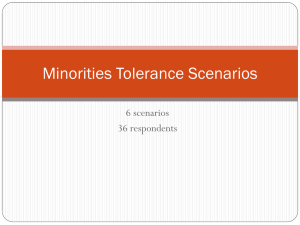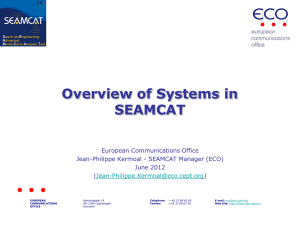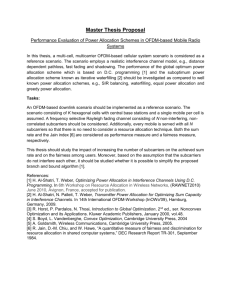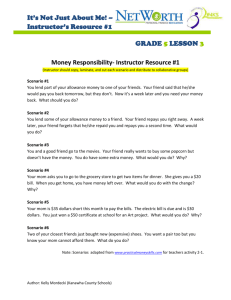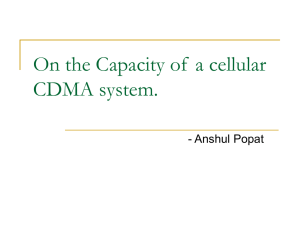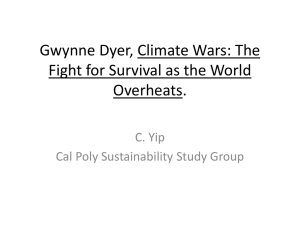- seamcat tractool
advertisement

Example scenarios for SEAMCAT Updated: August 2007, ERO If you are new to SEAMCAT, please read the general introduction first in order to familiarise with principles and terms used in SEAMCAT, as well as to learn how to set up SEAMCAT on your PC. Programming interference scenarios When using menu option “File/New Workspace”, a new workspace is created with some default values of all input parameters. Therefore user should at first proceed with reviewing and modifying those parameters so that the workspace inputs (referred to as “scenario”) would reflect the configuration of simulated radiocommunications systems. When new workspace is created, it is being automatically assigned a certain default scenario, which describes a particular interference case between two mobile systems at 900 MHz. Therefore, literally, any process of entering scenario is actually a process of modifying the pre-programmed default one. The following sub-sections describe how to enter the interference scenario manually, based on three simple examples. 1st Example: Modelling co-channel interference between fixed links Consider a simple interference scenario between two fixed links, graphically depicted in Fig. 5 below. 1 km Vr Wt Wr It FIGURE 1: FIRST EXAMPLE SCENARIO WITH FIXED LINKS First you should create a new workspace by selecting menu option “File/New Workspace”, then make sure it is shown highlighted in the tree view. Now you may enter your scenario. The scenario used in this example (see Fig. 1) may be programmed by unfolding the scenario elements in the tree view or by opening special dialogue boxes via menu option “Workspace” and entering modified data there, as described below: “Workspace/Victim Link”: “General/Frequency” enter Constant=1000 MHz; “Victim receiver/General/Reception Bandwidth” enter 25 kHz; “Victim receiver/General/Antenna pointing” enter “Antenna height” Constant=1.5 m; “Victim receiver/Antenna/Antenna peak gain” enter 9 dBi (patterns unchecked, meaning non-directional); “Wanted transmitter/General/Power” enter Constant=30 dBm; 1 “Wanted transmitter/General/Antenna pointing” enter “Antenna height” Constant=1.5 m; “Wanted transmitter/Antenna/Antenna peak gain” enter 9 dBi (non-directional); “Wt->Vr path/Relative location” check “Correlated distance”, enter dX=2 km, dY=2 km; “Wt->Vr path/Propagation model” select “Free space”. “Workspace/Interfering Links”, highlight the name of the link and choose “Edit”, then: “General/Frequency” enter Constant=1000 MHz; “Interfering transmitter/General/Power” enter Constant=30 dBm; “Interfering transmitter/General/Unwanted emissions mask” enter (0.009 MHz, 0 dBc, 30 kHz), (0.0125, -30, 30), (0.025, -45, 30), (1, -60, 30), then press “Sym(metry)” to get the symmetrical mask, see Fig. 2 below; “Interfering transmitter/General/Antenna pointing” enter “Antenna height” Constant=1.5 m; “Interfering transmitter/Antenna/Antenna peak gain” enter 9 dBi (non-directional); “It->Wr path/Relative location” select mode “Correlated”, enter dX=2 km, dY=2 km; “Vr->It path/Relative location” select mode “Vrx->Itx”, enter dX=4 km, dY=-2 km; “Vr->It path/Propagation model” select “Free space”. 2 FIGURE 2: ENTERING UNWANTED EMISSIONS MASK The rest of the scenario input parameters may remain unchanged with the default values. Important to note that the SEAMCAT may consider scenario with several interfering links. Additional interfering links may be added in the link selection window appearing after selecting menu option “Workspace/Interference links”, and then pressing “Add” or “Duplicate” buttons. Having finished entering the scenario, it is then possible to proceed with simulations. This is done by simply pressing the quick menu button “Start Event Generation”. When the simulation starts, the SEAMCAT-3 automatically switches to Simulation Status window where both the graphical representation of scenario and some of simulation statistics are displayed, see Fig. 3. 3 dRSS, iRSS values To view the generated signal vectors, find and click them twice in the tree view Graphic display of trialled IT, VR, WT and WR positions Legend Note, that WT is always placed at 0,0 EGE and memory status bars FIGURE 3: FIRST EXAMPLE – EGE SIMULATION STATUS DISPLAY Note that positions of VR-WT and IT-WR correspond to the initial scenario given in Fig. 1, although geometry may look skewed at a first glance, this is due to the auto-scaling of display in a “best-fit-all” mode, which often results in different scales given to dX/dY axes . If needed, the scale of display may be changed by placing the marker anywhere in the plot field and right-clicking it to show the plot display menu. After completing the simulations, the “Results” directory appears in the tree view of a given scenario (see Fig. 3), which may be then browsed to view the vector for the particular signal (dRSS, as well as single and composite iRSS signals). For example, for the above described scenario simulation would produce the generated useful field strength (dRSS) as depicted in Fig. 4 below and unwanted interfering field strength (iRSS) as depicted in Fig. 5. 4 FIGURE 4: FIRST EXAMPLE - SIMULATION RESULTS: dRSS VECTOR FIGURE 5: FIRST EXAMPLE - SIMULATION RESULTS: iRSS VECTOR Note that since in this example positions of all transceivers were fixed, the only variation of signals is due to propagation fading effects, modelled by EGE. Therefore resulting standard deviation corresponds to the value set for propagation models. The iRSS “summation vector”, as shown in Fig. 5, shows the sum of all the individual iRRS signals when several interfering links are considered. If only one interfering link is modelled, as in this example, the summation vector is identical to the only single iRSS vector present. 5 Now it is possible to proceed to the next step and evaluate the actual interference potential. This is done by pressing the relevant Quick menu button, or just pressing the “Interference Calculations” tab in the display selection line close to bottom of the programme window. By doing so, the user activates the ICE display with all the ICE control functions, see Fig. 6. Using the default calculation controls setting and pressing the “Start” button for this example would produce estimation that probability of interference equals 100%. In the above scenario this high probability of interference is due to nearby and fixed positioning victim and interfering links and also due to the low assumed fading variations, all giving little statistical variance of the received signals. FIGURE 6: FIRST EXAMPLE - CALCULATION OF INTERFERENCE PROBABILITY If user wants to repeat calculation of probability of interference for different ICE setting (e.g. choice of different signal type or interference criterion), it is enough to press the button “Next”, change configuration and press “Start” again to obtain new result. This procedure may be repeated many times and each result is stored in memory so that afterwards user may review probability results for various configurations by scrolling between them with the help of buttons “First”, “Previous”, “Next”, “Last”, or delete single entries by pressing “Delete”. If the user wants to see how the probability of interference would depend on some of principal input parameters, one couls use the “Translation” mode of ICE. To continue the above example, if now user would select “Next”, then “Translation” and in Translation Parameters select “Power Supplied/Interfering Link 1” and its range from 0…100 dBm, and press “Start”, then the ICE produce a curve showing how the probability of interference change as a function of the specified input parameter. For the suggested change of transmit power of interfering transmitter the results of ICE translation in this example would be as shown in Fig. 7, with probability of interference steeply changing from 0 to 1 when IT transmit power exceeds 15 dBm. 6 Such translation function is particularly useful when user wants not to simply conclude whether co-existence is feasible or not, but when user wants to establish what maximum limits may be deduced to ensure the co-existence, as e.g. in this example the conclusion might be that co-existence would be ensured if the transmit power of interfering transmitter would be limited to maximum 15 dBm. FIGURE 7: FIRST EXAMPLE – USING TRANSLATION MODE FOR INTERFERENCE PROBABILITY Other translation parameters include some of victim link parameters, so that also the victim receiver’s susceptibility limits may be tested and defined in a similar manner. Note that the SEAMCAT-3 workspace file with this Example 1 scenario is distributed together with this manual and may be downloaded from SEAMCAT Wiki Help database at www.seamcat.org/xwiki. 7 2nd Example: Modelling interference between mobile systems This section describes a more complex example scenario of interference into a base station (BS) of a multi-channel mobile system from the mobile stations (MS) of another mobile system with single overlapping channel. This scenario is depicted in Fig. 8. 5 km MS-Iti Wti Wr BS-Vr FIGURE 8: SECOND EXAMPLE SCENARIO WITH MOBILE SYSTEMS This scenario may be programmed by making the following changes to the scenario created in a previous example: “Workspace/Victim Link”: “General/Frequency” select User Defined Stair distribution, enter following pairs to describe the CDF: (450 MHz; 0.2), (450.025 MHz; 0.4), (450.05 MHz; 0.6), (450.075 MHz; 0.8), (450.1 MHz; 1), see Fig. 9 – this would make the victim link frequency to hop at equal probability between those five specified centre frequencies; “Victim receiver/General/Reception Bandwidth” remains 25 kHz; “Victim receiver/General/Antenna pointing” enter “Antenna height” Constant=30 m; “Victim receiver/Antenna/Antenna peak gain” enter 15 dBi (non-directional); “Wanted transmitter/General/Power” remains 30 dBm, “Antenna height” remains 1.5 m; “Wanted transmitter/Antenna/Antenna peak gain” enter 0 dBi (non-directional); “Wt->Vr path/Relative location” - uncheck “Correlated distance”, enter “Path azimuth” Uniform=0…360o, “Path distance factor” Uniform=0.1…1, “Coverage radius” enter User defined=10 km; “Wt->Vr path/Propagation model” select “Extended Hata”. “Workspace/Interfering Links”: “General/Frequency” enter Constant=450.100 MHz (i.e. coincide with the last 5 th channel of victim link); “Interfering transmitter/General/Power” enter Constant=42 dBm (e.g. vehicle mounted MSs); “Interfering transmitter/General/Unwanted emissions mask” remains as entered in 1st example, see Fig. 2; “Interfering transmitter/General/Antenna pointing” - “Antenna height” remains 1.5 m; “Interfering transmitter/Antenna/Antenna peak gain” enter 5 dBi (non-directional); 8 “It->Wr path/Relative location” - uncheck “Correlated distance”, enter “Path azimuth” Uniform=0…360o, “Path distance factor” enter Uniform=0.1…1, “Coverage radius” enter User defined=10 km; “Vr->It path/Relative location” select mode “Vrx->Wrx”, enter dX=-20 km, dY=0 km; “Vr->It path/Propagation model” select “Extended Hata”. FIGURE 9: SECOND EXAMPLE – CREATING FREQUENCY HOPPING PATTERN FOR VICTIM LINK Having entered this scenario, the simulation would produce the display shown below in Fig. 10. This figure is a good example for noting a couple of important issues about EGE display: The mutual positioning of transceiver pairs in Fig. 10 differs significantly from the conceived scenario outline shown in Fig. 8. This might be often the case when modelling mobile systems, and is due to the fact that in SEAMCAT scenario, when describing random mutual placement of VR-WT and IT-WR pairs in accordance with legacy conventions you could not set which of the element inside these pairs turns around which, or, in other words, which of the elements is fixed inside those pairs. Because indeed, the matter of which element turns around which is only a matter of presentation, for calculation of signal strengths the only relevant information is trialled distance and angle. Therefore, the plotting algorithm realised in SEAMCAT-3 had to choose some arbitrary plotting sequence, and this sequence is: 1. the WT is always first positioned at (0,0); 2. using this WT position and the trialled VR-WT distance/angle, the position of VR is plotted; 9 3. using the specified correlation mechanism between victim and interfering link, the linked element from interfering link is plotted next (i.e. in the above example the WR would be now plotted at dX=-20, dY=0 from VR) 4. then the remaining element of interfering link is plotted based on trialled IT-WR distance/angle. It should be also noted that in order to avoid clogging the screen with thousands of points, EGE plots maximum of 100 snapshots, evenly distributed across the whole number of EGE snapshots for large runs (e.g. if setting EGE to run for 20000 snapshots, which is the default value, the display would plot transceivers generated in each 20000/100=200-th snapshot). FIGURE 10: SECOND EXAMPLE – DISPLAY OF EGE SIMULATION RESULTS As in previous example, the mean values of generated dRSS and iRSS signals may be read directly in the Simulation Summary on EGE display (see Fig. 10) while their vectors may be looked at through the Results section in tree menu. It is usually a good idea to check the appearance of dRSS and iRSS vectors and their density and CDF, as they often convey some useful information about the performance of the modelled systems. In this example, the density of iRSS vector has a characteristic two-peak pattern, see Fig. 11. The first (higher probability) peak at around -120 dBm corresponds to the cases when victim link dwelled on four channels not coinciding with the interferer’s frequency, thus the signal level is lower thanks to transmitter filter discrimination (see Fig. 2). Then the second peak exhibiting lesser probability but higher iRSS values of around -80 dBm corresponds to that 1/5-th of time when victim link dwelled on channel 450.1 MHz, which coincides with that of the interfering link. The spread of the signal around the peaks is due to the impact of different path losses and fading variations for different trialled positions of MS around the subject BS. 10 Note, that the different modes of displaying the signal vector are selectable in the “Display” field on the upper-right side of the window. The Fig. 11 shows the view with selected “Density” option. FIGURE 11: SECOND EXAMPLE – SIMULATION RESULTS: iRSS VECTOR’S DENSITY Then proceeding to the interference calculation stage, the above scenario yields the high probability of interference at around 17.5%, apparently due to the impact of instances of co-channel interference. It may be seen that by changing the scenario so that the operating frequency of interfering link is moved to the next adjacent channel (i.e. 450.125 MHz in this case), this would allow reducing the probability of interference to below 1%. Note that the SEAMCAT-3 workspace file with this Example 2 scenario is distributed together with this manual and may be downloaded from SEAMCAT Wiki Help database at www.seamcat.org/xwiki 11 3rd Example: Modelling interference to CDMA system This section describes a simple hypothetical example where victim link is a downlink component of CDMA-based mobile communications system at 1900 MHz band, which is potentially interfered by a co-channel operation of some multiple Short Range Devices (SRD) deployed in the same area, see Fig. 12. 5 km SRDi-It BS-Wt MSi-Vr FIGURE 12: THIRD EXAMPLE SCENARIO - CDMA DOWNLINK AS A VICTIM This scenario may be programmed by creating the default workspace and entering the following parameters: “Workspace/Victim Link”: “General” tick the box “Victim system is CDMA system”, this activates the CDMA tab in Victim System scenario dialogue and deactivates the “traditional scenario” tabs – Victim Receiver, Wanted Transmitter and VR-WT path; “General/Frequency” enter Constant=1932.5 MHz; “CDMA/General/CDMA Link component” select “Downlink”; “CDMA/General/Voice bit rate” enter 12.2 kbps; “CDMA/General/Reference bandwidth” enter 5 MHz; “CDMA/General/Link level data” select “W-CDMA/UMTS: 1900 MHz, Downlink”; The rest of parameters/options for CDMA victim system may remain as per default; “Workspace/Interfering Links”: “General/Frequency” enter Constant=1932.5 MHz (i.e. co-channel with the victim link); “Interfering transmitter/General/Power” enter Constant=27 dBm; “Interfering transmitter/General/Unwanted emissions mask” may remain the flat default mask; “It->Wr path/Relative location/Coverage radius” enter User defined=0.01 km (this is just for convenient plotting, as it has no impact on simulations); 12 “Vr->It path/Relative location” select mode “None” (i.e. random placement of IT), enter “Simulation radius”=1 km, and Number of active transmitters=10 (i.e. 10 modelled SRD transmitters simultaneously active in each snapshot) Note that when one of the systems is a CDMA, any position references to this system would mean reference to the centre of the central cell, i.e. to coordinates 0,0 of virtual CDMA cluster. I.e. in this example, normally the mode None would mean random positioning of IT around VR, however since the victim is a CDMA system, ITs will be plotted at a given distance around 0,0 point of CDMA cluster regardless whether victim CDMA system is in downlink or uplink modes. The rest of parameters/options for CDMA interfering system may remain as per default Important next step before starting simulation involving CDMA system is to initially reduce the number of snapshots. This is because CDMA simulations are lengthy, therefore user is advised to start testing all new CDMA scenarios with a very limited number of snapshots, e.g. 2-5 snapshots. This parameter may be set in the menu option “Workspace/Simulation control/Number of events”. After setting initially the number of events to 5 and starting the simulation of the above scenario, the user will see that before starting generation of snapshots, the EGE tries to determine the so called “Non-interfered capacity” of modelled CDMA system. This process will take several (tens) of minutes, depending on the scenario and computation power of your PC. When later simulating the same CDMA system, this step may be avoided by first noting the simulated default capacity, and then unchecking the “Simulate non-interfered capacity” button in the “CDMA/Initial capacity” scenario dialogue and instead entering the number of initial users directly in the relevant field of the same dialogue window. Let us say that the first trial showed that for given scenario configuration simulations take some 20 s per snapshot (this may be deducted by examining the “EGE rate” value on the EGE plot screen), then we may increase the number of generated events/snapshots to say 100, which would provide reasonable statistical certainty while keeping the overall simulation time at around 30 min. At the end of such simulations, you may review the results using several of SEAMCAT-3 displays. The more general information on the work of EGE may be still seen on EGE Display, see Fig. 13. FIGURE 13: THIRD EXAMPLE – EGE SIMULATION DISPLAY 13 This display may be used to see how the interfering transmitters are positioned with respect to the CDMA cell cluster. In this example, one could see that the ITs are positioned within 1 km of a centre cell’s base station, as was specified in the scenario. Some other vital statistics may be seen on this display, such as the average value of external signals coming into the system and simulation rate. The next display may be accessed by pressing the “CDMA Capacity Results” tab in the display selection menu at the bottom of the interface (this display is initially activated at the end of EGE simulations if the victim system is CDMA). For the above example, the CDMA capacity results may look like shown in Fig. 14. FIGURE 14: THIRD EXAMPLE – INTERFERENCE PLOT FOR VICTIM CDMA SYSTEM In this CDMA capacity display, the higher plot shows the absolute values of number of users served in the reference cell before and after the introduction of interference. It should be also noted that by default this data is for the centre cell of CDMA cluster, but user may select other cell as a reference via the option “Reference cell” in CDMA scenario dialogue window. The bottom plot in the CDMA capacity display shows the outage (i.e. the ratio of non-connected users to the total number of users assigned to that cell) in the reference cell, before and after the introduction of external interference. So this plot represents the criteria on which it is possible to judge whether interference to CDMA system is tolerable or not. The single value is also given below the plot, showing the average capacity loss, or, in other words, the excess outage due to impact of external interference. In the above example the average capacity loss in reference cell is estimated by the programme to be at around 1%. If user wants to get more insight into how the CDMA system was modelled, this may done by turning to the CDMA system display by selecting the relevant tab in the display selection line at the bottom of the interface window. This display for the above example may look like shown in Fig. 15. The CDMA system display is highly interactive and it has many options for displaying various elements of the system. In particular, if user clicks on a particular element in the system display, e.g. on a mobile station or base station, then all the data for that particular element at the end of work of power control loop will be given in the panel to the right. If user clicks inside CDMA system but not pointing to a specific element, then the data panel will show the general statistics for the system: simulated non-interfered capacity, number of generated users, etc. By clicking on external interferers, user may also see the data relevant for those. 14 This interactive display is especially well suited for advanced users with experience of CDMA modelling, so that they could check whether generation of system components and modelling of power control processes went as expected. Significant CDMA simulation times mean that if user wants to perform simulations with a higher number of snapshots/events, say in the order of 1000 and more, the computation times would extend from several tens of minutes to several hours. In such cases user may wish to use the remote computation facilities provided in SEAMCAT-3. The user may set up its own dedicated SEAMCAT server (e.g. one computer in an office where several people are using SEAMCAT), but the easiest option would be to use the central server set up at ERO. Using remote computing frees the user’s PC from lengthy simulations and allows working on other projects meanwhile. FIGURE 15: THIRD EXAMPLE – CDMA SYSTEM DISPLAY WITH DETAILS OF MODELLED SCENARIO But before sending your workspace for simulations to the dedicated server, it is advisable to complete the scenario on your PC, perform simulations with a low number of events, review the results, in particular EGE and CDMA System displays to make sure that the scenario was entered and simulated correctly. After this initial check, you may confidently send the workspace to the remote server. For doing this, we recommend the following procedure: 1. If you have just done the initial simulation check, then reset the workspace (i.e. delete simulation results) and save it; 2. Select menu option “Workspace/Simulation control” and specify the desired large number of snapshots/events; 3. Select the menu option “Tools/Remote Computing/Send Current Workspace to Server”. This menu option would open a control window as shown in Fig. 16; 15 4. By default the submission window shows the address/port of the ERO SEAMCAT server, this should be replaced only if you want to use your own server. Naturally, your computer has to be connected to Internet if you wish to use ERO server; 5. Enter the e-mail address to which notifications should be sent, i.e. your e-mail address, see Fig. 16. The password field is optional, you should use it only if you wish to have password protection for accessing your job at the server; 6. By pressing “Ok”, the SEAMCAT will try to connect to the remote server and will send it the current workspace. The user will see the progress of this process on the screen. FIGURE 16: THIRD EXAMPLE – SENDING YOUR JOB FOR SIMULATIONS AT REMOTE SERVER If you receive a notification that the submission process was performed successfully, you may then close SEAMCAT and attend other businesses. The server will put your job in a queue (if there are several calculation requests at the same time), when its turn comes will perform the simulations, and upon completion of simulations it will send a notification e-mail to the specified address. After this your workspace will await indefinite time until you re-connect to server and download the results. This may be done using menu option “Tools/Remote Computing/Check Status on Remote Job”. This option will open the control window which allows you to select the relevant remote job (if you have had several), check its status, and download results for completed jobs. Note that when you download from the server your workspace with simulation results, it will not have the data for EGE and CDMA displays, as this data is always locally cashed and may not be transferred or saved. But in the downloaded workspace 16 you may access the “Results” folder in the tree view (on the left hand side panel on SEAMCAT interface) and there you will find the signal vectors and CDMA capacity vectors generated by the server. When submitting the above example scenario to the remote server with the instruction to perform 1000 events, it took 15 min before we received a notification from server that calculations were completed and the downloaded CDMA results looked as shown in Fig. 17. Note that the average capacity loss computed by the server over 1000 events is ca. 2.4%, which is very close to what was calculated on local PC for 100 events (Fig. 14). More information on setting up and using remote computing function is available in relevant section of this user guide. FIGURE 17: THIRD EXAMPLE – CDMA CAPACITY RESULTS FROM THE REMOTE SERVER This concludes the section with examples of applying SEAMCAT to some simple practical examples. If you would like more assistance on programming your particular scenario in SEAMCAT, please send your free-form scenario description to ERO at Seamcat@ero.dk and we shall attempt to guide you. The above three examples provide a simplistic illustration of the order and logic of SEAMCAT functioning by setting and changing only some of the basic input parameters. Any real analysis would require careful review and proper setting and tuning of all the SEAMCAT scenario input parameters, using the detailed guidance and data references provided throughout this user manual. 17