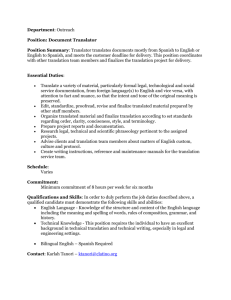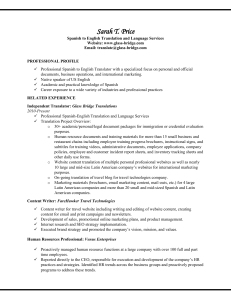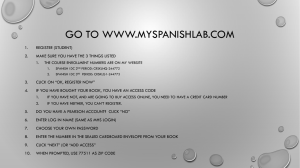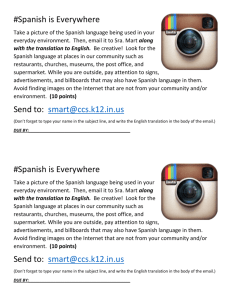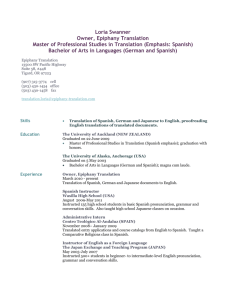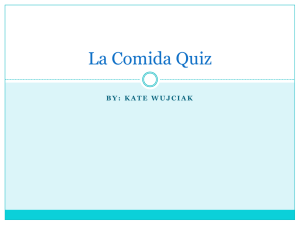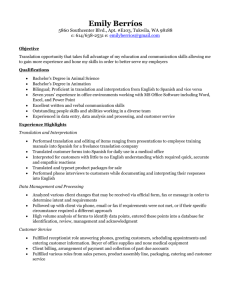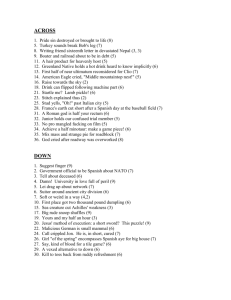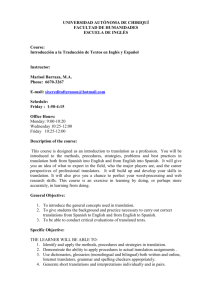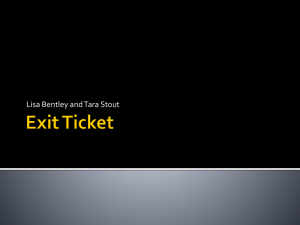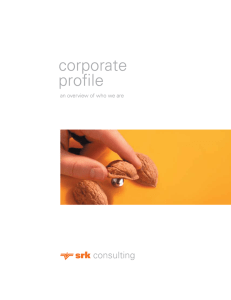Unpublishing Translated Pages When you create a translation for a
advertisement

Unpublishing Translated Pages When you create a translation for a page, that translated version is always associated with the original language version. For instance, let’s look at this example for Senior Environmental Scientist – Saskatoon, SK (North America), which originates on www.na.srk.com as you see in the URL of the screen capture below. Note: The procedure guide Creating a translated version of your web page listed under Working with translations describes the procedure to add menu links for page translations. If we click the Translate tab for this page, you’ll see that this page is available in English (source) as well as Spanish. The TRANSLATE index overlay provides a shortcut to those language versions through the “edit” link to the right under the OPERATIONS column as you see below. Node Numbers Hover your cursor over the edit link for English and look at the browser status bar in the lower-left corner of your browser window. You’ll see the node number listed. In this case, node/1999 Now hover your cursor over the edit link for the Spanish translation and check the status bar and you’ll see the node for the Spanish translation is node/3345. Each node is effectively a different page of content. While a page translation is always associated with the original language version for that page, these different node/numbers indicate that the translations are actually separate pages in the website management system. This means that performing any action, such as un-checking “Publish” in the Publishing options tab, for one language version needs to be repeated separately for other language versions. The following steps will illustrate this procedure. Click the edit tab for your page and scroll to the bottom of the edit overlay window. Click the last tab on the left labeled “Publishing options” just above the Save button. If your page is already published the checkbox to the left of “Published” will be checked as you see below. Uncheck Published and save the change. When your browser window refreshed you’ll see a blank window with nothing except the URL displayed as you see here. This is because the page is unpublished, so no longer visible on the live site. Insert your cursor in the URL path following the language designation — in this case between www.na.srk.com/en/ and hi-lite the rest of the URL — job/ww-seniorenvironmental-scientist-saskatoon-sk-north-america then click delete and hit return. Your browser window will refresh at the home page. Now click Careers in the top navigation bar and you’ll see that this job page is no longer linked from the body of the Careers page or in the left navigation. In the case of this example page, it was the only job posting under Environmental Jobs, so that section appears without a toggle icon to the left because it now contains no sub-sections as you see below. Now change languages by clicking an alternative language icon to the left of the Search field in the page header (in this case, Spanish). Now click on Empleos (the translation for Careers in the English version of the site) and click on Empleos en Medio Ambiente (the translation for Environmental Jobs in the English version of the site) and click on Senior Environmental Scientist – Saskatoon, SK (normally, the page title would also be translated, but in this example it has been left as English). You’ll notice that the English language icon is no longer visible in the page header. This is because we have un-published the English version of this page. This also illustrates why you need to repeat any actions for each translation of a page. In this case, we have unpublished English, but the Spanish translation is still accessible on the live site. Click the “Editar” tab (the translation for the Edit tab) for this Spanish page. Scroll down and click the “Opciones de publicación” tab (Spanish for “Publishing options”) as you see below. Now Uncheck “Publicado” and save your changes (Guardar). As we saw when we unpublished the English version of this page, the browser window refreshes with nothing visible except the page URL. Delete all the URL that follows the language designation (/es/) and hit return. You’ll be taken to the home page of the Spanish site, where you can click “Empleos” (Spanish translation of “Careers”). You’ll see that the parent section, “Empleos en Medio Ambiente” now has no toggle to its left because it no longer contains any subsections as you see below. Important Note: This example page originated on na.srk.com and was also published to the srk.com Careers section using the method detailed in Job posting on multiple sites under Creating and managing web pages on: http://www.srk.com/en/corporate/ww-drupal-admin-procedures Un-checking “Publish” in “Publishing options” as described above, automatically removes that language version on every site it is published to. So in this case, un-checking “Publish” for the English language version on na.srk.com also removes it from the English language version of srk.com The same is true for the Spanish language version, which is also published to both sites. Un-checking “Publicado” automatically removes it from the Spanish language version of both websites.